
Im Sortiment von Asus-Produkten ist die Netzwerkausrüstung belegt. Präsentierte beide Budgetlösungen und fortschrittlicheren Optionen. Der RT-N14U-Router bezieht sich auf die letzte Kategorie: Neben der erforderlichen Funktionalität des Basisrouters gibt es die Möglichkeit, eine Verbindung zum USB-Modem-Internet herzustellen, wobei die Optionen für den Remote-Zugriff auf die lokale Festplatte und die Cloud-Speicherung verbunden sind. Es versteht sich von selbst, dass alle Funktionen des Routers konfiguriert werden müssen, was wir Ihnen jetzt erzählen werden.
Platzierung und Anbindung des Routers
Sie müssen mit dem Router mit dem Router von der Auswahl und anschließend mit dem Anschluss des Geräts an einen Computer anlegen.
- Der Ort des Geräts muss durch folgende Kriterien ausgewählt werden: Sicherstellung des maximalen Abdeckungsbereichs; Mangel an Interferenzquellen in Form von Bluetooth-Geräten und Funkleventuren; Mangel an Metallbarrieren.
- Verbinden Sie das Gerät mit dem Standort verstanden, verbinden Sie das Gerät an die Stromversorgung. Verbinden Sie dann mit dem WAN-Anschlusskabel vom Anbieter, und verbinden Sie den Router und den Ethernet-Kordelcomputer. Alle Ports sind signiert und markiert, da Sie auf jeden Fall etwas verwechseln werden.
- Es ist auch erforderlich, einen Computer vorzubereiten. Gehen Sie zum Verbinden der Einstellungen, suchen Sie die Verbindung im lokalen Netzwerk dort und nennen Sie IT-Eigenschaften. Öffnen Sie in Eigenschaften die Option "TCP / IPv4", wo Sie Adressen im automatischen Modus aktivieren.


Lesen Sie mehr: So konfigurieren Sie eine lokale Verbindung unter Windows 7
Gehen Sie mit diesen Verfahren zur Anpassung des Routers.
Asus RT-N14U einrichten
Alles ohne Ausnahme werden Netzwerkgeräte konfiguriert, indem die Parameter im Firmware-Webdienstprogramm geändert werden. Öffnen Sie diese Anwendung folgt durch den entsprechenden Internetbrowser: Schreiben Sie in Zeilenadresse 192.168.1.1 und drücken Sie die Eingabetaste oder die Schaltfläche OK, und wenn das Fenster Kennworteingabetaste angezeigt wird, geben Sie das Word-Administrator in beiden Diagrammen ein.
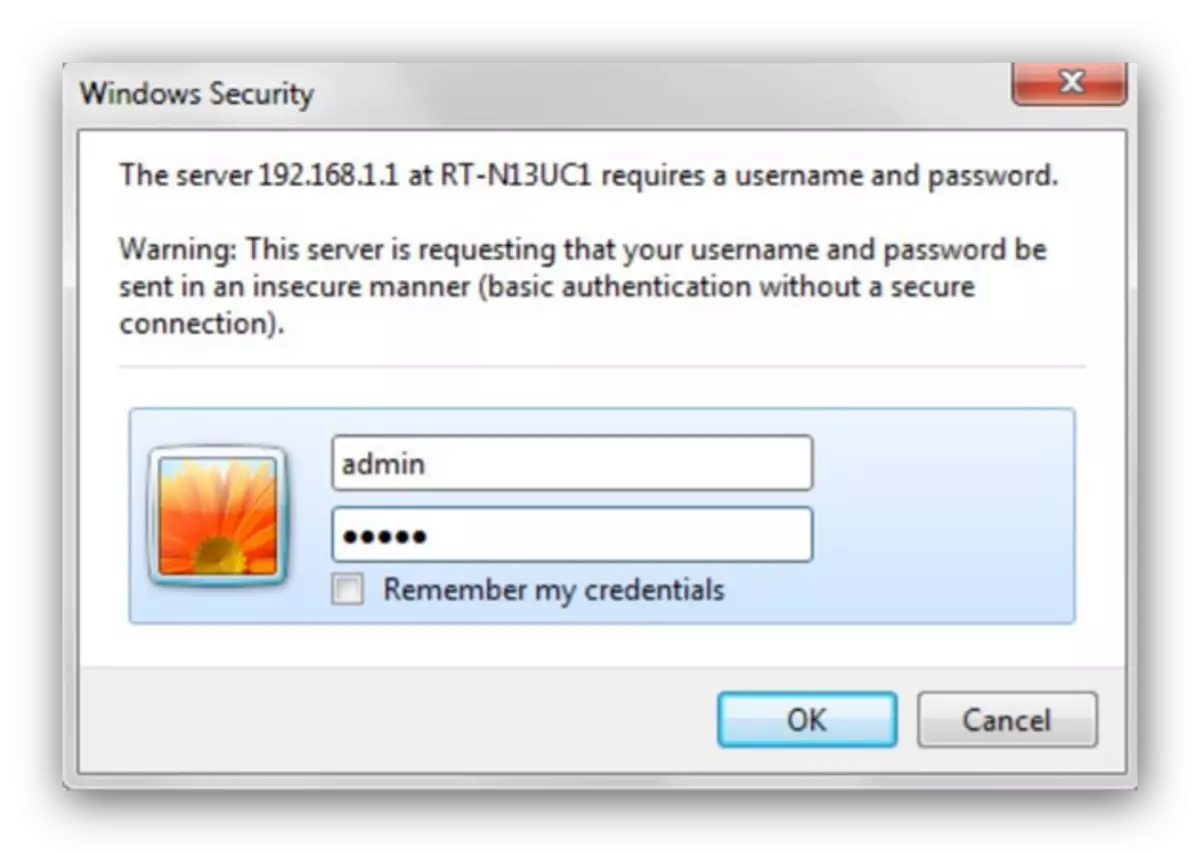
Bitte beachten Sie, dass wir oben die Standardparameter geführt haben - in einigen Audits des Modells können Berechtigungsdaten unterschiedlich sein. Richtige Anmeldung und Passwort finden Sie auf dem Aufkleber auf der Rückseite des Routers.

Der unter Berücksichtigung des Routers arbeitet unter der Kontrolle der neuesten Firmware-Version, die als ASUSWRT bekannt ist. Mit dieser Schnittstelle können Sie die Parameter im automatischen oder manuellen Modus konfigurieren. Wir beschreiben beide.
Dienstprogramm Schnelle Anpassung
Wenn Sie das Gerät zum ersten Mal an einen Computer anschließen, startet die schnelle Einstellung automatisch. Der Zugriff auf dieses Dienstprogramm kann auch im Hauptmenü erhalten werden.
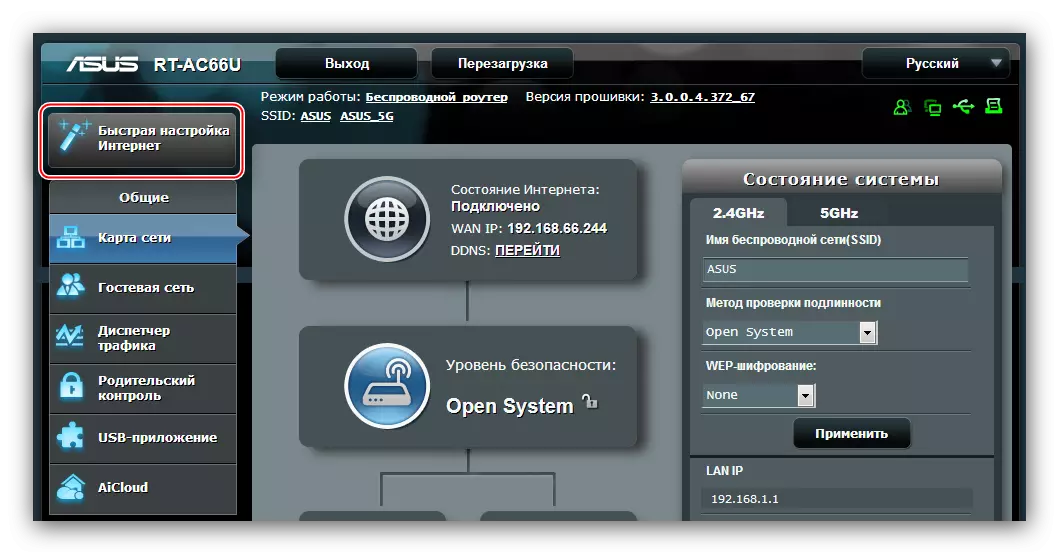
- Klicken Sie im Begrüßungsfenster auf "GO".
- In der aktuellen Phase sollten Sie die Zugangsdaten in das Dienstprogramm ändern. Passwort Es ist ratsam, wichtiger zu verwenden: Mindestens 10 Zeichen in Form von Zahlen, lateinischen Buchstaben und Satzzeichen. Wenn Sie Schwierigkeiten haben, eine Kombination zu erfinden, können Sie den Kennwortgenerator auf unserer Website verwenden. Wiederholen Sie die codierte Kombination, drücken Sie dann "Weiter".
- Es dauert, um den Betriebsmodus des Geräts auszuwählen. In den meisten Fällen ist es notwendig, die Option "Wireless Router-Modus" zu beachten.
- Wählen Sie hier den Verbindungstyp aus, den Ihr Anbieter bereitstellt. Es kann auch erforderlich sein, um einige spezifische Parameter in den Abschnitt "Sonderanforderungen" einzugeben.
- Stellen Sie die Daten ein, um mit dem Anbieter herzustellen.
- Wählen Sie den Namen des drahtlosen Netzwerks sowie ein Passwort zum Anschluss an ihn.
- Um mit einem Dienstprogramm zu arbeiten, klicken Sie auf "Speichern" und warten Sie, bis der Router neu startet.
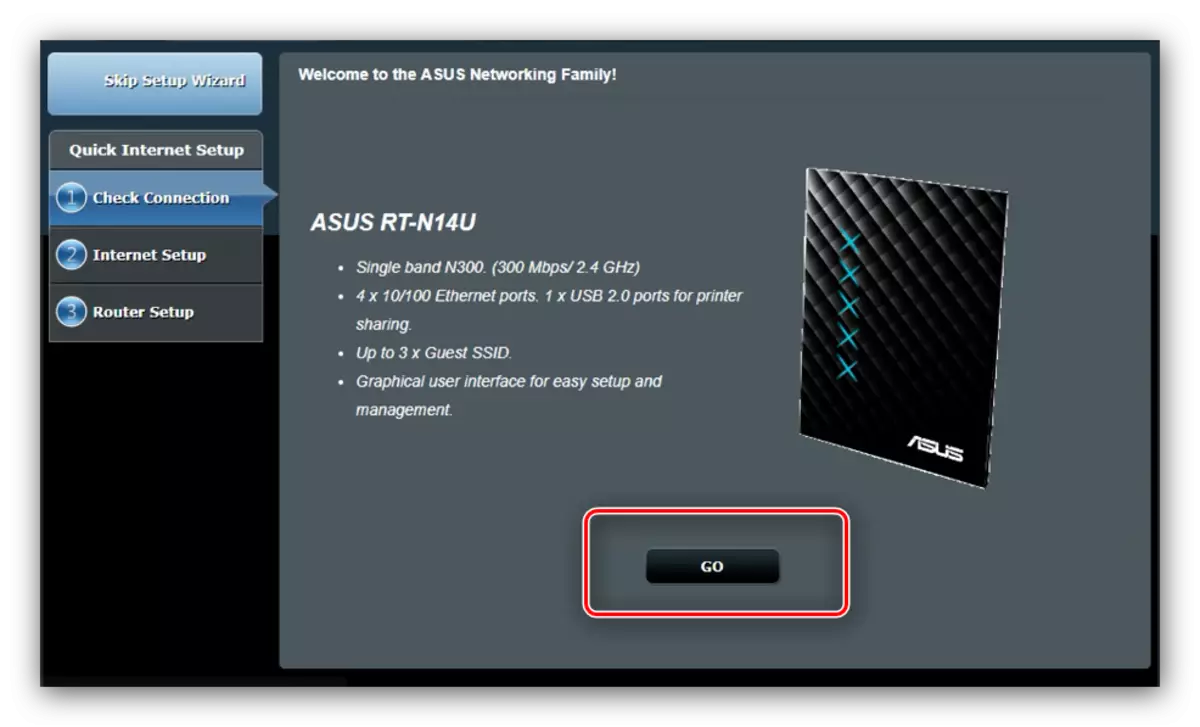
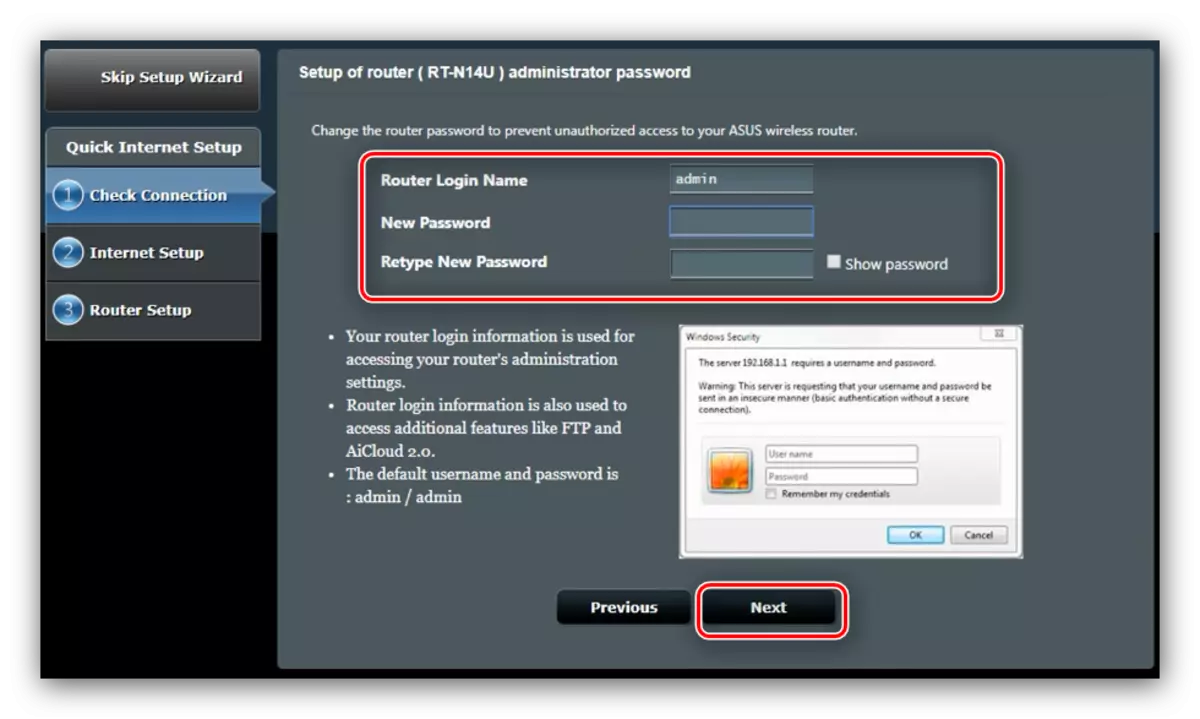
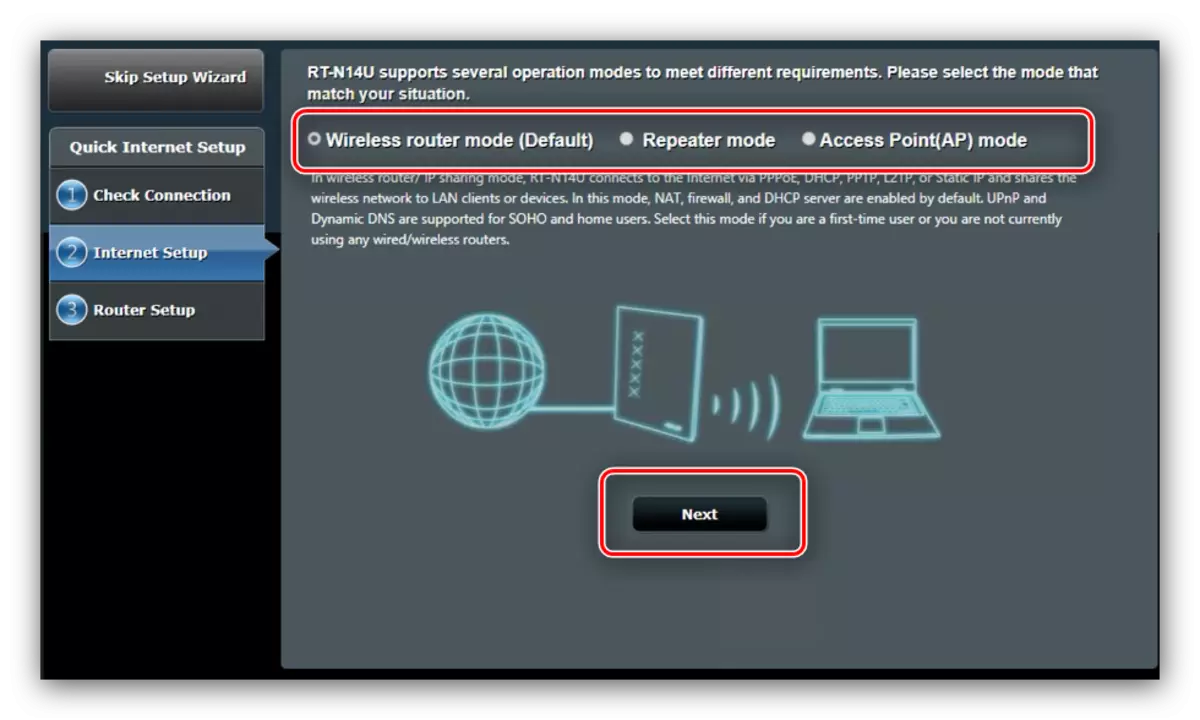
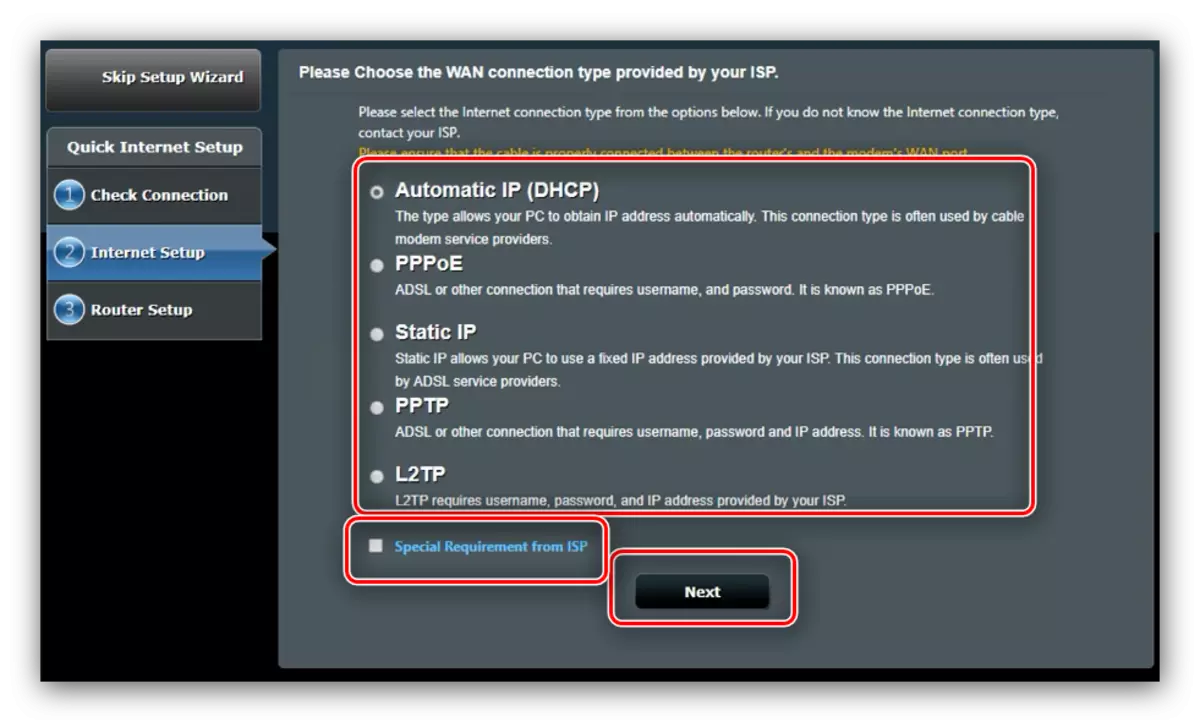
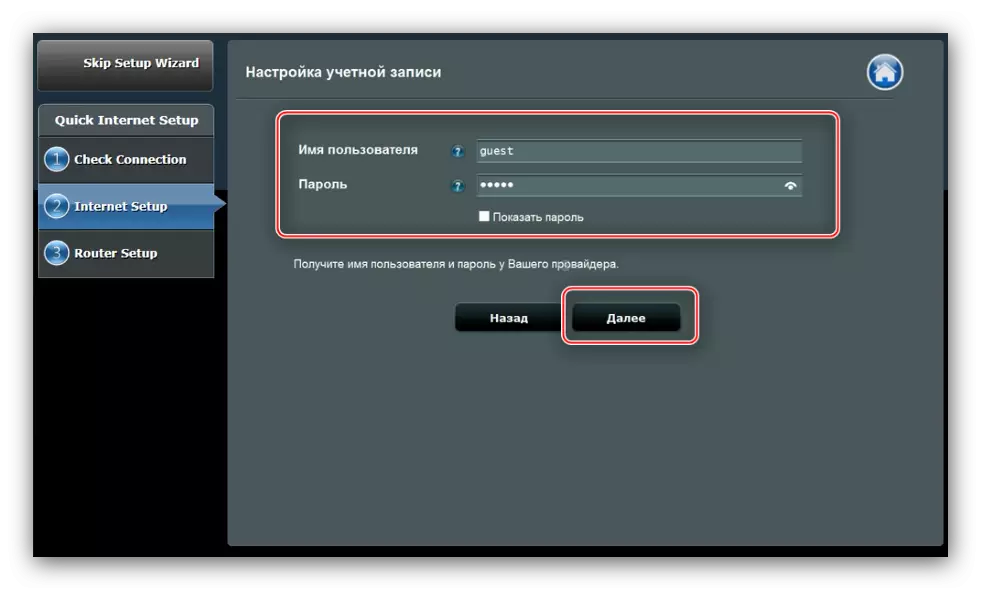
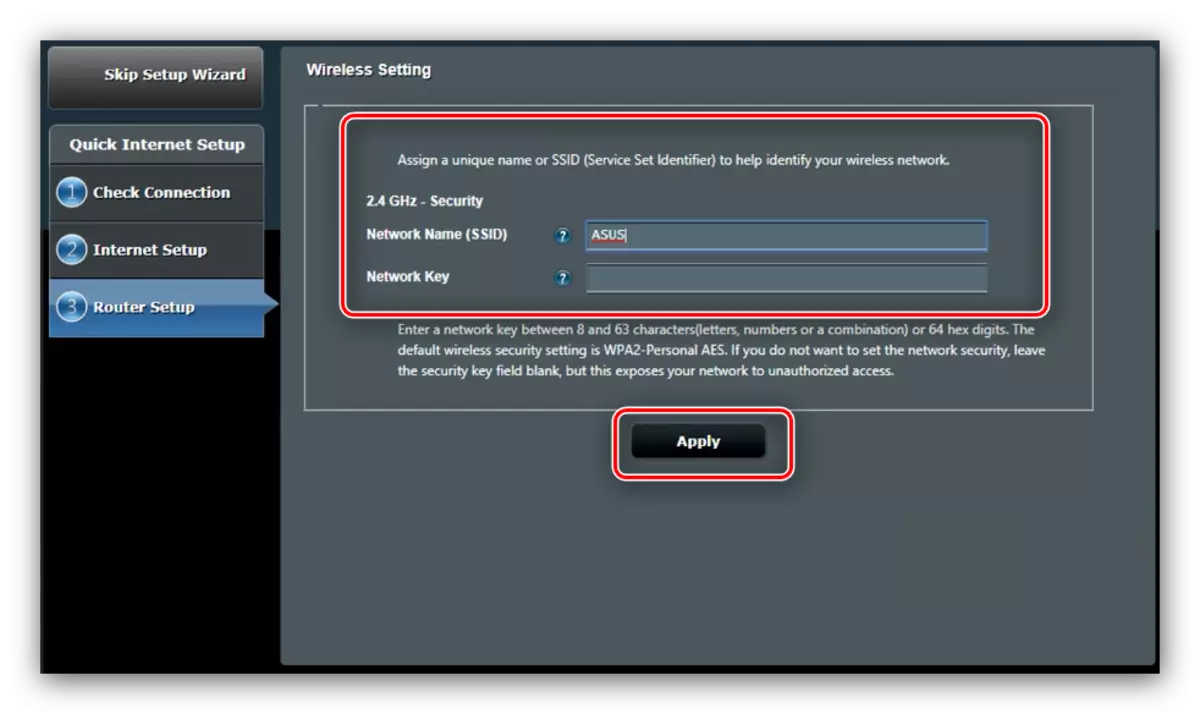
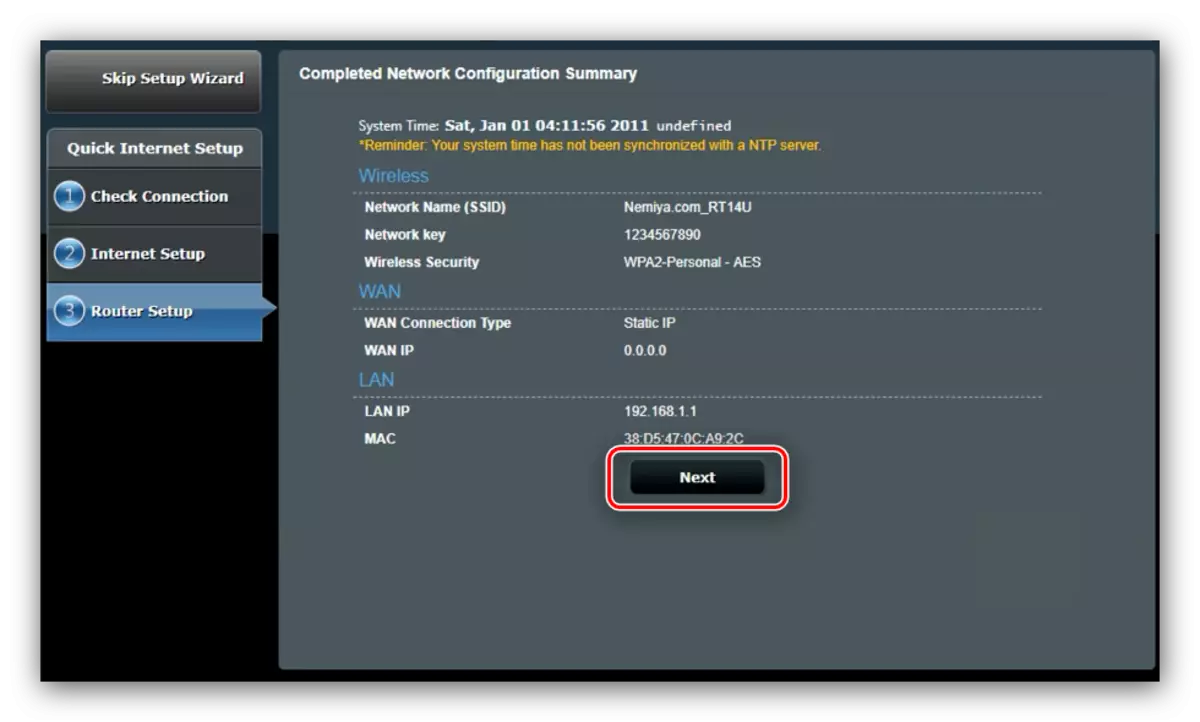
Die schnellen Einstellungen reichen aus, um die Hauptfunktionen des Routers mitzubringen.
Manuelle Änderung der Parameter
Bei einigen Arten von Verbindungen muss die Einstellung immer noch manuell eingestellt werden, da der automatische Konfigurationsmodus noch ausreichend unhöflich ist. Der Zugriff auf Internetparameter erfolgt über das Hauptmenü - Klicken Sie auf die Schaltfläche "Internet".
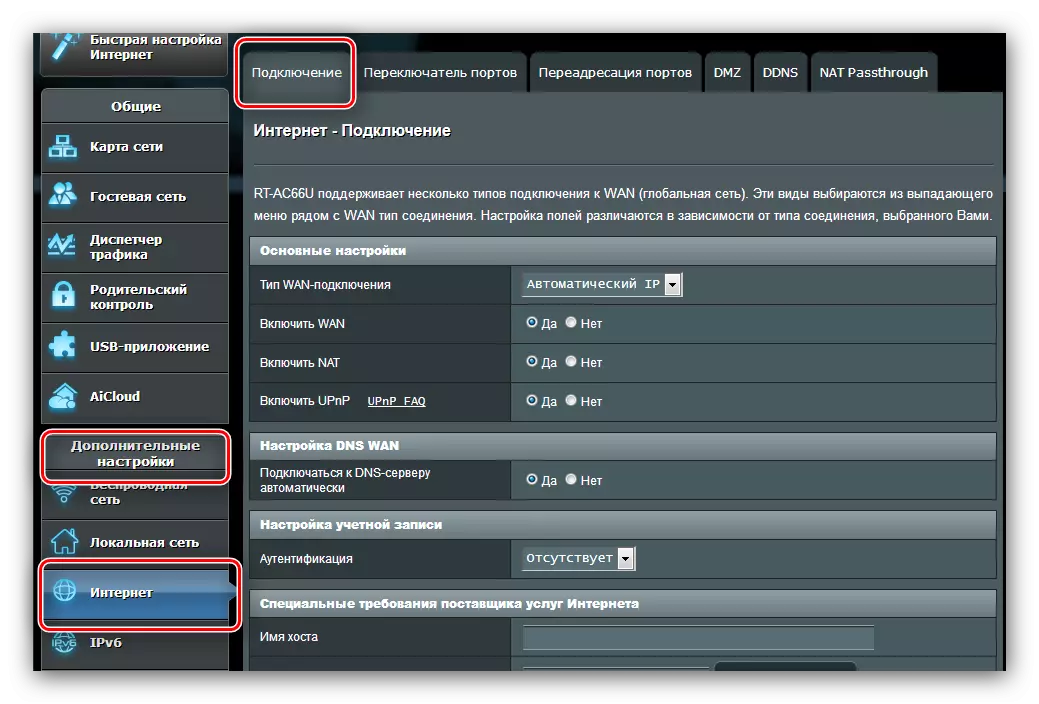
Wir geben Beispiele für Einstellungen aller gängigen Anschlussmöglichkeiten in der CIS: PPPOE, L2TP und PPTP an.
Pppoe.
Die Festsetzung dieser Version der Verbindung ist true:
- Öffnen Sie den Abschnitt Einstellungen und wählen Sie den PPPoE-Verbindungstyp aus. Stellen Sie sicher, dass sich alle Optionen im Abschnitt "Grundeinstellungen" in der Position "Ja" befinden.
- Die meisten Anbieter verwenden dynamische Optionen zum Erhalten einer Adresse und eines DNS-Servers, daher müssen auch die entsprechenden Parameter in der Position "Ja" sein.
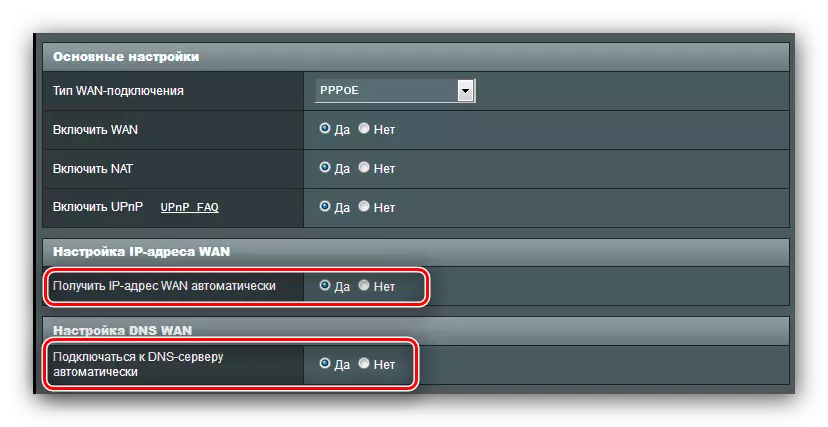
Wenn Ihr Bediener statische Optionen verwendet, aktivieren Sie "Nein" und geben Sie die erforderlichen Werte ein.
- Nächstes, schreiben Sie das Login und das Kennwort, das vom Lieferanten in das Block "Kontoeinrichtung" empfangen wird. Geben Sie auf dieselbe Weise die gewünschte Nummer "MTU" ein, wenn sie sich von der installierten Standardeinstellung unterscheidet.
- Geben Sie schließlich den Hostnamen an (dies erfordert diese Firmware). Einige Anbieter werden aufgefordert, die MAC-Adresse zu klonen - diese Funktion ist durch Drücken derselben Taste verfügbar. Um die Arbeit zu beenden, klicken Sie auf "Anwenden".
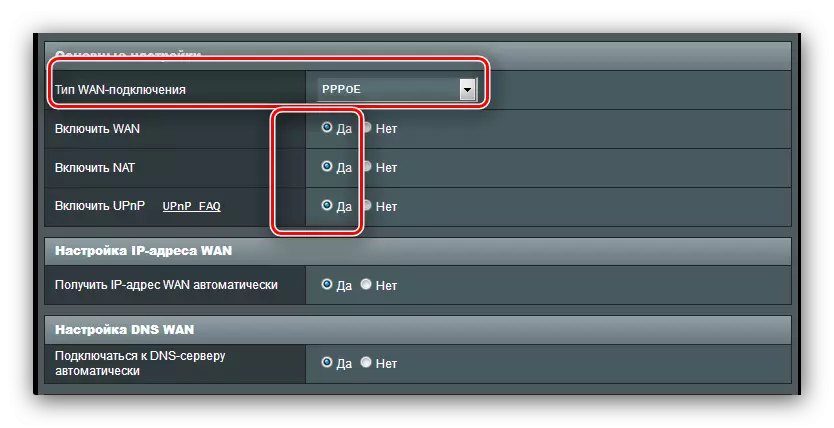
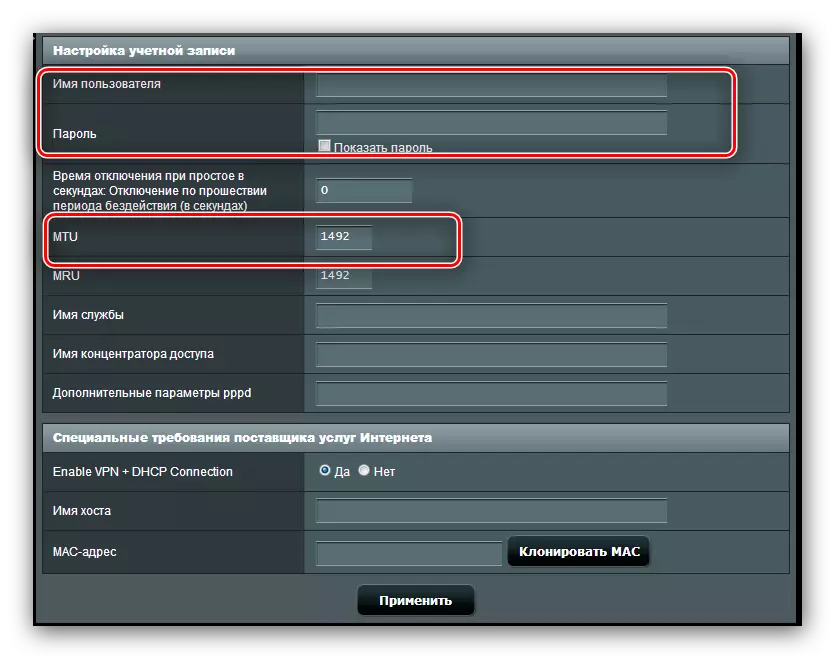
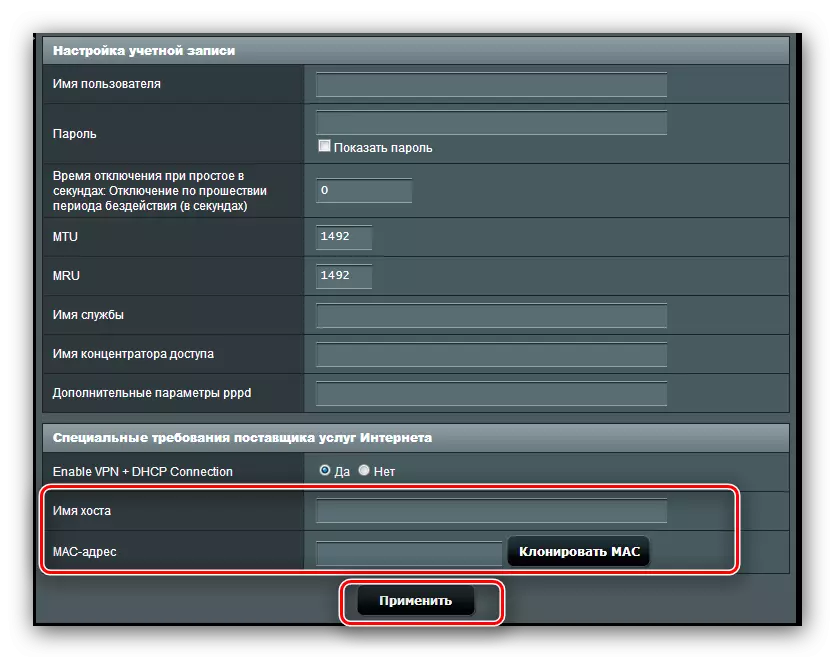
Es ist weiterhin, nur auf den Neustart des Routers zu warten und das Internet zu nutzen.
PPTP.
Die PPTP-Verbindung ist eine Art VPN-Verbindung, daher ist anders als das übliche PPPoE konfiguriert.
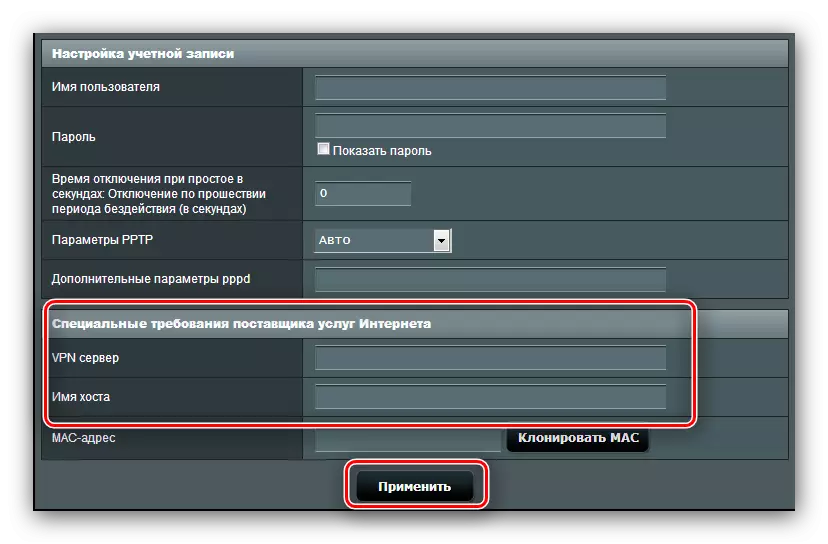
Wenn das Internet nach diesen Manipulationen nicht erscheint, erscheint das Gerät erneut: Wahrscheinlich wird einer der Parameter falsch eingegeben.
L2TP.
Weitere beliebte Verbindungen vom VD-Typ, die aktiv den russischen Beeline-Anbieter verwenden.
- Öffnen Sie die Seite der Internet-Konfiguration und wählen Sie "L2TP-Verbindungstyp". Stellen Sie sicher, dass sich die anderen Optionen für "Haupteinstellungen" in der Position "Ja" befinden: Es ist für den korrekten Betrieb von IPTV erforderlich.
- Mit einer solchen Art von Verbindung können die IP-Adresse und der Ort des DNS-Servers sowohl dynamisch als auch statisch sein, sodass im ersten Fall "Ja" gesetzt werden und zum nächsten Schritt gehen, während in der zweiten Installation "Nein" und konfiguriert werden die Parameter gemäß den Bedienungsanforderungen.
- In dieser Phase schreiben wir die Autorisierungsdaten und die Adresse des Servers des Anbieters. Der Name des Hosts mit dieser Art von Anschluss muss den Typ des Bedienernamens haben. Nutzen Sie dies, verwenden Sie die Einstellungen.
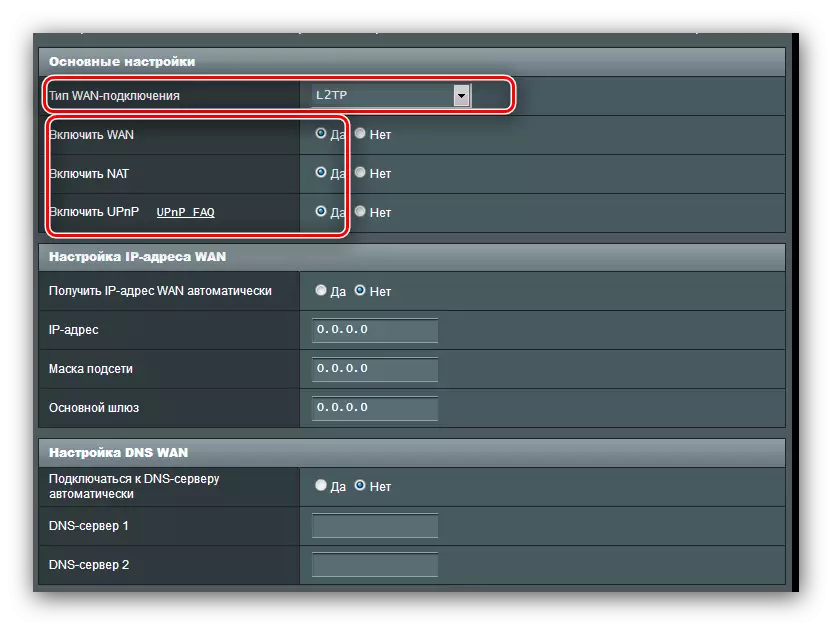
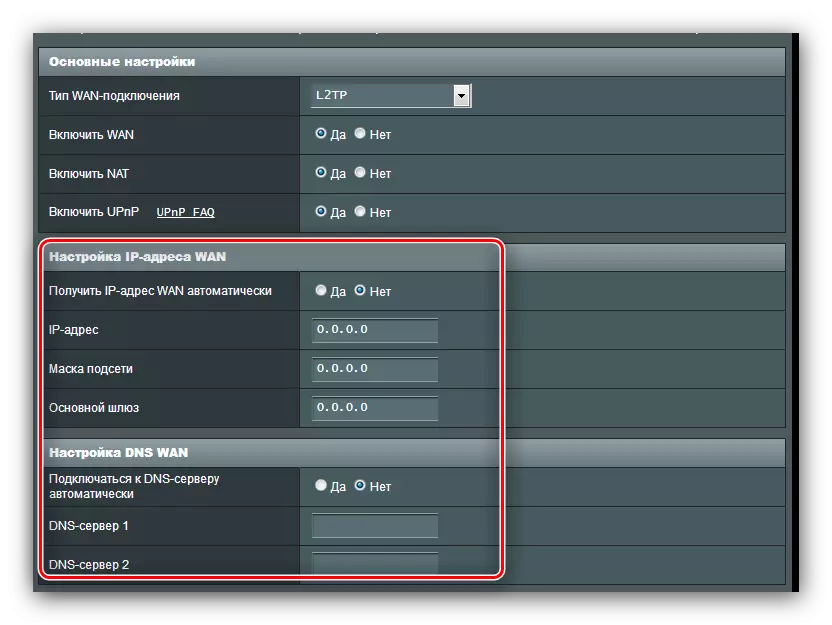
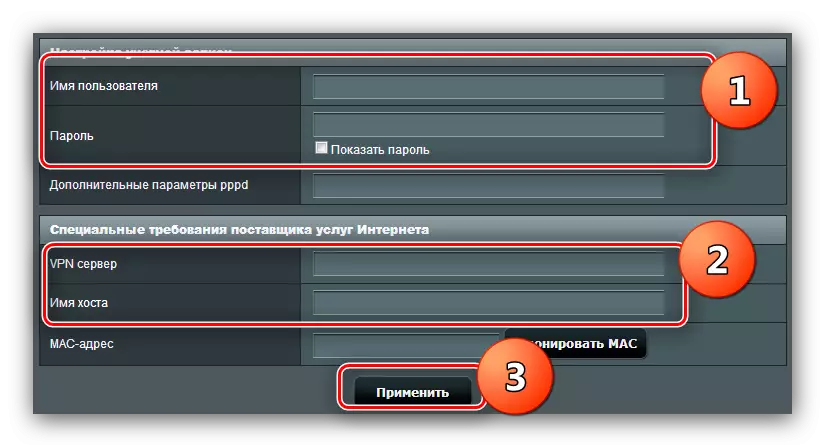
Um mit den Interneteinstellungen fertiggestellt zu werden, gehen Sie zur Konfiguration von Wi-Fi.
Wi-Fi-Parameter
Die drahtlosen Netzwerkeinstellungen befinden sich unter "Erweiterte Einstellungen" - "Wireless Network" - "Allgemein".
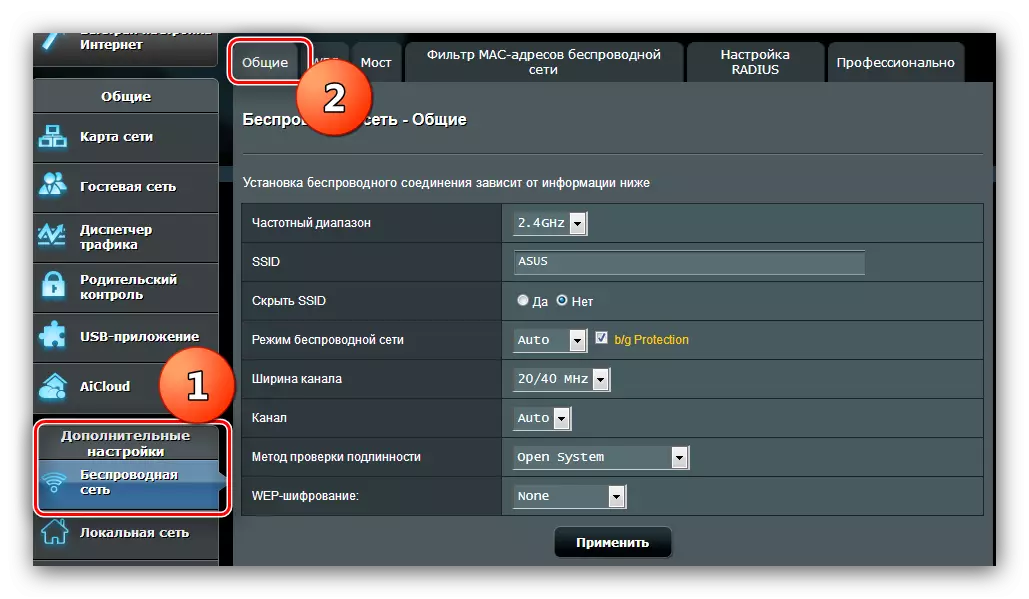
Der unter Berücksichtigung des Routers hat zwei Frequenzbereiche - 2,4 GHz und 5 GHz. Für jede Frequenz muss Wi-Fi separat konfiguriert werden, der Vorgang für beide Modi ist jedoch identisch. Nachfolgend zeigen wir die Einstellung im Beispiel des 2,4-GHz-Modus.
- Wi-Fi-Einstellungen anrufen. Wählen Sie eine benutzerdefinierte Frequenz aus, nennen Sie das Netzwerk. Die Option "SSID ausblenden" speichern in der NEIN-Position.
- Überspringen Sie mehrere Optionen und gehen Sie zum Menü "Authentifizierungsmethode". Hinterlassen Sie die Option "Open System" kann in keiner Weise sein: Während jeder leicht eine Verbindung zu Ihrem WI FAI herstellen kann. Wir empfehlen, die WPA2-Persönliche Schutzmethode installieren, die beste Lösung für diesen Router. Kommen Sie mit einem geeigneten Passwort (mindestens 8 Zeichen) und geben Sie sie in die WPA-Vorschatz-Taste ein.
- Wiederholen Sie die Schritte 1-2 für den zweiten Modus, falls erforderlich, drücken Sie dann "Anwenden".
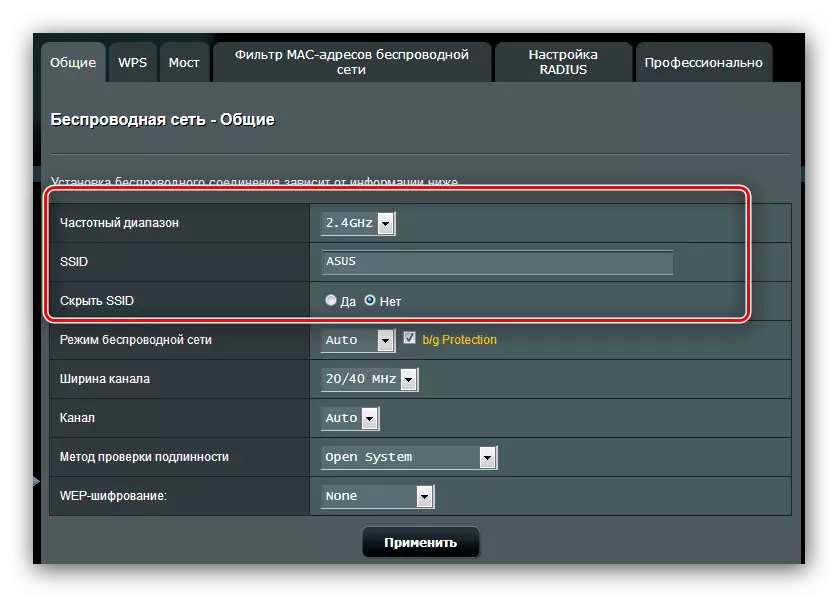
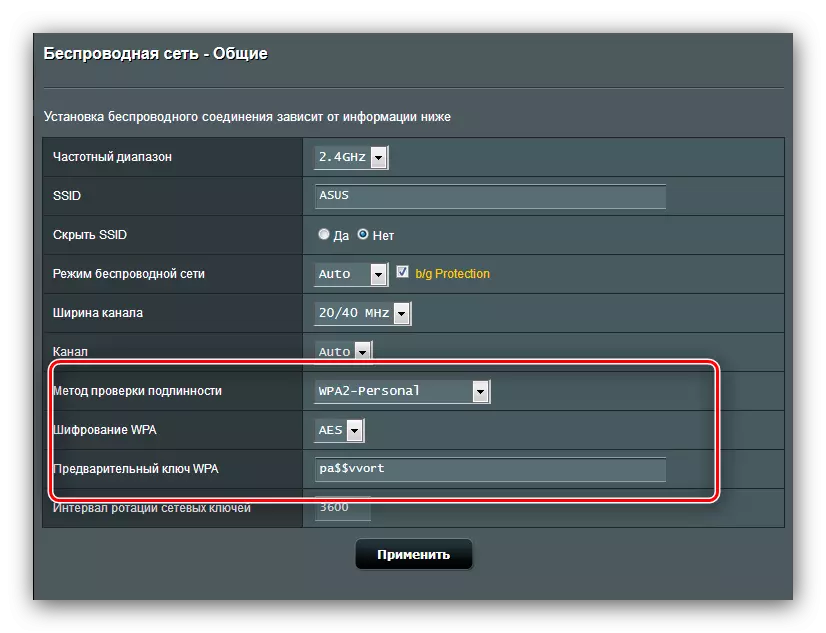
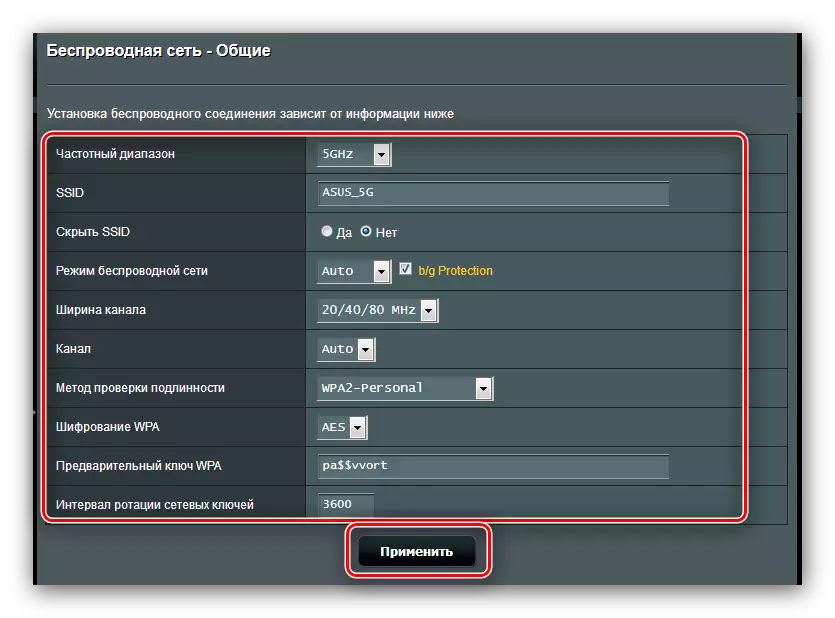
So konfigurierten wir die Basisfunktion des Routers.
Zusatzfunktionen
Zu Beginn des Artikels erwähnte wir einige zusätzliche Funktionen von Asus RT-N14U, und jetzt erzählen wir von ihnen detaillierter und zeigen ihnen, wie sie sie konfigurieren können.Anschließen eines USB-Modems
Der fragliche Router kann eine Internetverbindung nicht nur auf einem WAN-Kabel erhalten, sondern auch über einen USB-Anschluss beim Anschließen des entsprechenden Modems. Die Steuerung und Konfiguration dieser Option befinden sich in der Option "USB-Anwendung", die Option "3G / 4G".
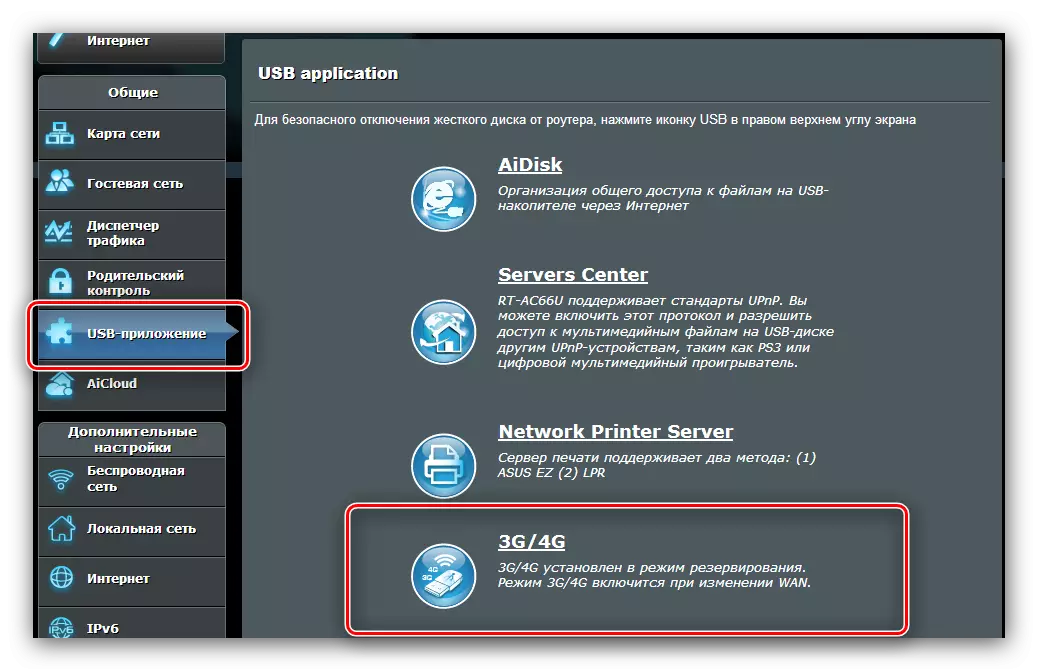
- Es gibt ziemlich viele Einstellungen, also lasst uns das Wichtigste aufhören. Einschalten Der Betriebsmodus mit dem Modem kann auf die Option "Ja" umgestellt werden.
- Der Hauptparameter ist "Standort". Die Liste enthält mehrere Länder sowie den manuellen Eingabemodus der Parameter "Manual". Wählen Sie bei der Auswahl eines Landes den Anbieter aus dem Menü "ISP", geben Sie den Modem-Karten-PIN-Code ein und finden Sie das Modell in der USB-Adapterliste. Danach können Sie Einstellungen anwenden und das Internet nutzen.
- Im manuellen Modus müssen sich alle Parameter selbst erstellen - beginnen Sie mit der Art des Netzwerks und enden mit dem Modell des angeschlossenen Geräts.
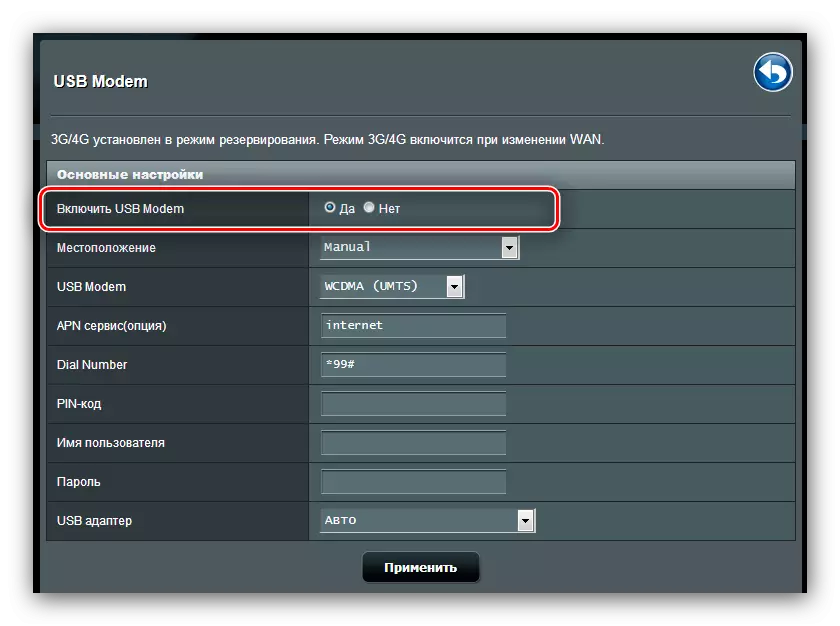
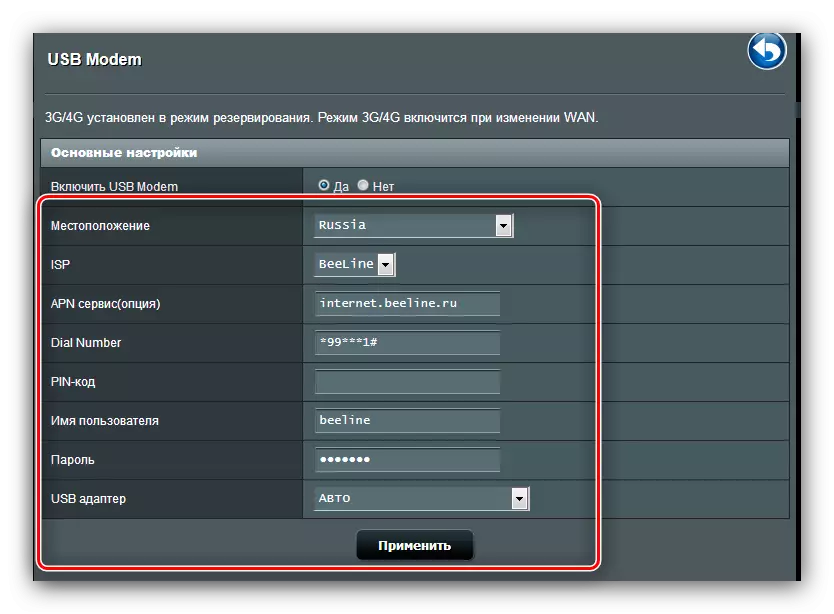
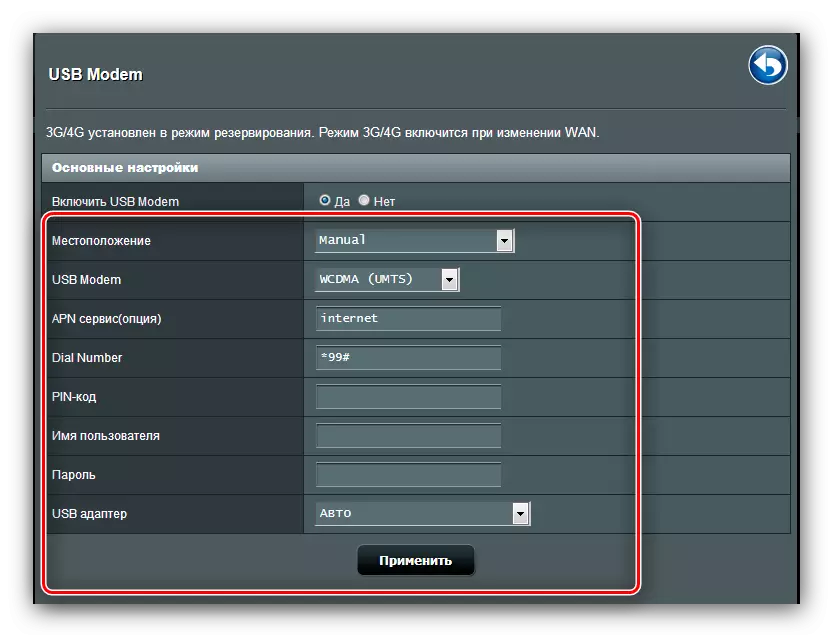
Im Allgemeinen ist eine ziemlich angenehme Gelegenheit, insbesondere für Anwohner des Privatsektors, in der das DSL-Linien- oder Telefonkabel noch nicht gehalten wurde.
Aidisk
In den neuesten ASUS-Routern gibt es eine merkwürdige Option für den Fernzugriff auf die Festplatte, die mit dem USB-Anschluss des Geräts angeschlossen ist - Aidisk. Diese Option wird im Abschnitt "USB-Anwendungen" verwaltet.
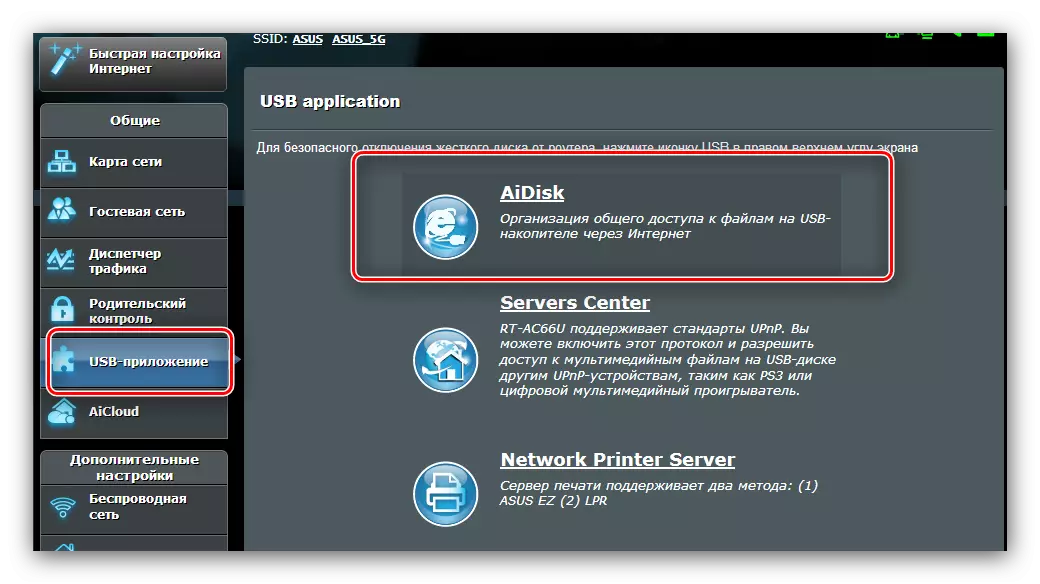
- Öffnen Sie die Anwendung und klicken Sie im ersten Fenster auf "Start".
- Stellen Sie die Zugriffsrechte auf die Festplatte ein. Es ist ratsam, die Option "Limited" auszuwählen - dadurch können Sie ein Kennwort festlegen und somit den Speicher von fremd eins schützen.
- Wenn Sie von überall an der Festplatte herstellen möchten, müssen Sie eine Domäne auf dem DDNS-Server des Herstellers registrieren. Die Operation ist völlig frei, also sorgen Sie sich also nicht. Wenn das Repository für den Einsatz im lokalen Netzwerk vorgesehen ist, überprüfen Sie die Option "Überspringen" und klicken Sie auf Weiter.
- Klicken Sie auf "Fertig stellen", um die Einstellung abzuschließen.
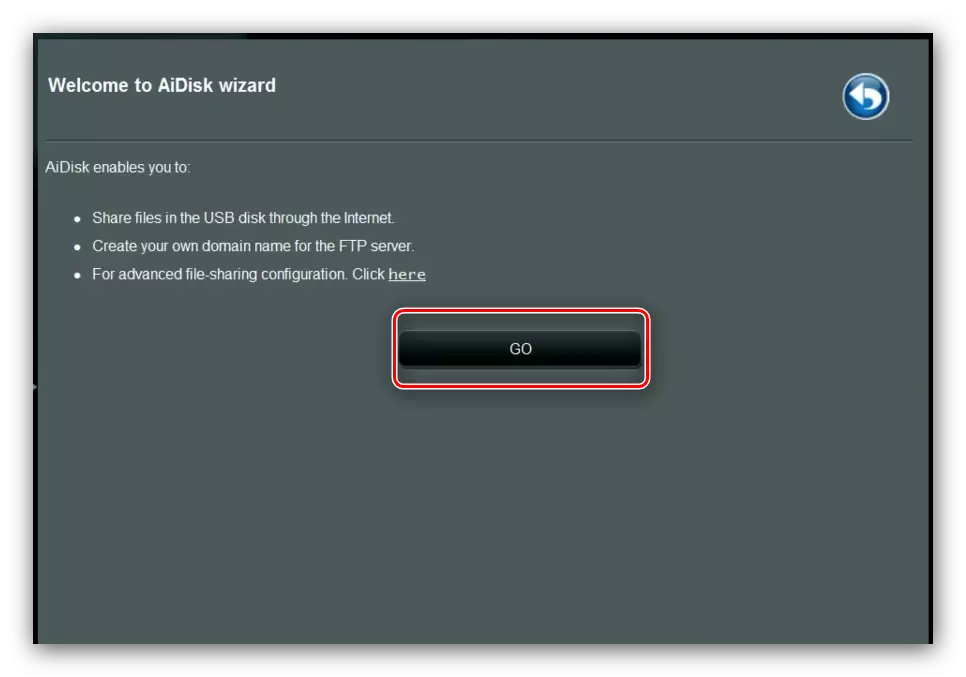
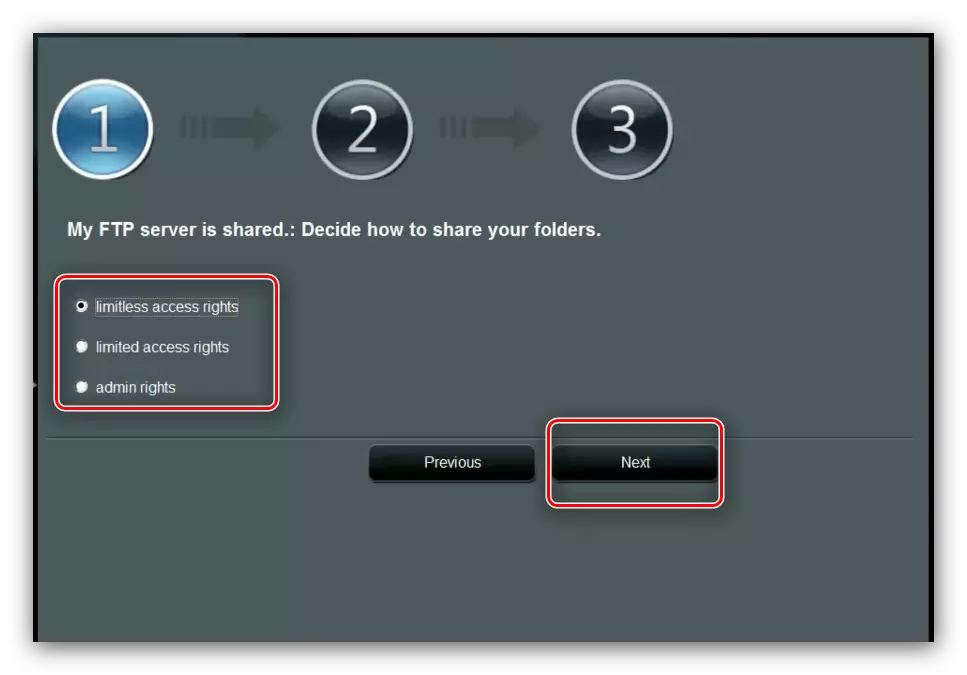
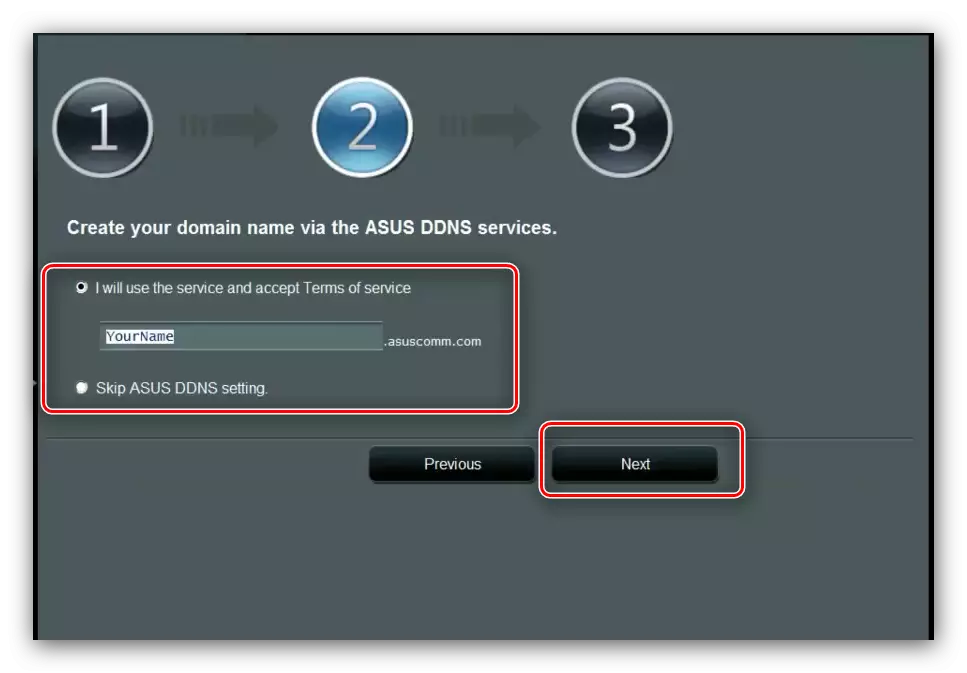
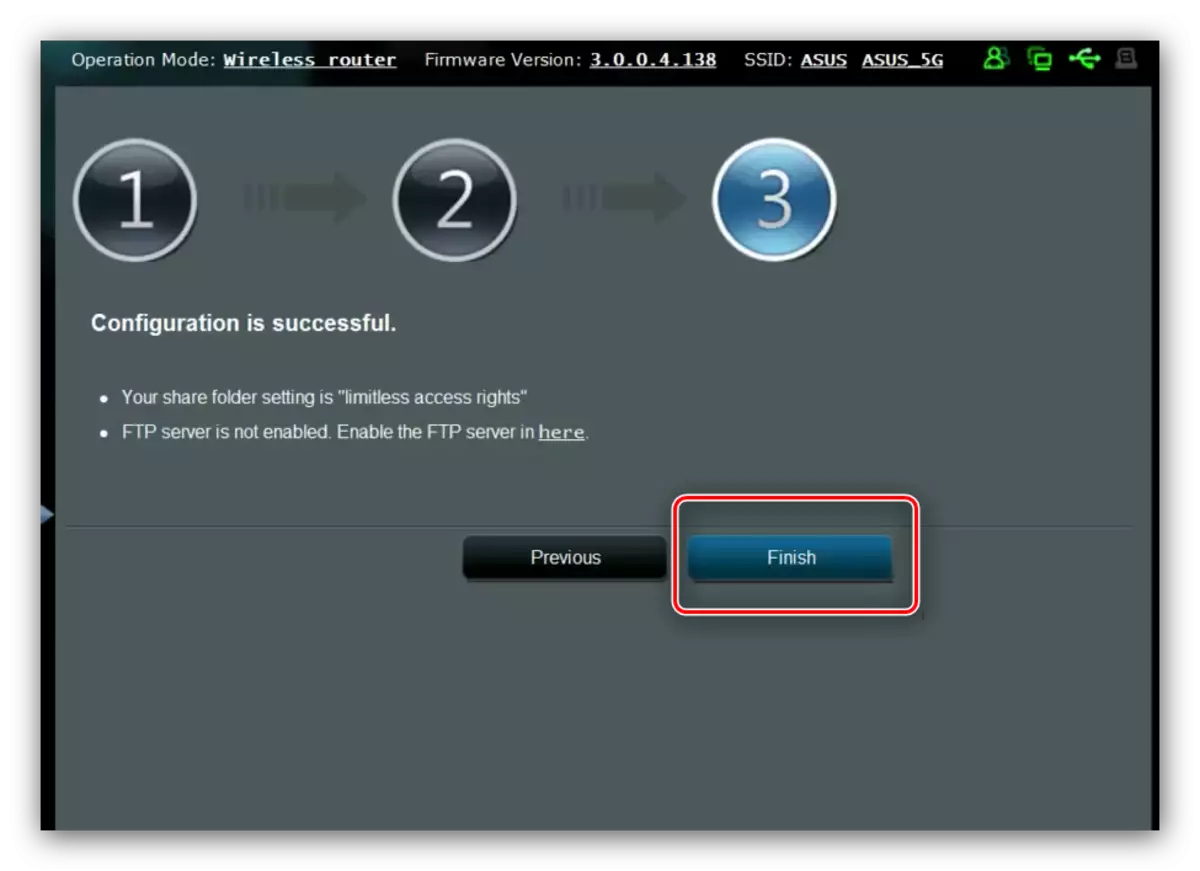
Aicloud
Asus bietet seinen Benutzern auch eher fortschrittliche Cloud-Technologien, die als AICLOUD angerufen werden. Unter dieser Option gibt es einen ganzen Abschnitt des Haupt-Configurator-Menüs.
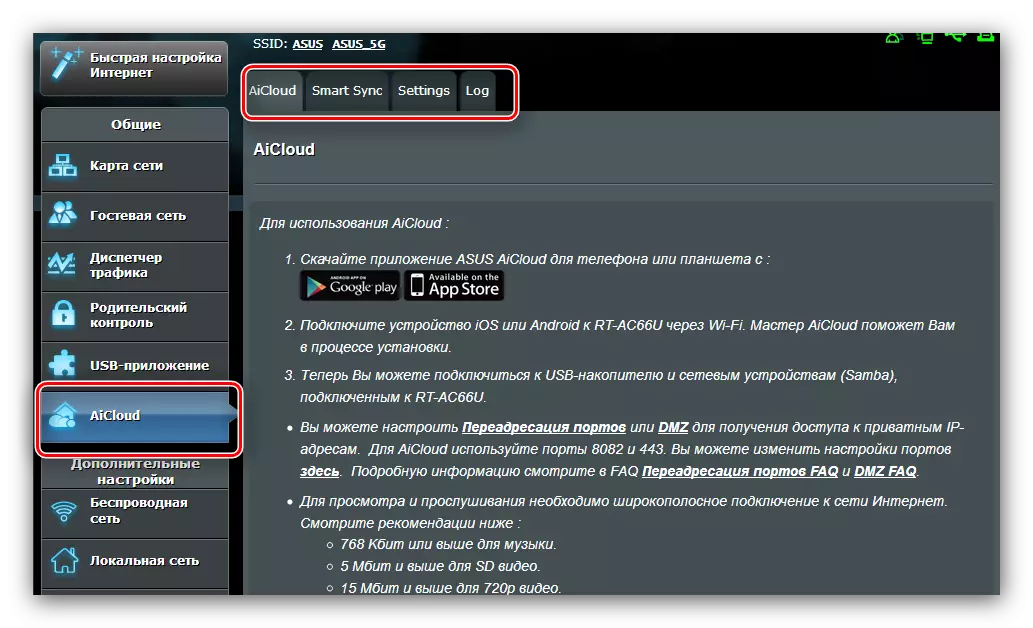
Die Einstellungen und Funktionen dieser Funktion haben viel genügend Material auf einem separaten Artikel - also wohnen wir nur auf die bemerkenswertesten.
- Die Hauptregisterkarte ist eine detaillierte Anweisung zur Verwendung der Option sowie schneller Zugriff auf einige Möglichkeiten.
- "SmartSync" -Funktion und ist ein Cloud-Speicher - Schließen Sie ein Flash-Laufwerk an den Router oder eine externe Festplatte an den Router an und verwenden Sie diese Option, um diese Option als Dateispeicherung verwenden.
- Auf der Registerkarte Einstellungen befinden sich die Moduseinstellungen. Die meisten Parameter werden automatisch eingestellt, es ist nicht möglich, ihre manuelle Methode zu ändern, also ein Bit verfügbarer Einstellungen.
- Der letzte Abschnitt platzierte die Verwendung der Option.
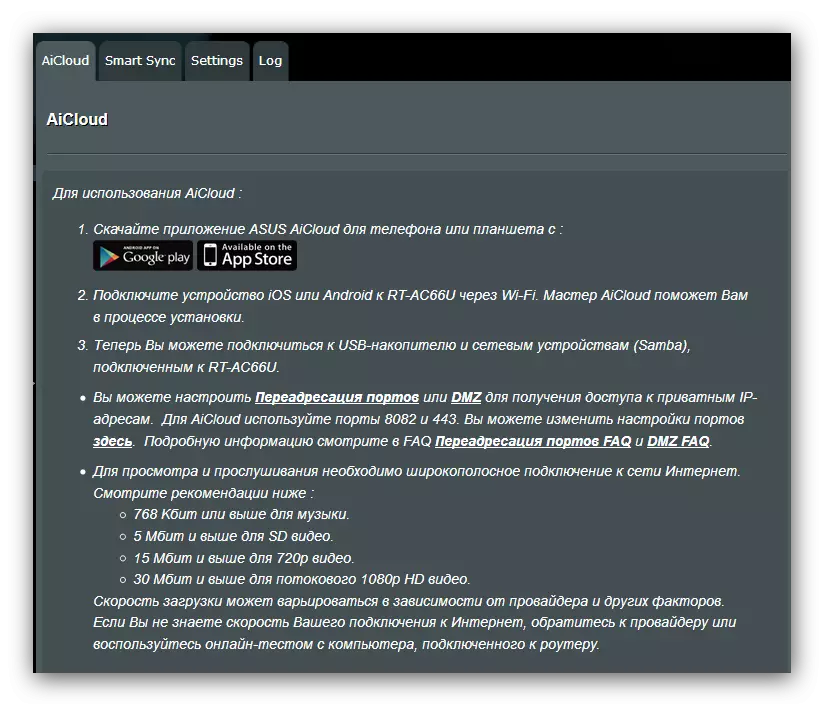
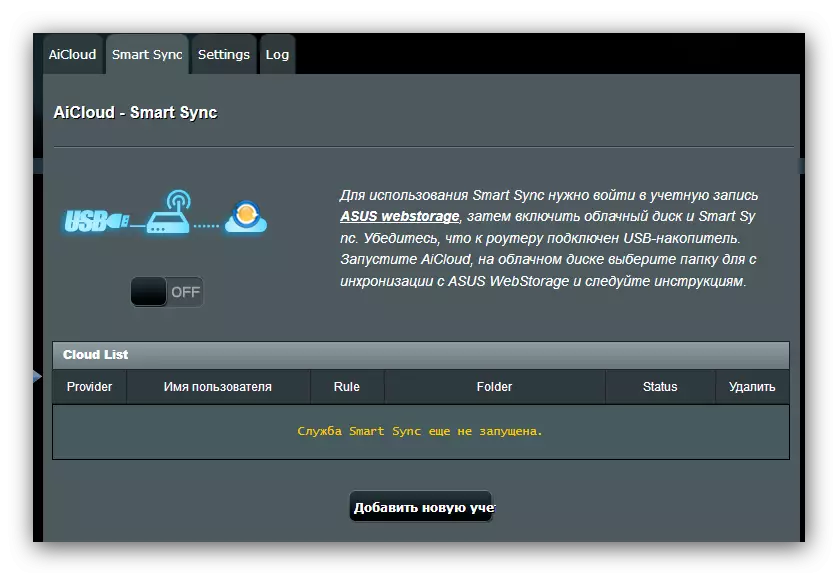
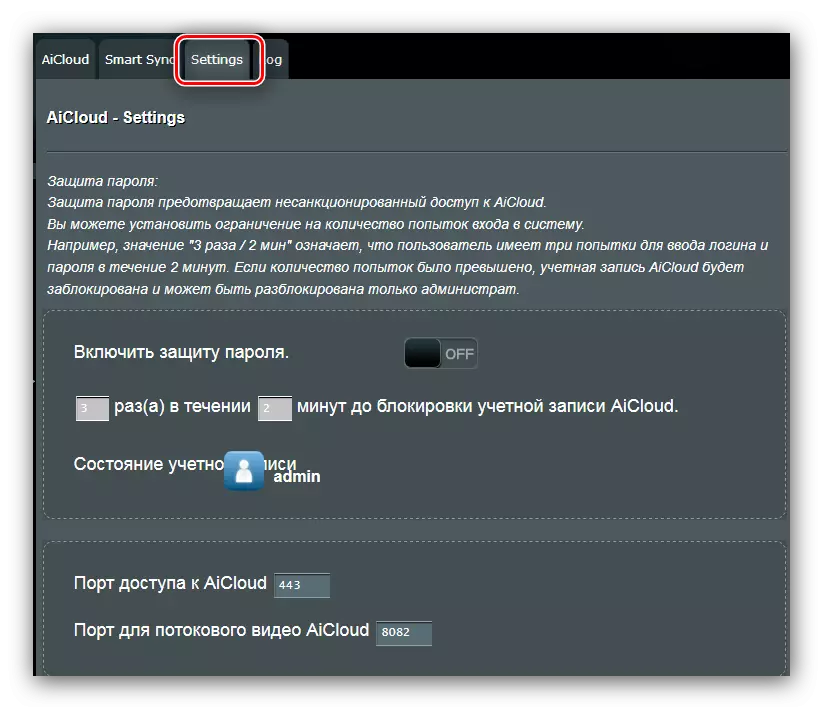
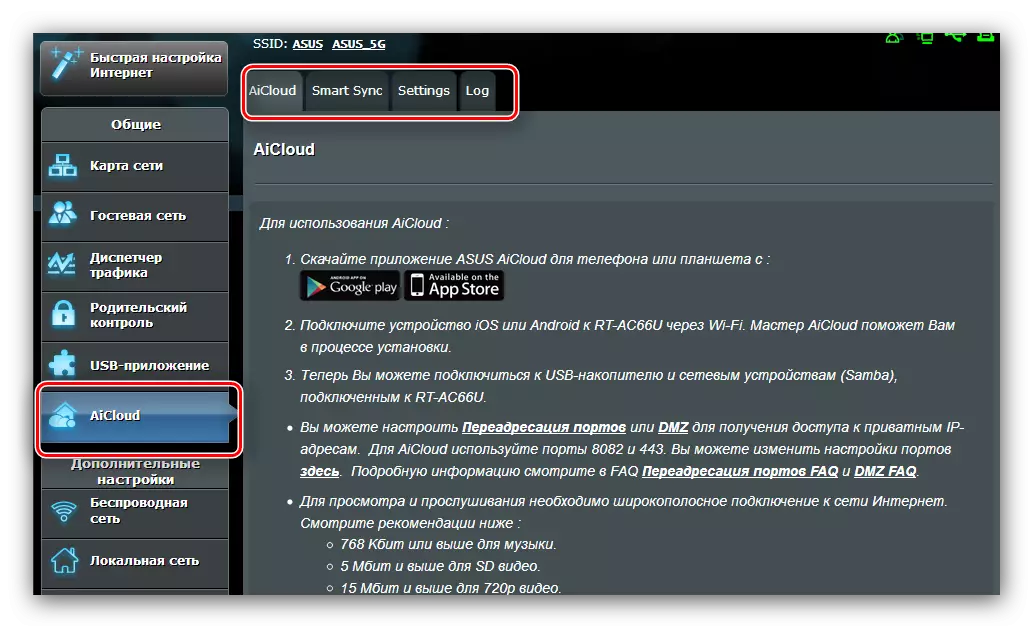
Wie Sie sehen, ist die Funktion recht nützlich, und es lohnt sich, darauf zu achten.
Abschluss
Daraufhin näherte sich unser Leitfaden zum Setzen des ASUS RT-N14U-Routers dem Ende an. Wenn Sie Fragen haben, können Sie sie in den Kommentaren fragen.
