
V sortimentu produktů ASUS je síťové vybavení obsazeno. Předložila obě rozpočtová řešení, tak pokročilejší možnosti. Router RT-N14U odkazuje na poslední kategorii: Kromě nezbytné funkčnosti základního směrovače existují schopnost připojit se k Internetu USB-modemu, možnosti vzdáleného přístupu k místnímu úložišti disku a cloudu. Je samozřejmé, že všechny funkce routeru musí být nakonfigurovány, které vám teď řekneme.
Umístění a připojení routeru
Musíte začít pracovat s routerem z výběru a následně připojit zařízení k počítači.
- Umístění zařízení musí být vybráno následujícími kritérii: zajištění maximální oblasti pokrytí; Nedostatek zdrojů interference ve formě zařízení Bluetooth a rádiových readerií; Nedostatek kovových bariér.
- Po pochopení s umístěním připojte zařízení k napájení. Poté se připojte k kabelu konektoru WAN od poskytovatele, pak připojte směrovač a počítač kabelu Ethernet. Všechny porty jsou podepsány a označeny, protože budete určitě zmást.
- Bude také nutné připravit počítač. Přejděte na možnost Připojit nastavení, najděte připojení v místní síti a zavolejte IT vlastnosti. Ve vlastnostech otevřete volbu "TCP / IPv4", kde povolíte adresy v automatickém režimu.


Přečtěte si více: Jak nakonfigurovat místní připojení v systému Windows 7
S těmito postupy přejděte na úpravu routeru.
Nastavení ASUS RT-N14U
Vše bez výjimky jsou síťová zařízení nakonfigurována změnou parametrů ve webu firmwaru. Otevřít tuto aplikaci následuje příslušný internetový prohlížeč: zapisovat v řádku adresy 192.168.1.1 a stiskněte tlačítko ENTER nebo tlačítko OK a když se zobrazí okno vstupu hesla, zadejte slovo správce v obou grafech.
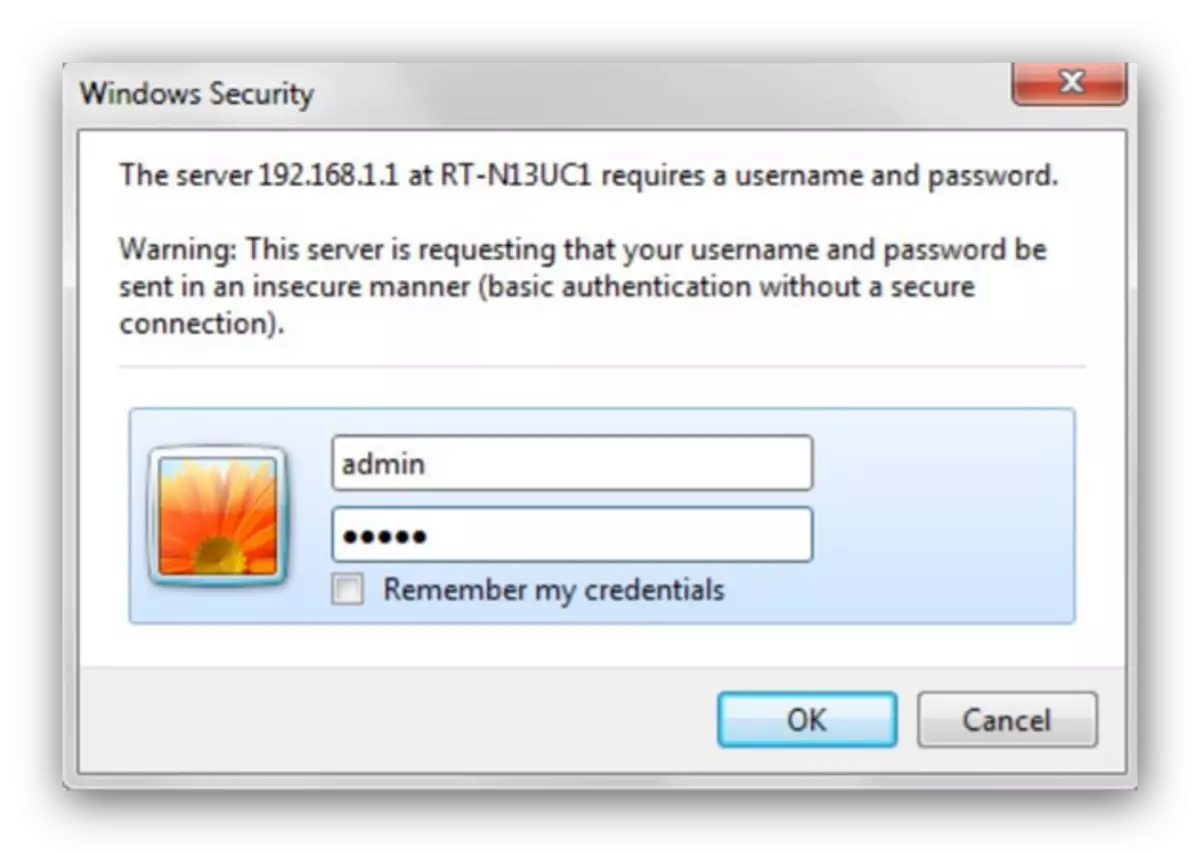
Upozorňujeme, že výše jsme vedli výchozí parametry - v některých auditech modelu se mohou lišit data autorizace. Správné přihlášení a heslo lze nalézt na nálepce vloženém na zadní straně routeru.

Úvahy směrovače pracuje pod kontrolou nejnovější verze firmwaru známé jako AsusWrt. Toto rozhraní umožňuje konfigurovat parametry v automatickém nebo ručním režimu. Popisujeme oba.
Utility rychlé přizpůsobení
Při prvoce připojit zařízení k počítači, rychlé nastavení se spustí automaticky. Přístup k tomuto nástroji lze také získat z hlavního menu.
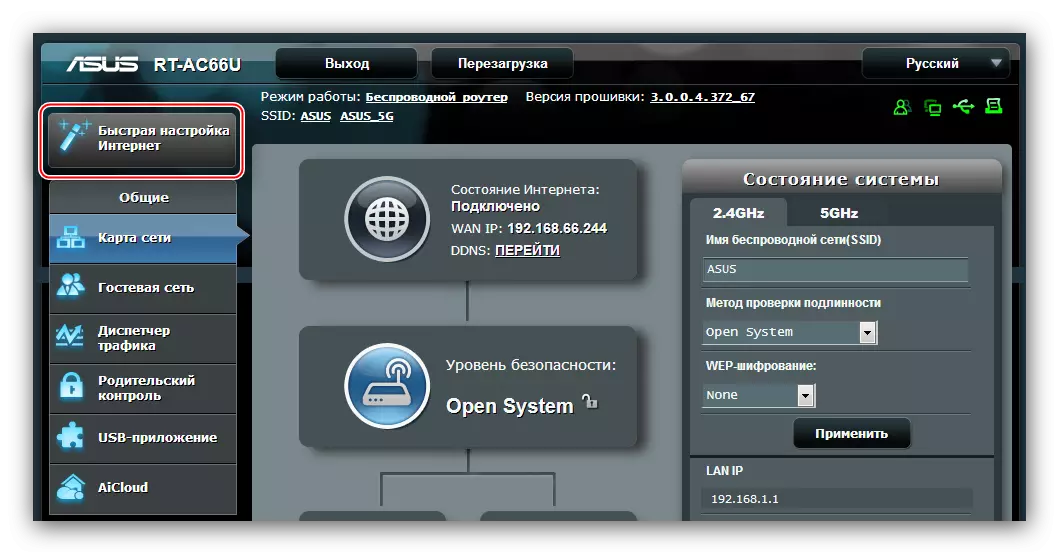
- V uvítacím okně klikněte na "Go".
- V současné fázi byste měli změnit vstupní data do nástroje. Heslo Je vhodné použít důležitější: nejméně 10 znaků ve formě čísel, latinských písmen a interpunkčních značek. Pokud máte potíže s vynalézáním kombinace, můžete na našich webových stránkách použít generátor hesla. Opakujte kódovanou kombinaci a stiskněte tlačítko "Další".
- To bude trvat zvolit způsob provozu zařízení. Ve většině případů je nutné poznamenat možnost "Bezdrátový směrovač režim".
- Zde vyberte typ připojení, který váš poskytovatel poskytuje. Může být také nutné zadat některé specifické parametry v části "Zvláštní požadavky".
- Nastavte data pro připojení k poskytovateli.
- Vyberte název bezdrátové sítě, stejně jako heslo pro připojení.
- Chcete-li dokončit práci s nástrojem, klikněte na "Uložit" a počkejte, až router router restartuje.
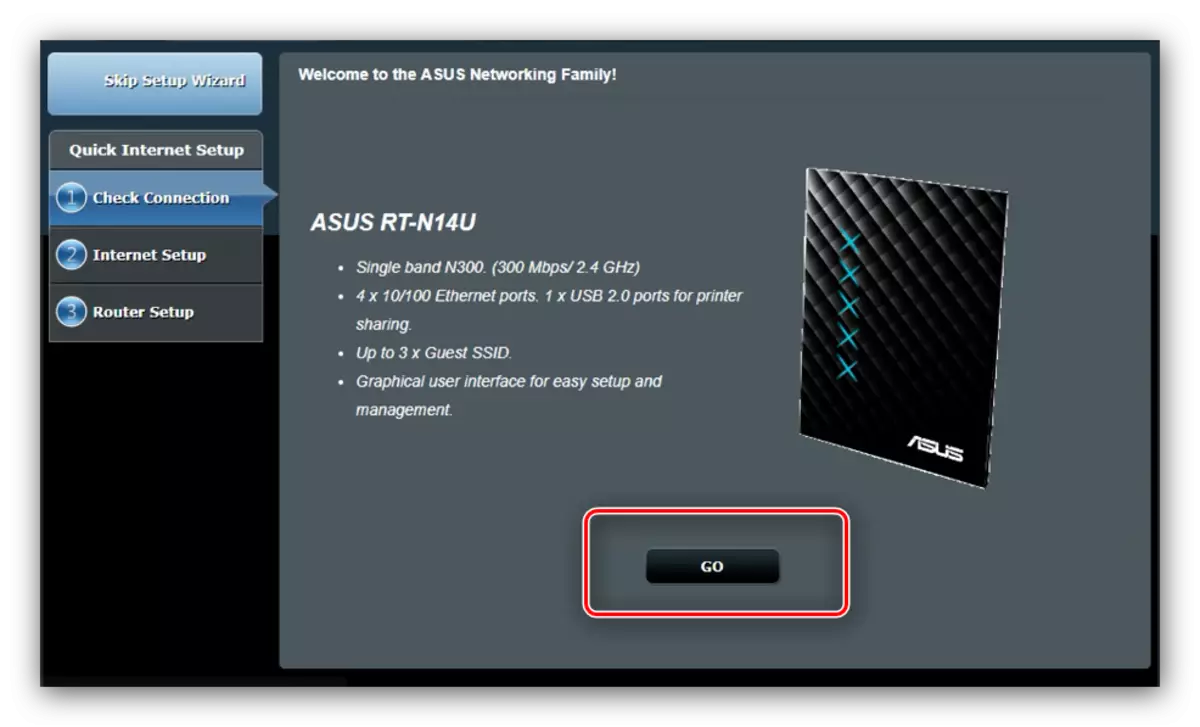
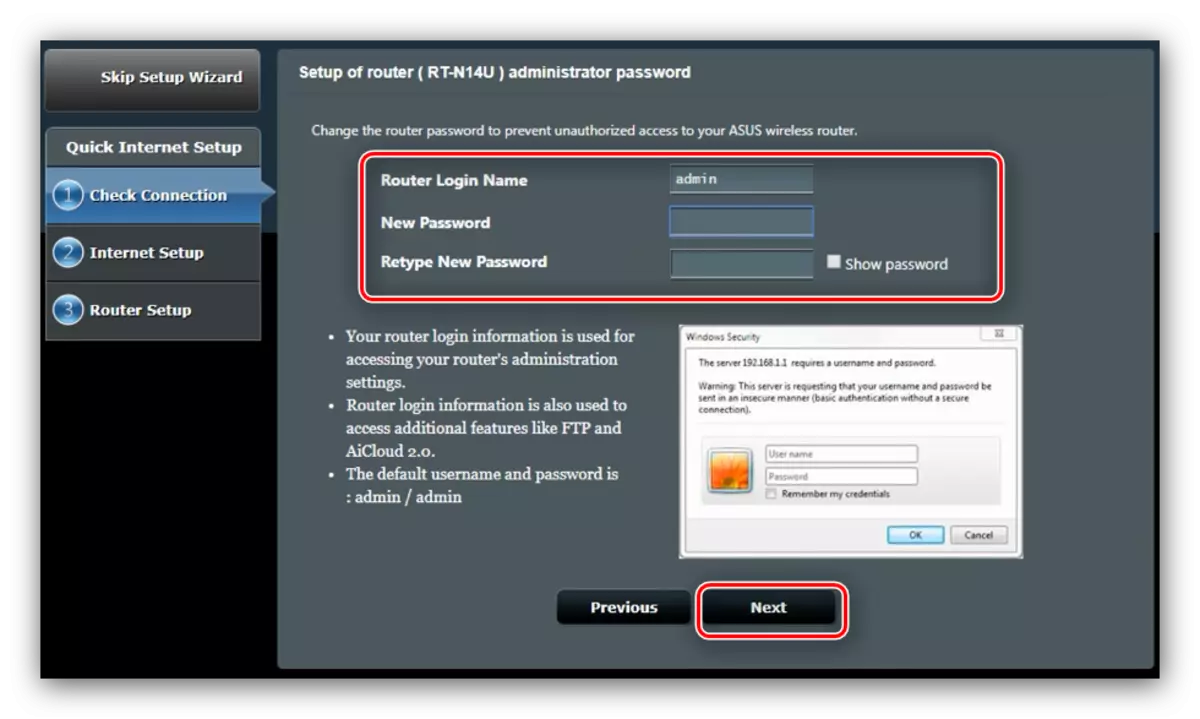
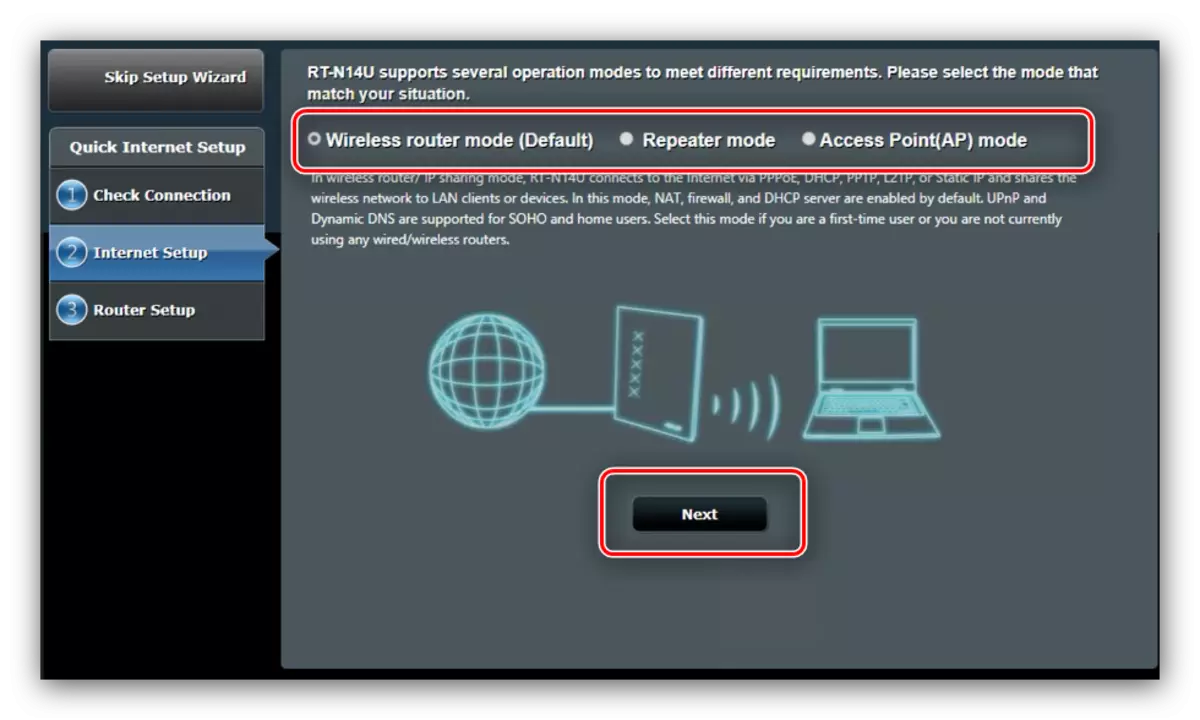
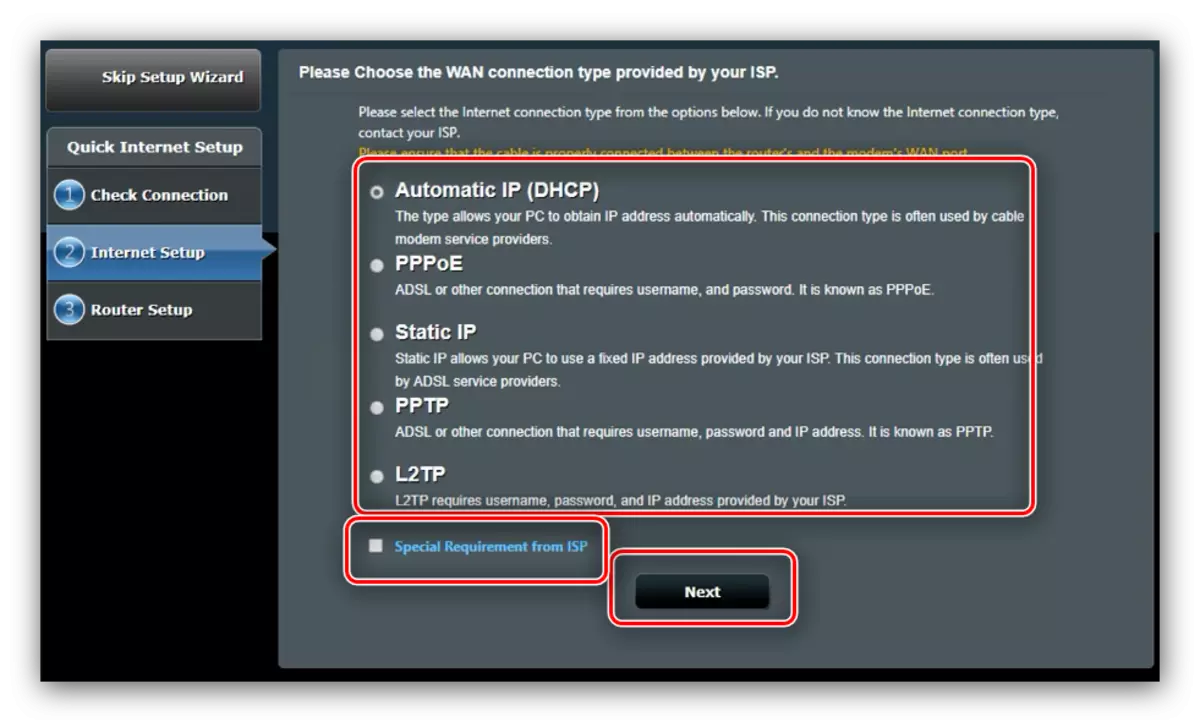
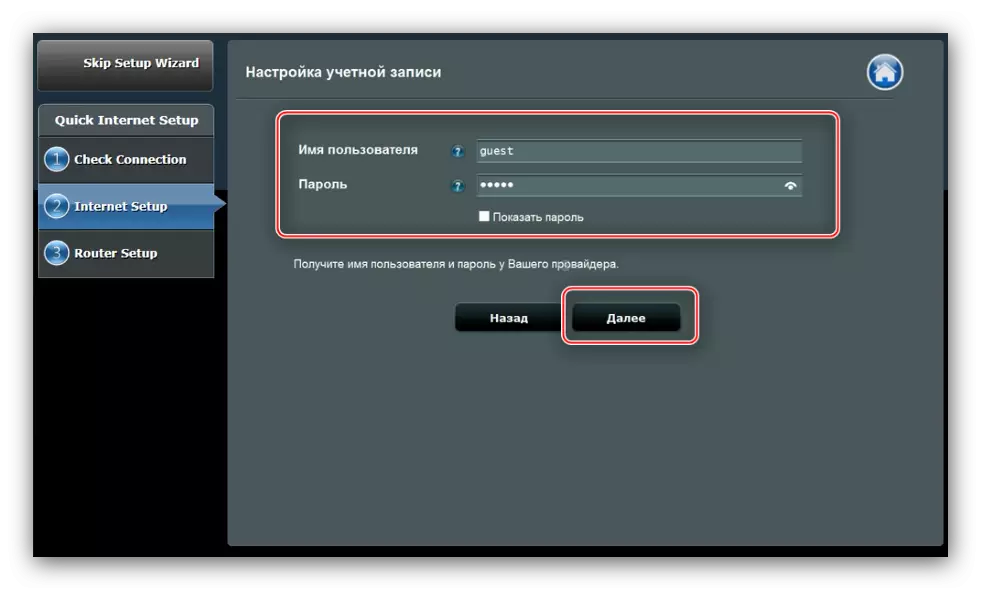
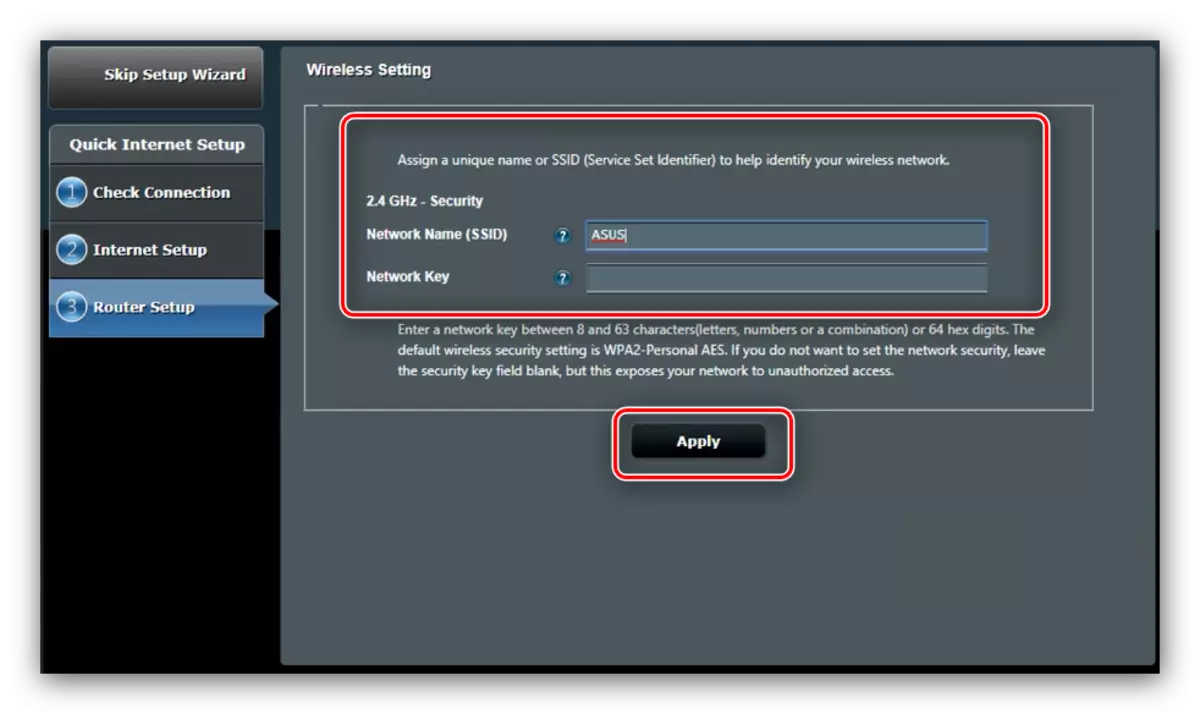
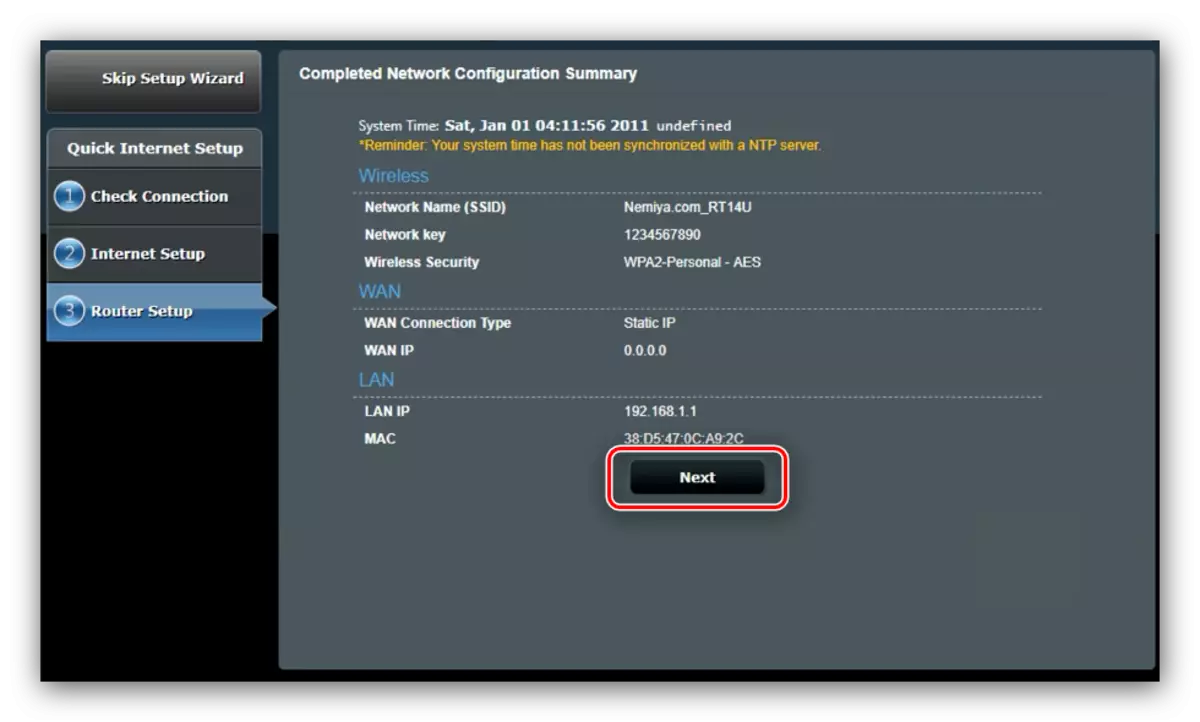
Rychlá nastavení bude dostatečná pro uvedení hlavních funkcí routeru.
Manuální změna parametrů
U některých typů připojení bude nastavení stále musí ručně nastavit, protože režim automatického konfigurace je stále dostatečně hrubý. Přístup k parametrům Internetu se provádí prostřednictvím hlavního menu - klikněte na tlačítko "Internet".
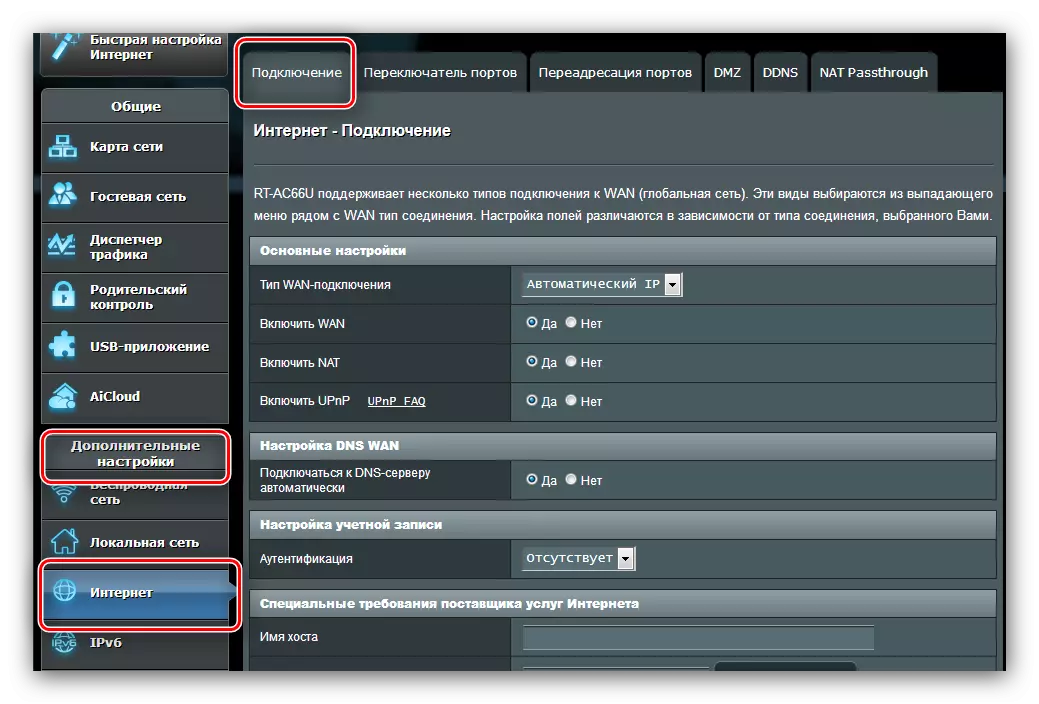
Dáme příklady nastavení všech populárních možností připojení v CIS: PPPoE, L2TP a PPTP.
Pppoe.
Nastavení této verze připojení je pravdivá:
- Otevřete sekci Nastavení a vyberte typ připojení PPPoE. Ujistěte se, že všechny možnosti v části "Základní nastavení" jsou v poloze "Ano".
- Většina poskytovatelů používá dynamické možnosti pro získání adresy a serveru DNS, proto odpovídající parametry musí být také v poloze "Ano".
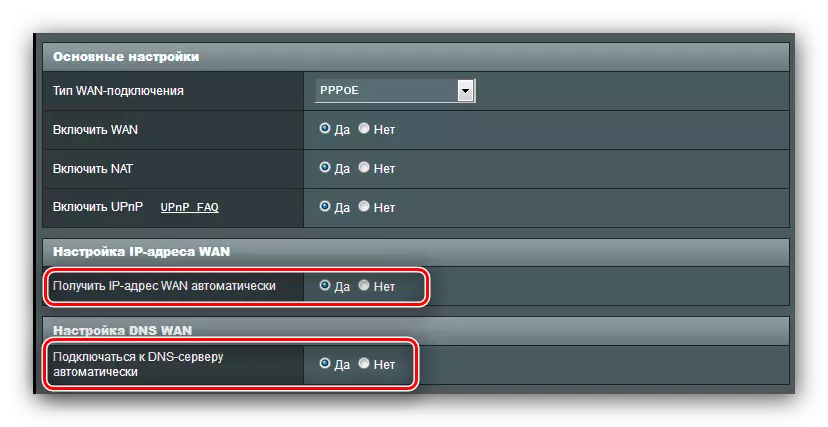
Pokud váš operátor používá statické možnosti, aktivujte "ne" a zadejte potřebné hodnoty.
- Dále napište přihlašovací jméno a heslo přijaté od dodavatele v bloku "Nastavení účtu". Stejným způsobem zadejte požadované číslo "MTU", pokud se liší od nainstalovaného výchozího nastavení.
- Nakonec zadejte název hostitele (to vyžaduje tento firmware). Někteří poskytovatelé jsou vyzváni k klonování adresy MAC - tato funkce je k dispozici stisknutím stejného tlačítka. Chcete-li ukončit práci, klikněte na tlačítko "Použít".
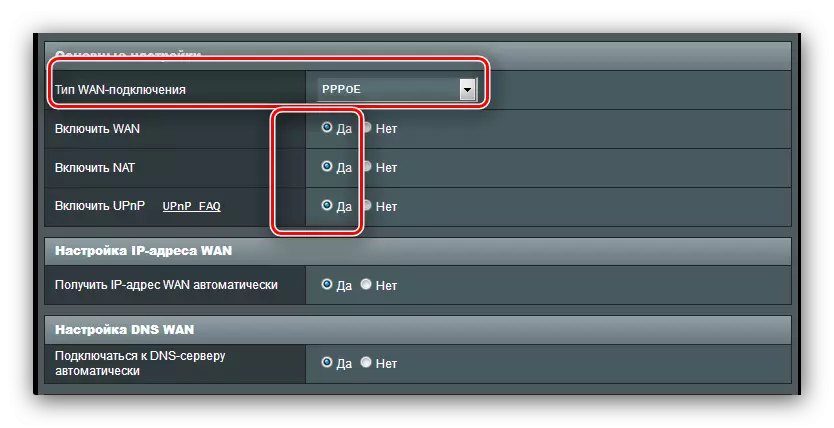
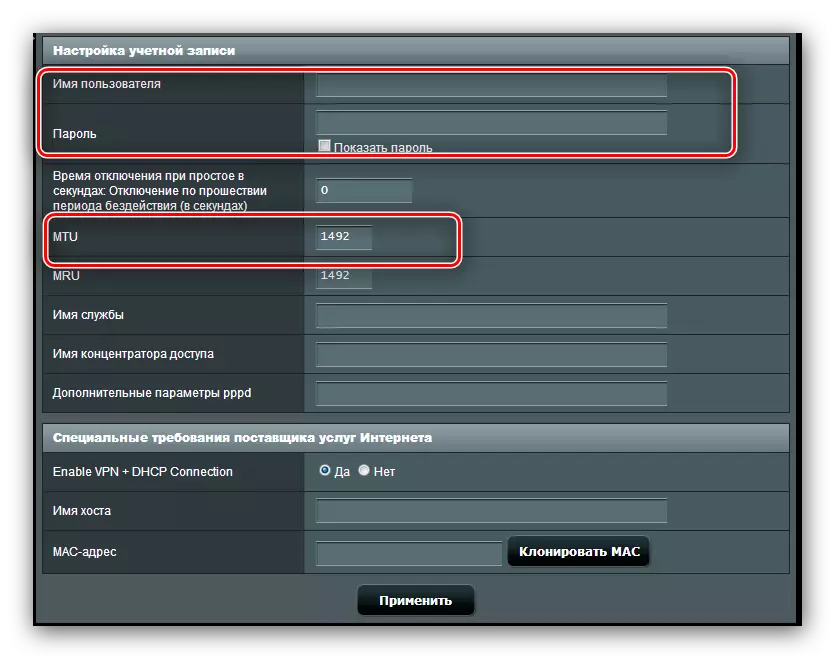
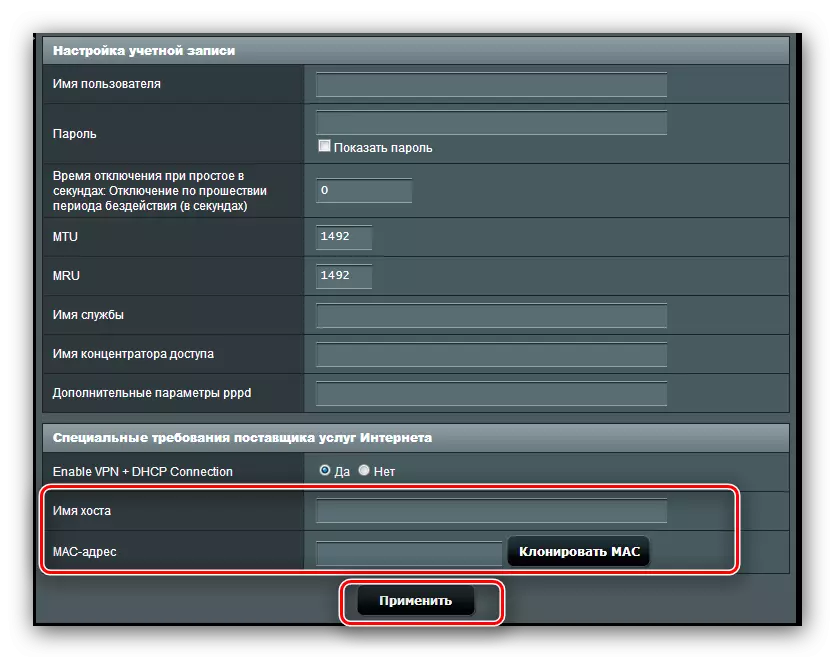
Zůstane jen čekat na restart routeru a používat internet.
Pptp.
Připojení PPTP je typem připojení VPN, proto je konfigurováno odlišně než obvyklá PPPoE.
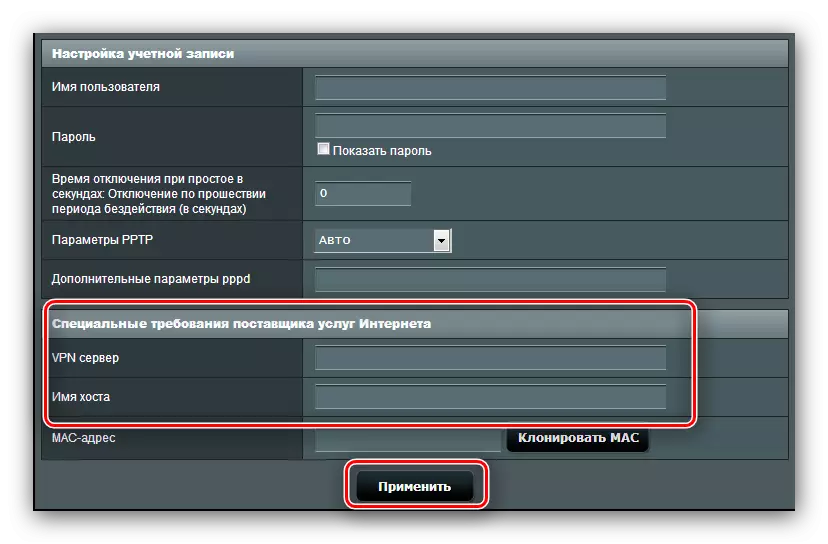
Pokud se po těchto manipulacích nezobrazí, nezobrazí se znovu, postupujte znovu: pravděpodobně jeden z parametrů je zadán nesprávně.
L2TP.
Další populární připojení typu VD, které aktivně využívá ruského poskytovatele Beeline.
- Otevřete stránku Konfigurace Internetu a vyberte "L2TP typ připojení". Ujistěte se, že ostatní možnosti pro "Hlavní nastavení" jsou v poloze "Ano": Je nutné správné ovládání IPTV.
- S takovým typem připojení, IP adresa a umístění serveru DNS může být jak dynamický, tak statický, takže v prvním případě dát "Ano" a přejděte na další krok, zatímco ve druhé instalaci "Ne" a nakonfigurovat Parametry podle požadavků provozovatele.
- V této fázi napíšeme autorizační data a adresu serveru Poskytovatele. Název hostitele s tímto typem připojení musí mít typ názvu obsluhy. Po provedení tohoto, použijte nastavení.
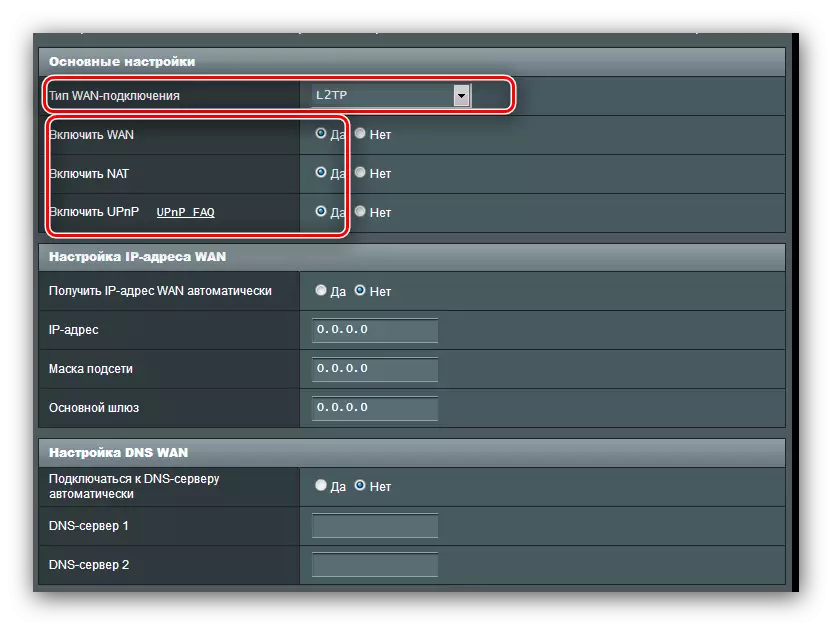
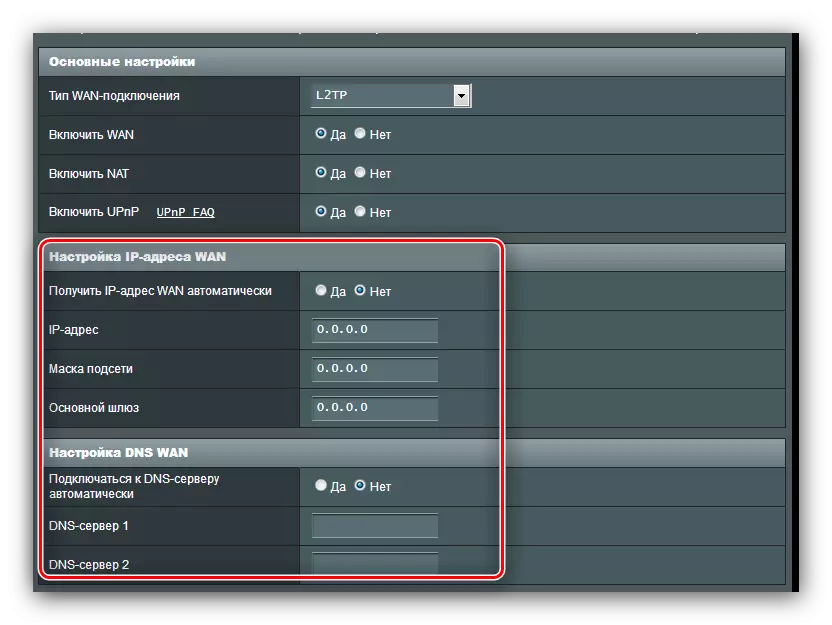
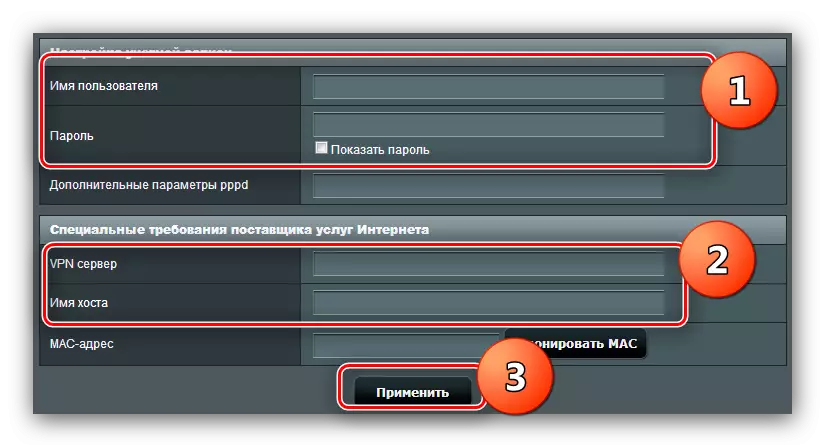
Po dokončení nastavení Internetu přejděte na konfiguraci Wi-Fi.
Parametry Wi-Fi
Nastavení bezdrátové sítě jsou umístěny na "Pokročilé nastavení" - "Bezdrátová síť" - "General".
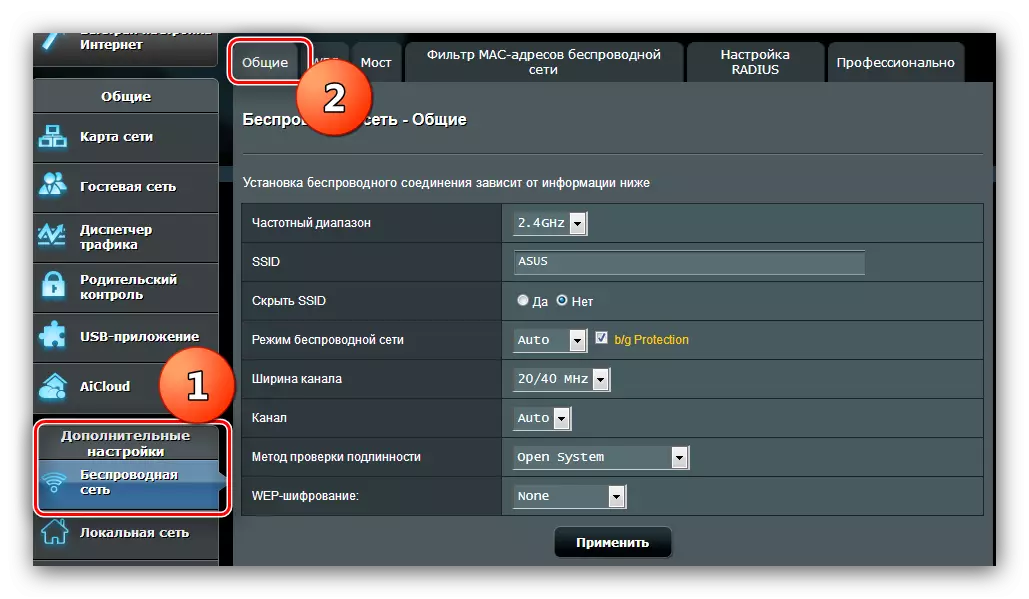
Uvažovanou směrovač má dvě frekvenční rozsahy - 2,4 GHz a 5 GHz. Pro každou frekvenci je třeba konfigurovat Wi-Fi samostatně, ale postup pro obě režimy je identický. Níže uvedete nastavení na příkladu 2,4 GHz režimu.
- Nastavení Wi-Fi volání. Vyberte vlastní frekvenci, pak pojmenujte síť. Možnost "Skrýt SSID" uložte v žádném postavení.
- Přeskočte několik možností a přejděte na menu "Metoda autentizace". Opustit možnost "Open System" nemůže být v žádném případě: Zatímco se někdo může snadno připojit k vašemu WI FAI. Doporučujeme instalovat metodu ochrany WPA2-osobní ochrany, nejlepší řešení pro tento router. Přijďte s vhodným heslem (nejméně 8 znaků) a zadejte jej do klíče náhledu WPA.
- Opakujte kroky 1-2 pro druhý režim, v případě potřeby stiskněte tlačítko "Použít".
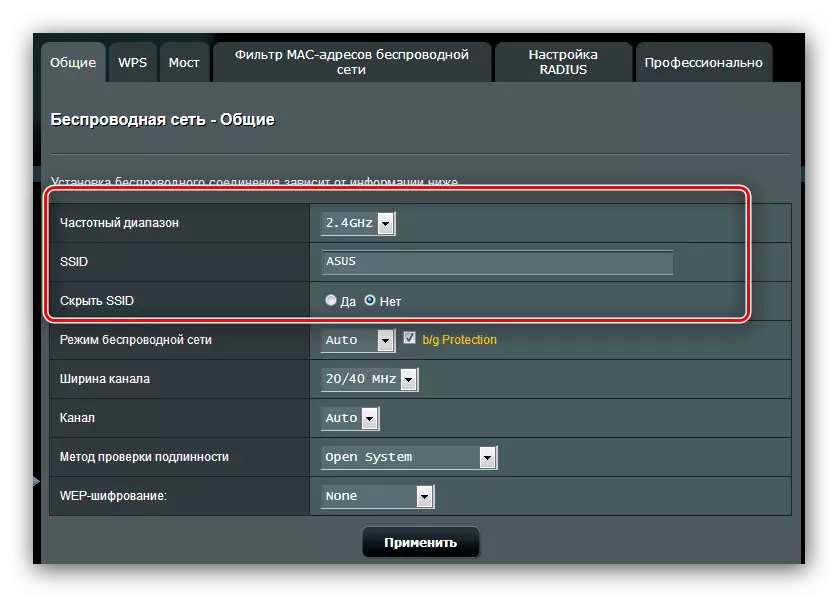
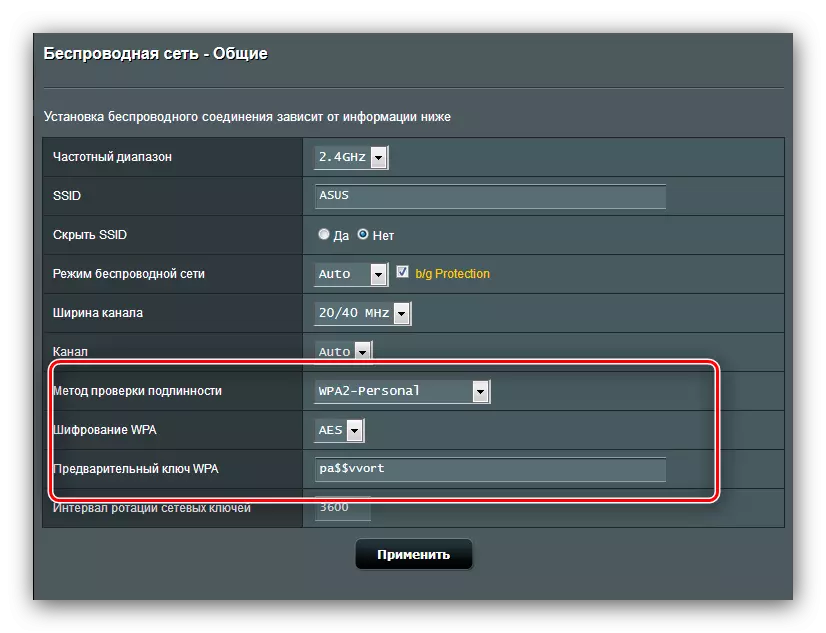
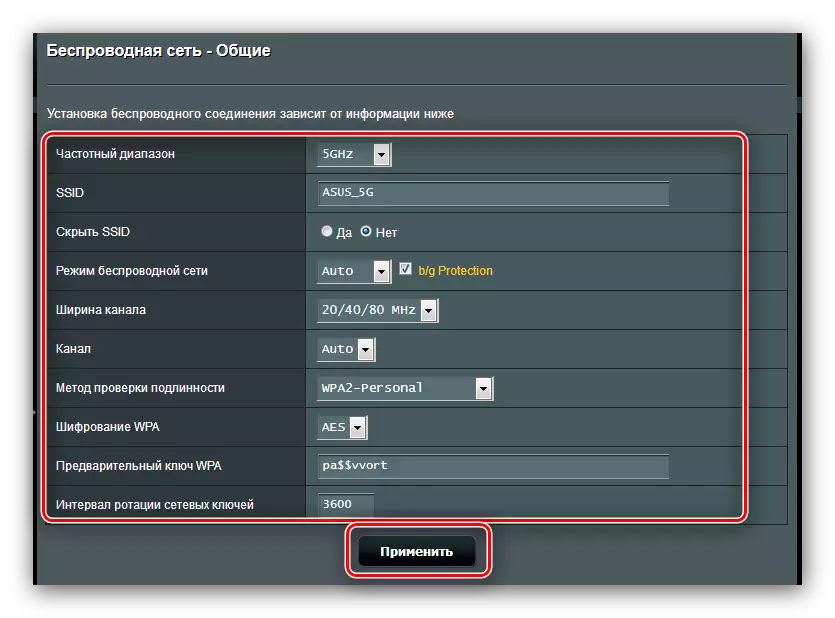
Takže jsme nakonfigurovali základní funkci routeru.
Další funkce
Na začátku článku jsme zmínili některé další funkce ASUS RT-N14U a nyní o nich budeme informovat o nich podrobněji a ukázat jim, jak je nakonfigurovat.Připojení modemu USB
Dotyčný směrovač je schopen přijímat připojení k internetu nejen na kabelu WAN, ale také přes USB port při připojování odpovídajícího modemu. Ovládání a konfigurace této možnosti jsou umístěny v odstavci "USB aplikace", možnost "3G / 4G".
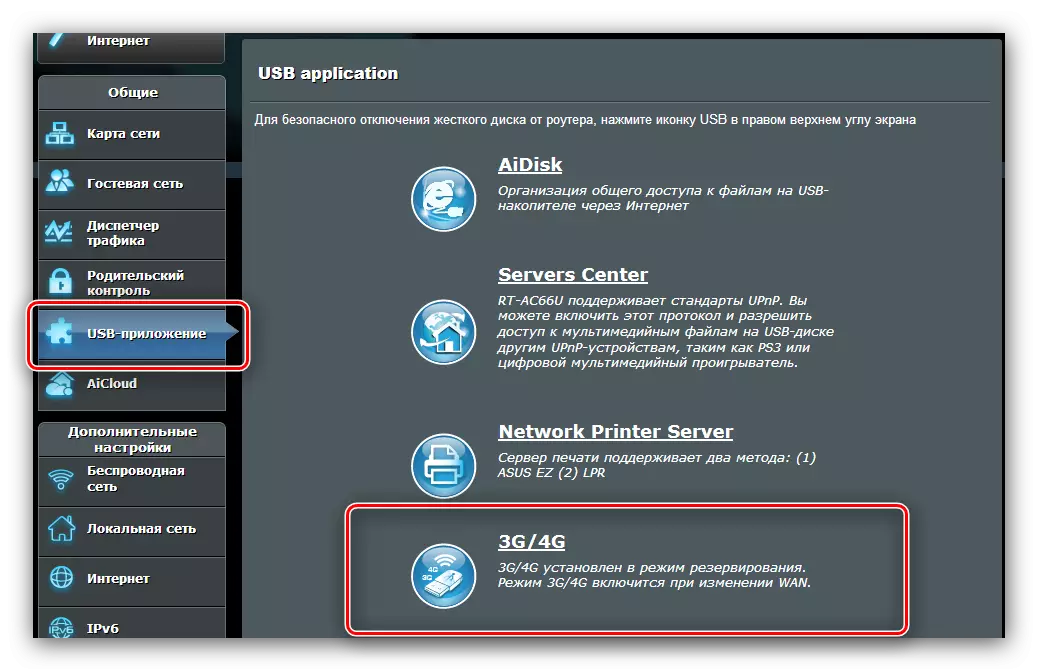
- Existuje mnoho nastavení, a proto se zastaví nejdůležitější. Zapněte režim provozu s modemem lze přepnout na možnost "Ano".
- Hlavní parametr je "Umístění". Seznam obsahuje několik zemí, stejně jako ruční vstupní režim parametrů "Manual". Při výběru země, vyberte zprostředkovatele z nabídky "ISP", zadejte kód PIN modemu PIN a vyhledejte svůj model v seznamu USB adaptéru. Poté můžete použít nastavení a používat internet.
- V ručním režimu se budou muset všechny parametry učinit - počínaje typem sítě a ukončení modelu připojeného zařízení.
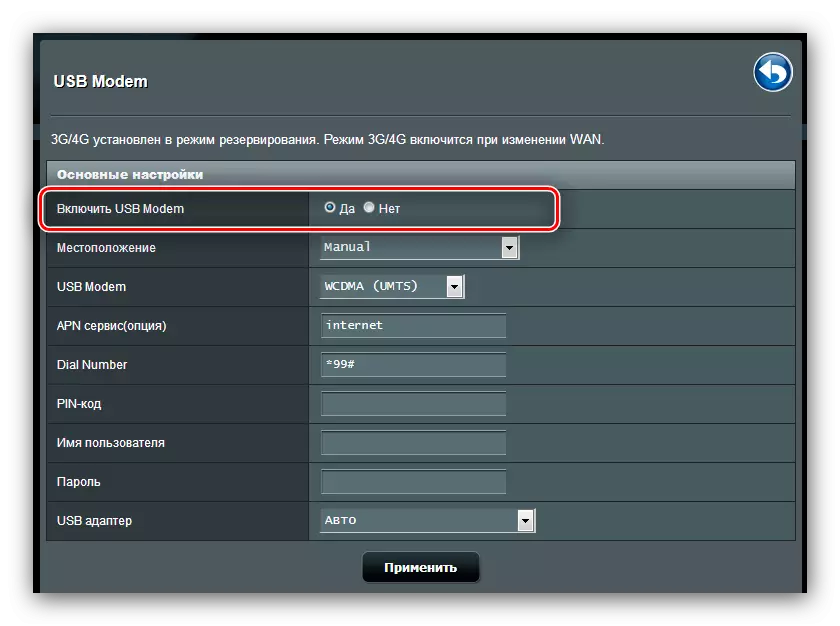
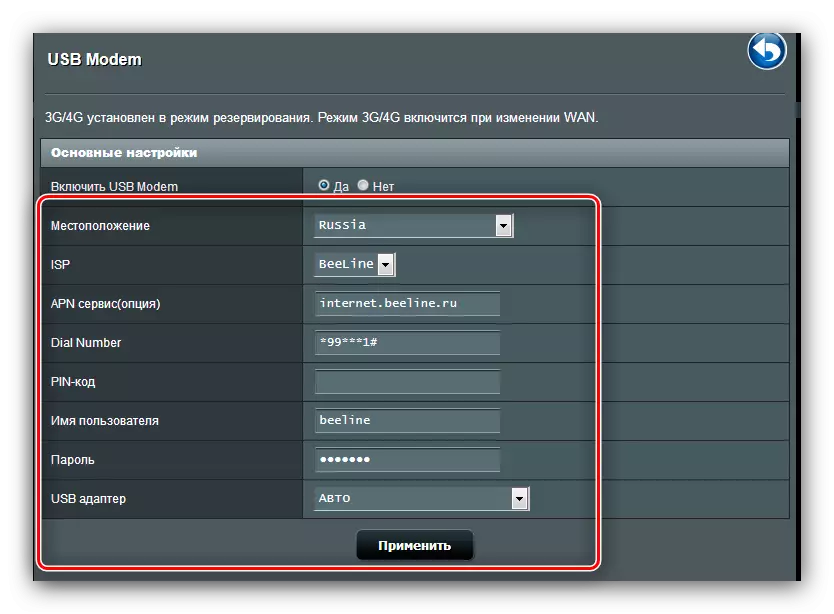
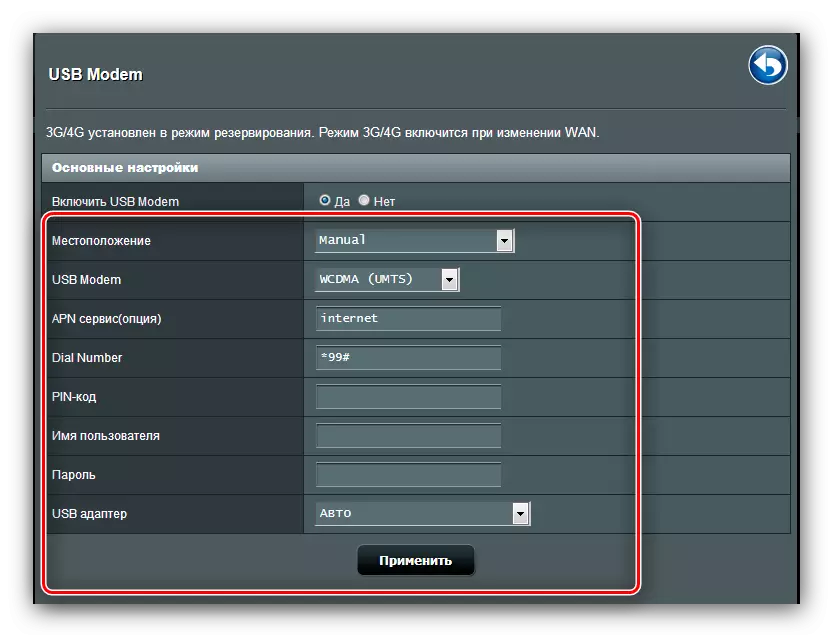
Obecně platí, že poměrně příjemná příležitost, zejména pro obyvatele soukromého sektoru, kde dosud nebyl držen DSL nebo telefonní kabel.
Sidisk.
V nejnovějších směrovačích ASUS je zvědavá možnost pro vzdálený přístup na pevný disk, který je připojen k portu USB zařízení - AIDISK. Tato volba je spravována v části "Aplikace USB".
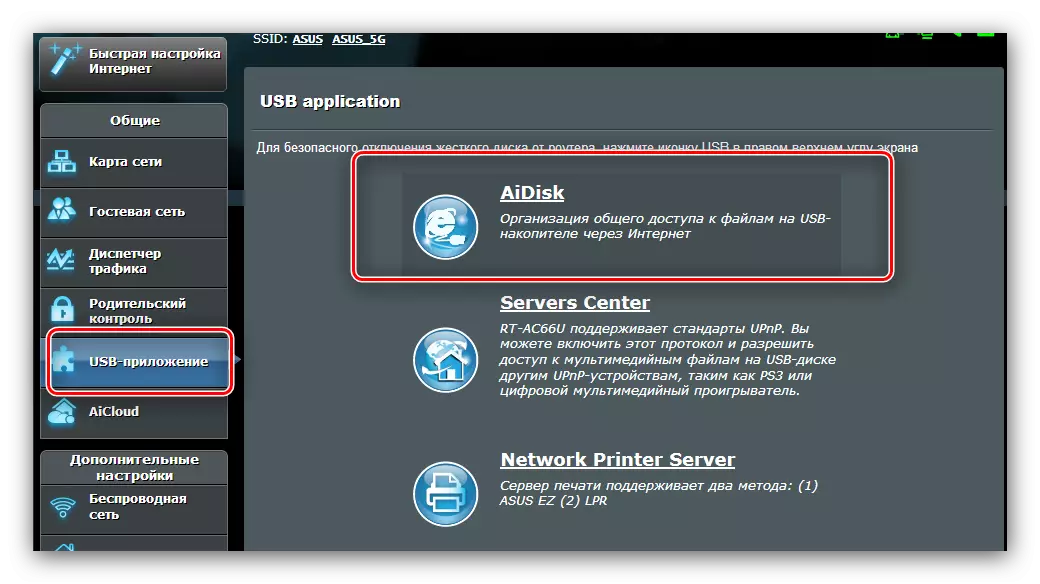
- Otevřete aplikaci a klepněte na tlačítko "Start" v prvním okně.
- Nastavte přístupová práva na disk. Doporučujeme zvolit možnost "Limited" - to vám umožní nastavit heslo, a tak chránit úložiště z jednoho zahraničí.
- Pokud se chcete připojit k disku odkudkoliv, budete muset zaregistrovat doménu na serveru DDNS výrobce. Operace je zcela volná, takže se o to nestarejte. Pokud je úložiště určeno pro použití v lokální síti, zkontrolujte volbu "Skip" a klepněte na tlačítko Další.
- Pro dokončení nastavení klepněte na tlačítko "Dokončit".
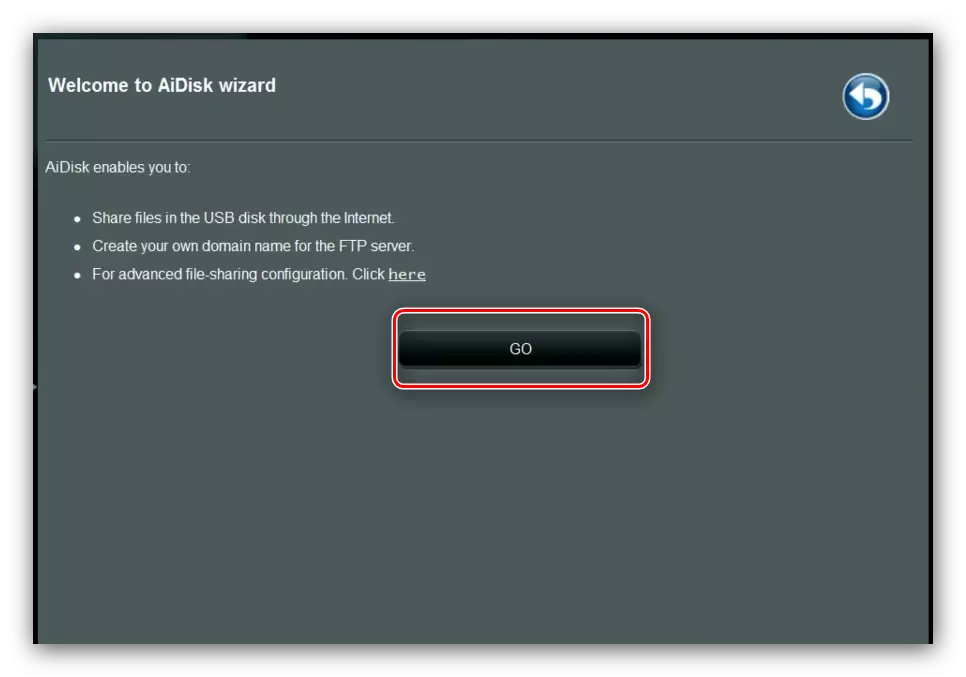
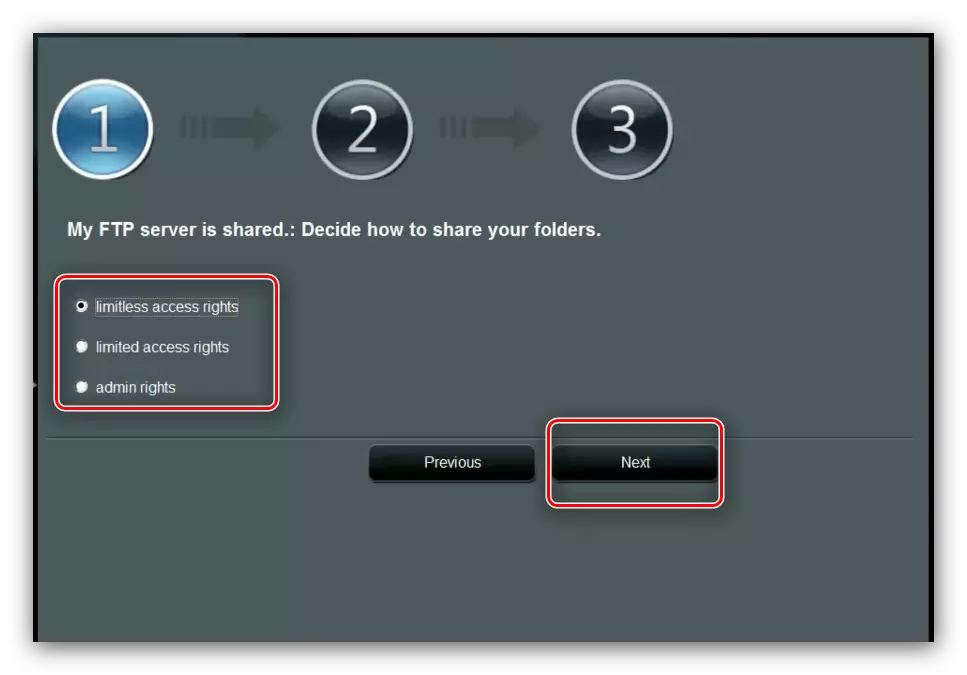
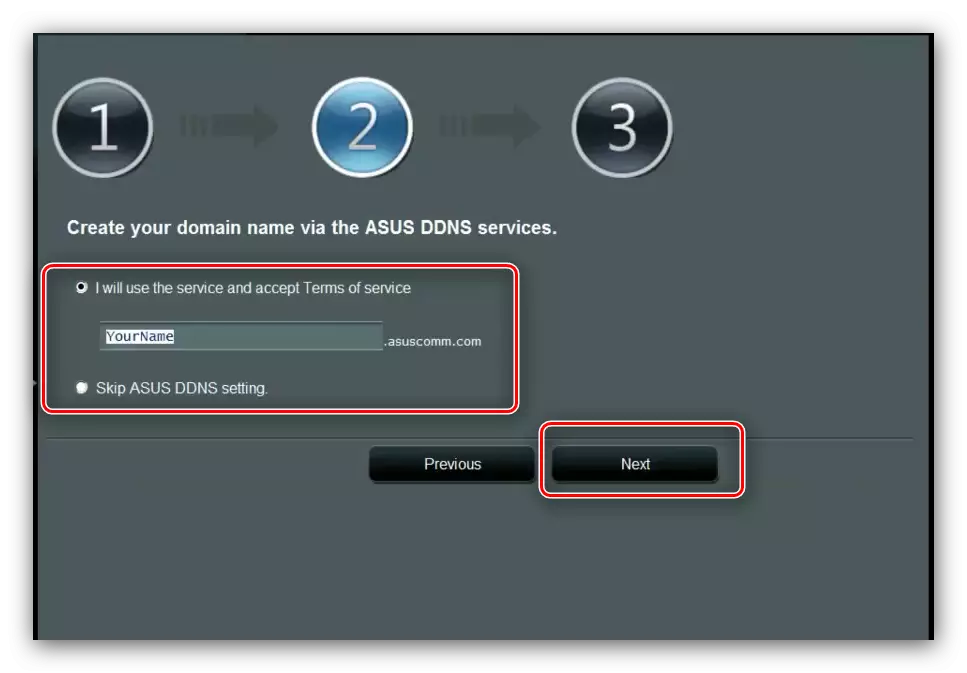
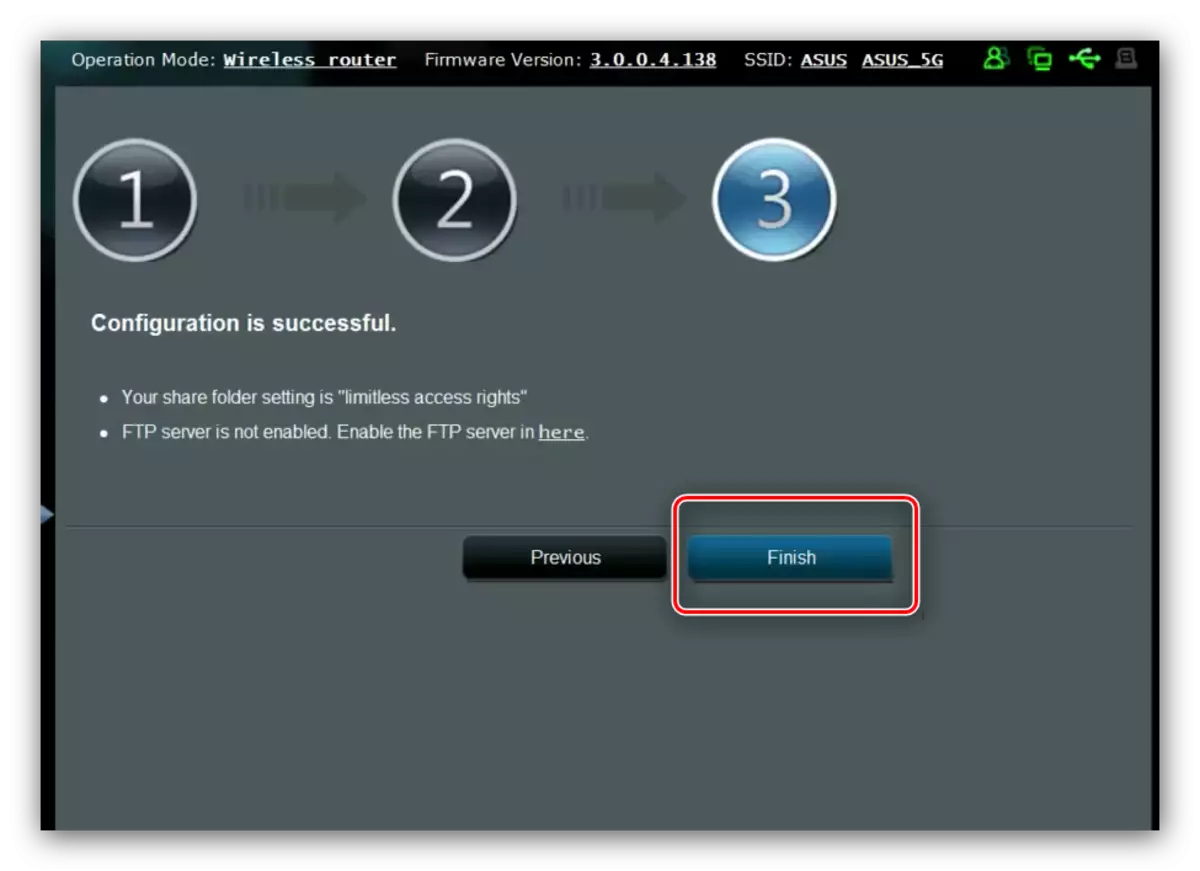
AICLAD.
Asus také nabízí svým uživatelům spíše pokročilé Cloudové technologie zvané jako AICLAD. Pod touto možností přidělili celou část nabídky Hlavní konfigurátor.
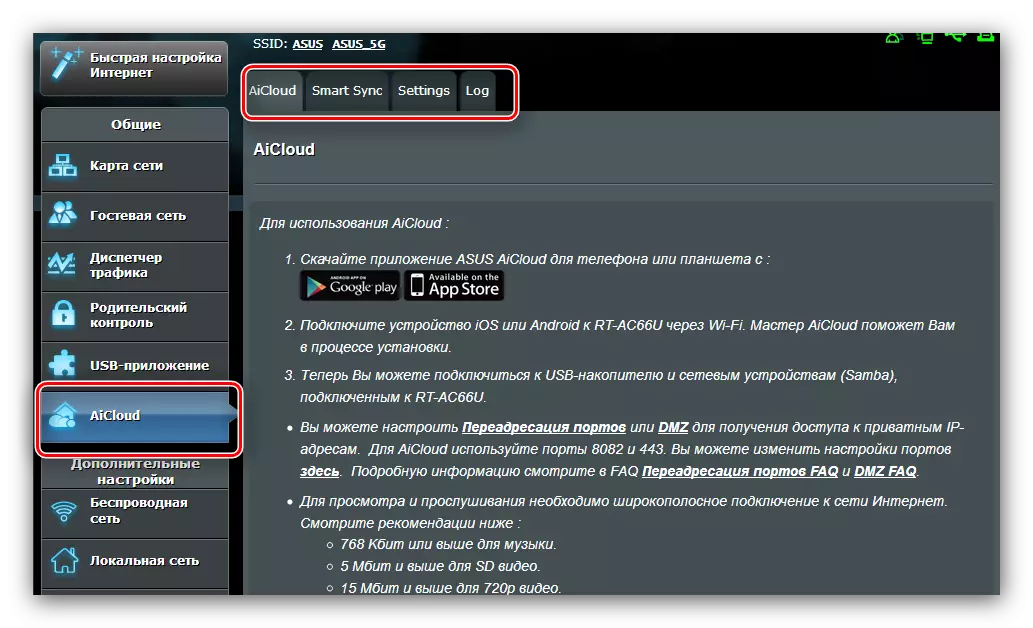
Nastavení a funkce této funkce mají hodně - dostatek materiálu na samostatný článek - tak budeme přebývat pouze na nejpozoruhodnější.
- Hlavní karta je podrobná instrukce při použití možnosti, stejně jako rychlý přístup k některým možností.
- Funkce "SmartSync" a je úložiště cloudu - Připojte flash disk na směrovač nebo externí pevný disk do routeru a pomocí této možnosti jej můžete použít jako úložiště souborů.
- Na kartě Nastavení jsou umístěny nastavení režimu. Většina parametrů se nastavuje automaticky, není možné změnit jejich ruční metodu, takže trochu dostupných nastavení.
- Poslední sekce položila volbu.
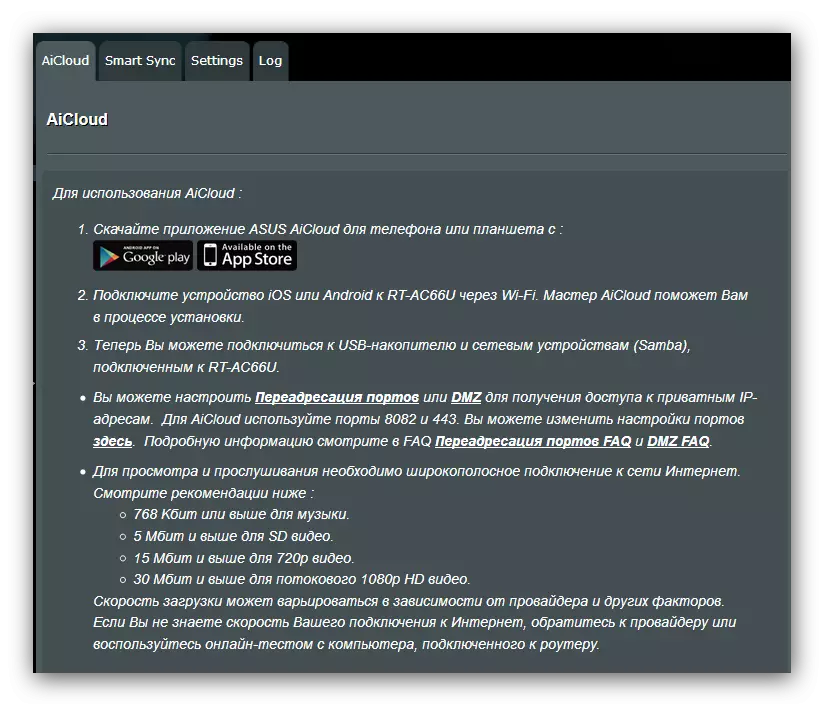
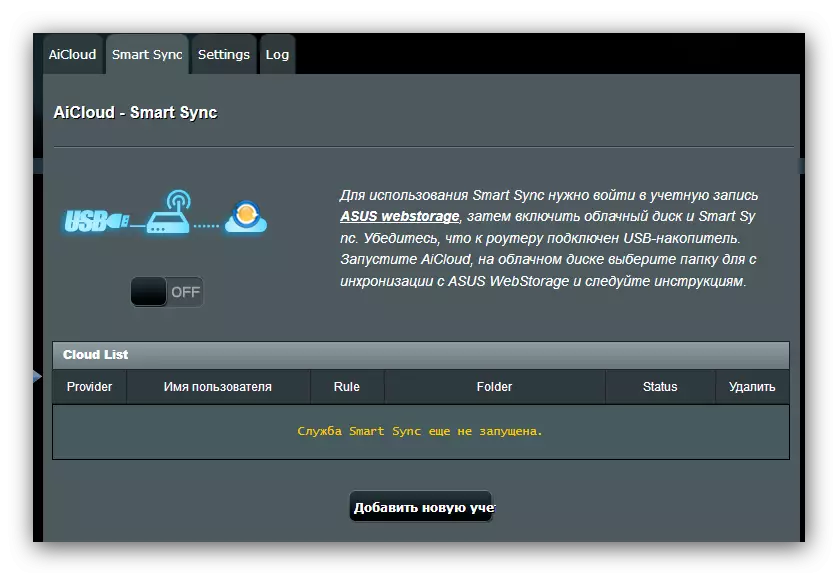
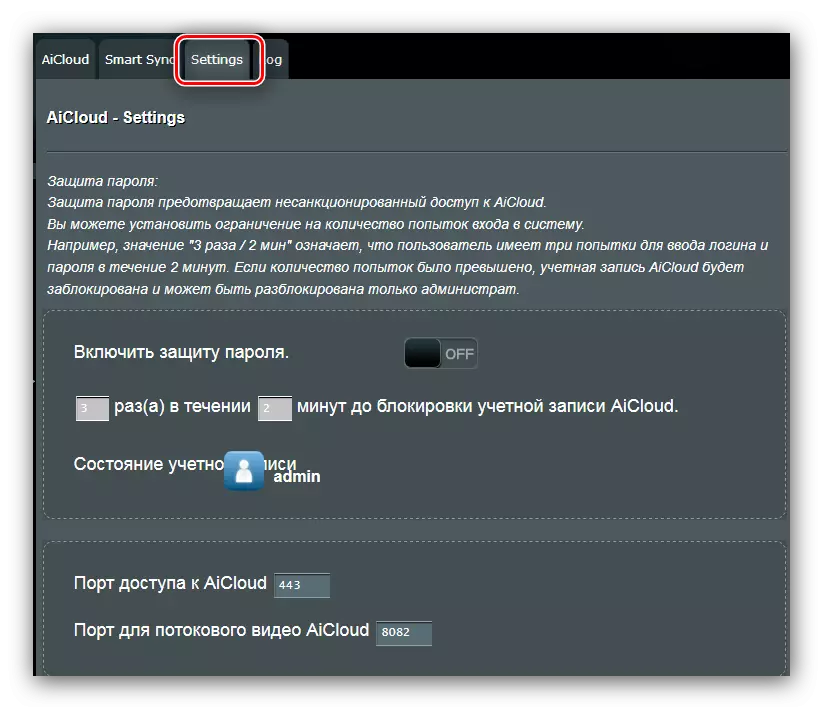
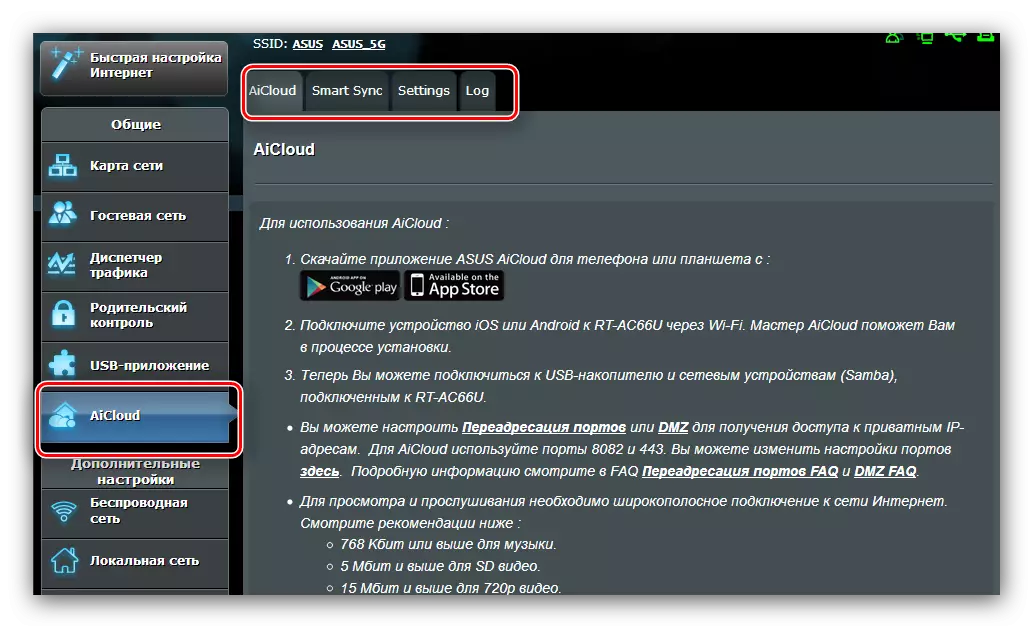
Jak vidíte, funkce je poměrně užitečná a stojí za to věnovat pozornost.
Závěr
Na tomto, náš průvodce nastavením routeru ASUS RT-N14u se přiblížil ke konci. Pokud máte nějaké otázky, můžete je zeptat v komentářích.
