
V izbor izdelkov ASUS je omrežna oprema zasedena. Predstavili tako proračunske rešitve in naprednejše možnosti. RT-N14U Router se nanaša na zadnjo kategorijo: Poleg potrebne funkcionalnosti osnovnega usmerjevalnika je možnost, da se povežete z internetom USB-modem, možnosti za oddaljeni dostop do lokalnega diska in shranjevanja v oblaku. Samoumevno je, da morajo biti vse funkcije usmerjevalnika konfigurirane, kar vam bomo zdaj povedali.
Namestitev in povezava usmerjevalnika
Začeti morate delati z usmerjevalnikom, da izberete in nato povežete napravo na računalnik.
- Lokacijo naprave je treba izbrati z naslednjimi merili: zagotavljanje največjega območja pokritosti; Pomanjkanje motenjskih virov v obliki naprav Bluetooth in radijskih bralcev; Pomanjkanje kovinskih ovir.
- Ob razumevanju lokacije, priključite napravo na napajanje. Nato se priključite na kabel priključka WAN od ponudnika, nato pa povežite usmerjevalnik in ethernet kabel računalnik. Vsa pristanišča so podpisana in označena, ker boste zagotovo zamenjali karkoli.
- Prav tako bo treba pripraviti računalnik. Pojdite na Settings Connect, najdete povezavo na lokalnem omrežju tam in pokličite lastnosti IT. V lastnostih odprite možnost "TCP / IPv4", kjer omogočite naslove v samodejnem načinu.


Preberite več: Kako konfigurirati lokalno povezavo na Windows 7
Ko se konča s temi postopki, pojdite na nastavitev usmerjevalnika.
Nastavitev ASUS RT-N14U
Vse brez izjeme so omrežne naprave konfigurirane s spreminjanjem parametrov v spletnem pripomočku vdelane programske opreme. Odprite to aplikacijo Sledi prek ustreznega internetnega brskalnika: pisanje v vrsti linije 192.168.1.1 in pritisnite ENTER ali gumb OK, in ko se prikaže okno vnosa gesla, vnesite besedo admin v obeh grafih.
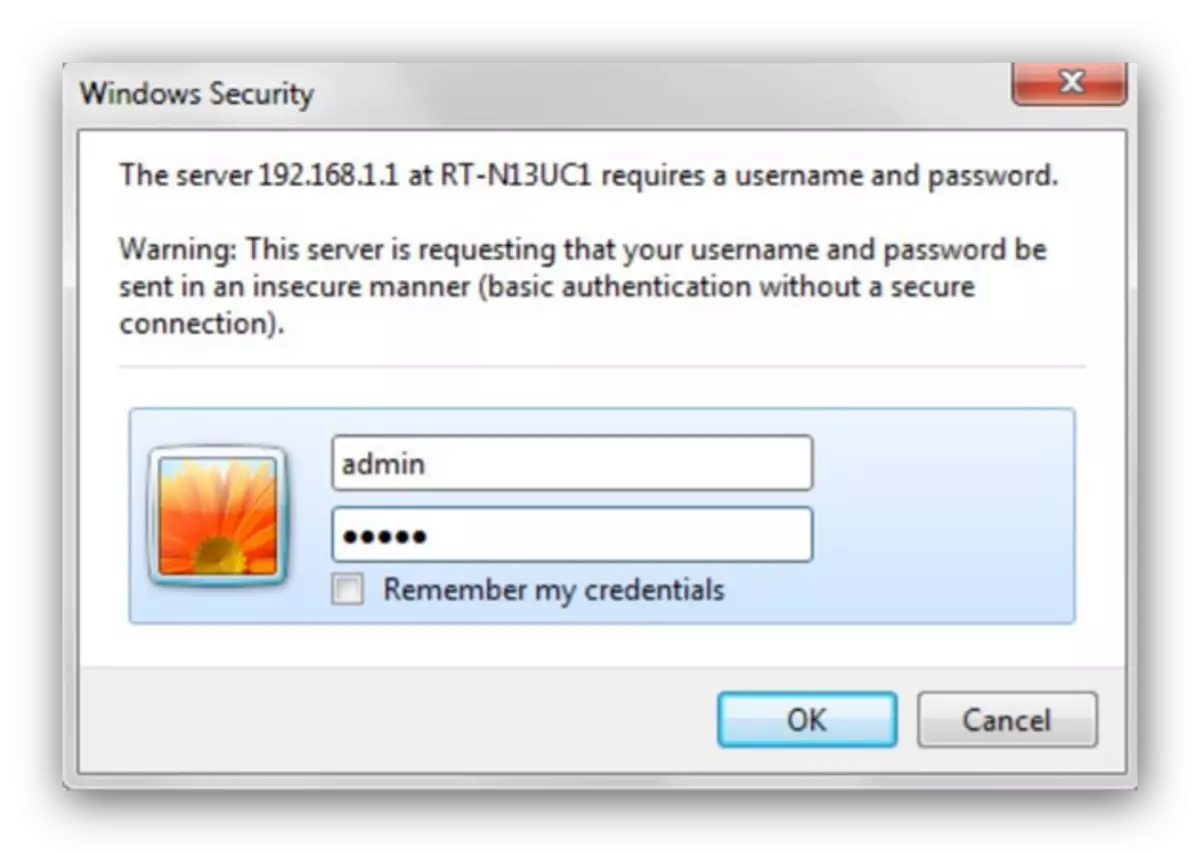
Upoštevajte, da je zgoraj privzeti parametri - v nekaterih revizijah modela se lahko podatki avtorizacije razlikujejo. Pravilno prijavo in geslo najdete na nalepki, prilepite na zadnji strani usmerjevalnika.

Usmerjevalnik obravnava deluje pod nadzorom najnovejše različice vdelane programske opreme, ki je znan kot Asuswrt. Ta vmesnik vam omogoča, da konfigurirate parametre v samodejnem ali ročnem načinu. Opisali smo oba.
Uporabnost hitro prilagoditev
Ko napravo najprej povežete z računalnikom, se hitra nastavitev začne samodejno. Dostop do tega pripomočka je mogoče dobiti tudi iz glavnega menija.
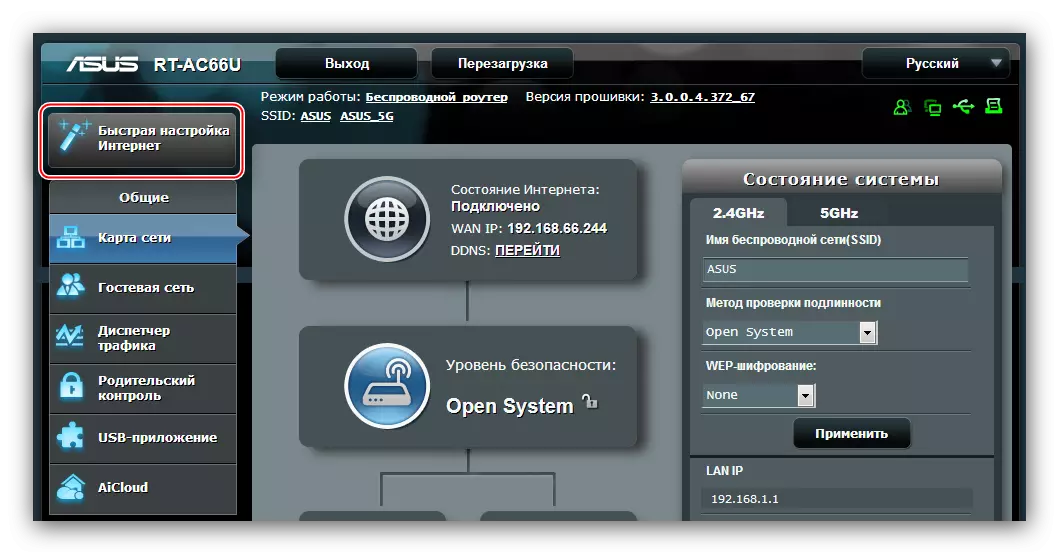
- V oknu Dobrodošli kliknite »Pojdi«.
- Na trenutni fazi morate spremeniti vhodne podatke v korist. Geslo je priporočljivo uporabiti bolj pomembno: vsaj 10 znakov v obliki številk, latinskih črk in ločil. Če imate težave z izumljanjem kombinacije, lahko na naši spletni strani uporabite generator Geslo. Ponovite kodirano kombinacijo, nato pritisnite "Naprej".
- Potrebno bo izbrati način delovanja naprave. V večini primerov je treba upoštevati možnost »Brezžični način usmerjevalnika«.
- Tukaj izberite vrsto povezave, ki jo ponuja vaš ponudnik. Prav tako je morda treba vnesti nekatere posebne parametre v razdelku »Posebne zahteve«.
- Nastavite podatke, da se povežete s ponudnikom.
- Izberite ime brezžičnega omrežja, pa tudi geslo za povezovanje z njo.
- Če želite dokončati delo s pripomočkom, kliknite »Shrani« in počakajte, da se usmerjevalnik ponovno zažene.
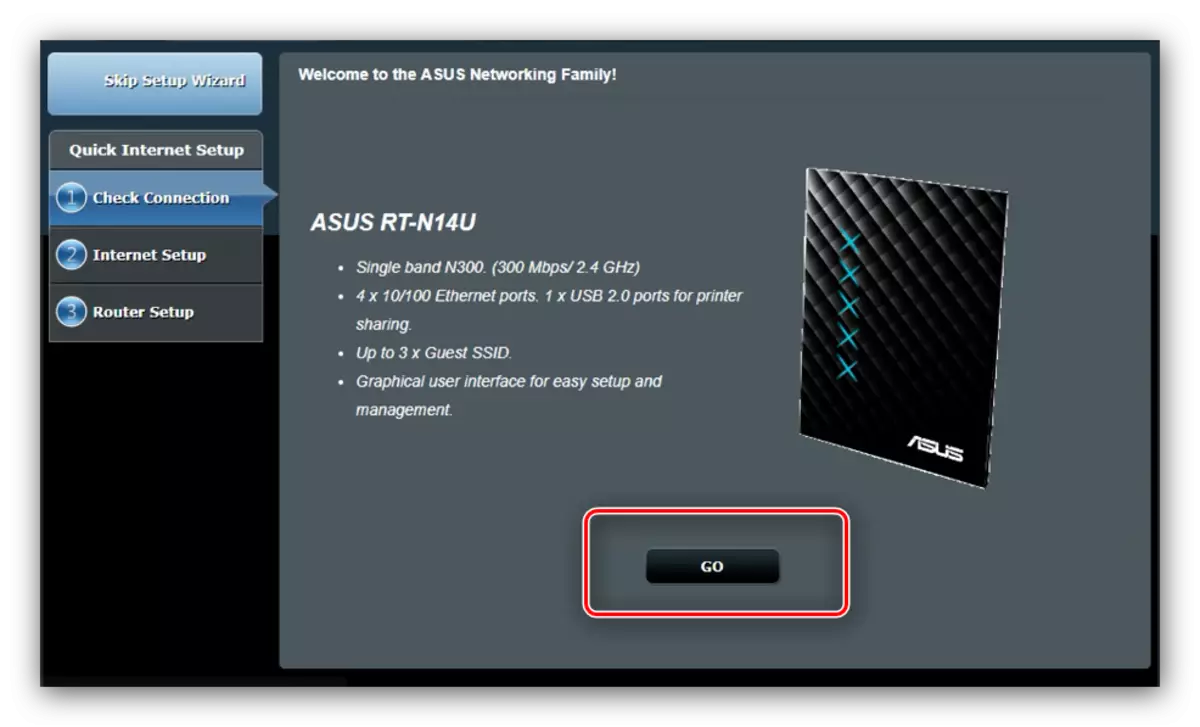
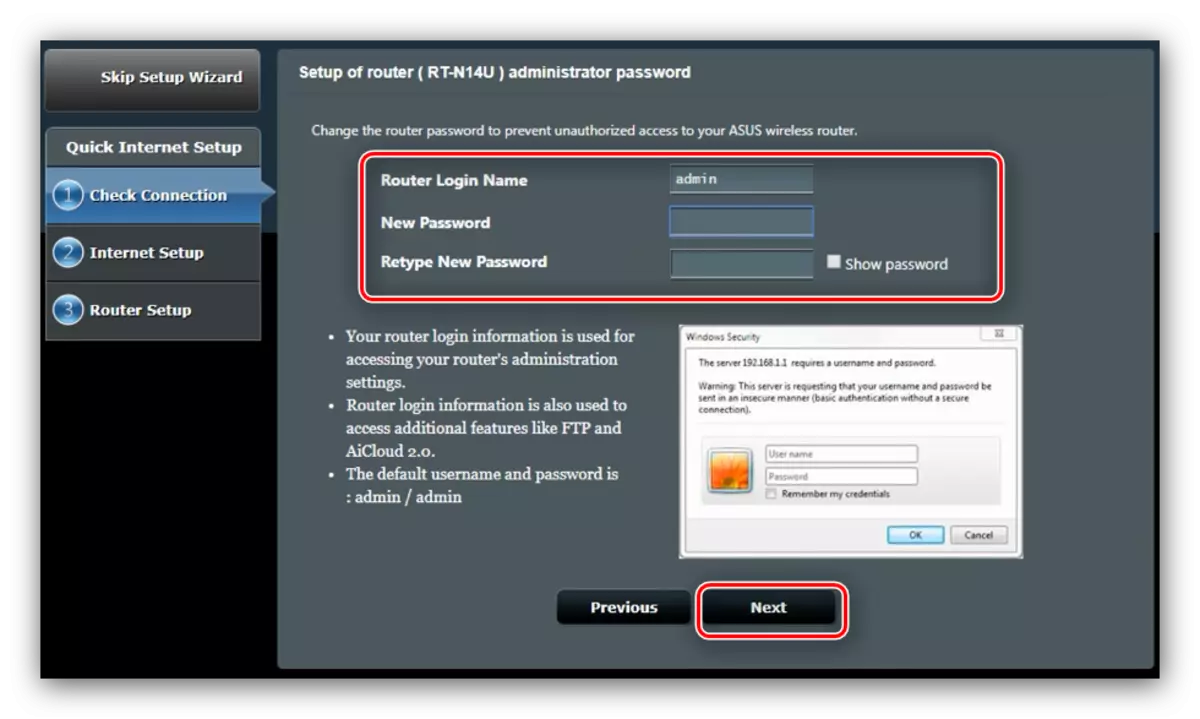
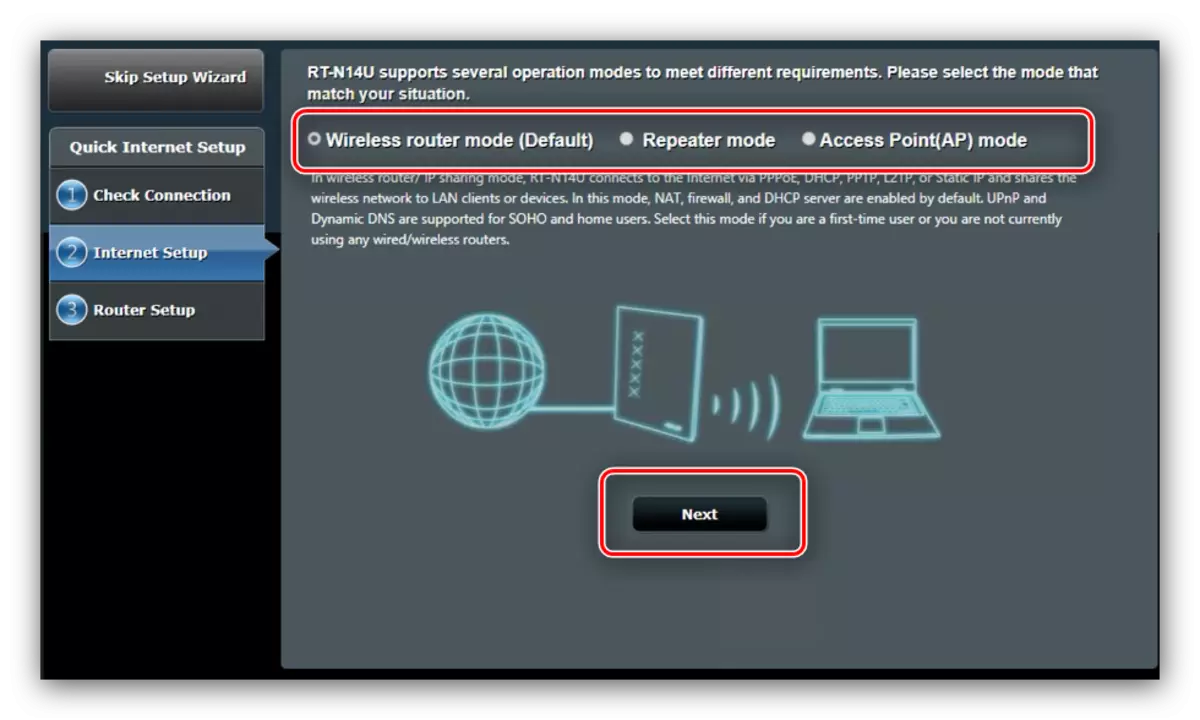
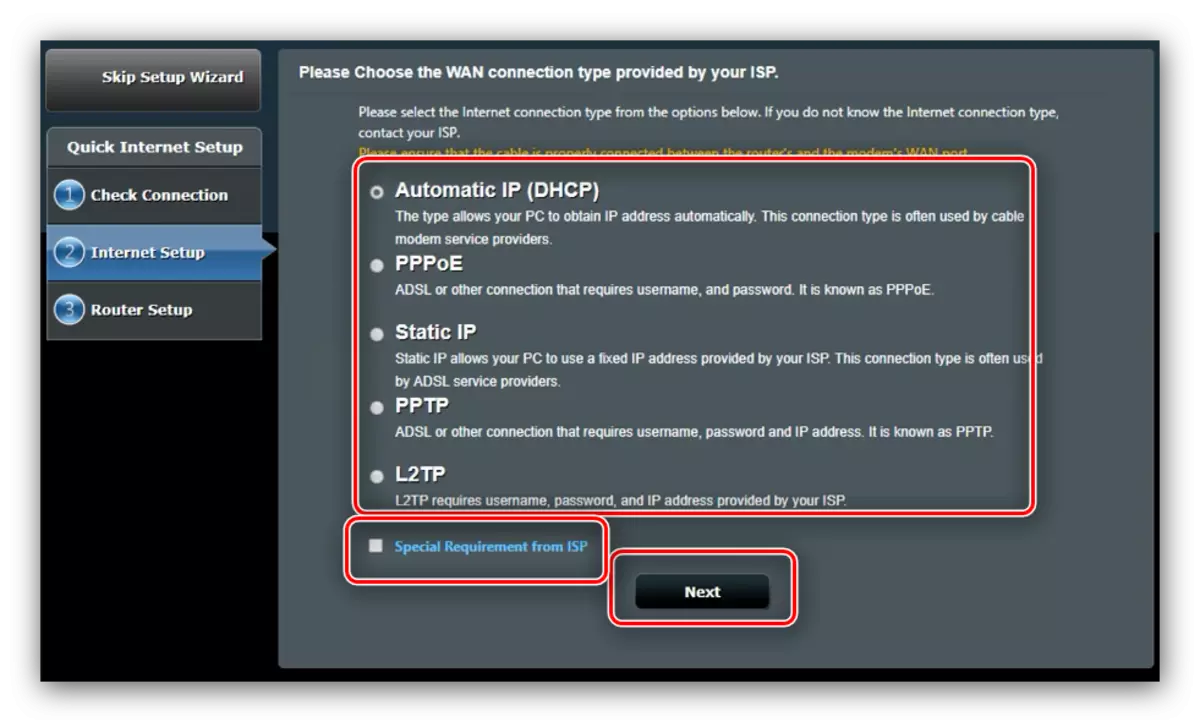
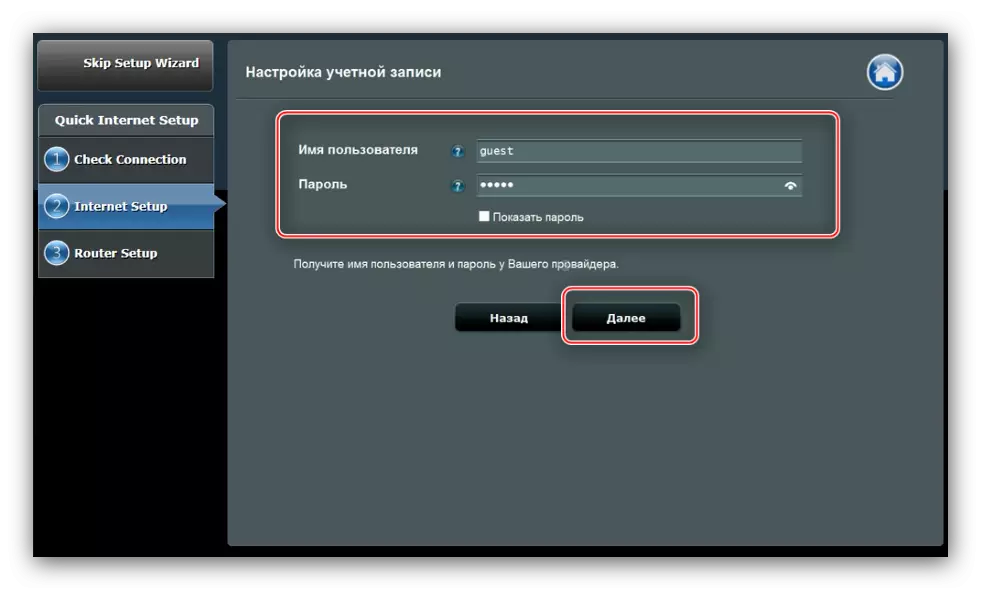
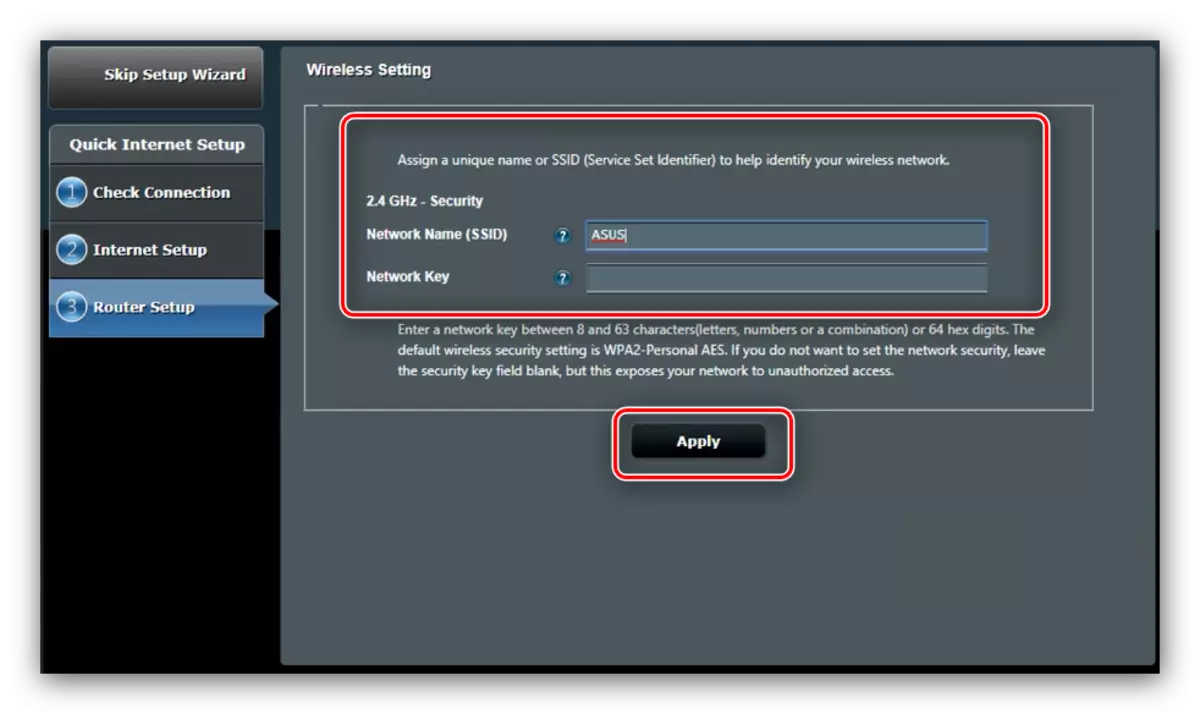
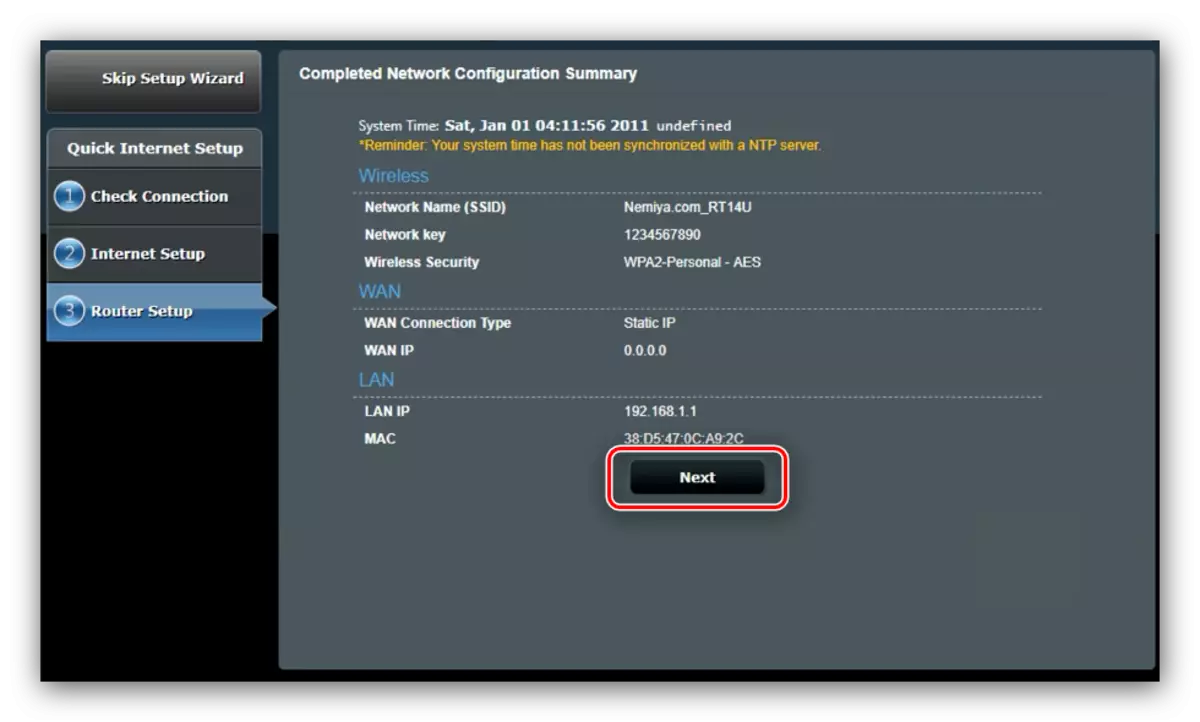
Hitre nastavitve bodo zadostovale za prinašanje glavnih funkcij usmerjevalnika.
Ročna sprememba parametrov
Za nekatere vrste priključkov se nastavitev še vedno lahko ročno prilagodi, saj je način samodejnega konfiguracije še vedno dovolj nesramen. Dostop do internetnih parametrov se izvaja skozi glavni meni - Kliknite na gumb "Internet".
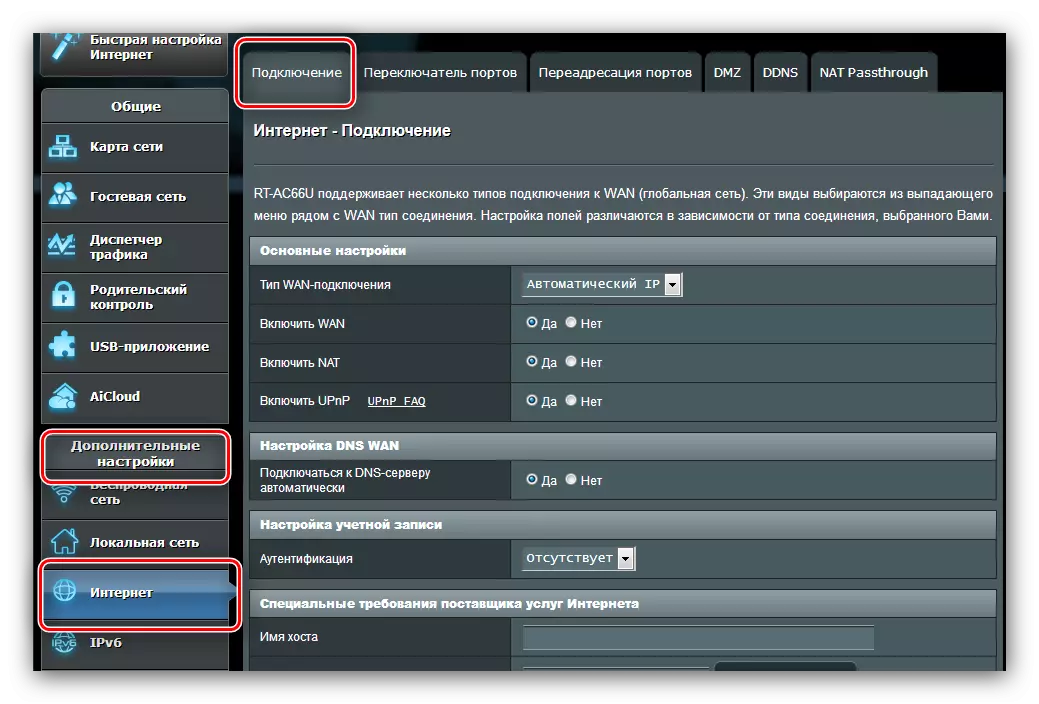
Naredili bomo primere nastavitev vseh priljubljenih možnosti povezave v CIS: PPPoE, L2TP in PPTP.
PPPOE.
Nastavitev te različice povezave je resnična:
- Odprite razdelek Nastavitve in izberite vrsto povezave PPPoE. Prepričajte se, da so vse možnosti v razdelku »Osnovne nastavitve« v položaju »Da«.
- Večina ponudnikov uporablja dinamične možnosti za pridobitev naslova in strežnika DNS, zato morajo biti ustrezni parametri tudi v položaju "da".
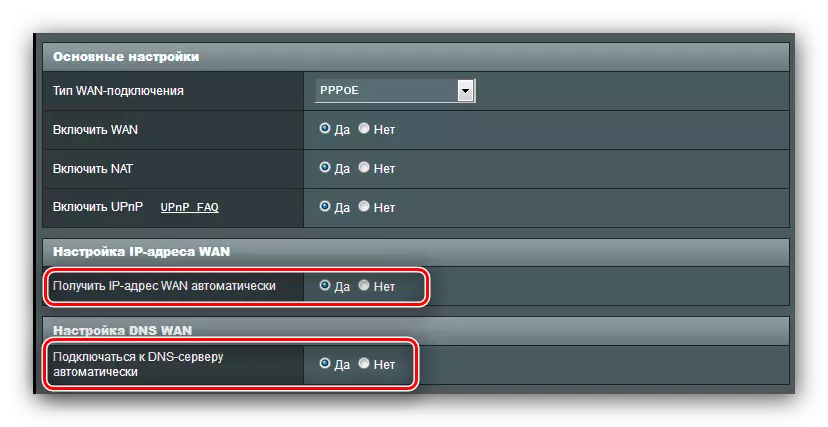
Če vaš operater uporablja statične možnosti, aktivirajo "ne" in vnesite potrebne vrednosti.
- Nato napišite prijavo in geslo, ki ste ga prejeli od dobavitelja v bloku "Nastavitev računa". Na enak način vnesite želeno številko "MTU", če se razlikuje od privzete nameščene.
- Nazadnje določite ime gostitelja (to zahteva, da vdelana programska oprema). Nekateri ponudniki vas prosijo, da klonirajo naslov MAC - ta funkcija je na voljo s pritiskom istega gumba. Če želite končati delo, kliknite »Uporabi«.
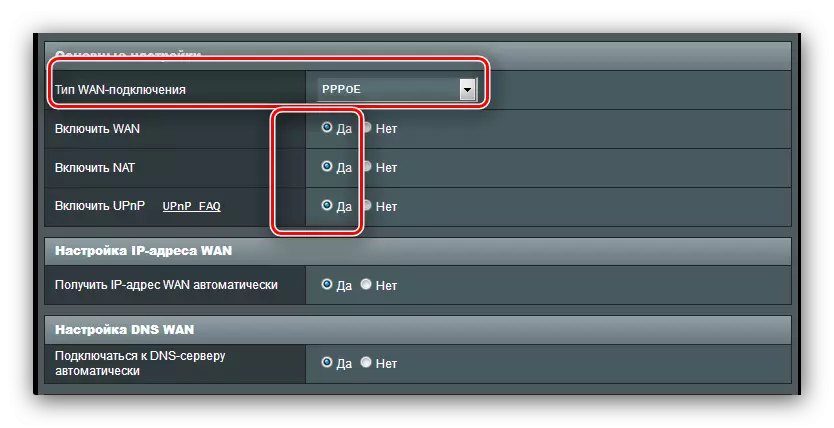
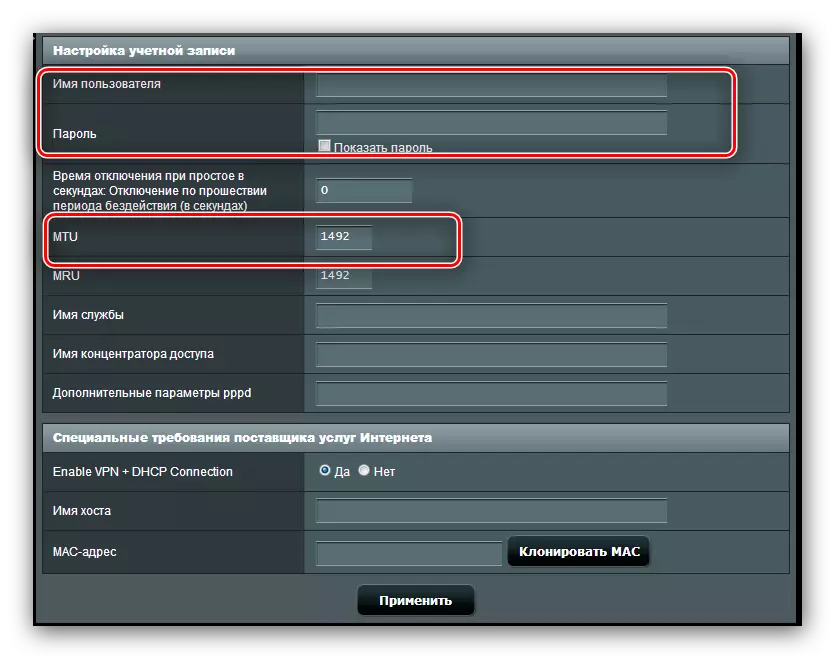
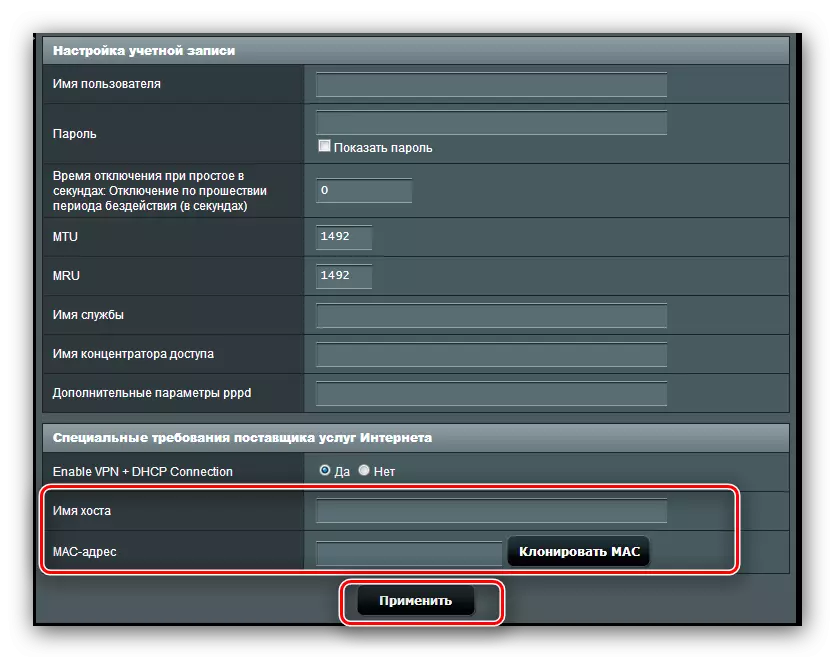
Še vedno je čakati na ponovni zagon usmerjevalnika in uporabljati internet.
PPTP.
Povezava PPTP je vrsta povezave VPN, zato je konfigurirana drugače kot običajna PPPoE.
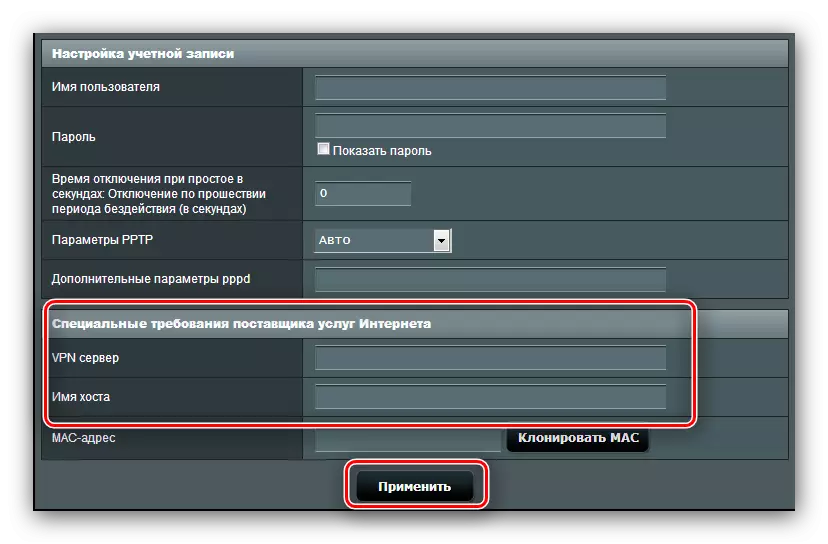
Če se po teh manipulacijah internet ne pojavi, ponovi postopek: verjetno je eden od parametrov vpisan nepravilno.
L2TP.
Še ena priljubljena povezava VD-tipa, ki aktivno uporablja ponudnika ruskega Beeline.
- Odprite stran za konfiguracijo interneta in izberite "L2TP Vrsta povezave". Prepričajte se, da so druge možnosti za "glavne nastavitve" v položaju "da": potrebno je pravilno delovanje IPTV.
- S takšno vrsto povezave je lahko naslov IP in lokacijo strežnika DNS dinamičen in statičen, tako v prvem primeru, postavite "da" in pojdite na naslednji korak, medtem ko v drugem namestite "ne" in konfigurirajte parametri v skladu z zahtevami operaterja.
- Na tej stopnji napišemo podatke o avtorizaciji in naslov strežnika ponudnika. Ime gostitelja s to vrsto povezave mora imeti vrsto imena operaterja. Ko je to storil, uporabite nastavitve.
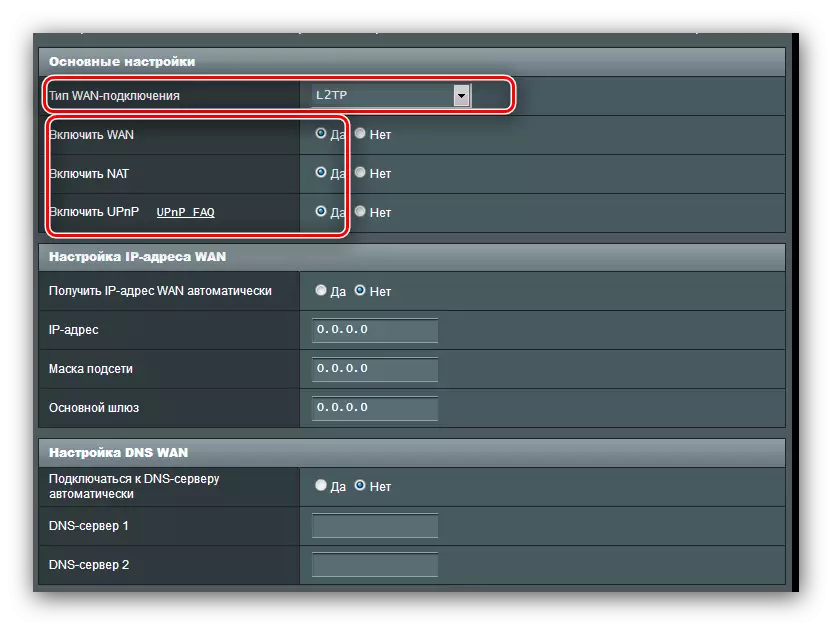
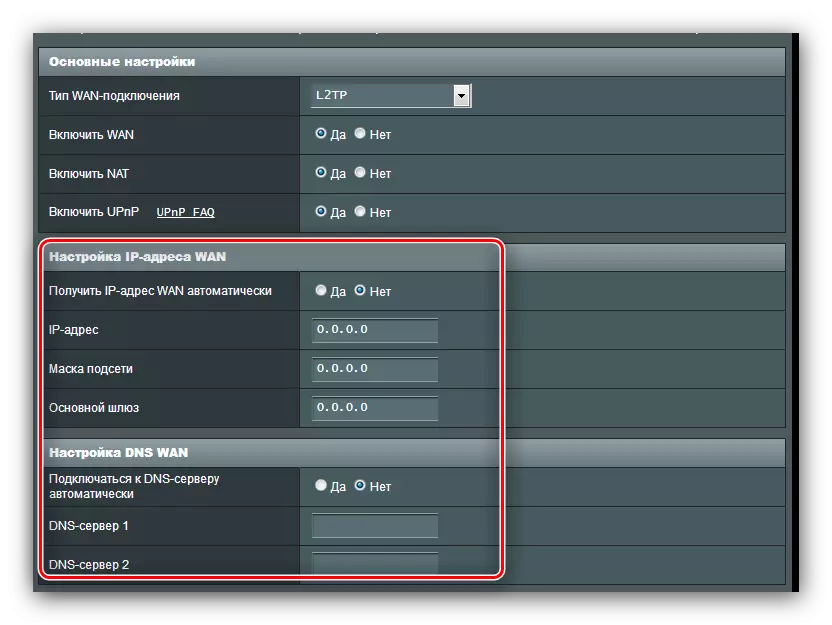
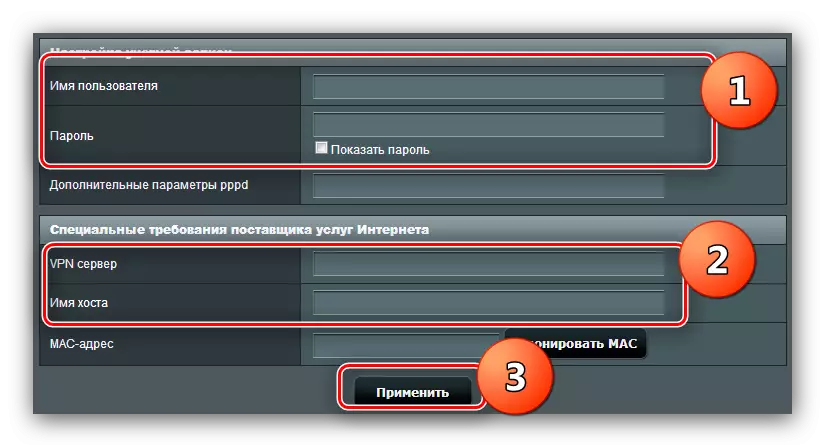
Ko končate z internetnimi nastavitvami, pojdite na konfiguriranje Wi-Fi.
Wi-Fi parametri
Nastavitve brezžičnega omrežja se nahajajo na "Napredne nastavitve" - "Brezžično omrežje" - "Splošno".
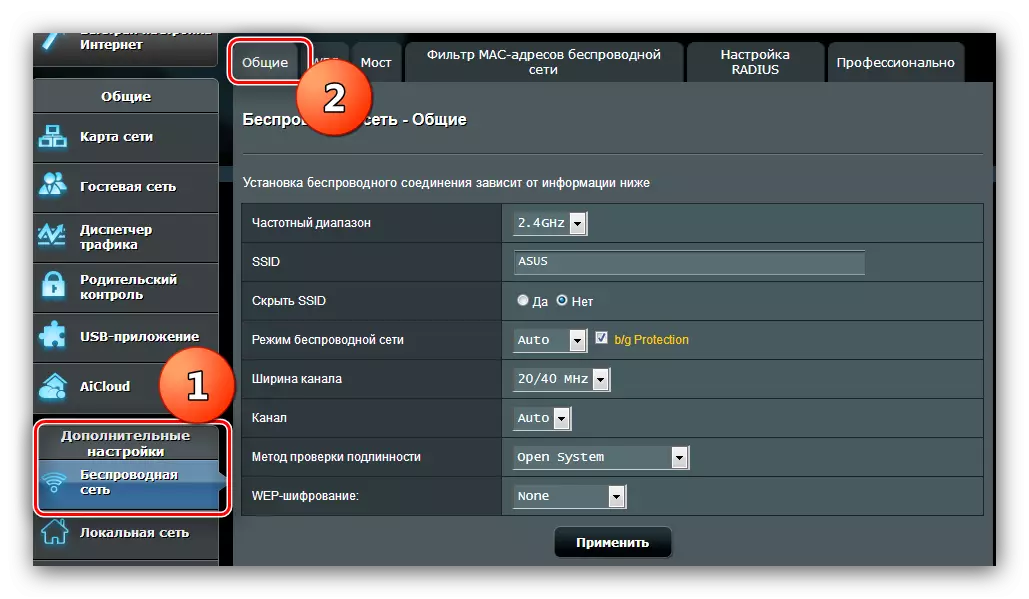
Usmerjevalnik, ki se obravnava, ima dve frekvenčni razponi - 2,4 GHz in 5 GHz. Za vsako frekvenco je treba Wi-Fi konfigurirati ločeno, vendar je postopek za oba načina enak. V nadaljevanju prikazujemo nastavitev na primer načina 2,4 GHz.
- Nastavitve Wi-Fi klic. Izberite frekvenco po meri, nato poimenujte omrežje. Možnost »Skrij SSID« shranite v nobenem položaju.
- Preskočite več možnosti in pojdite na meni "Način preverjanja pristnosti". Pustite možnost »Open System«, ne more biti na noben način: medtem ko se kdo lahko z lahkoto poveže z vašim Wi Fai. Priporočamo namestitev metode WPA2-Osebna zaščita, najboljšo rešitev, ki je na voljo za ta usmerjevalnik. Pripravite ustrezno geslo (vsaj 8 znakov) in ga vnesite v tipko za predogled WPA.
- Ponovite korake 1-2 za drugi način, če je potrebno, nato pritisnite "Uporabi".
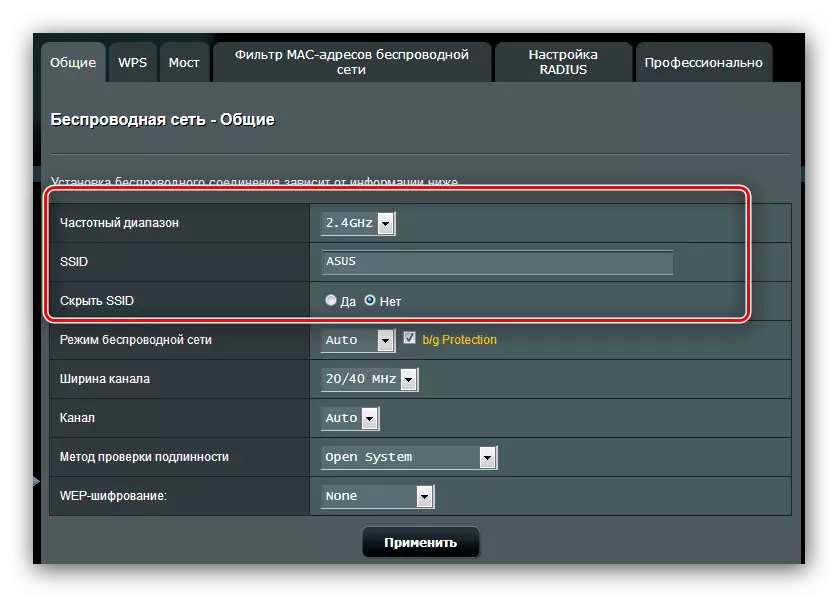
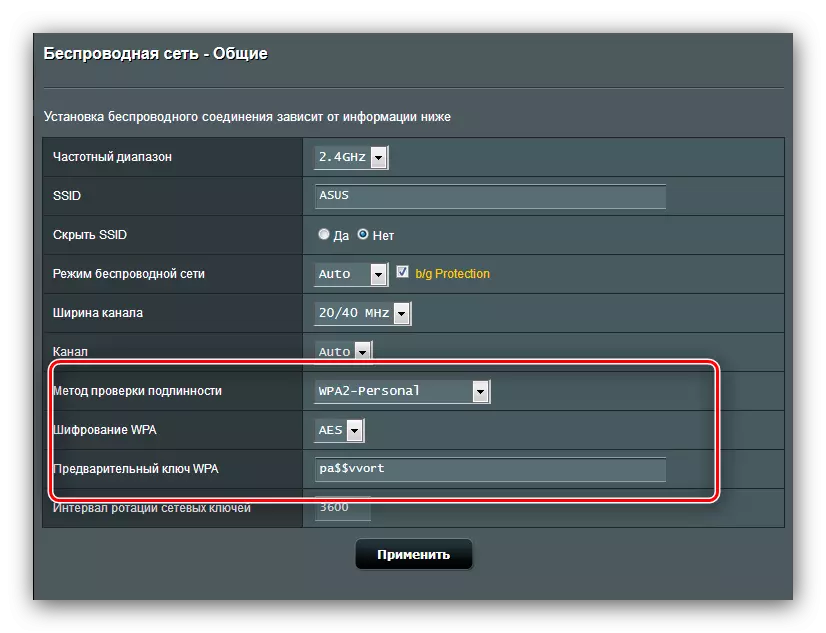
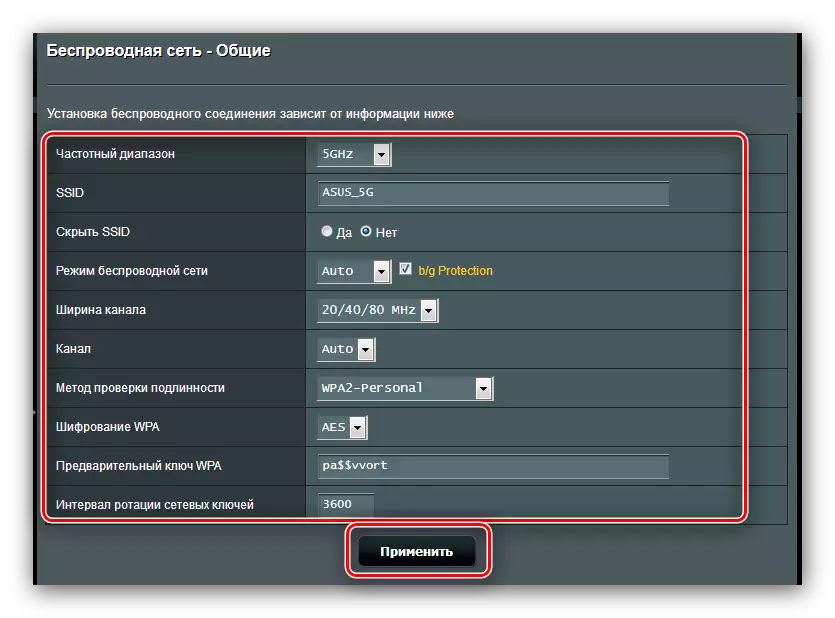
Tako smo konfigurirali osnovno funkcijo usmerjevalnika.
Dodatne lastnosti
Na začetku članka smo omenili nekaj dodatnih funkcij ASUS RT-N14U, zdaj pa bomo podrobneje povedali o njih in jim pokazali, kako jih konfigurirati.Povezovanje modema USB
Zadevni usmerjevalnik je sposoben prejemati internetno povezavo ne samo na kablu WAN, temveč tudi skozi vrata USB pri priključitvi ustreznega modema. Nadzor in konfiguracija te možnosti se nahajajo v odstavku "USB", možnost "3G / 4G".
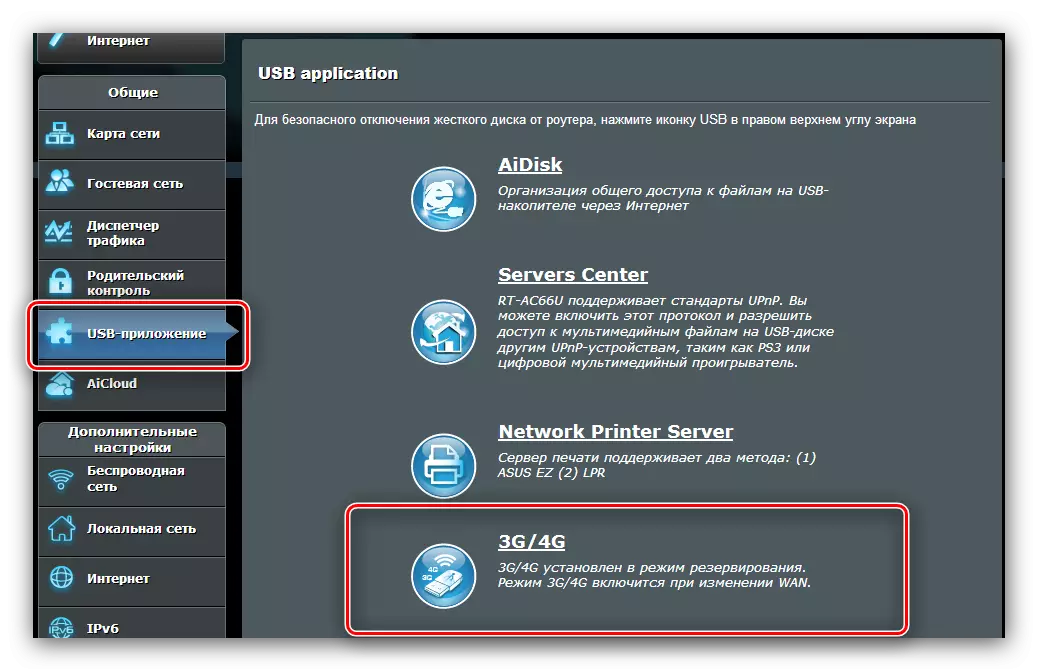
- Obstaja precej nastavitev, zato se ustavimo na najpomembnejše. Vklopite način delovanja z modemom se lahko preklopi na možnost "da".
- Glavni parameter je "lokacija". Seznam vsebuje več držav, kot tudi ročni vhodni način parametrov "priročnik". Pri izbiri države izberite ponudnika iz menija "ISP", vnesite kodo PIN kartice Modem in poiščite svoj model v seznamu USB adapter. Po tem lahko nastavite nastavitve in uporabite internet.
- V ročnem načinu bodo morali vsi parametri sami, ki se začnejo na vrsti omrežja in končajo z modelom priključene naprave.
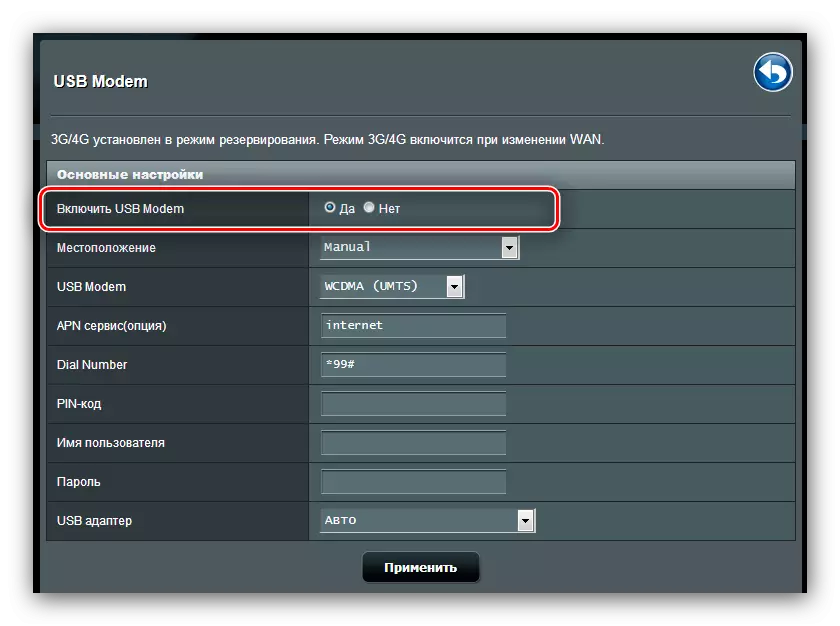
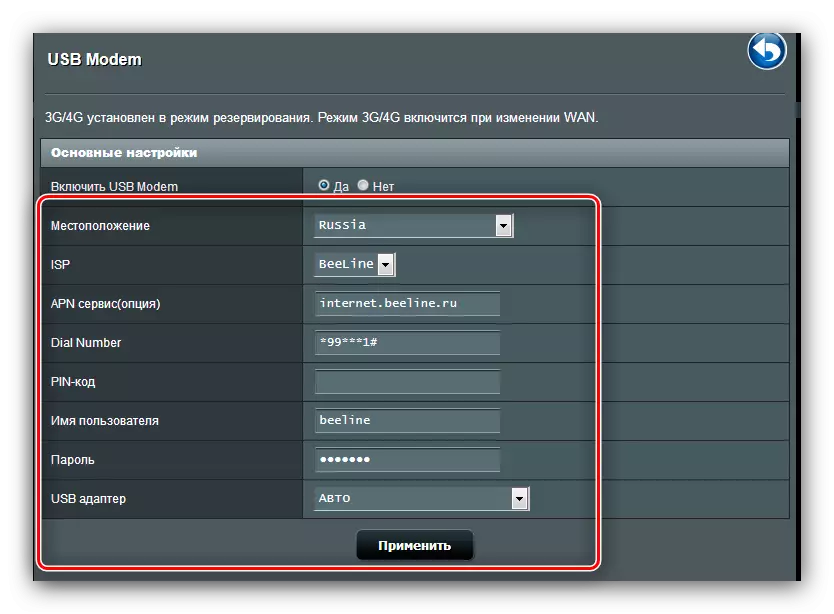
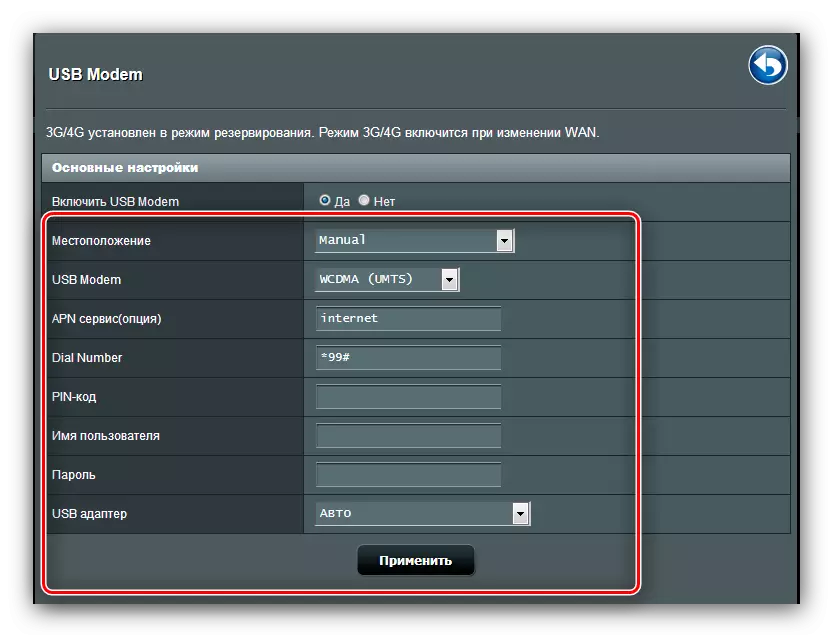
Na splošno, dokaj prijetno priložnost, zlasti za prebivalce zasebnega sektorja, kjer DSL linija ali telefonski kabel še ni bil zadržan.
Ainisk.
V najnovejših usmerjevalnikih ASUS, je radoveden možnost za oddaljeni dostop do trdega diska, ki je priključen na vrata USB naprave - AIDISKS. Ta možnost se upravlja v razdelku "USB aplikacij".
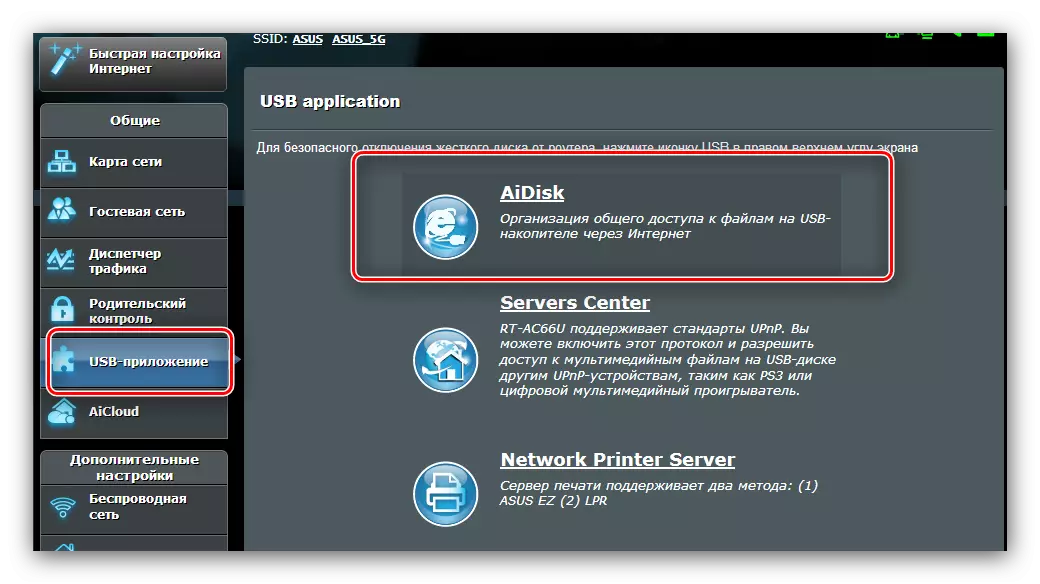
- Odprite aplikacijo in v prvem oknu kliknite »Start«.
- Nastavite pravice dostopa na disk. Priporočljivo je, da izberete možnost "Limited" - to vam bo omogočilo, da nastavite geslo in s tem zaščitite shranjevanje iz tujega.
- Če se želite povezati z diskom od koderkoli, boste morali registrirati domeno na strežniku proizvajalca DDNS. Operacija je popolnoma brezplačna, zato ne skrbi za to. Če je skladišče namenjeno za uporabo v lokalnem omrežju, preverite možnost "Skip" in kliknite Naprej.
- Kliknite »Finish«, da dokončate nastavitev.
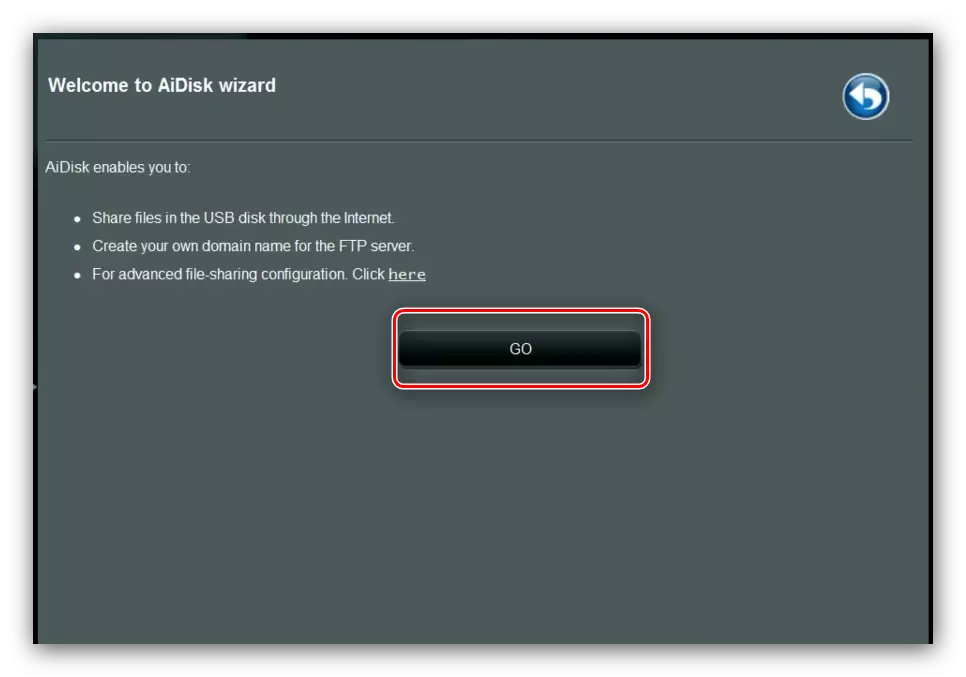
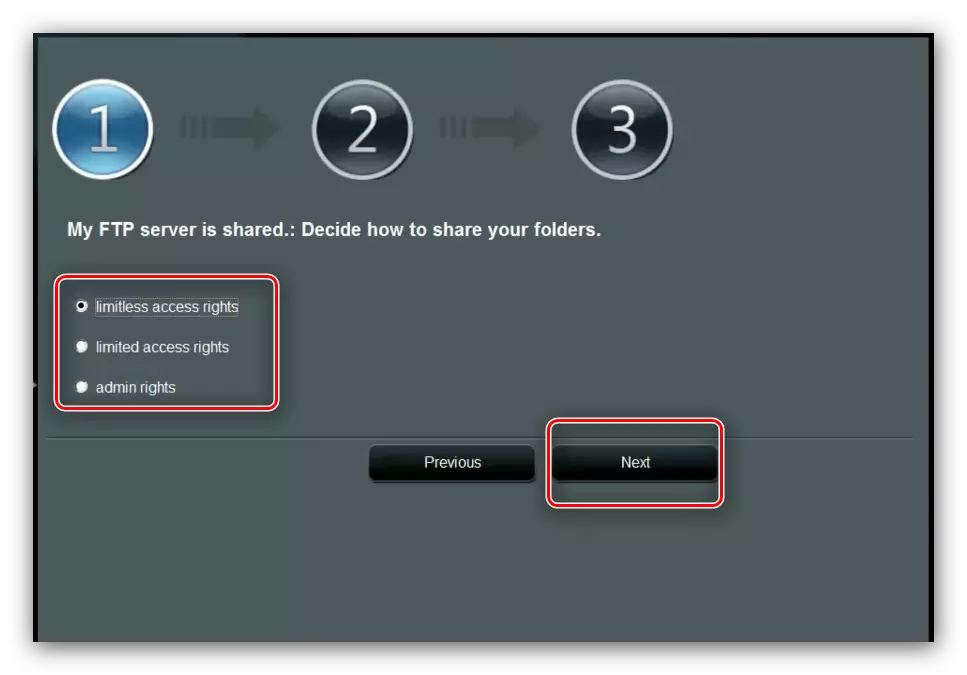
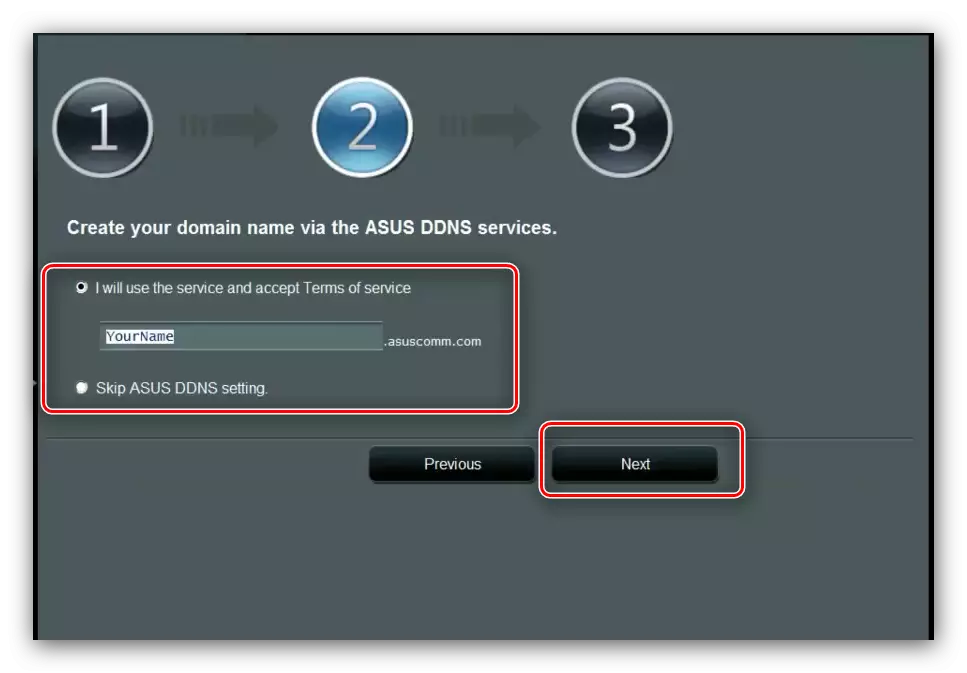
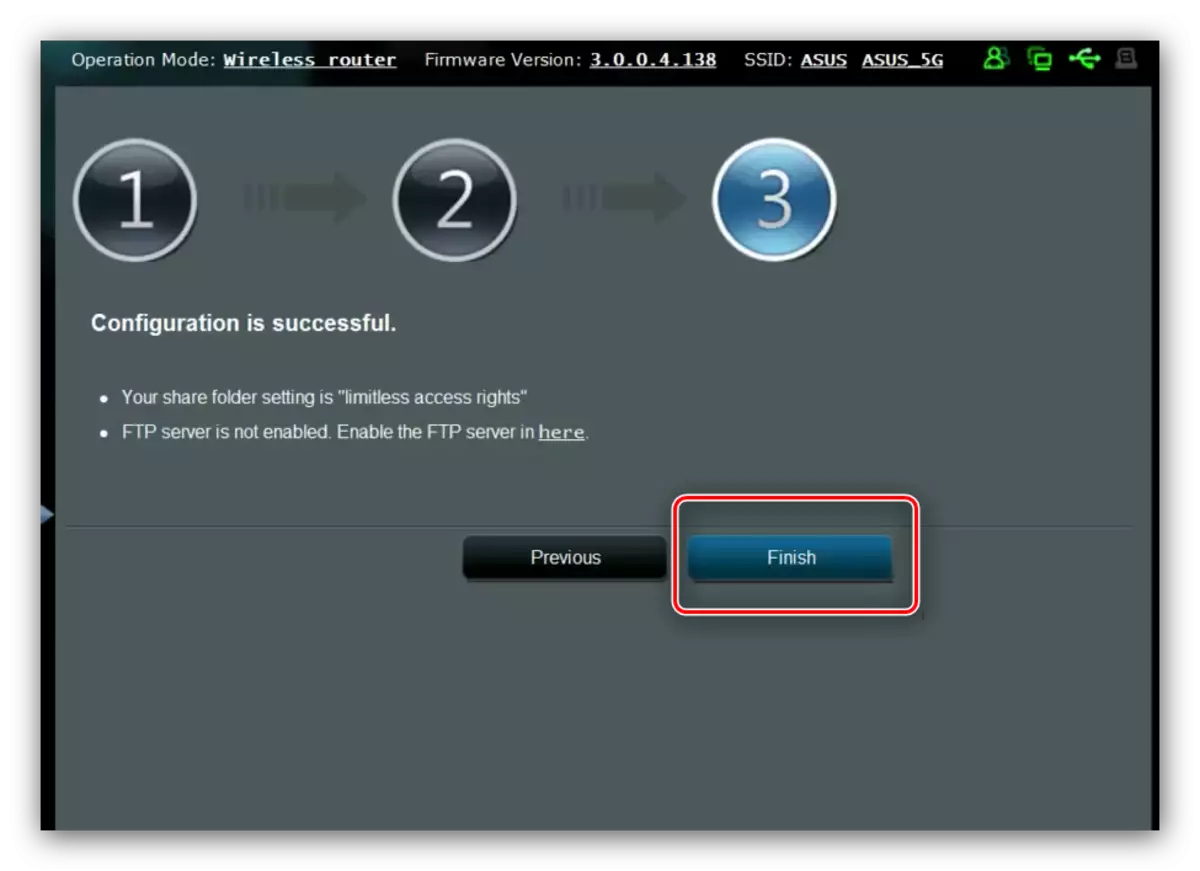
Aicloud.
Asus ponuja tudi svojim uporabnikom, ki so precej napredne tehnologije v oblaku, imenovane kot aicloud. V skladu s to možnostjo je dodelil celoten del glavnega konfiguratorja.
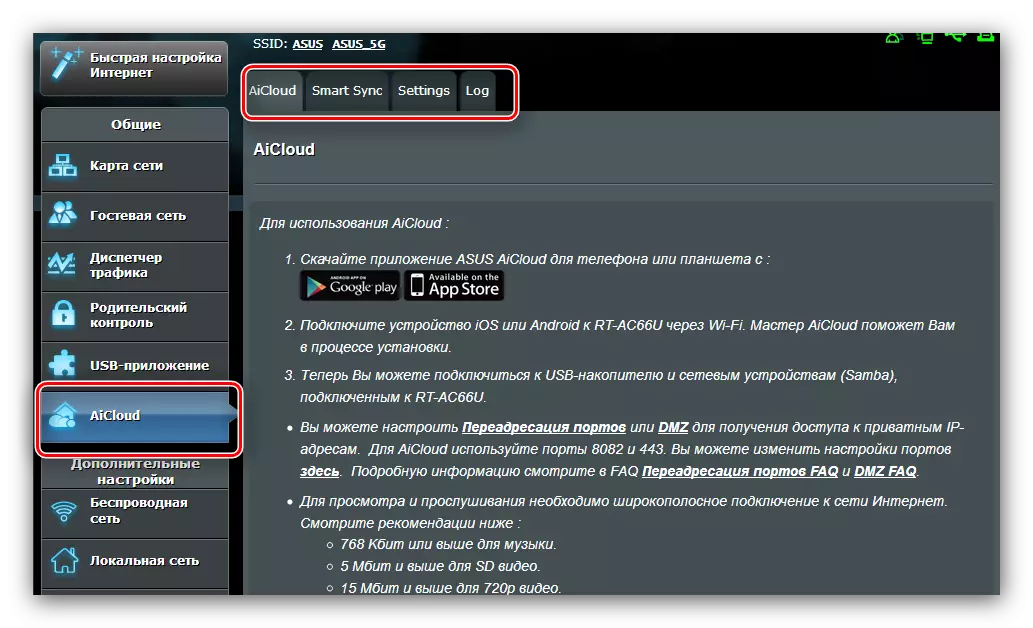
Nastavitve in funkcije te funkcije imajo dovolj - dovolj materiala na ločenem članku - tako bomo prebivali samo na najbolj izjemen.
- Glavni zavihek je podrobno navodilo o uporabi možnosti, kot tudi hiter dostop do nekaterih možnosti.
- "SmartSync" Funkcija in je skladišče v oblaku - priključite bliskovni pogon na usmerjevalnik ali zunanji trdi disk na usmerjevalnik, in s to možnostjo, ki jo lahko uporabite kot shranjevanje datotek.
- Na zavihku Nastavitve se nahajajo nastavitve načina. Večina parametrov se nastavi samodejno, da je nemogoče spremeniti svojo ročno metodo, tako malo razpoložljivih nastavitev.
- Zadnji del je uporabil možnost.
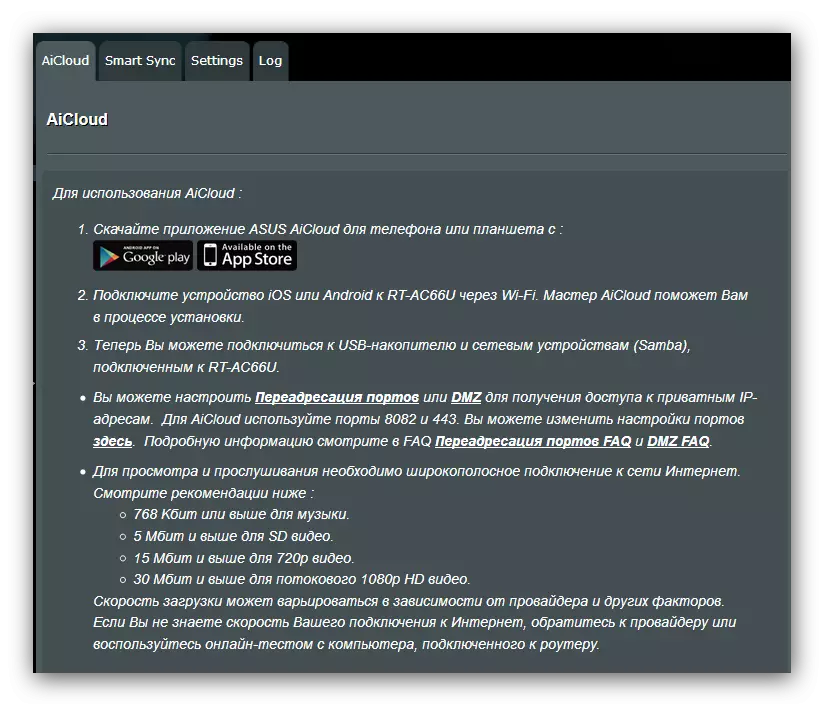
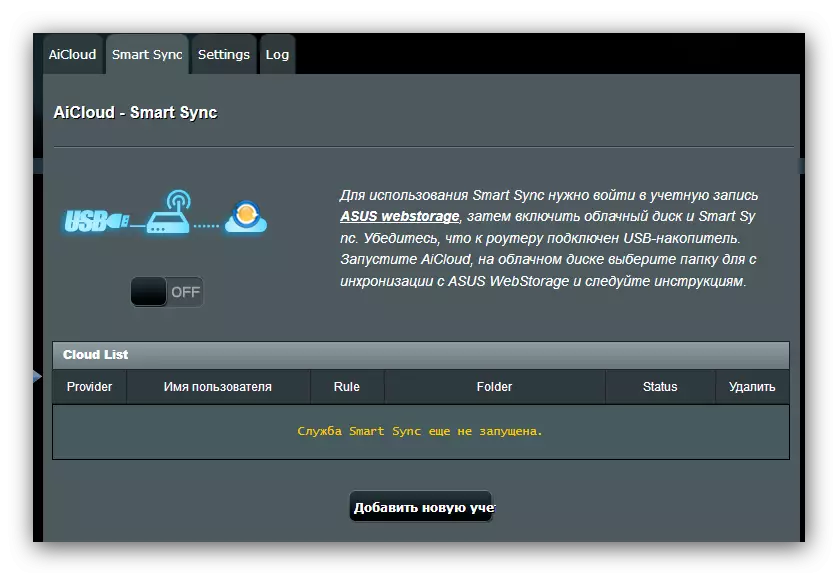
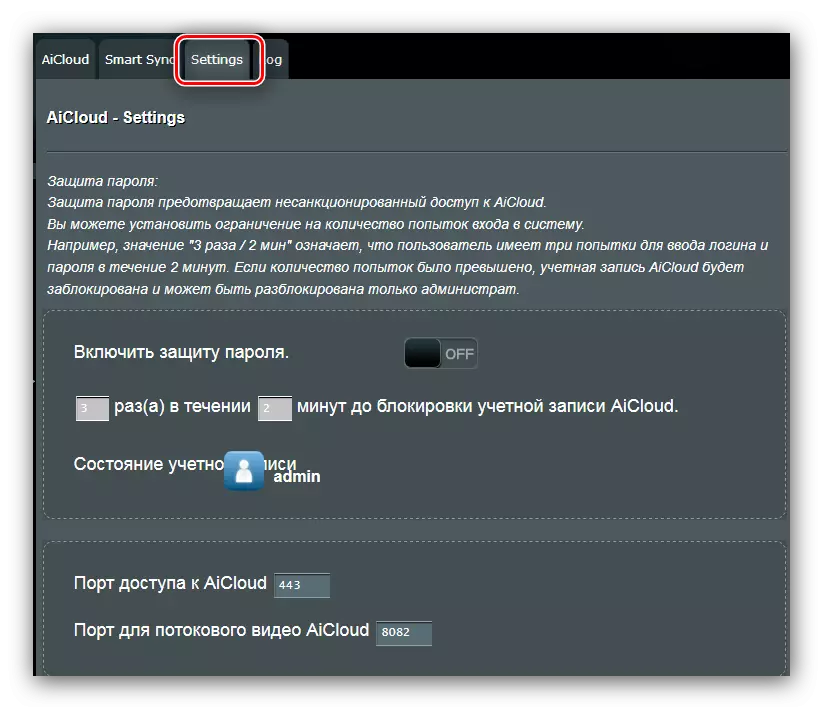
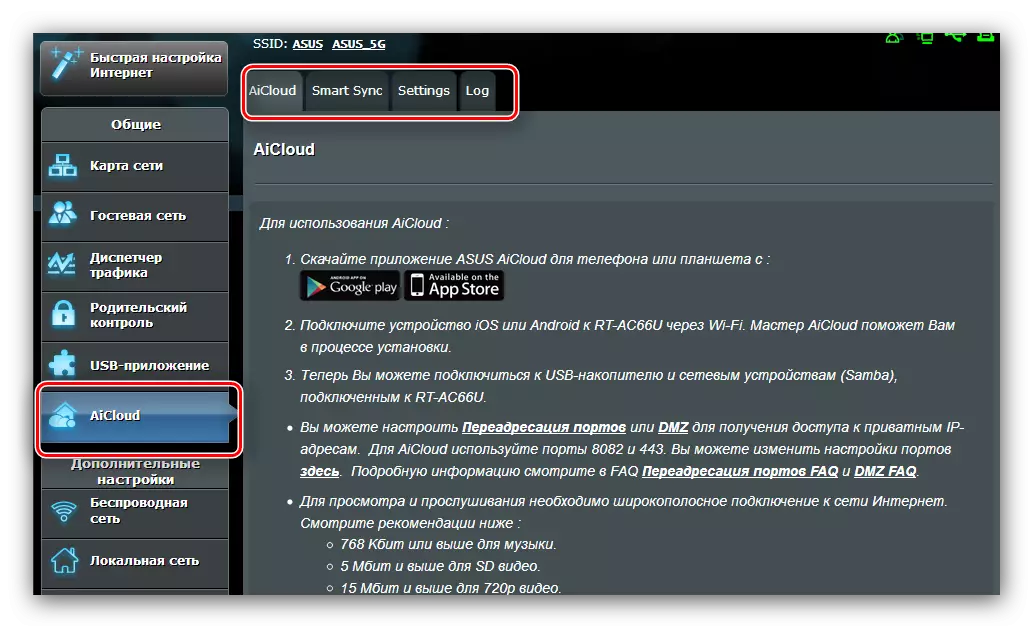
Kot lahko vidite, je funkcija precej koristna in je vredno plačati pozornost nanj.
Zaključek
Na tem, naš vodnik za nastavitev usmerjevalca ASUS RT-N14U se je približal koncu. Če imate nekaj vprašanj, jih lahko vprašate v komentarjih.
