
ในการแบ่งประเภทของผลิตภัณฑ์อัสซุสอุปกรณ์เครือข่ายถูกครอบครอง นำเสนอโซลูชั่นงบประมาณทั้งสองและตัวเลือกขั้นสูงเพิ่มเติม เราเตอร์ RT-N14U หมายถึงหมวดหมู่ล่าสุด: นอกเหนือจากฟังก์ชั่นที่จำเป็นของเราเตอร์ฐานแล้วยังมีความสามารถในการเชื่อมต่อกับอินเทอร์เน็ต USB โมเด็มตัวเลือกสำหรับการเข้าถึงระยะไกลไปยังดิสก์ท้องถิ่นและที่เก็บข้อมูลบนคลาวด์ มันไปโดยไม่บอกว่าฟังก์ชั่นทั้งหมดของเราเตอร์จะต้องกำหนดค่าซึ่งเราจะบอกคุณตอนนี้
ตำแหน่งและการเชื่อมต่อของเราเตอร์
คุณต้องเริ่มทำงานกับเราเตอร์จากการเลือกและต่อมาการเชื่อมต่ออุปกรณ์เข้ากับคอมพิวเตอร์
- ต้องเลือกตำแหน่งของอุปกรณ์ตามเกณฑ์ต่อไปนี้: ให้แน่ใจว่าพื้นที่ครอบคลุมสูงสุด ขาดแหล่งกำเนิดสัญญาณรบกวนในรูปแบบของอุปกรณ์บลูทู ธ และเครื่องอ่านวิทยุ ขาดอุปสรรคโลหะ
- ต้องเข้าใจกับที่ตั้งเชื่อมต่ออุปกรณ์เข้ากับแหล่งจ่ายไฟ จากนั้นเชื่อมต่อกับสายเคเบิลเชื่อมต่อ WAN จากผู้ให้บริการจากนั้นเชื่อมต่อเราเตอร์และคอมพิวเตอร์สายไฟอีเธอร์เน็ต พอร์ตทั้งหมดมีการเซ็นชื่อและทำเครื่องหมายเพราะคุณจะสับสนอะไรแน่นอน
- นอกจากนี้ยังจำเป็นต้องเตรียมคอมพิวเตอร์ ไปที่การเชื่อมต่อการตั้งค่าค้นหาการเชื่อมต่อบนเครือข่ายท้องถิ่นที่นั่นและโทรหาคุณสมบัติ ในคุณสมบัติเปิดตัวเลือก "TCP / IPv4" ซึ่งคุณเปิดใช้งานที่อยู่ในโหมดอัตโนมัติ


อ่านเพิ่มเติม: วิธีกำหนดค่าการเชื่อมต่อโลคัลบน Windows 7
ลงท้ายด้วยขั้นตอนเหล่านี้ไปที่การปรับของเราเตอร์
การตั้งค่า ASUS RT-N14U
ทั้งหมดไม่มีข้อยกเว้นอุปกรณ์เครือข่ายได้รับการกำหนดค่าโดยการเปลี่ยนพารามิเตอร์ในยูทิลิตี้เว็บเฟิร์มแวร์ เปิดแอปพลิเคชันนี้ต่อไปนี้ผ่านเบราว์เซอร์อินเทอร์เน็ตที่เหมาะสม: เขียนที่อยู่บรรทัด 192.168.1.1 และกดปุ่ม ENTER หรือ OK และเมื่อหน้าต่างอินพุตรหัสผ่านปรากฏขึ้นให้ป้อนผู้ดูแลระบบ Word ในกราฟทั้งสอง
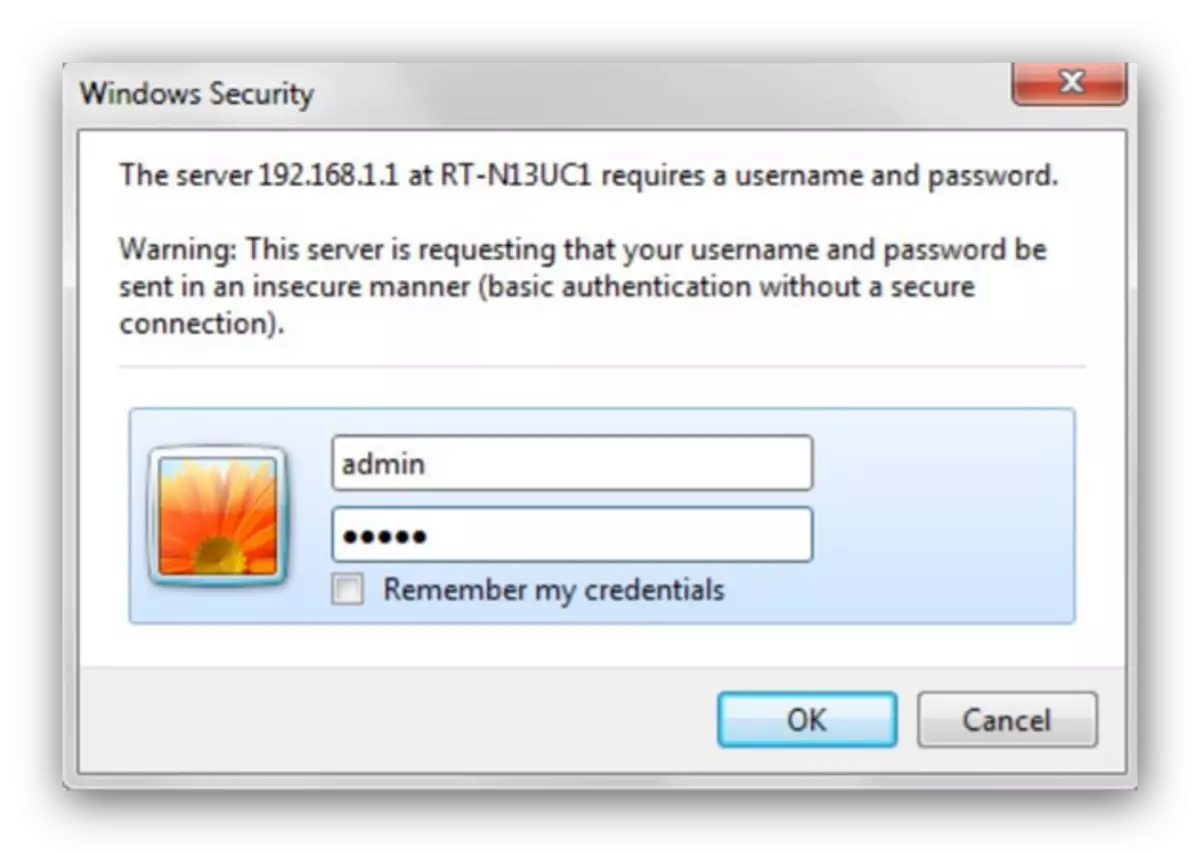
โปรดทราบว่าข้างต้นเราได้นำพารามิเตอร์เริ่มต้น - ในการตรวจสอบบางอย่างของรุ่นข้อมูลการอนุญาตอาจแตกต่างกัน การเข้าสู่ระบบและรหัสผ่านที่ถูกต้องสามารถพบได้บนสติกเกอร์วางที่ด้านหลังของเราเตอร์

เราเตอร์ภายใต้การพิจารณาทำงานภายใต้การควบคุมของเวอร์ชั่นเฟิร์มแวร์ล่าสุดที่เรียกว่า Asuswrt อินเทอร์เฟซนี้ให้คุณกำหนดค่าพารามิเตอร์ในโหมดอัตโนมัติหรือโหมดแมนนวล เราอธิบายทั้งคู่
ยูทิลิตี้การปรับแต่งอย่างรวดเร็ว
เมื่อคุณเชื่อมต่ออุปกรณ์กับคอมพิวเตอร์ครั้งแรกการตั้งค่าที่รวดเร็วจะเริ่มขึ้นโดยอัตโนมัติ การเข้าถึงยูทิลิตี้นี้สามารถรับได้จากเมนูหลัก
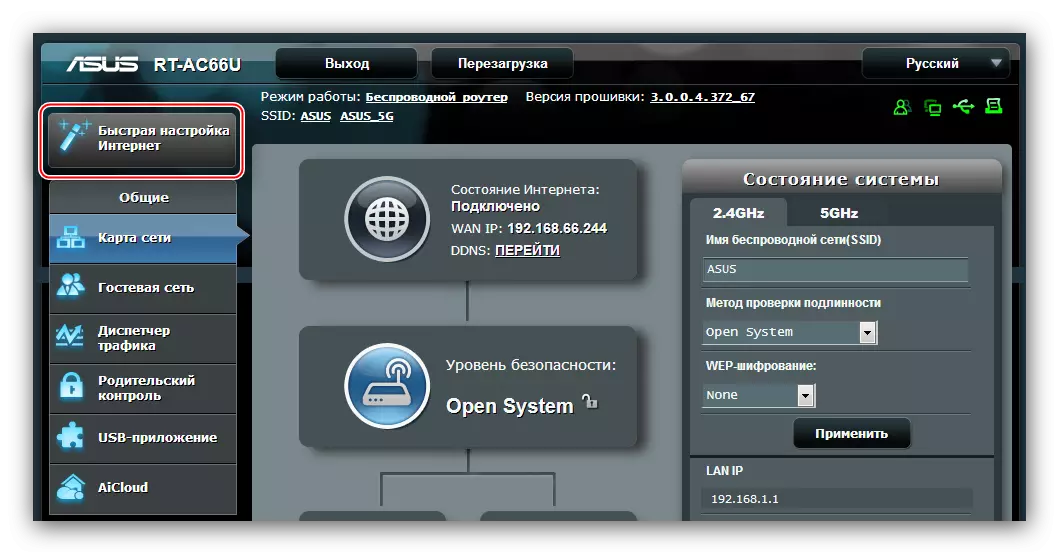
- ในหน้าต่างต้อนรับคลิก "ไป"
- ในขั้นตอนปัจจุบันคุณควรเปลี่ยนข้อมูลการเข้าสู่ยูทิลิตี้ รหัสผ่านขอแนะนำให้ใช้สำคัญยิ่งขึ้น: อย่างน้อย 10 ตัวอักษรในรูปแบบของตัวเลขตัวอักษรละตินและเครื่องหมายวรรคตอน หากคุณมีปัญหาในการประดิษฐ์ชุดค่าผสมคุณสามารถใช้ตัวสร้างรหัสผ่านบนเว็บไซต์ของเรา ทำซ้ำการรวมรหัสแล้วกด "ถัดไป"
- มันจะใช้ในการเลือกโหมดการทำงานของอุปกรณ์ ในกรณีส่วนใหญ่มีความจำเป็นต้องจดบันทึกตัวเลือก "โหมดเราเตอร์ไร้สาย"
- ที่นี่เลือกประเภทการเชื่อมต่อที่ผู้ให้บริการของคุณให้ นอกจากนี้ยังจำเป็นต้องป้อนพารามิเตอร์เฉพาะในส่วน "ข้อกำหนดพิเศษ"
- ตั้งค่าข้อมูลเพื่อเชื่อมต่อกับผู้ให้บริการ
- เลือกชื่อของเครือข่ายไร้สายรวมถึงรหัสผ่านสำหรับการเชื่อมต่อกับมัน
- ในการทำงานกับยูทิลิตี้ให้เสร็จสิ้นให้คลิก "บันทึก" และรอจนกว่าเราเตอร์จะรีบูต
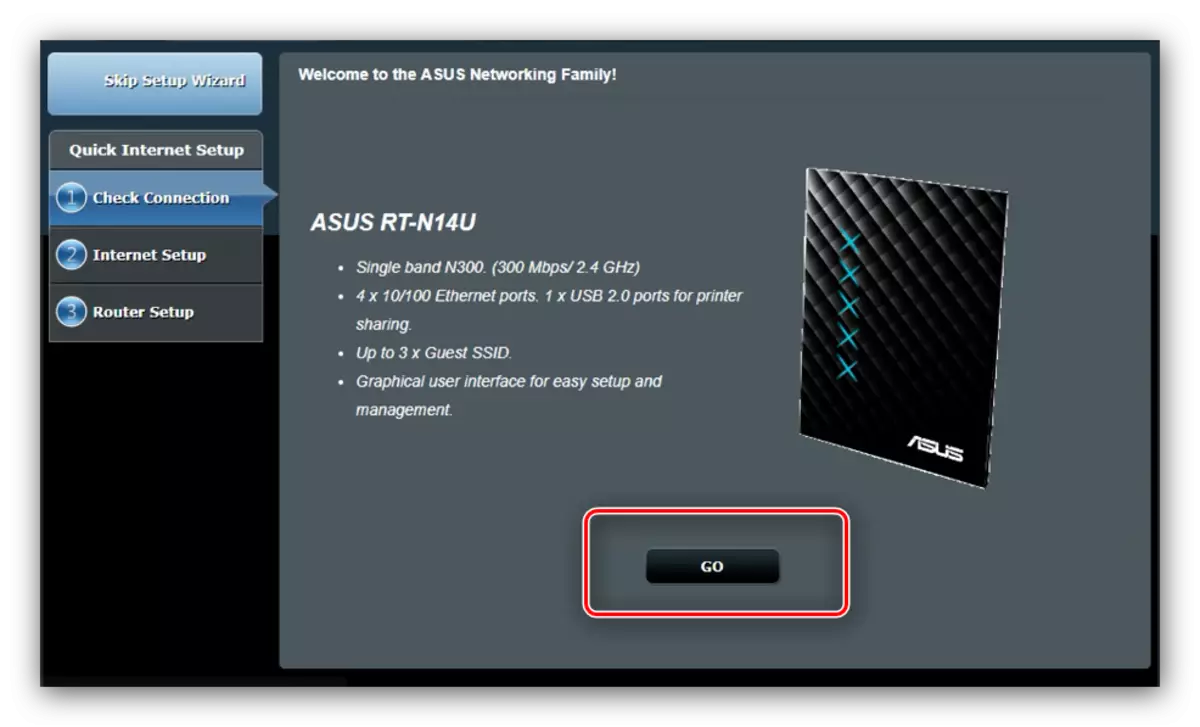
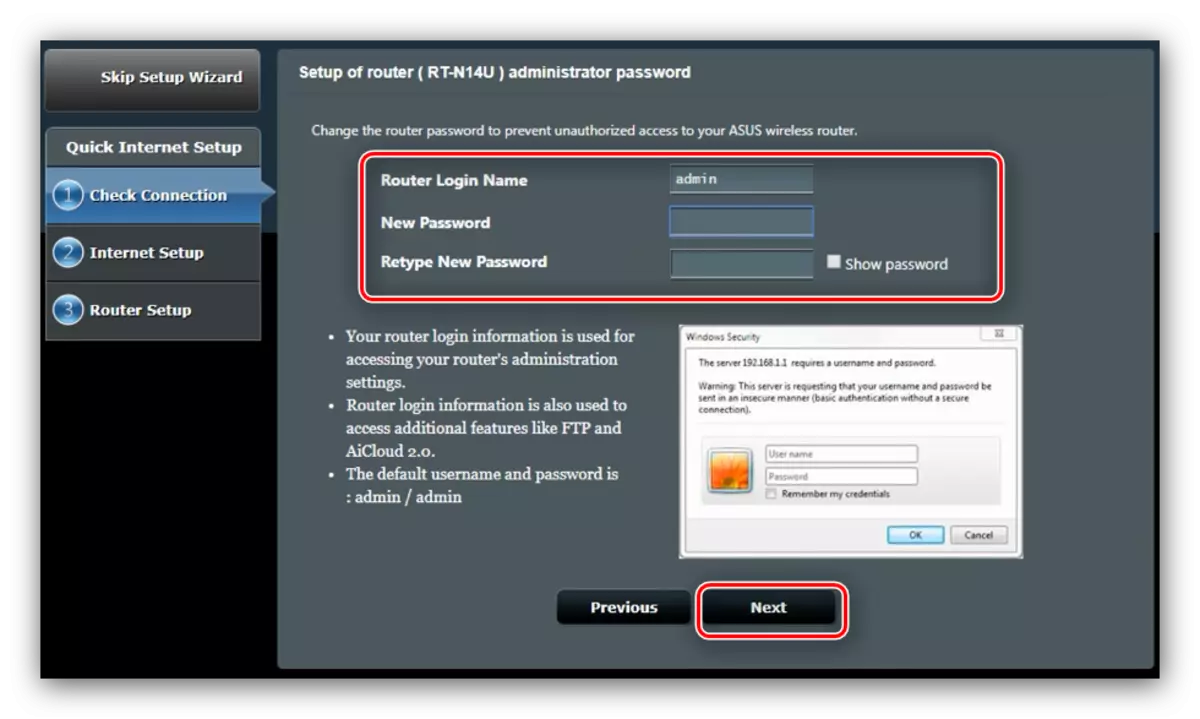
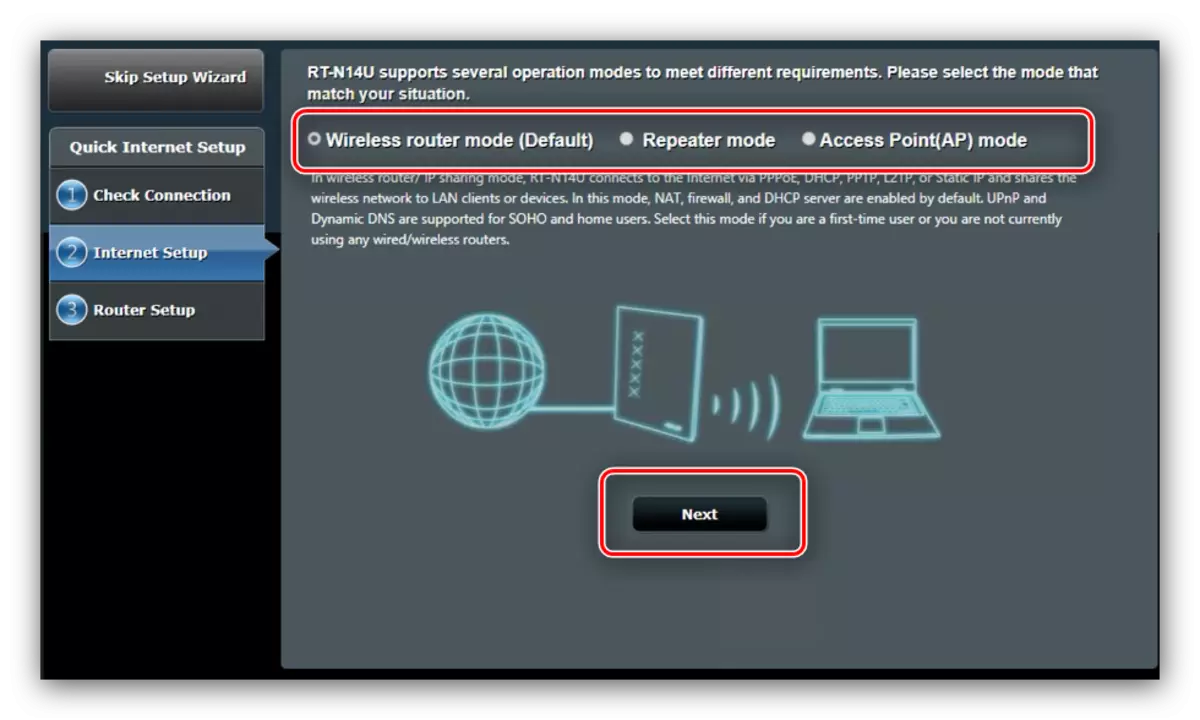
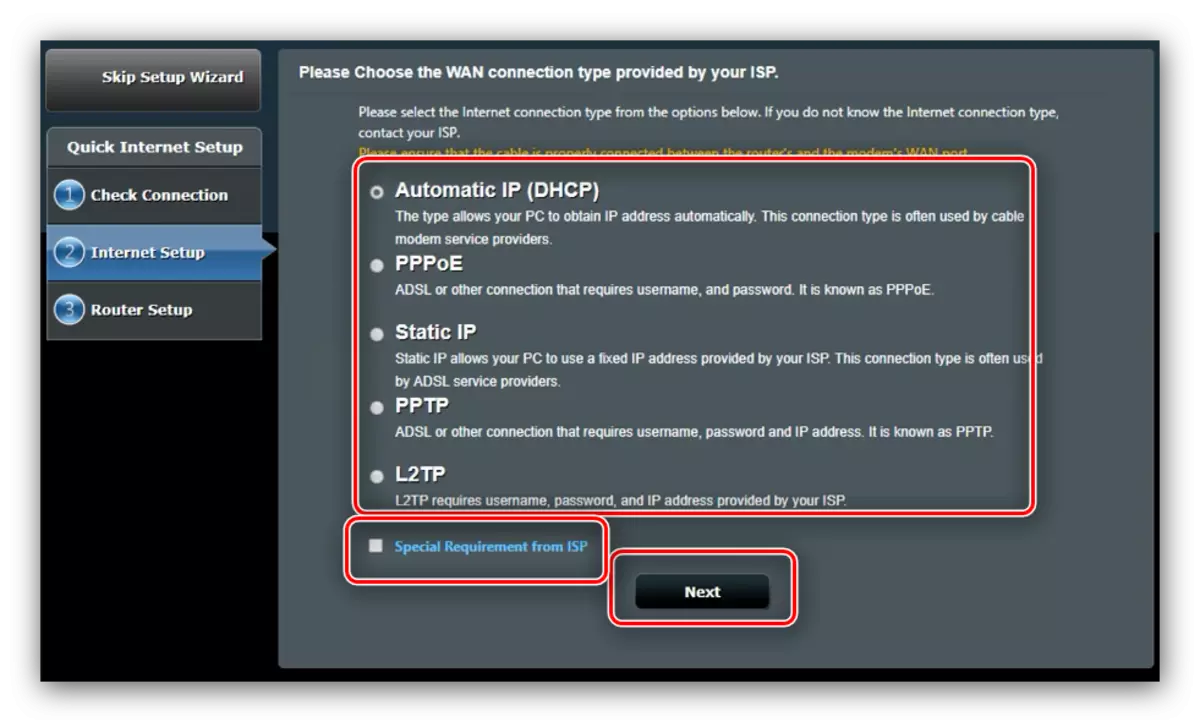
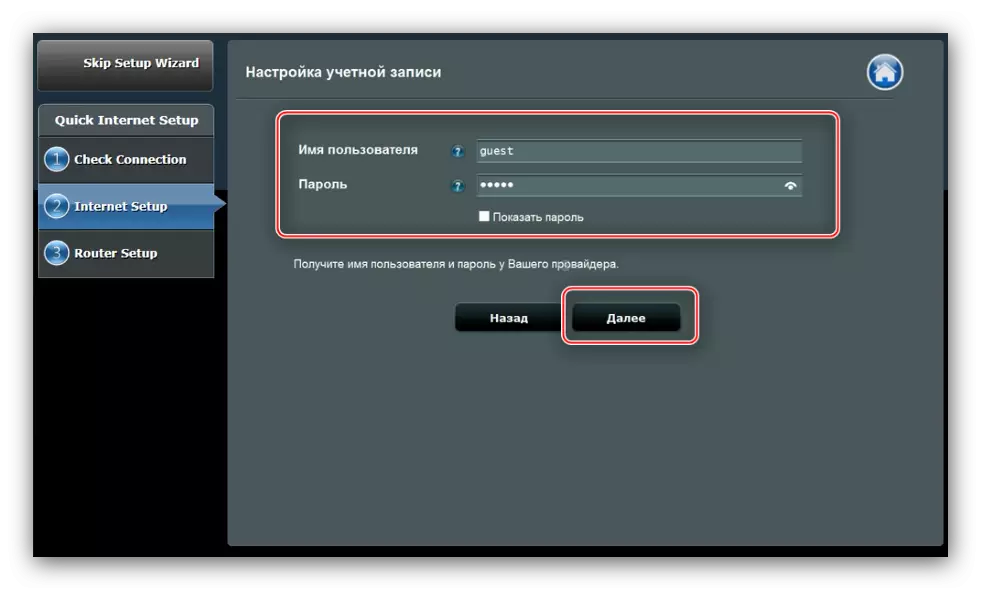
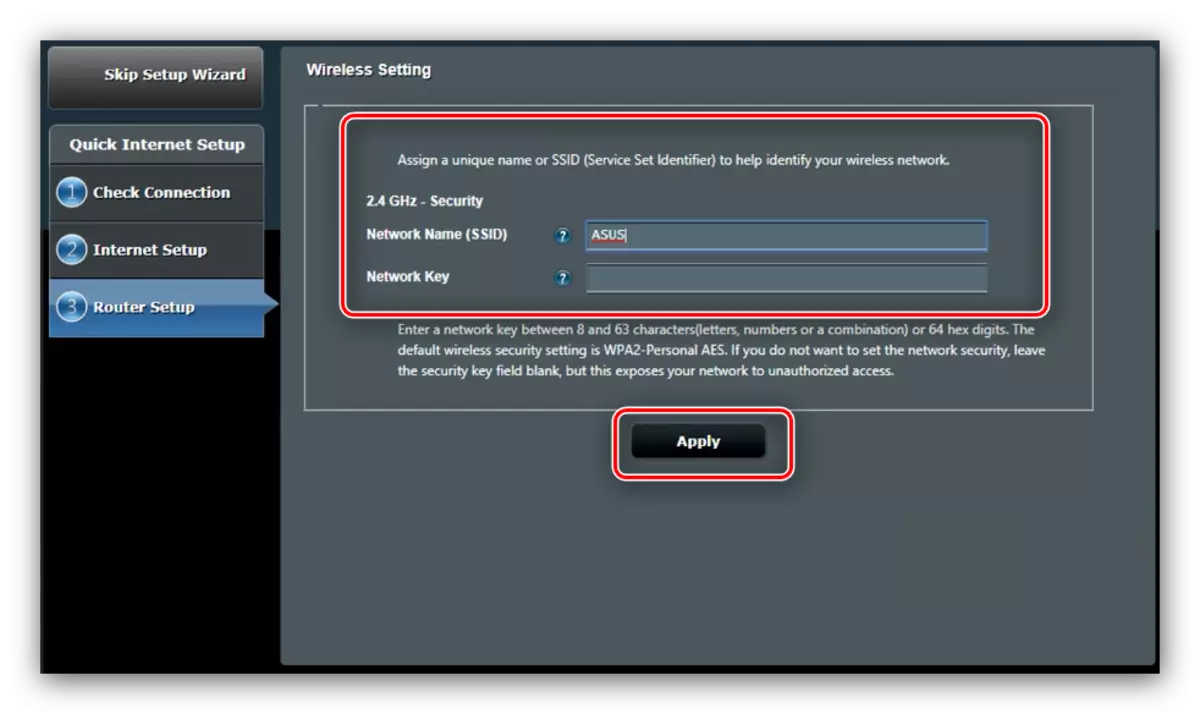
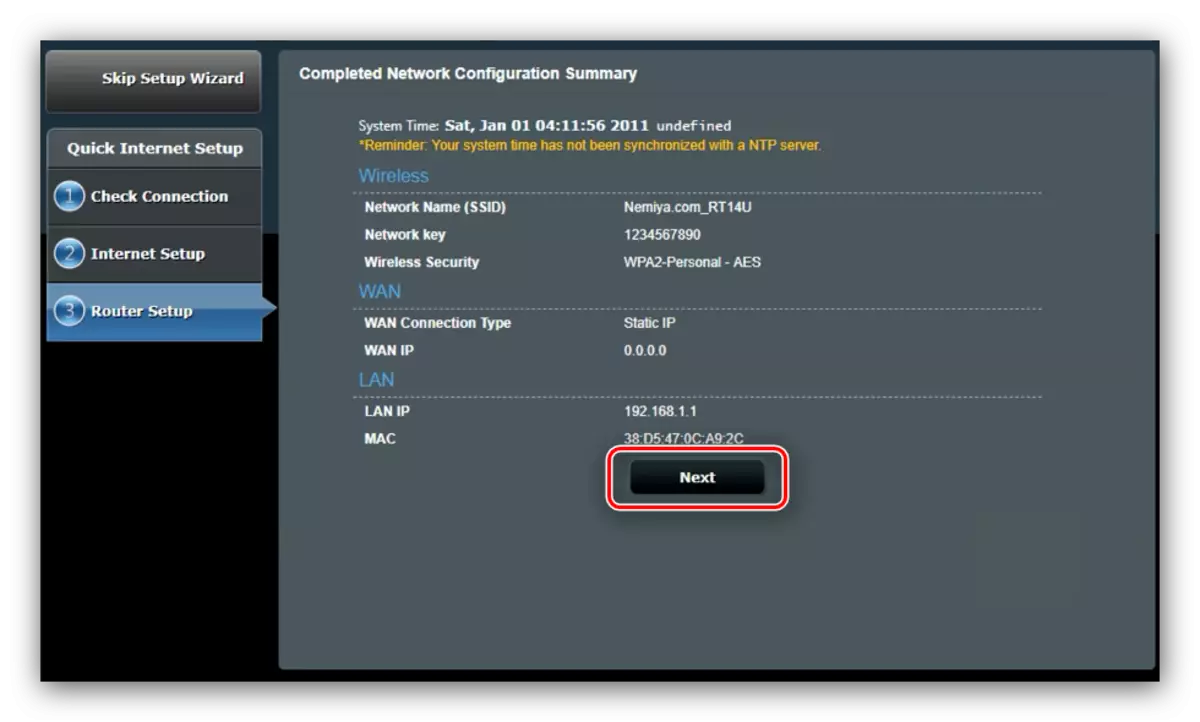
การตั้งค่าที่รวดเร็วจะเพียงพอที่จะนำฟังก์ชั่นหลักของเราเตอร์
การเปลี่ยนแปลงของพารามิเตอร์ด้วยตนเอง
สำหรับการเชื่อมต่อบางประเภทการตั้งค่าจะยังคงต้องปรับด้วยตนเองเนื่องจากโหมดการกำหนดค่าอัตโนมัติยังคงหยาบคายเพียงพอ การเข้าถึงพารามิเตอร์อินเทอร์เน็ตจะดำเนินการผ่านเมนูหลัก - คลิกที่ปุ่ม "อินเทอร์เน็ต"
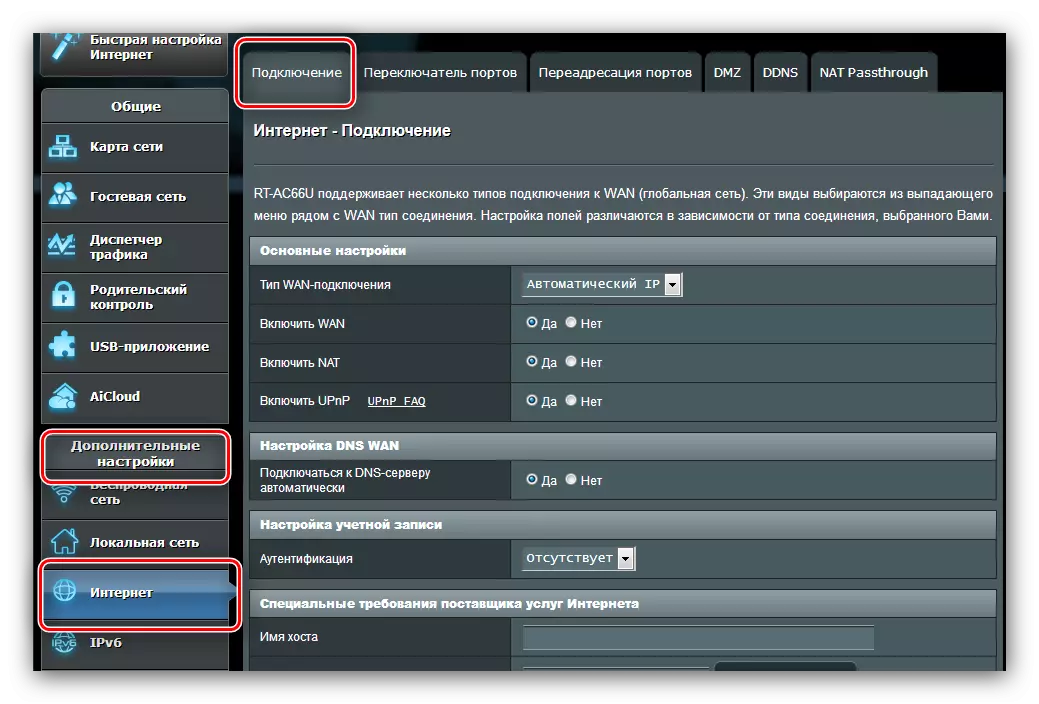
เราจะยกตัวอย่างของการตั้งค่าตัวเลือกการเชื่อมต่อที่เป็นที่นิยมทั้งหมดใน CIS: PPPoE, L2TP และ PPTP
pppoe
การตั้งค่าการเชื่อมต่อรุ่นนี้เป็นจริง:
- เปิดส่วนการตั้งค่าและเลือกประเภทการเชื่อมต่อ PPPoE ตรวจสอบให้แน่ใจว่าตัวเลือกทั้งหมดในส่วน "การตั้งค่าพื้นฐาน" อยู่ในตำแหน่ง "ใช่"
- ผู้ให้บริการส่วนใหญ่ใช้ตัวเลือกแบบไดนามิกสำหรับการรับที่อยู่และเซิร์ฟเวอร์ DNS ดังนั้นพารามิเตอร์ที่สอดคล้องกันจะต้องอยู่ในตำแหน่ง "ใช่"
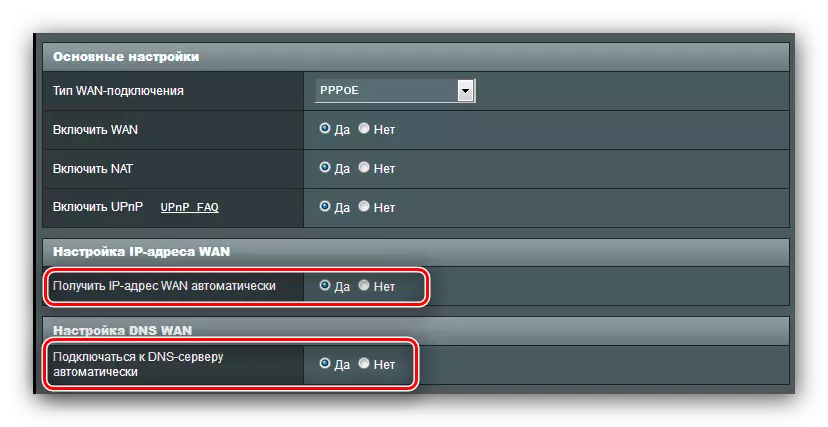
หากผู้ให้บริการของคุณใช้ตัวเลือกแบบคงที่เปิดใช้งาน "ไม่" และป้อนค่าที่จำเป็น
- ถัดไปเขียนล็อกอินและรหัสผ่านที่ได้รับจากซัพพลายเออร์ในบล็อก "การตั้งค่าบัญชี" ในลักษณะเดียวกันป้อนหมายเลขที่ต้องการ "MTU" หากแตกต่างจากการติดตั้งเริ่มต้น
- ในที่สุดระบุชื่อโฮสต์ (สิ่งนี้ต้องการเฟิร์มแวร์นั้น) ผู้ให้บริการบางรายจะถูกขอให้ cloning ที่อยู่ MAC - คุณสมบัตินี้สามารถใช้ได้โดยการกดปุ่มเดียวกัน ในการสิ้นสุดการทำงานให้คลิก "สมัคร"
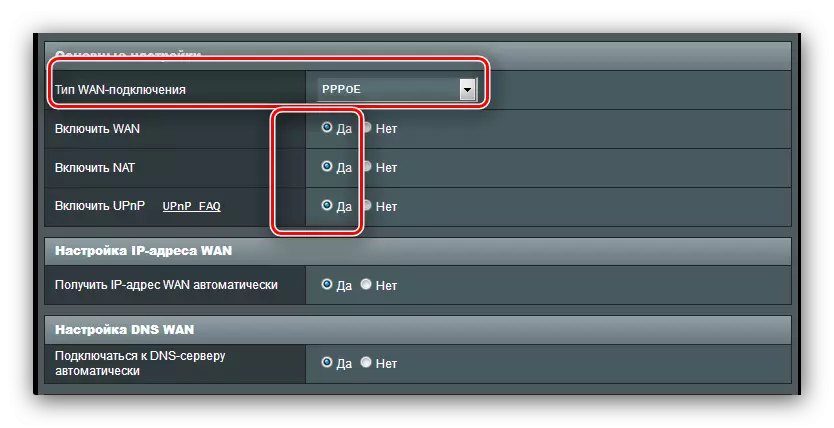
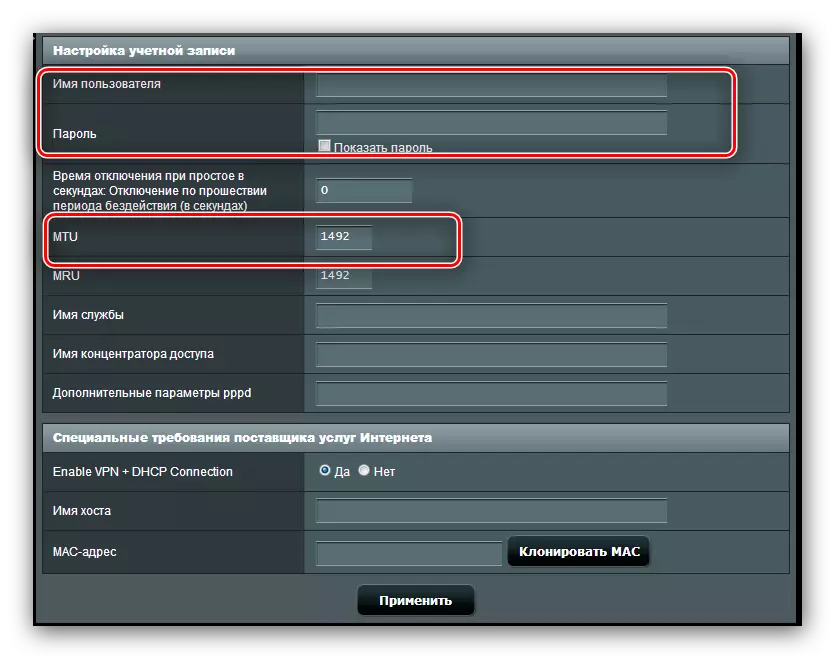
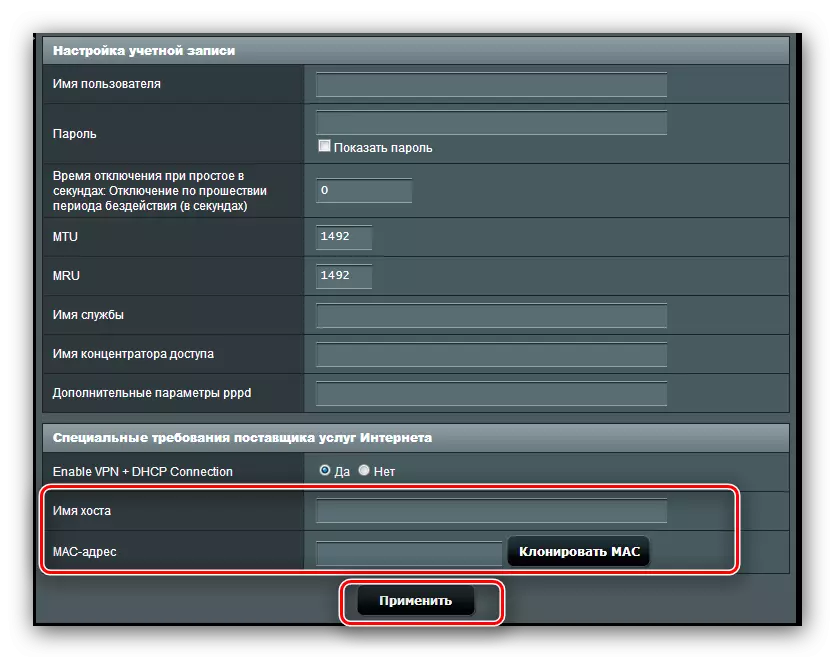
มันยังคงเป็นเพียงการรอการรีบูตของเราเตอร์และใช้อินเทอร์เน็ต
PPTP
การเชื่อมต่อ PPTP เป็นประเภทของการเชื่อมต่อ VPN ดังนั้นจึงมีการกำหนดค่าแตกต่างจาก PPPoE ปกติ
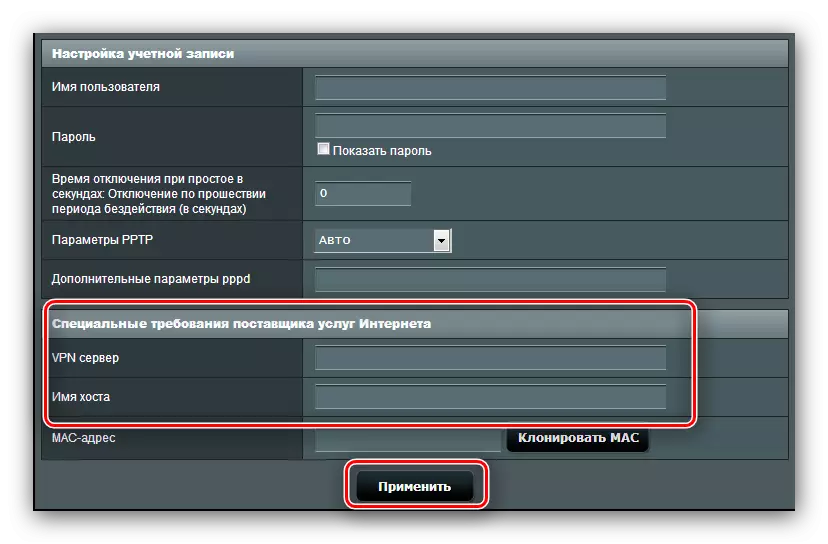
หากหลังจากการจัดการเหล่านี้อินเทอร์เน็ตจะไม่ปรากฏขึ้นทำตามขั้นตอนอีกครั้ง: อาจมีการป้อนพารามิเตอร์หนึ่งในไม่ถูกต้อง
l2tp
การเชื่อมต่อประเภท VD ที่เป็นที่นิยมอีกอย่างหนึ่งที่ใช้ Russian Beeline Provider
- เปิดหน้าการกำหนดค่าอินเทอร์เน็ตและเลือก "ประเภทการเชื่อมต่อ L2TP" ตรวจสอบให้แน่ใจว่าตัวเลือกอื่น ๆ สำหรับ "การตั้งค่าหลัก" อยู่ในตำแหน่ง "ใช่": จำเป็นสำหรับการทำงานที่ถูกต้องของ IPTV
- ด้วยการเชื่อมต่อประเภทนี้ที่อยู่ IP และที่ตั้งของเซิร์ฟเวอร์ DNS สามารถเป็นทั้งแบบไดนามิกและแบบคงที่ดังนั้นในกรณีแรกให้ใส่ "ใช่" และไปที่ขั้นตอนต่อไปในขณะที่อยู่ในการติดตั้งครั้งที่สอง "ไม่" และกำหนดค่า พารามิเตอร์ตามความต้องการของผู้ปฏิบัติงาน
- ในขั้นตอนนี้เราเขียนข้อมูลการอนุญาตและที่อยู่ของเซิร์ฟเวอร์ของผู้ให้บริการ ชื่อของโฮสต์ที่มีการเชื่อมต่อประเภทนี้ต้องมีประเภทของชื่อผู้ประกอบการ ต้องทำสิ่งนี้ให้ใช้การตั้งค่า
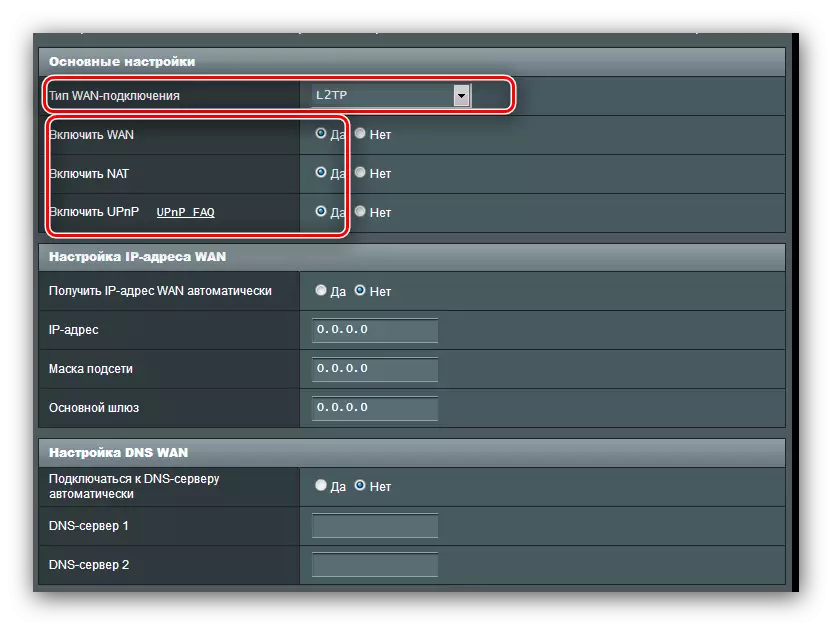
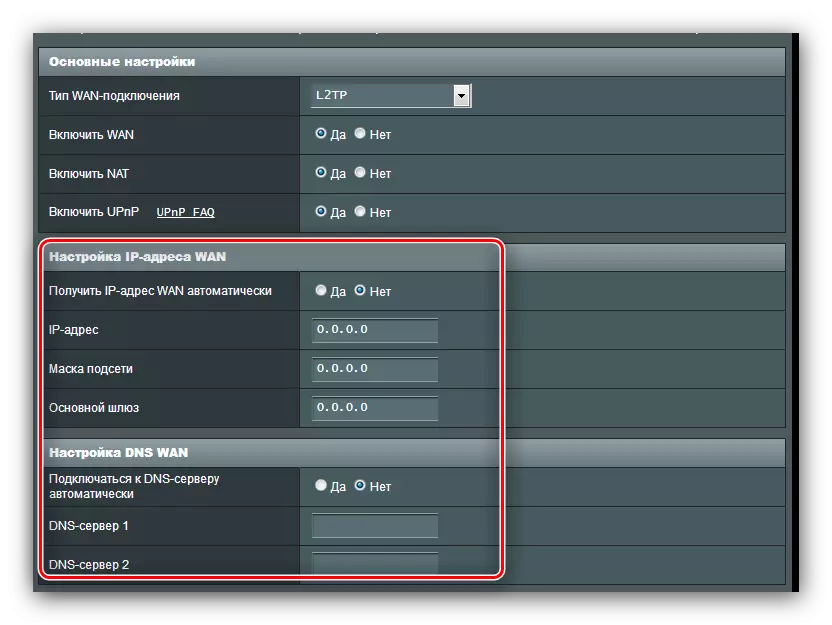
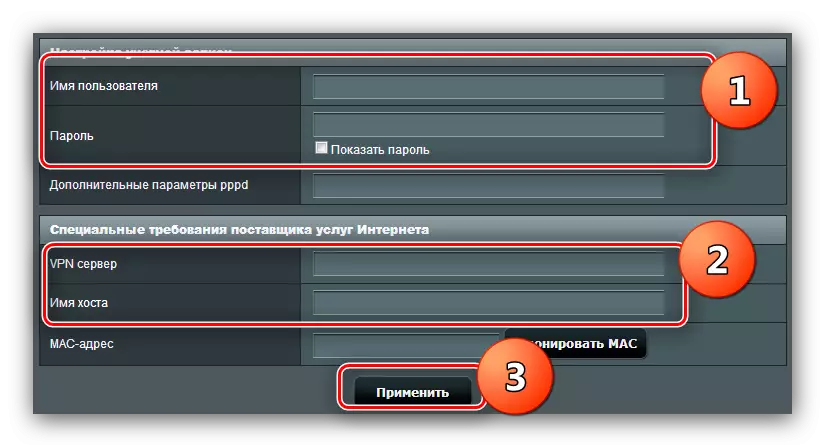
เสร็จสิ้นด้วยการตั้งค่าอินเทอร์เน็ตให้ไปที่การกำหนดค่า Wi-Fi
พารามิเตอร์ Wi-Fi
การตั้งค่าเครือข่ายไร้สายตั้งอยู่ที่ "การตั้งค่าขั้นสูง" - "เครือข่ายไร้สาย" - "ทั่วไป"
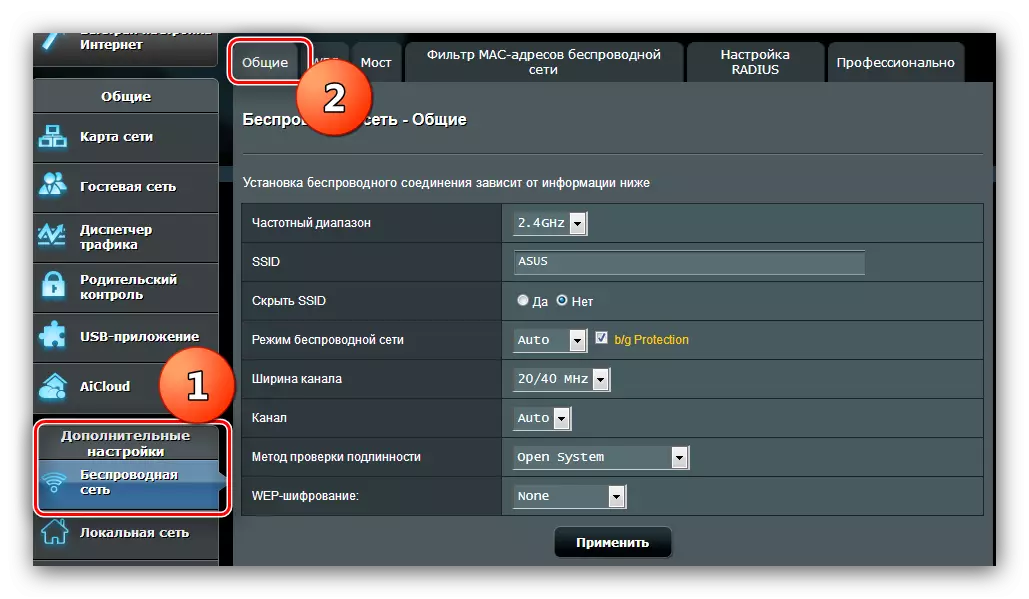
เราเตอร์ภายใต้การพิจารณามีสองช่วงความถี่ - 2.4 GHz และ 5 GHz สำหรับแต่ละความถี่ Wi-Fi จะต้องมีการกำหนดค่าแยกต่างหาก แต่ขั้นตอนสำหรับทั้งสองโหมดเหมือนกัน ด้านล่างเราแสดงการตั้งค่าในตัวอย่างของโหมด 2.4 GHz
- โทรการตั้งค่า Wi-Fi เลือกความถี่ที่กำหนดเองจากนั้นตั้งชื่อเครือข่าย ตัวเลือก "ซ่อน SSID" บันทึกในตำแหน่งที่ไม่มี
- ข้ามตัวเลือกต่าง ๆ และไปที่เมนู "วิธีการรับรองความถูกต้อง" ออกจากตัวเลือก "ระบบเปิด" ไม่สามารถในทางใดทางหนึ่ง: ในขณะที่ทุกคนสามารถเชื่อมต่อกับ Wi Fai ของคุณได้อย่างง่ายดาย เราขอแนะนำให้ติดตั้งวิธีการป้องกันส่วนบุคคล WPA2 ทางออกที่ดีที่สุดสำหรับเราเตอร์นี้ มาพร้อมกับรหัสผ่านที่เหมาะสม (อย่างน้อย 8 ตัวอักษร) และป้อนในคีย์แสดงตัวอย่าง WPA
- ทำซ้ำขั้นตอนที่ 1-2 สำหรับโหมดที่สองหากจำเป็นแล้วกด "ใช้"
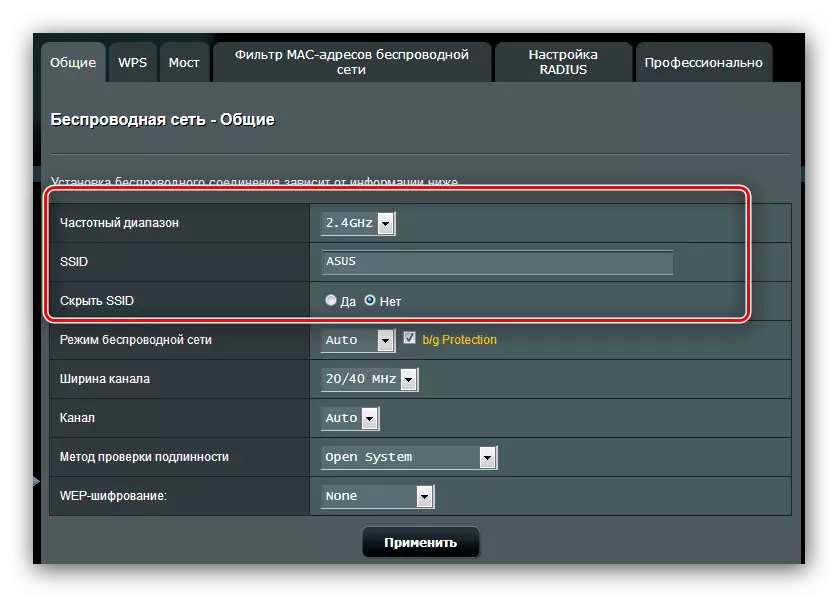
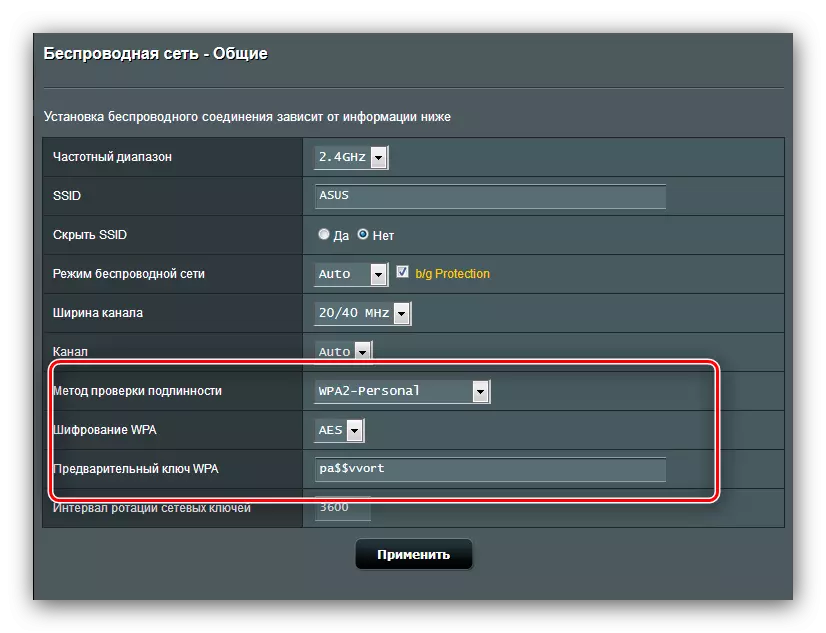
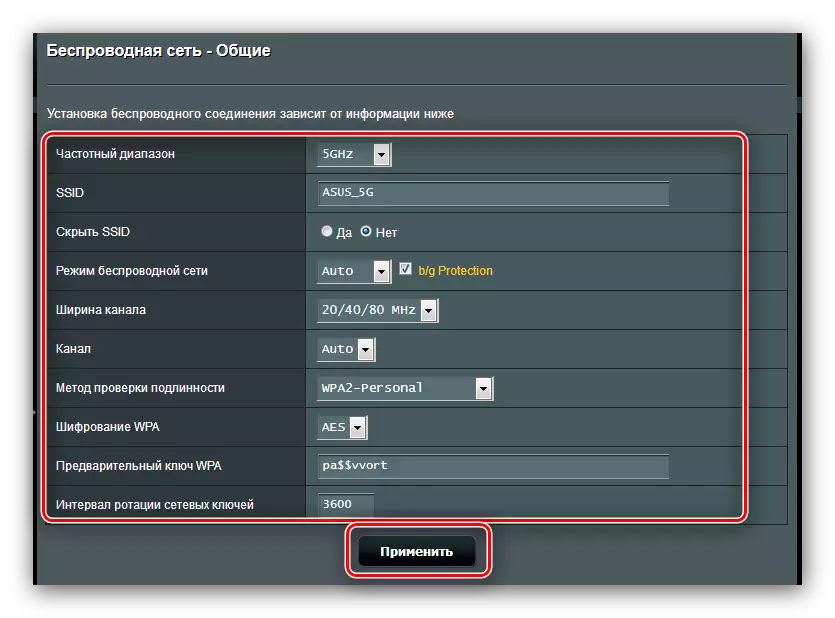
ดังนั้นเราจึงกำหนดค่าฐานการทำงานของเราเตอร์
คุณลักษณะเพิ่มเติม
ที่จุดเริ่มต้นของบทความเรากล่าวถึงคุณสมบัติเพิ่มเติมของ ASUS RT-N14U และตอนนี้เราจะบอกเกี่ยวกับพวกเขาในรายละเอียดเพิ่มเติมและแสดงวิธีการกำหนดค่าพวกเขาการเชื่อมต่อโมเด็ม USB
เราเตอร์ที่มีปัญหาสามารถรับการเชื่อมต่ออินเทอร์เน็ตไม่เพียง แต่ในสายเคเบิล WAN แต่ยังผ่านพอร์ต USB เมื่อเชื่อมต่อโมเด็มที่เกี่ยวข้อง การควบคุมและการกำหนดค่าของตัวเลือกนี้อยู่ในวรรค "แอปพลิเคชัน USB" ตัวเลือก "3G / 4G"
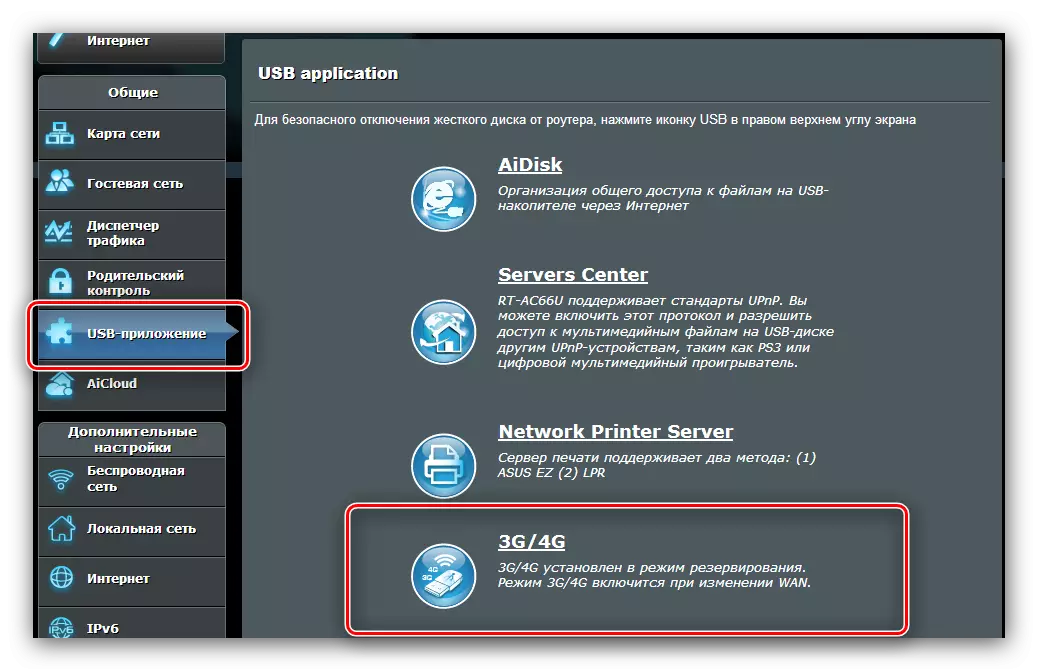
- มีการตั้งค่าค่อนข้างมากดังนั้นให้หยุดที่สำคัญที่สุด เปิดโหมดการทำงานด้วยโมเด็มสามารถเปลี่ยนเป็นตัวเลือก "ใช่"
- พารามิเตอร์หลักคือ "ตำแหน่ง" รายการมีหลายประเทศรวมถึงโหมดป้อนข้อมูลด้วยตนเองของพารามิเตอร์ "คู่มือ" เมื่อเลือกประเทศให้เลือกผู้ให้บริการจากเมนู "ISP" ป้อนรหัส PIN ของการ์ดโมเด็มและค้นหาโมเดลในรายการอะแดปเตอร์ USB หลังจากนั้นคุณสามารถใช้การตั้งค่าและใช้อินเทอร์เน็ต
- ในโหมดแมนนวลพารามิเตอร์ทั้งหมดจะต้องทำให้ตัวเอง - เริ่มต้นในประเภทของเครือข่ายและลงท้ายด้วยรุ่นของอุปกรณ์ที่เชื่อมต่อ
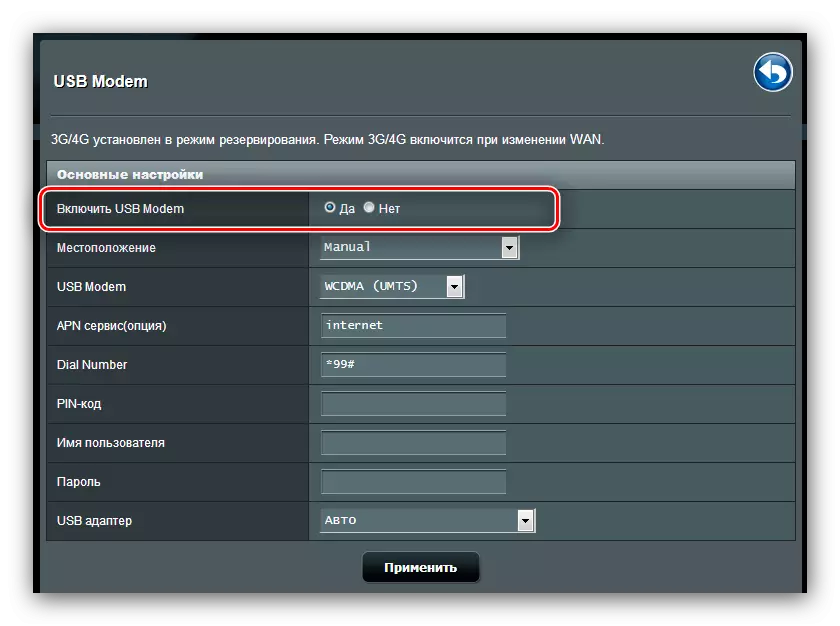
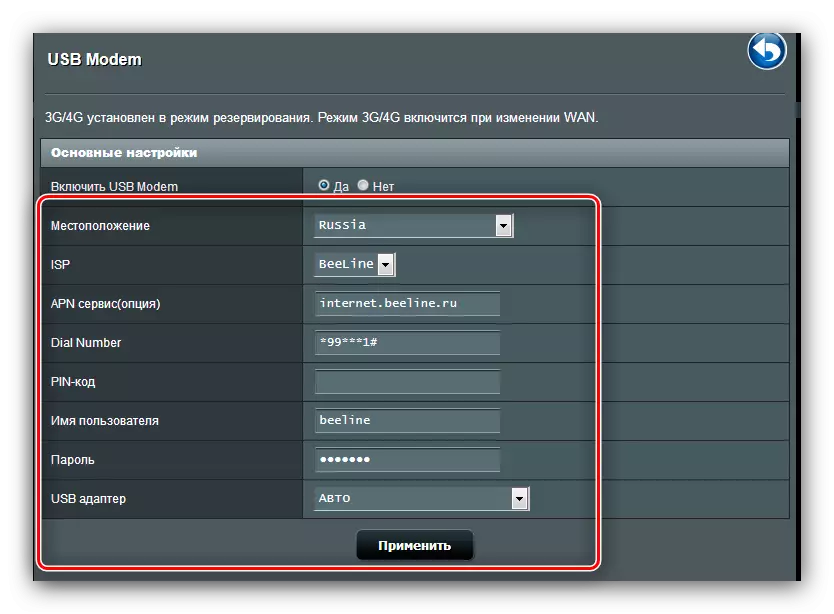
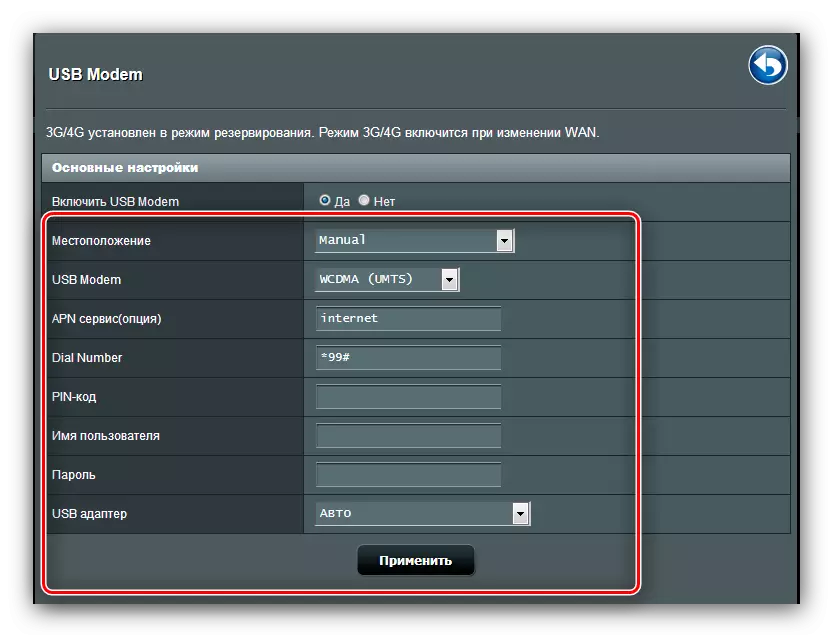
โดยทั่วไปโอกาสที่เป็นธรรมโดยเฉพาะอย่างยิ่งสำหรับผู้อยู่อาศัยในภาคเอกชนซึ่งยังไม่ได้รับสาย DSL หรือสายโทรศัพท์
แคว้นไอดิสก์
ใน ASUS เราเตอร์รุ่นใหม่ล่าสุดมีตัวเลือกที่อยากรู้อยากเห็นสำหรับการเข้าถึงฮาร์ดดิสก์ระยะไกลซึ่งเชื่อมต่อกับพอร์ต USB ของอุปกรณ์ - Aidisk ตัวเลือกนี้จัดการในส่วน "แอปพลิเคชัน USB"
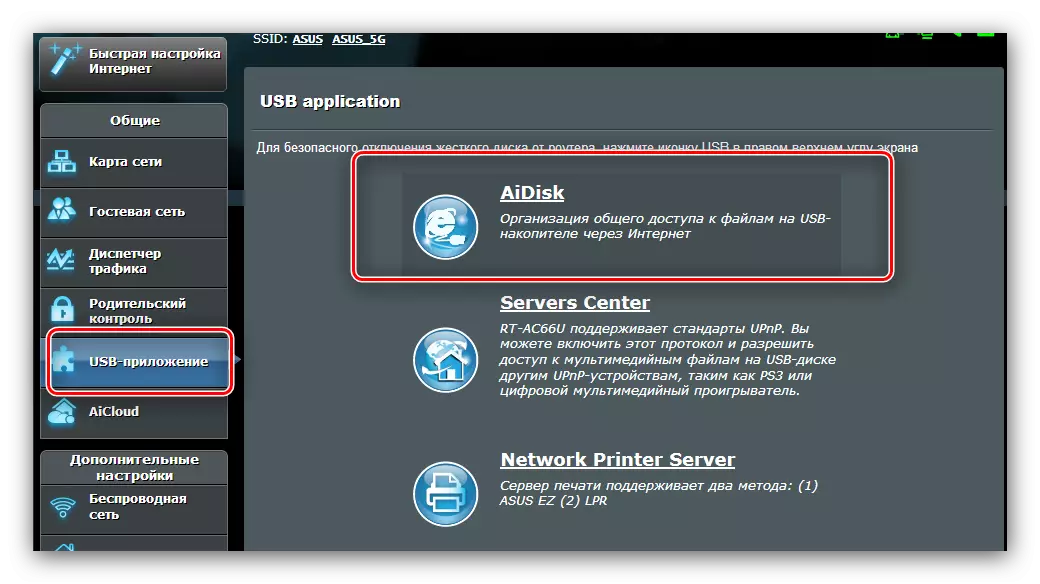
- เปิดแอปพลิเคชันแล้วคลิก "เริ่ม" ในหน้าต่างแรก
- ตั้งค่าสิทธิ์การเข้าถึงไปยังดิสก์ ขอแนะนำให้เลือกตัวเลือก "จำกัด " - สิ่งนี้จะช่วยให้คุณตั้งรหัสผ่านและป้องกันการเก็บข้อมูลจากต่างประเทศ
- หากคุณต้องการเชื่อมต่อกับดิสก์จากทุกที่คุณจะต้องลงทะเบียนโดเมนบนเซิร์ฟเวอร์ DDNS ของผู้ผลิต การดำเนินการฟรีอย่างสมบูรณ์ดังนั้นไม่ต้องกังวลเกี่ยวกับเรื่องนี้ หากพื้นที่เก็บข้อมูลมีไว้สำหรับใช้กับเครือข่ายท้องถิ่นให้ตรวจสอบตัวเลือก "ข้าม" แล้วคลิกถัดไป
- คลิก "เสร็จสิ้น" เพื่อทำการตั้งค่าให้เสร็จสมบูรณ์
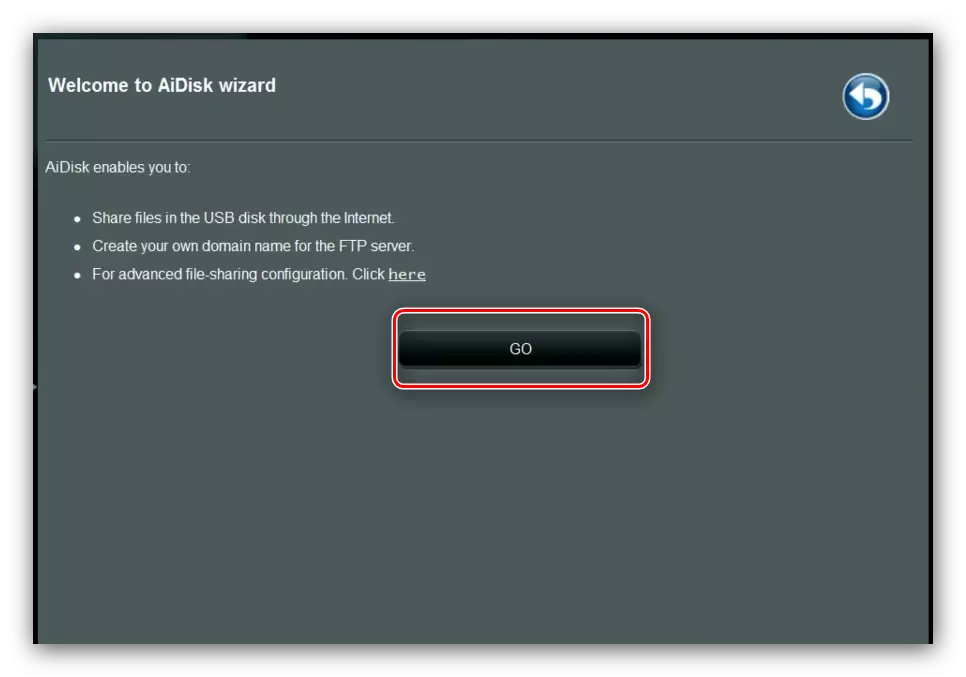
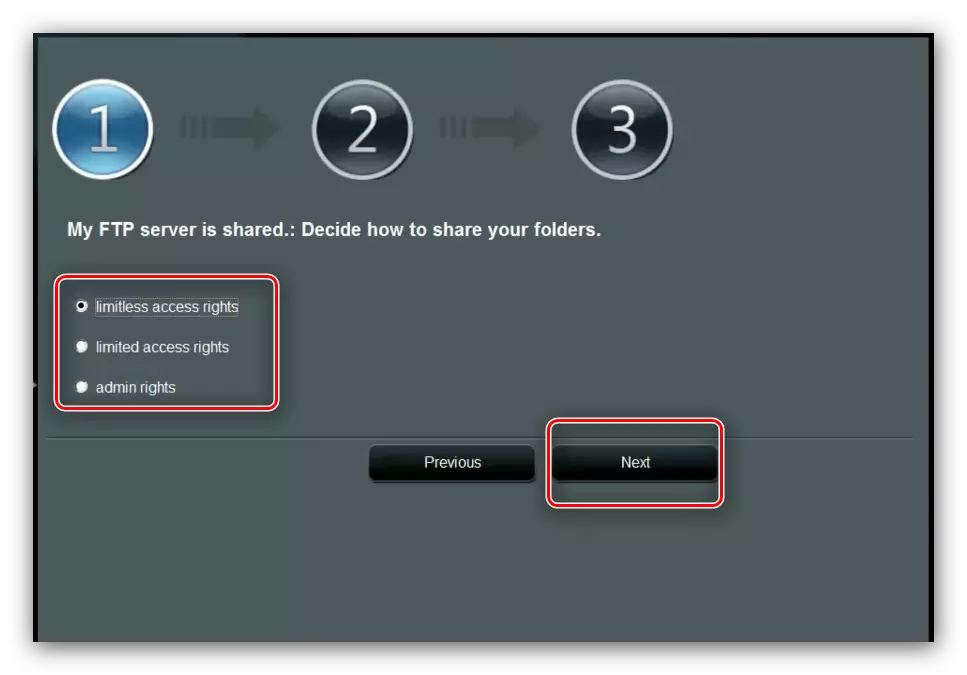
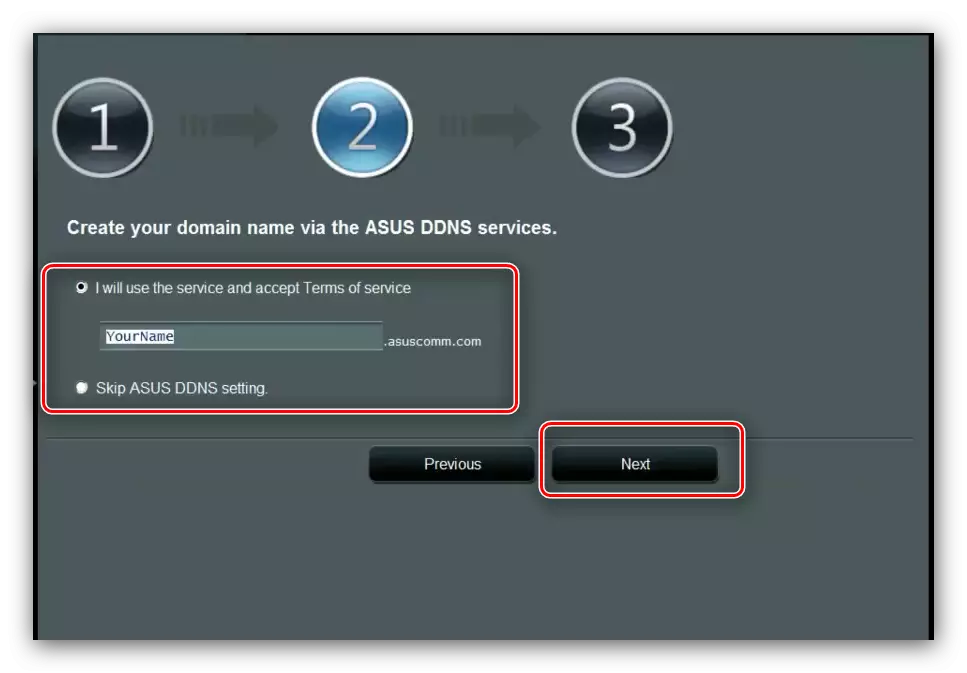
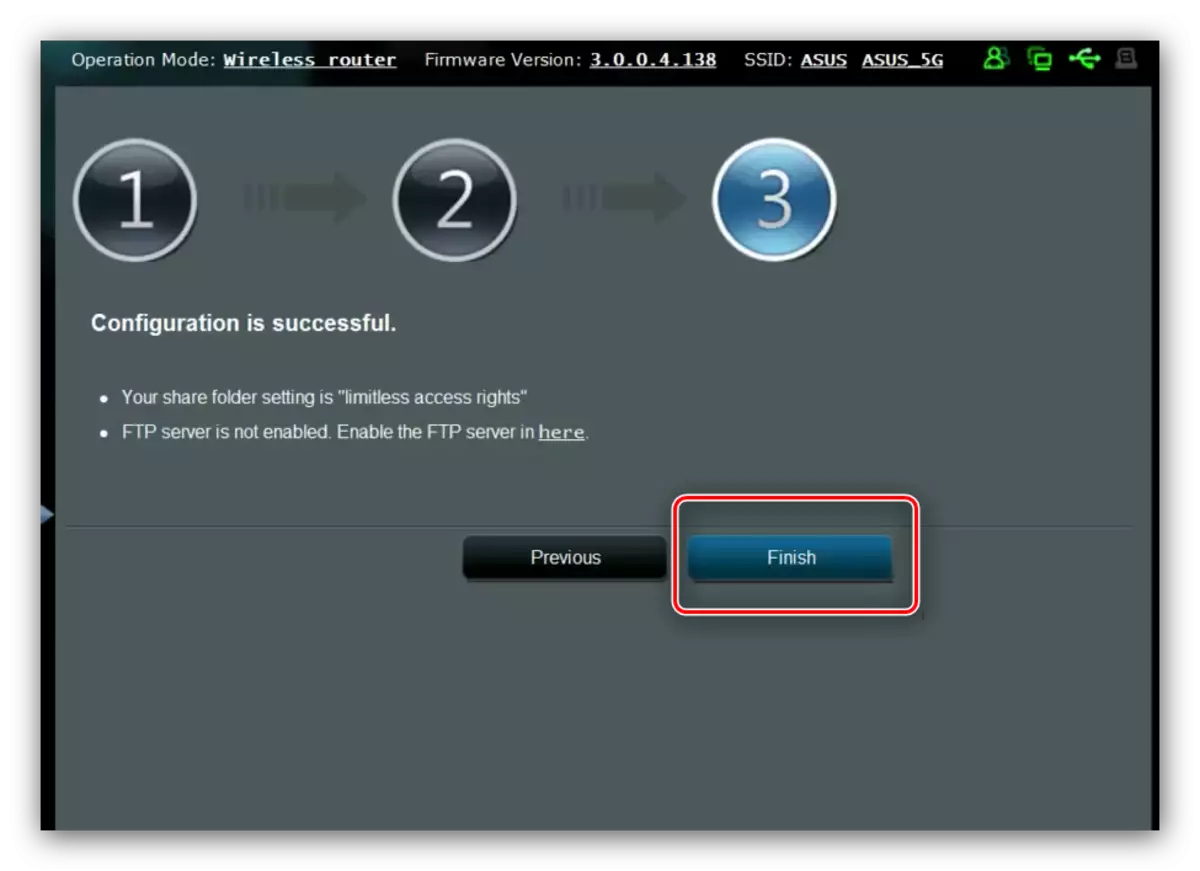
icloud
ASUS ยังให้บริการเทคโนโลยีคลาวด์ขั้นสูงที่เรียกว่า AICloud ภายใต้ตัวเลือกนี้จัดสรรส่วนทั้งหมดของเมนูตัวกำหนดค่าหลัก
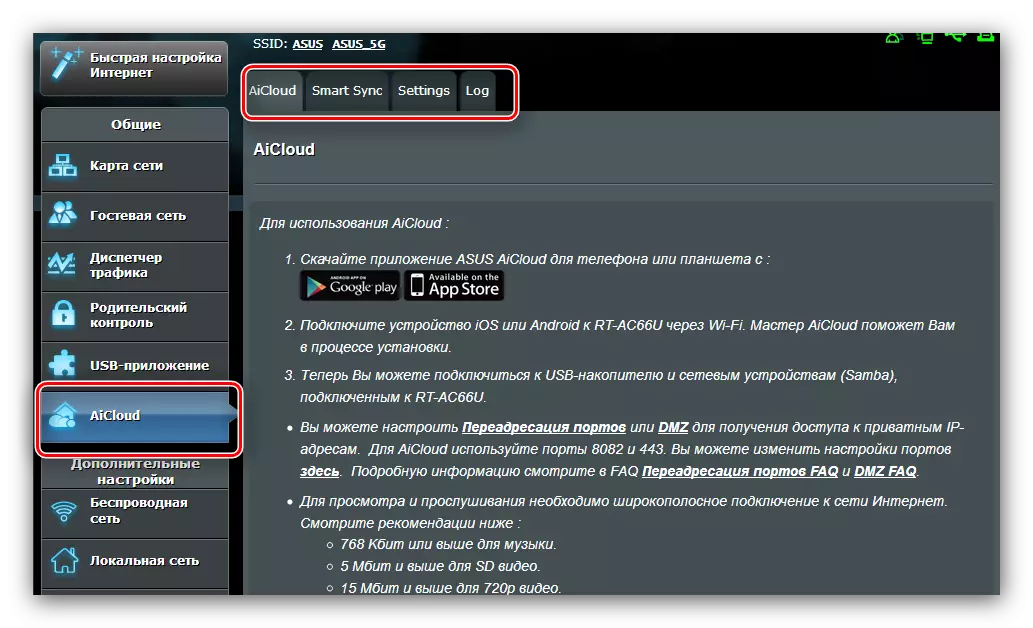
การตั้งค่าและคุณสมบัติของคุณสมบัตินี้มีเนื้อหามากพอในบทความที่แยกต่างหาก - ดังนั้นเราจะอยู่ในที่น่าทึ่งที่สุดเท่านั้น
- แท็บหลักคือคำแนะนำโดยละเอียดเกี่ยวกับการใช้ตัวเลือกรวมถึงการเข้าถึงความเป็นไปได้บางอย่างอย่างรวดเร็ว
- ฟังก์ชั่น "SmartSync" และเป็นที่เก็บข้อมูลบนคลาวด์ - เชื่อมต่อแฟลชไดรฟ์กับเราเตอร์หรือฮาร์ดดิสก์ภายนอกกับเราเตอร์และการใช้ตัวเลือกนี้คุณสามารถใช้เป็นที่เก็บไฟล์
- บนแท็บการตั้งค่าการตั้งค่าโหมดตั้งอยู่ พารามิเตอร์ส่วนใหญ่ถูกตั้งค่าโดยอัตโนมัติมันเป็นไปไม่ได้ที่จะเปลี่ยนวิธีการด้วยตนเองดังนั้นการตั้งค่าที่มีอยู่เล็กน้อย
- ส่วนสุดท้ายวางการใช้ตัวเลือก
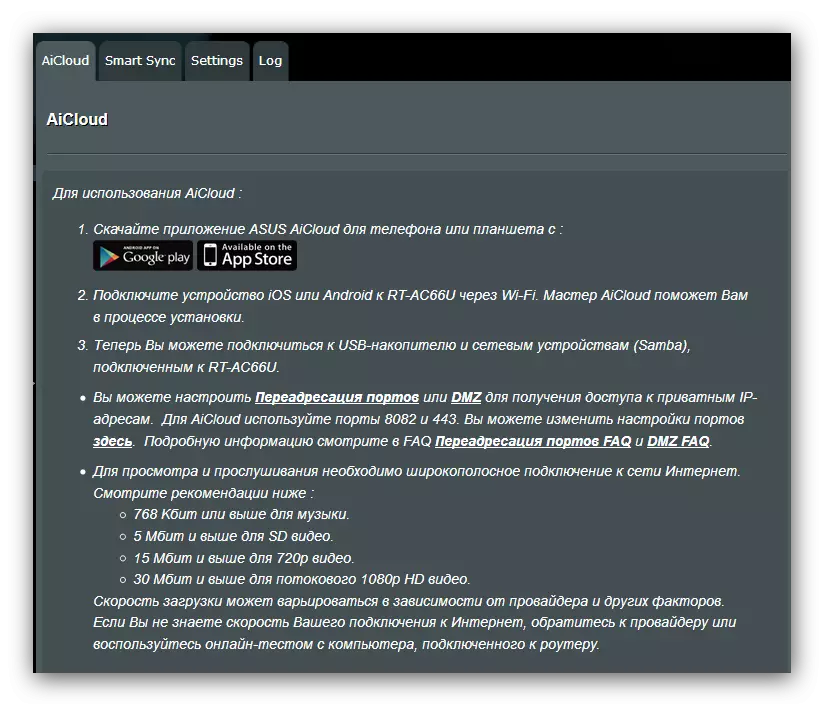
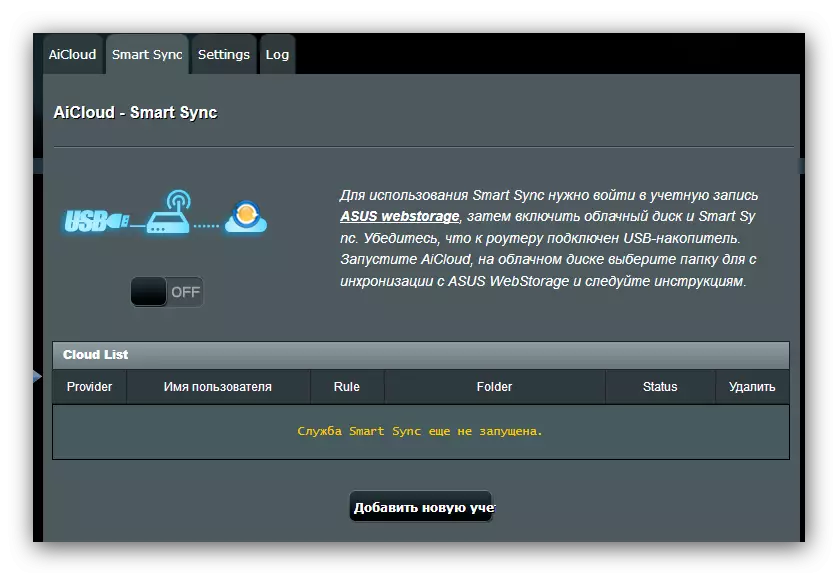
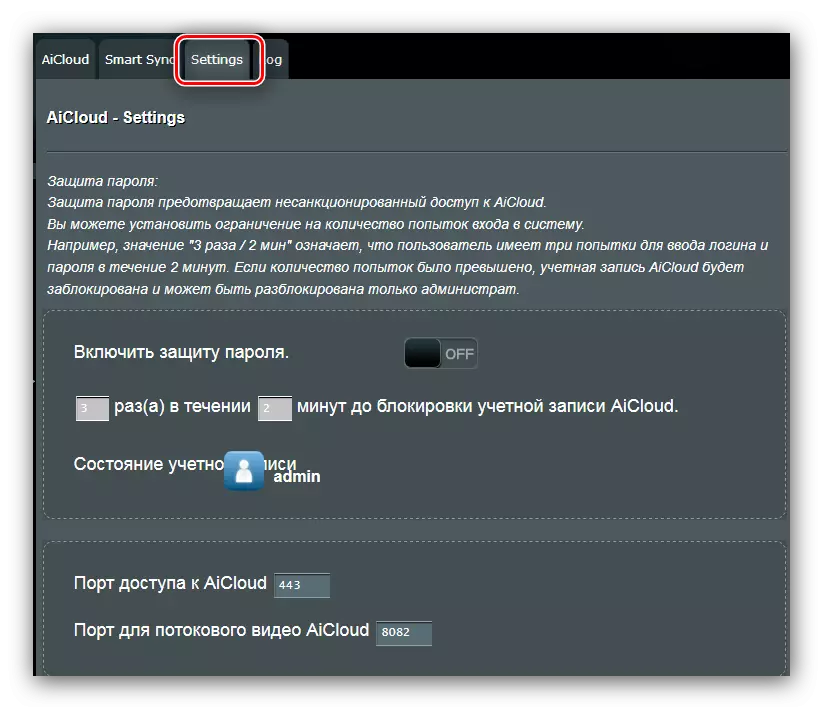
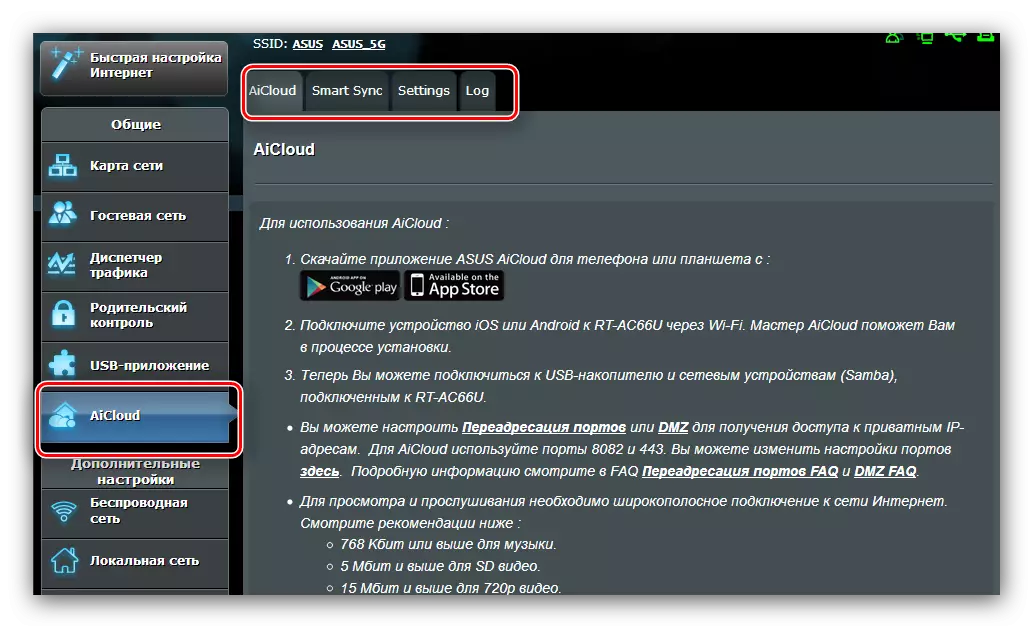
อย่างที่คุณเห็นฟังก์ชั่นค่อนข้างมีประโยชน์และมันก็คุ้มค่าที่จะให้ความสนใจกับมัน
บทสรุป
ในเรื่องนี้คำแนะนำของเราในการตั้งค่าเราเตอร์ ASUS RT-N14U เข้าหาท้ายที่สุด หากคุณมีคำถามคุณสามารถถามพวกเขาในความคิดเห็น
