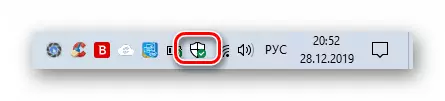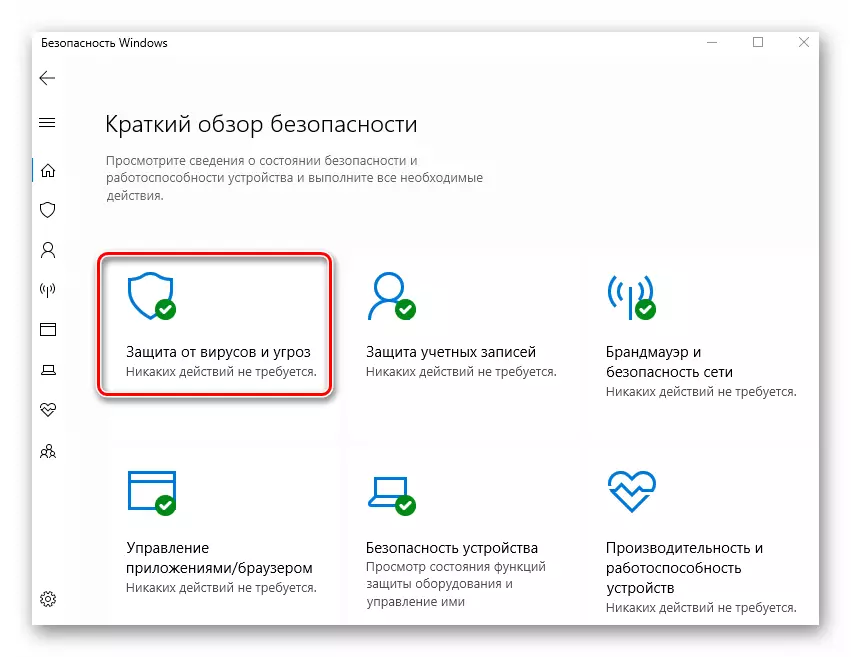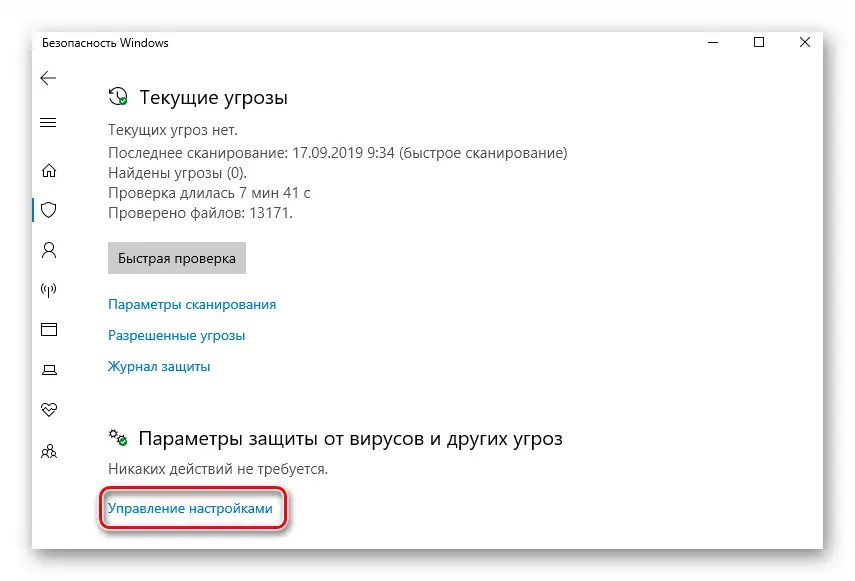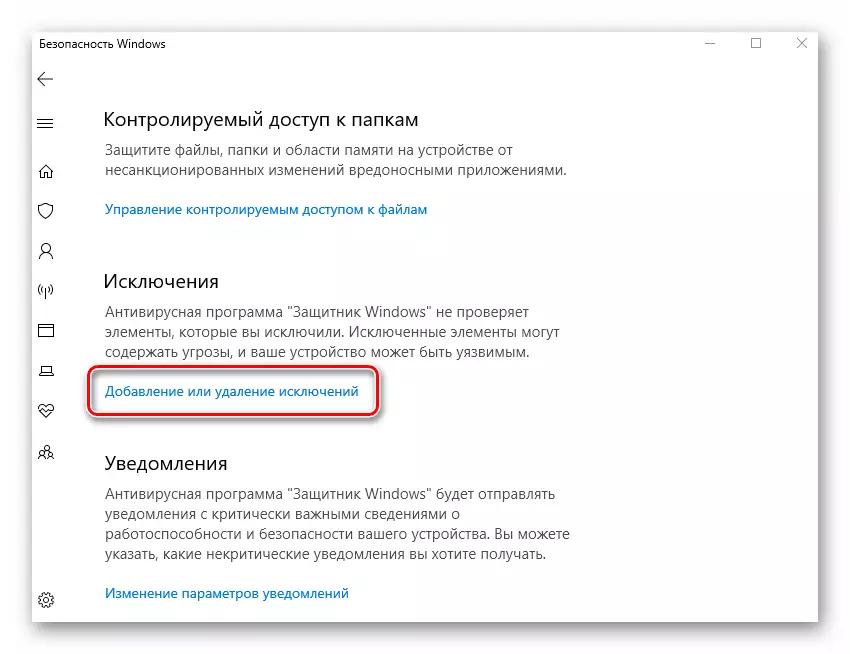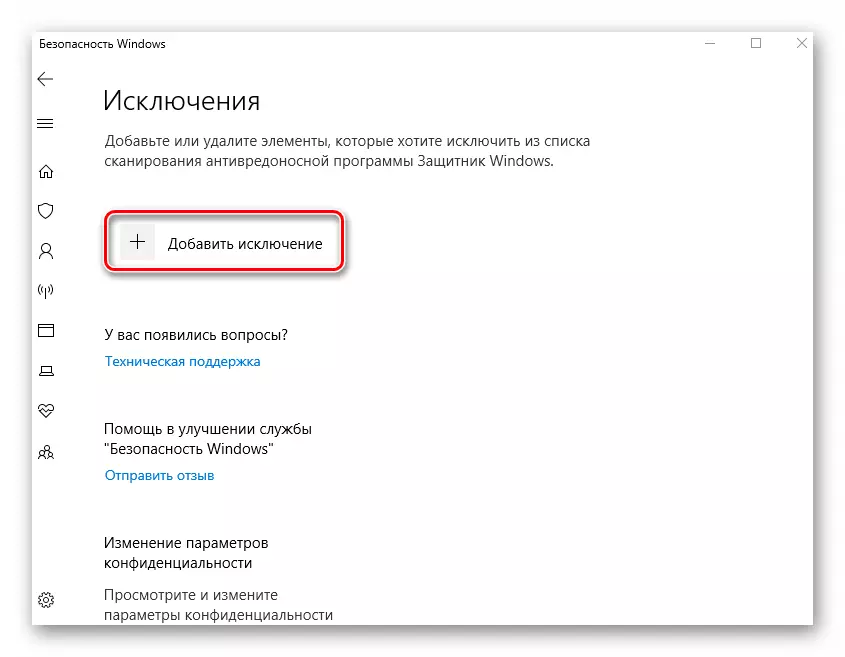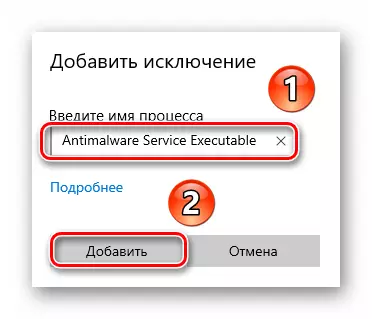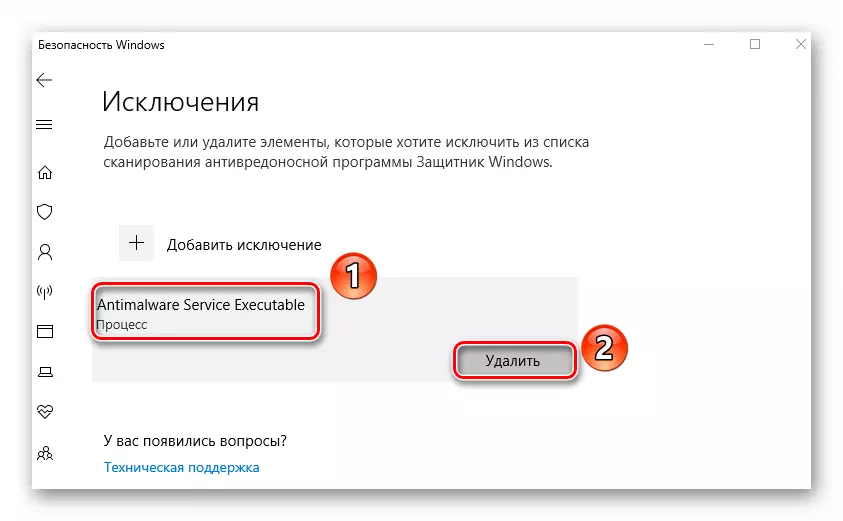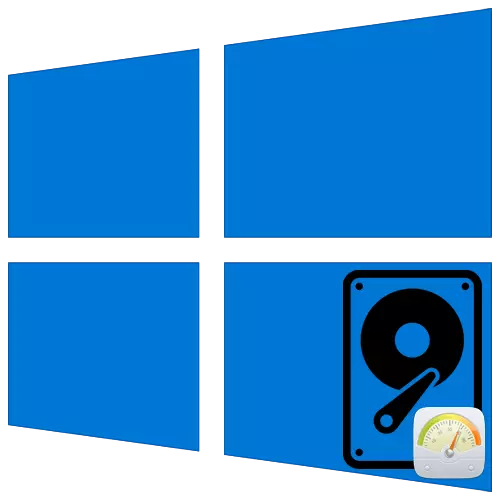
Aby sa zabezpečila bezpečnosť používateľov, vývojári operačného systému Windows v najnovšej verzii svojich detí Integrované antivírusové a firewall. Často pracujú správne, ale niekedy existujú prípady nadmernej spotreby počítačových zdrojov podľa ich procesov. Z tohto článku sa dozviete, čo robiť, keď proces spustiteľného servisu antimalware načíta disk 100% v systéme Windows 10.
Riešenie problémov Proces na stiahnutie HDD "Antimalware Service spustiteľné"
Ak chcete začať, je potrebné poznamenať, že uvedený proces sa vzťahuje priamo k systému anti-Viper, ktorý je neoddeliteľnou súčasťou aplikácie Windows Defender. Najmä je zodpovedný za overenie údajov v reálnom čase. V praxi je problém nasledovný:
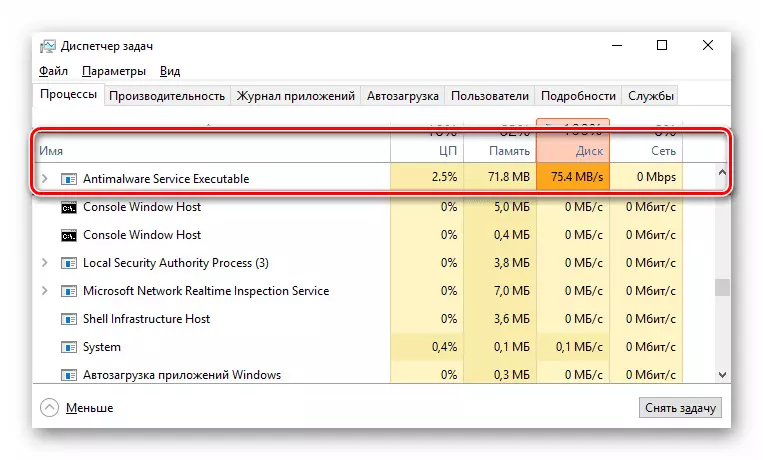
Ak takáto kontrola používa príliš veľa počítačových zdrojov, použite jeden z nasledujúcich riešení.
Metóda 1: Pridanie výnimky
Funkcia vstavaného antivírusu je, že okrem tretích strán a systémových súborov, tiež skenuje. V niektorých prípadoch tento začarovaný kruh vedie k zvýšenej spotrebe zdrojov a tiež spôsobuje chyby. Riešenie problémov s problémom, mali by ste sa pokúsiť pridať antivírusové súbory do výnimiek.
- Kliknite dvakrát ľavé tlačidlo myši na ikonu Windows Defender v zásobníku na paneli úloh. Je znázornený vo forme štítu.
- Stlačte LKM podľa časti "Ochrana pred vírusmi a hrozbami" v hlavnom menu otvoreného okna.
- Zobrazí sa nové okno. Mal by zvoliť odkaz "Nastavenia".
- Potom prejdite cez hlavnú oblasť okna v dolnej časti. V bloku "Výnimky" kliknite na riadok, ktorý sme v screenshot uverejnili nižšie.
- V hornej časti ďalšieho okna kliknite na tlačidlo Pridať výnimku. V dôsledku toho sa rozbaľuje rozbaľovacia ponuka, z ktorej by sa mala vybrať položka procesu.
- Zobrazí sa malé okno, v ktorom potrebujete zadať názov procesu skrytý z oka antivírusovej. Zadajte hodnotu uvedenú nižšie a kliknite na tlačidlo Pridať.
Antimalwarová služba spustiteľná.
- V dôsledku toho uvidíte položku, ktorá zodpovedá predtým pridanej výnimke. Ak sa v budúcnosti chcete odstrániť, stačí kliknúť na toto meno LKM a kliknite na tlačidlo Odstrániť v rozbaľovacej ponuke.
- Po vykonaní týchto akcií reštartujte počítač.
Metóda 2: "Plánovač úloh"
V predvolenom nastavení je v OS položená antivírusová kontrola a pri aktivácii skenovania sú špeciálne spúšťače. Ak proces "Antimalware Service spustiteľný" načíta pevný disk, mali by ste sa pokúsiť vypnúť tento rozvrh.
- Kliknite na ľavé tlačidlo myši na tlačidlo "Štart". Prejdite na dolné, vyhľadajte a otvorte priečinok Nástroje na správu systému Windows a spustite aplikáciu Plánovača úlohy z neho.
- V okne, ktoré sa zobrazí, musíte otvoriť adresár Defender Windows Defender, ktorý sa nachádza na ďalšom spôsobe:
Knižnica Plánovača úloh / Microsoft / Windows
Ak to chcete urobiť, použite priečinky stromov v ľavej časti okna. Vo vnútri zadaného adresára nájdete 4 alebo 5 úloh. Toto je harmonogram pre rôzne prvky obrancu systému Windows.
- Vyberte zo zoznamu, ktorým sme na obrazovke poznamenali na obrazovke. Stačí kliknúť na to, či LKM, potom použite tlačidlo "Disable" v ľavom dolnom rohu okna v bloku "Vybratý prvok".
- V dôsledku vykonávania vyššie opísaných opatrení sa spustiteľný proces antimalware služby už nebude bežať automaticky bez vášho vedomia. Pre konečnú aplikáciu zmien nezabudnite reštartovať počítač.
- Ak potrebujete znovu aktivovať túto úlohu, vrátiť sa do predtým uvedeného priečinka, vyberte plán zakázaného programu a kliknite na tlačidlo "Povoliť".
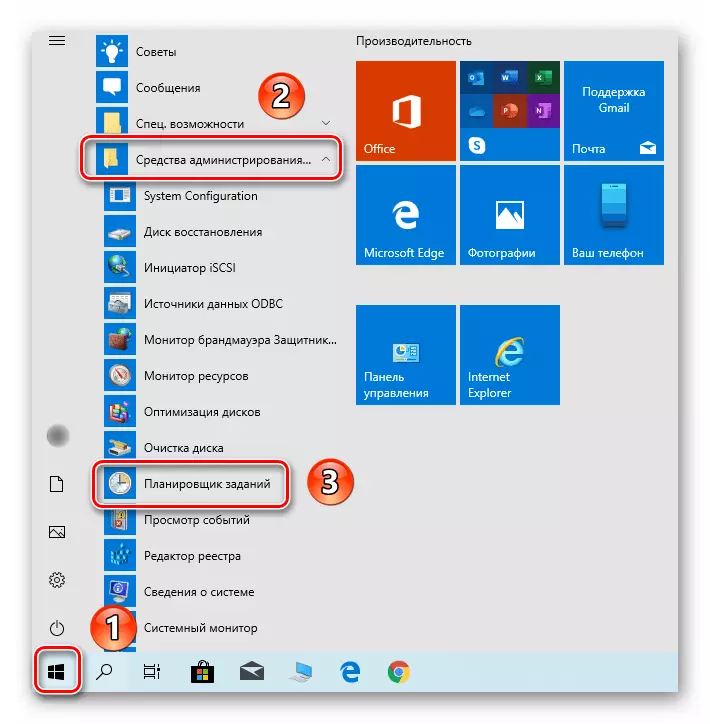
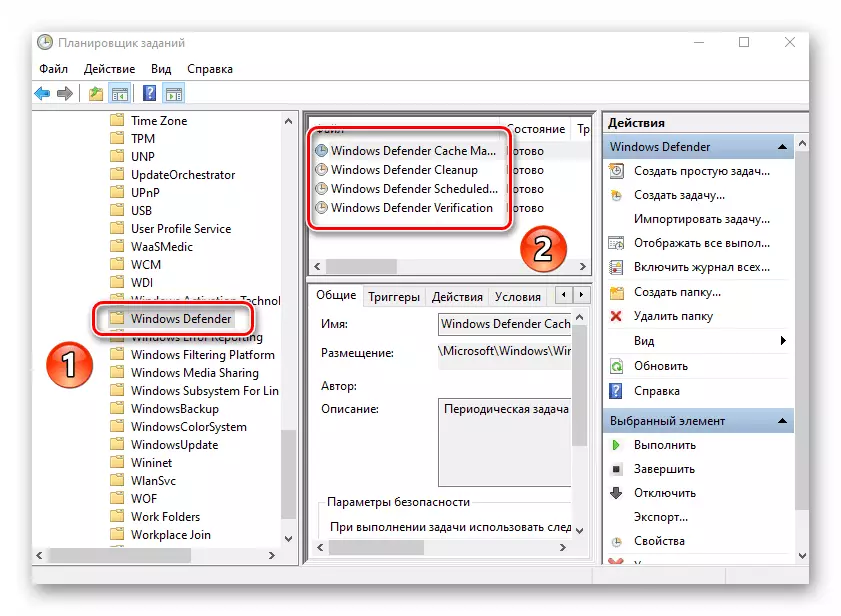
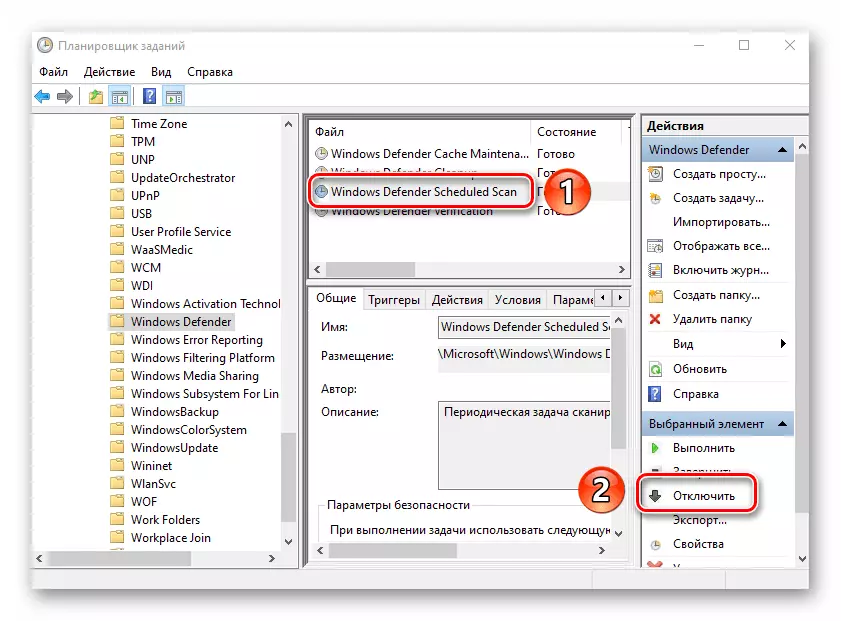
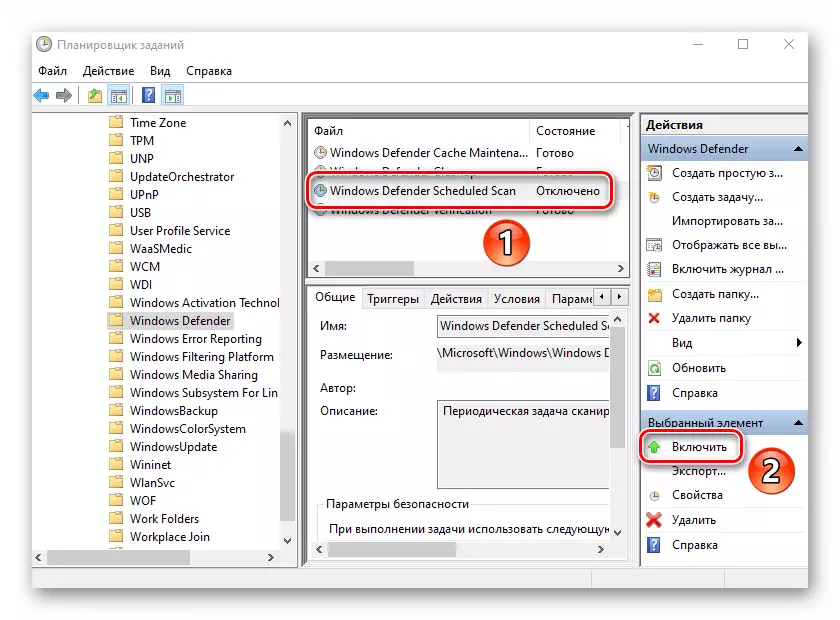
Metóda 3: Zakázať "Defender Windows"
Táto metóda by sa mala používať s opatrnosťou, pretože to znamená úplné vypnutie vstavaného antivírusového softvéru. To znamená, že váš počítač bude zraniteľný voči rôznym vírusom. Zároveň je to zaručené riešenie problému s naložením HDD / SSD. Ak je s ním spokojný, pozrite sa na podrobnosti DeActor of Windows Defender.
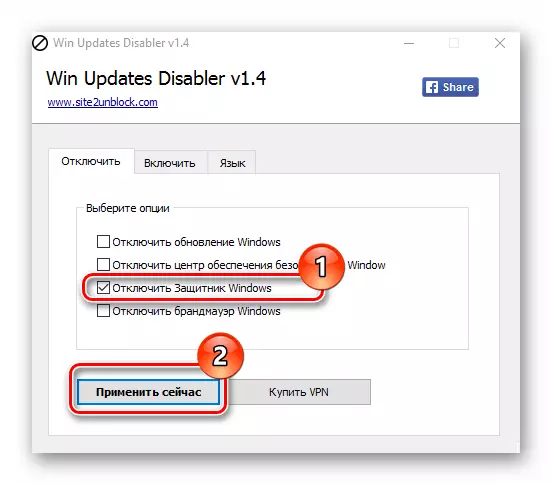
Čítajte viac: Vypnite obrancu v systéme Windows 10
Metóda 4: Kontrola vírusu
Antivírusový softvér v systéme Windows 10 nie je správne chránený z negatívnych účinkov vírusov. To znamená, že nadmerné zaťaženie procesu disku "Antimalware Service spustiteľné" môže byť spôsobené banálnou infekciou počítača. V takýchto prípadoch musíte plne kontrolovať systém s softvérom tretích strán a na to nemôžete byť inštalovaný. Prenosné antivírusové programy, ktoré sme povedali v samostatnom článku, sa dokonale vyrovnávajú s úlohami.
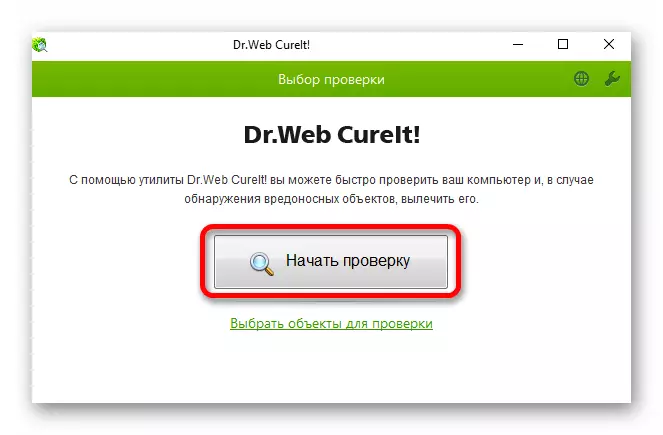
Čítajte viac: Kontrola počítača pre vírusy bez antivírusu
Preto ste sa dozvedeli o základných metódach riešenia problému s nadmerným používaním pevného disku spustiteľného procesu antimalware. Ako záver, poznamenávame, že podľa odborníkov je vstavaný systém Windows 10 Antivirus ďaleko od ideálu. V prípade potreby môže byť vždy nahradená lepšou aplikáciou. Môžete sa zoznámiť so zoznamom najlepších zástupcov tohto segmentu na odkaz nižšie.
Čítajte viac: Antivírusy pre Windows