
Ručne nakreslené fotografie vytvorené ručne, vyzerajú skôr zaujímavé. Takéto obrazy sú jedinečné a vždy budú v móde.
Ak existujú nejaké zručnosti a dokonalosť, môžete vytvoriť karikatúru z ľubovoľnej fotografie. Zároveň nie je potrebné vedieť, ako kresliť, musíte mať len photoshop na ruke a pár hodín voľného času.
V tejto lekcii vytvoríme takúto fotografiu pomocou zdrojového kódu, nástroja pera a dva typy nápravných vrstiev.
Vytvorenie karikatúry foto
Nie všetky fotografie sú rovnako dobré vytvoriť karikatúrny efekt. Snímky ľudí s výraznými tieňmi, kontúrami, oslnením sú najvhodnejšie.
Lekcia bude postavená na túto fotografiu slávneho herca:

Konverzia obrazu do karikatúry sa vyskytuje v dvoch fázach - príprava a farbenie.
Príprava
Príprava leží vo výbere farieb pre prácu, pre ktorú je potrebné rozdeliť obraz do určitých zón.
Aby sme dosiahli požadovaný účinok, rozdelíme snímku takto:
- Kože. Pre pokožku vyberte odtieň s číselnou hodnotou E3B472.
- Shadow Make Grey 7D7D7D.
- Vlasy, brady, kostým a tie oblasti, ktoré určujú obrysy vlastností tváre, budú absolútne čierne - 000000.
- Kolárna košeľa a oči by mali byť biele - fffff.
- Oslnenie musí urobiť mierne ľahšie tieň. Hex kód - 959595.
- Pozadie - A26148.

Nástroj, ktorý dnes budeme pracovať - pero. Ak existujú ťažkosti s jeho aplikáciou, prečítajte si článok našej webovej stránke.
Lekcia: Penový nástroj vo Photoshope - Teória a prax
Sfarbenie
Podstata vytvorenia kreslenej fotografie leží v mŕtvom zdvihu vyššie uvedených zón "perie" s následnou výplňou zodpovedajúcou farbou. Pre jednoduchosť úprav získaných vrstiev používame jeden trik: namiesto zvyčajnej výplne, používame korekčnú vrstvu "farba", a my ho upravíme maskou.
Začnime si maľovať pán Affleck.
- Vykonávame kópiu pôvodného obrázka.
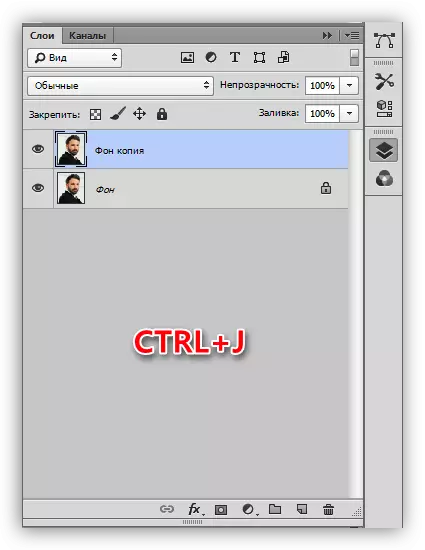
- Okamžite vytvorte korekčnú vrstvu "úrovne", bude to užitočné neskôr.
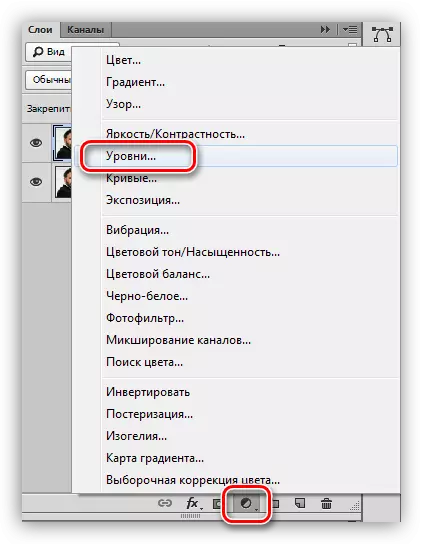
- Aplikujte korekčnú vrstvu "farbu",
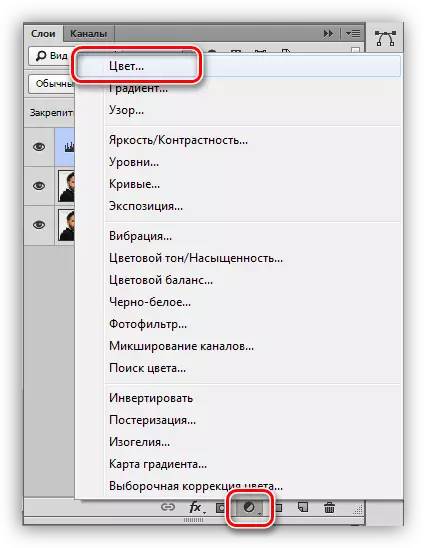
V nastaveniach, ktorých predpíšeme požadovaný odtieň.
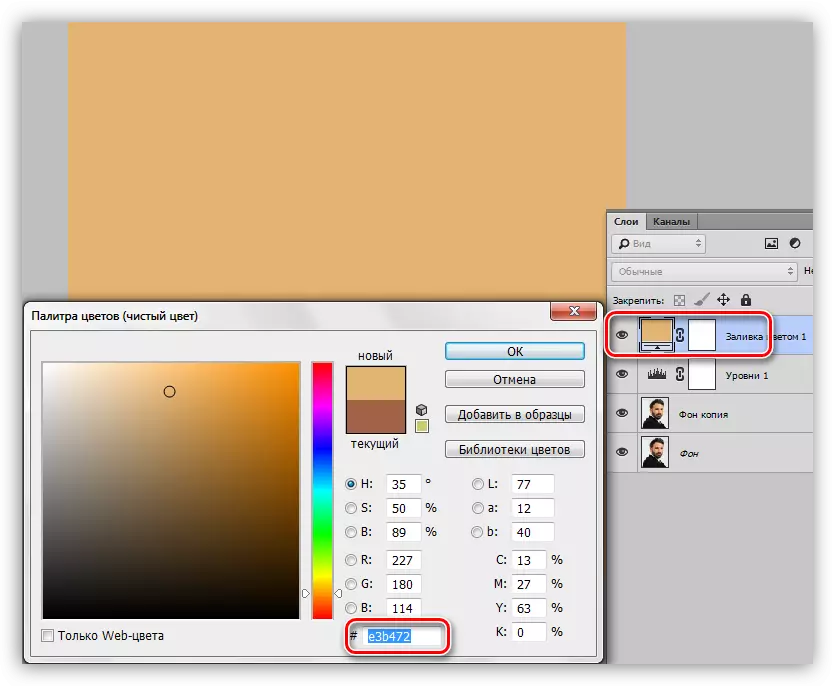
- Stlačte tlačidlo D na klávesnici, čím sa obnoví farby (hlavné a pozadie) na predvolené hodnoty.
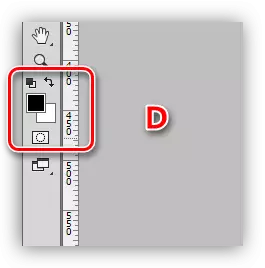
- Prejdite na masku nápravnej vrstvy "Color" a stlačte kombináciu klávesov Alt + Delete. Táto akcia bude maľovať masku v čiernej a úplne varnej doske.
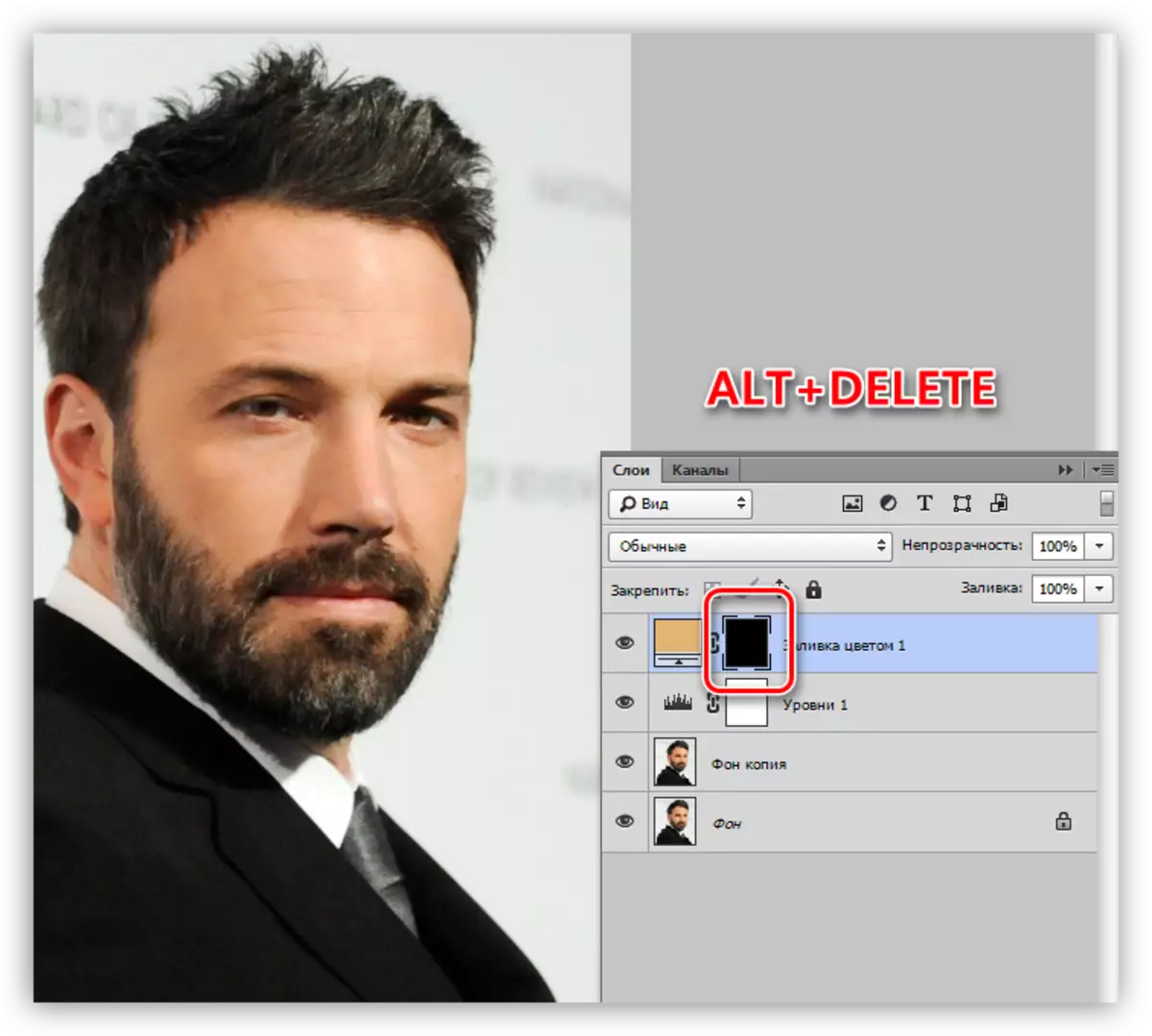
- Je čas pokračovať do kože "perie". Aktivujte nástroj a vytvorte obrys. Upozorňujeme, že musíme prideliť všetky oblasti vrátane ucha.
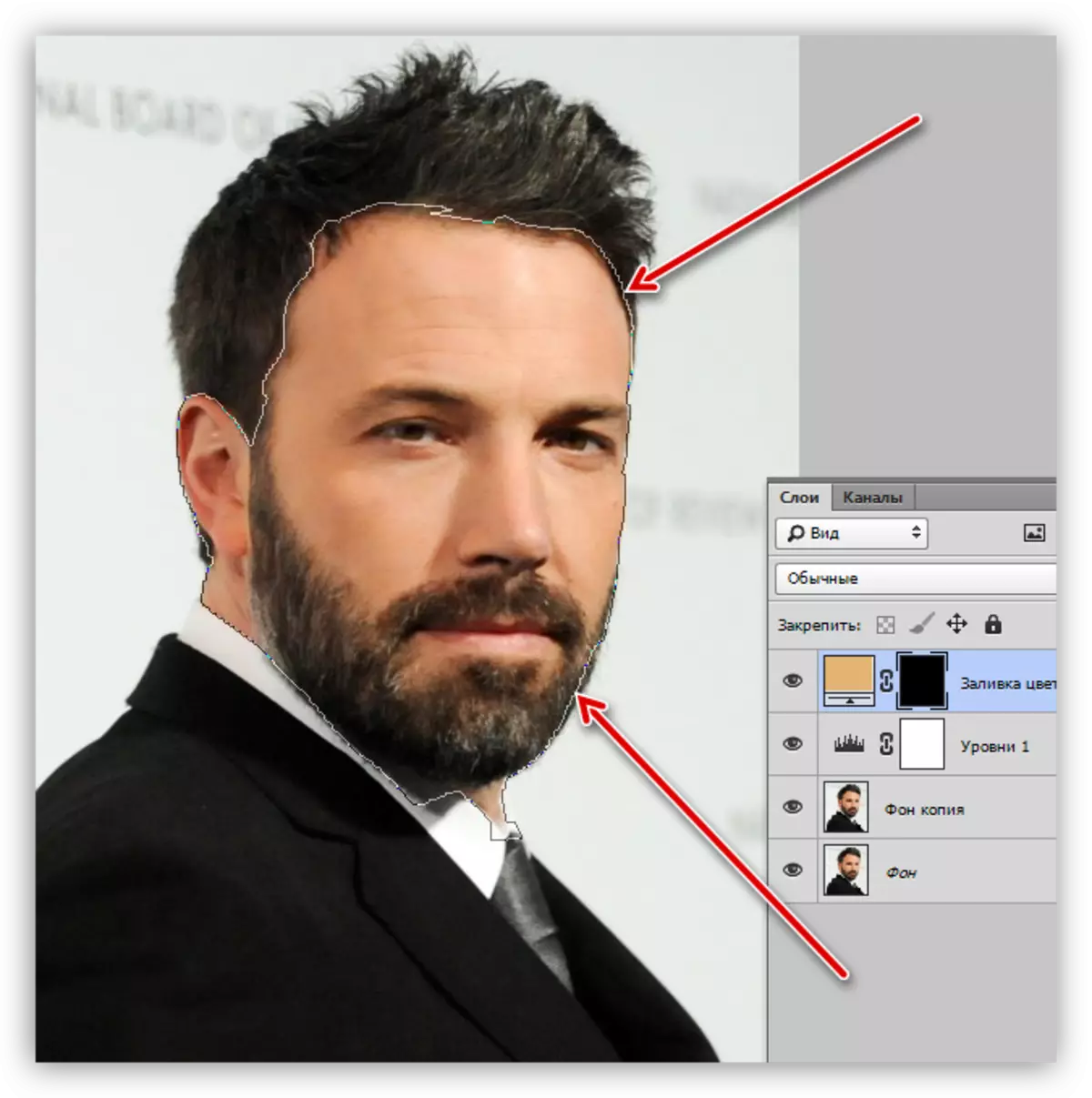
- Pre konverziu obvodu do zvolenej oblasti stlačte kláves Ctrl + Enter Key Combination.
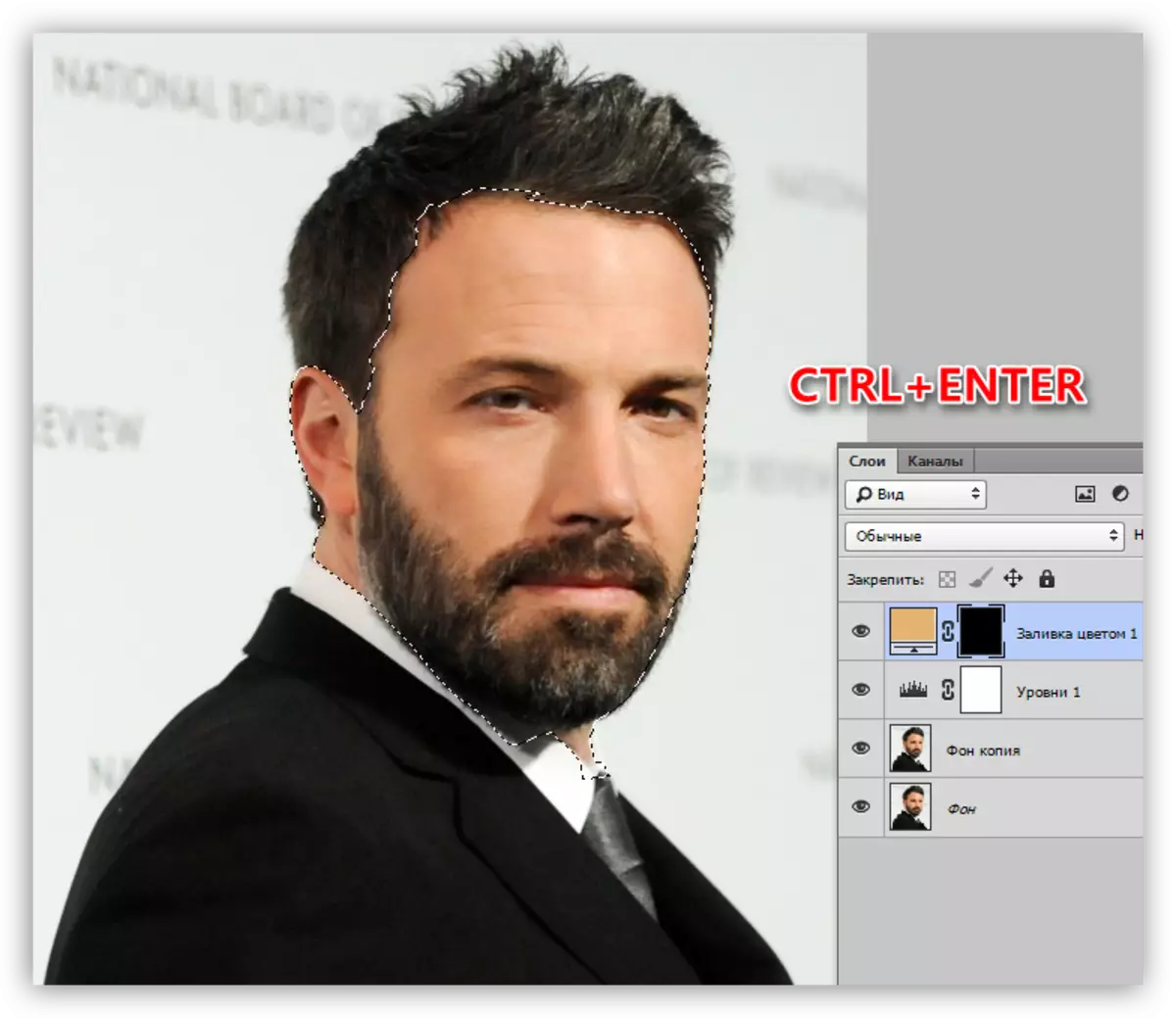
- Byť na masku korekčnej vrstvy "COLOR", kliknite na kombináciu klávesov Ctrl + Delete, naliate výber s bielou. Zároveň bude viditeľná na zodpovedajúcej lokalite.
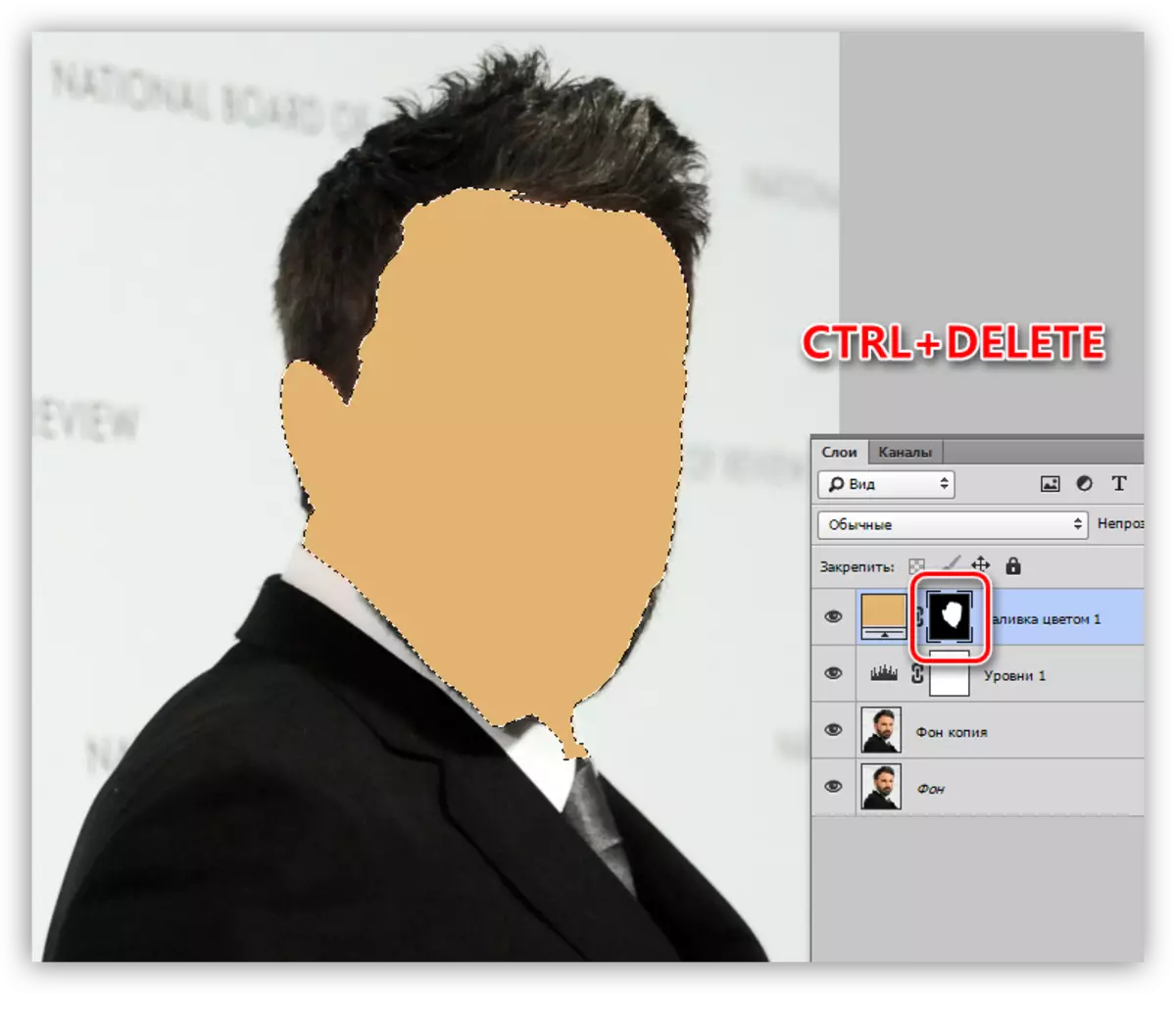
- Voľba vyberieme pomocou klávesov HOT CTRL + D a kliknite na oko v blízkosti vrstvy, odstránenie viditeľnosti. Uveďte tento prvok názov "kože".
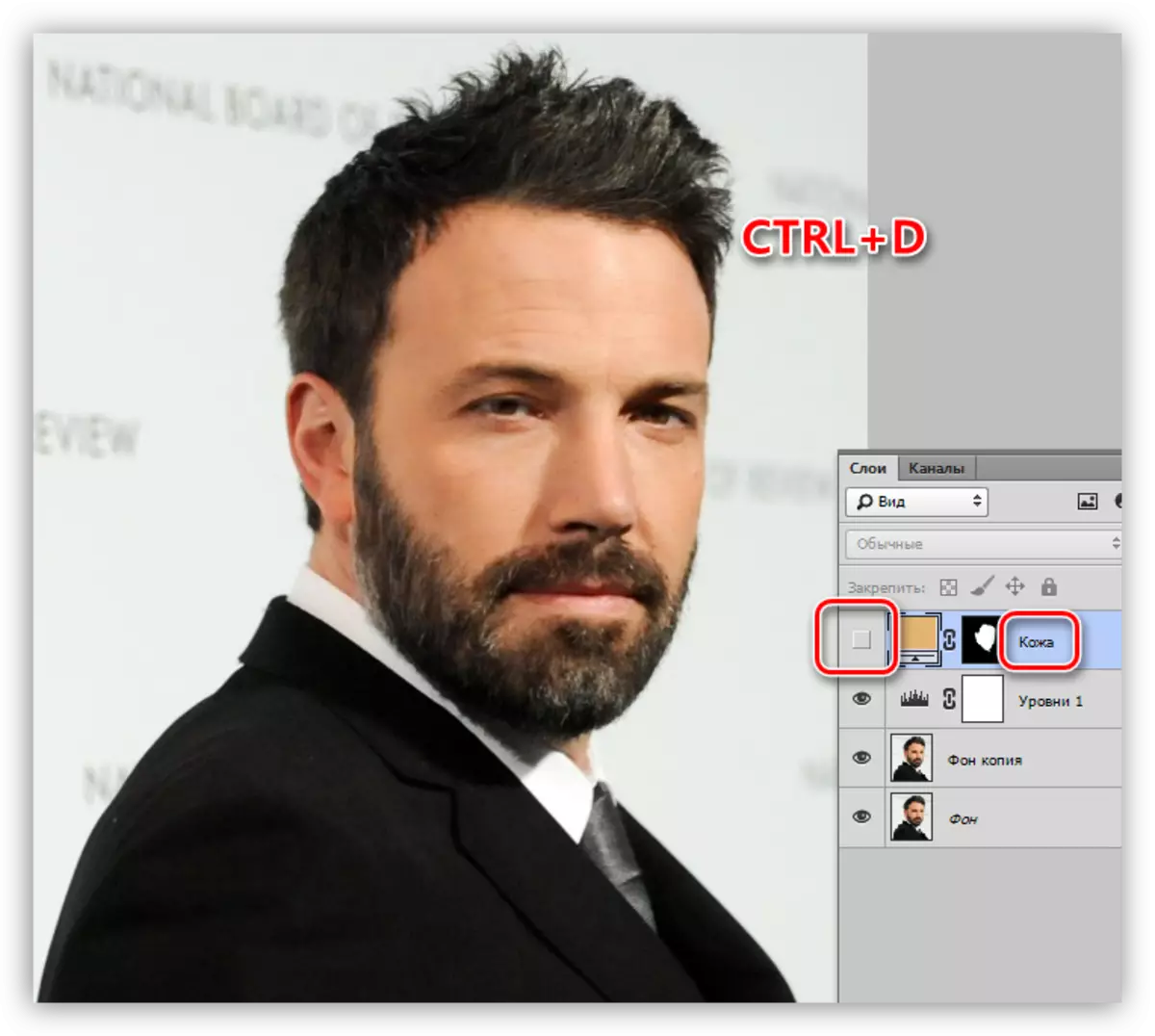
- Použite inú vrstvu "farbu". Odtieň vykazuje teda paletu. Režim prekrytia musí byť zmenený na "násobenie" a znížiť opacity na 40-50%. Táto hodnota je možné v budúcnosti zmeniť.
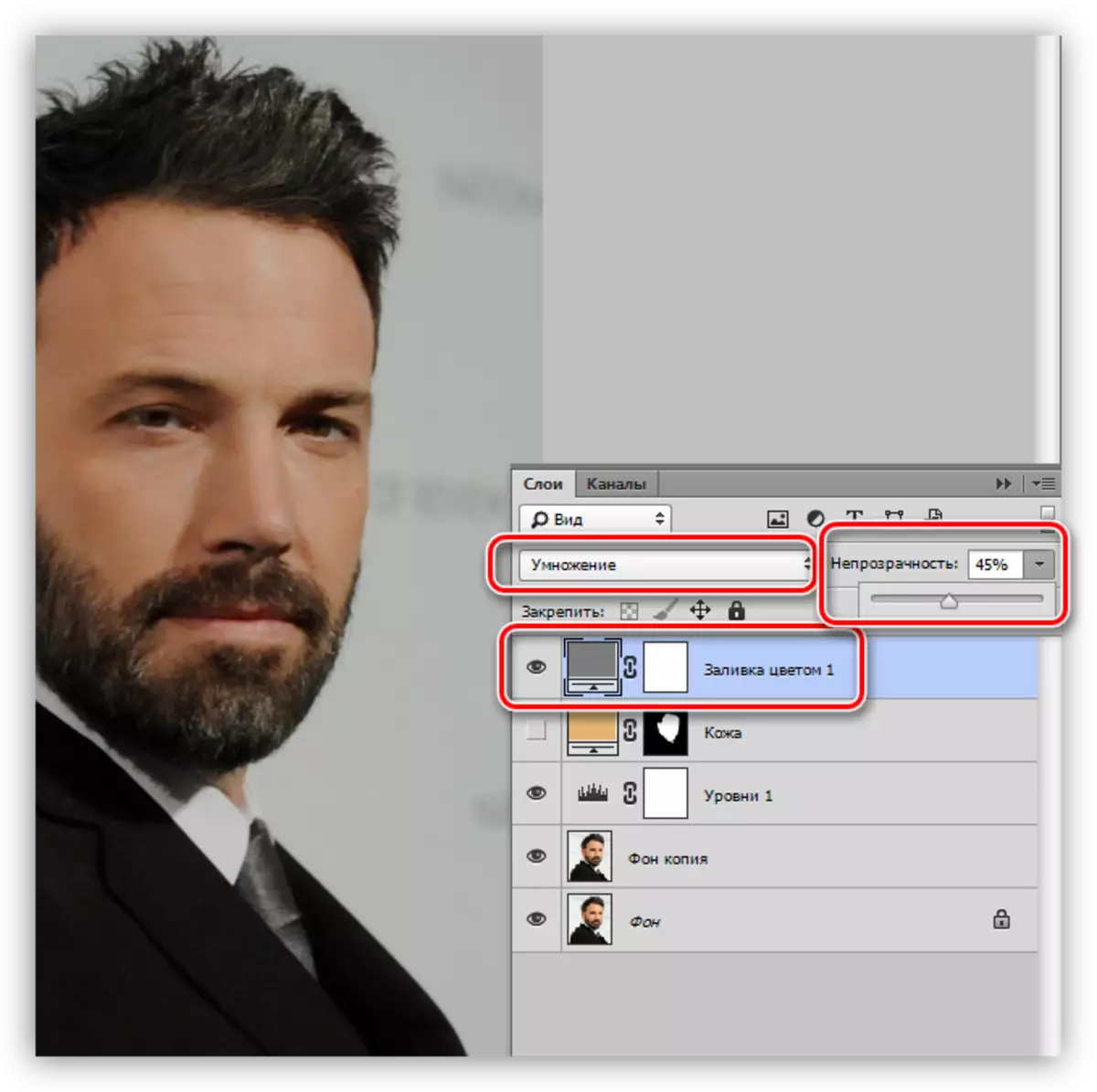
- Prejdite na masku vrstvy a nalejte ju do čiernej (ALT + DELETE).
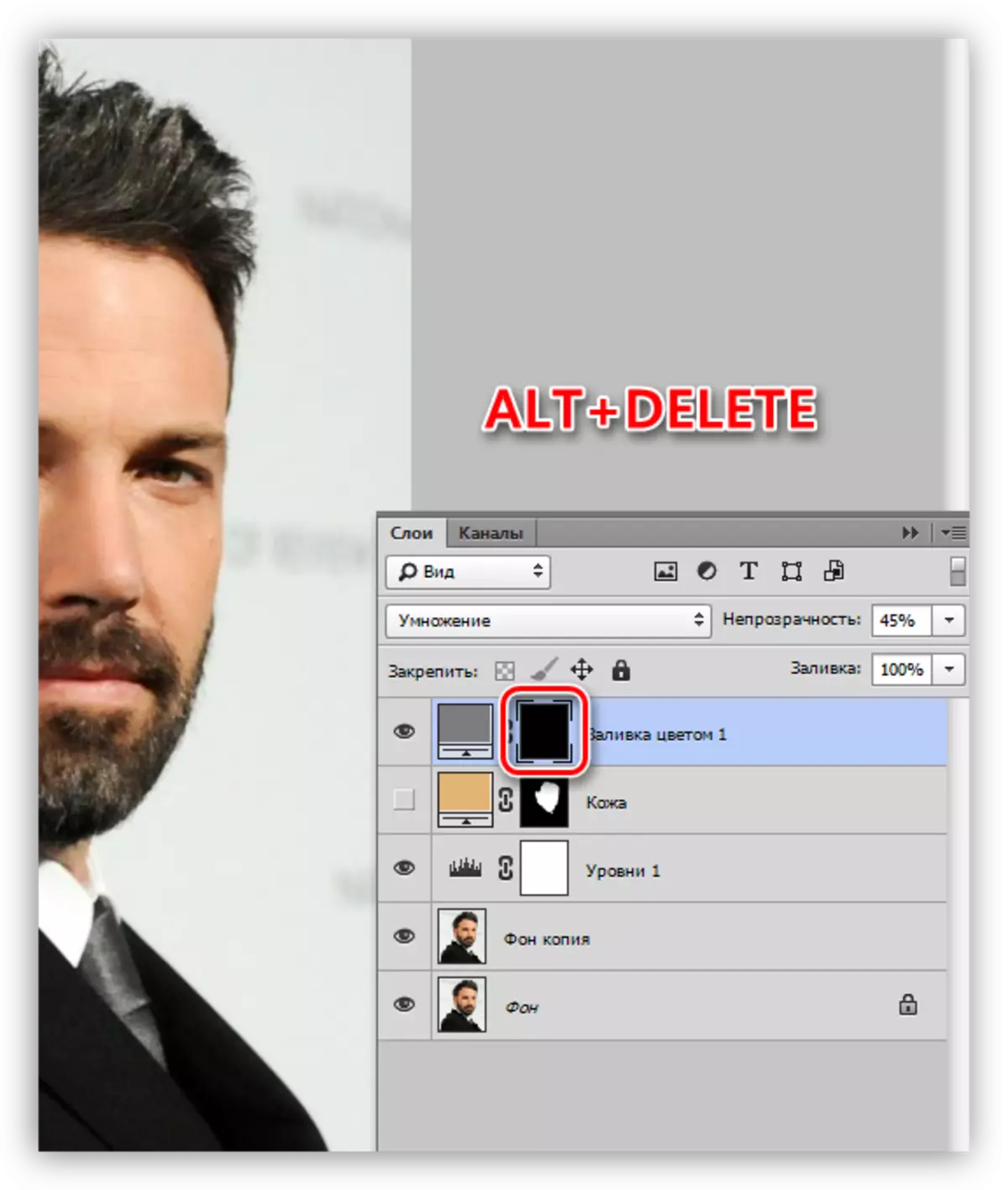
- Ako si pamätáte, vytvorili sme pomocnú vrstvu "úrovne". Teraz nám pomôže kresliť tieň. Dvakrát s kliknutím LKM na vrstvu miniatúra a posuvníky robia hlbšie oblasti výraznejšie.
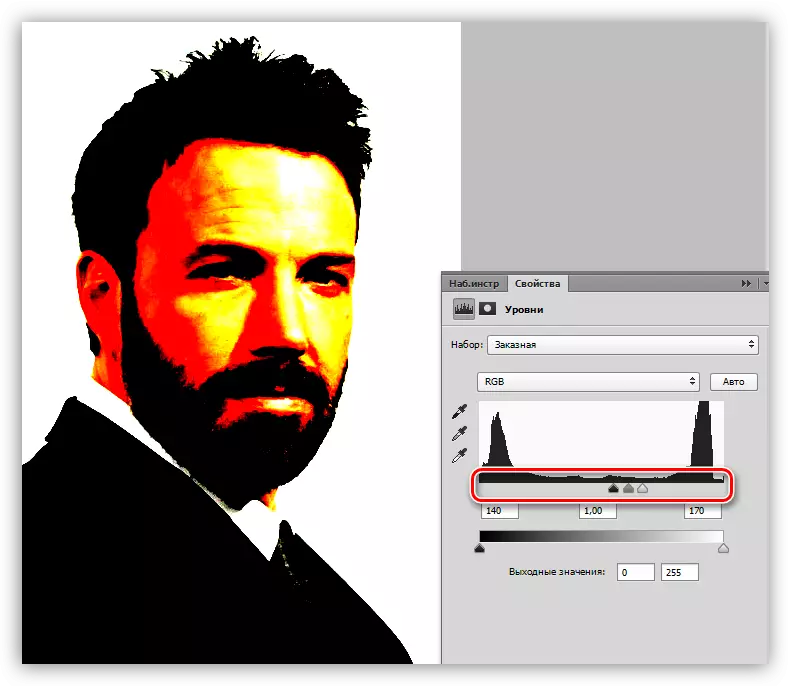
- Stávame sa na masku vrstvy so tieňom a príslušnými úsekami v pere. Po vytvorení obrysu opakujeme akciu s výplňou. Na konci vypnite "úrovne".
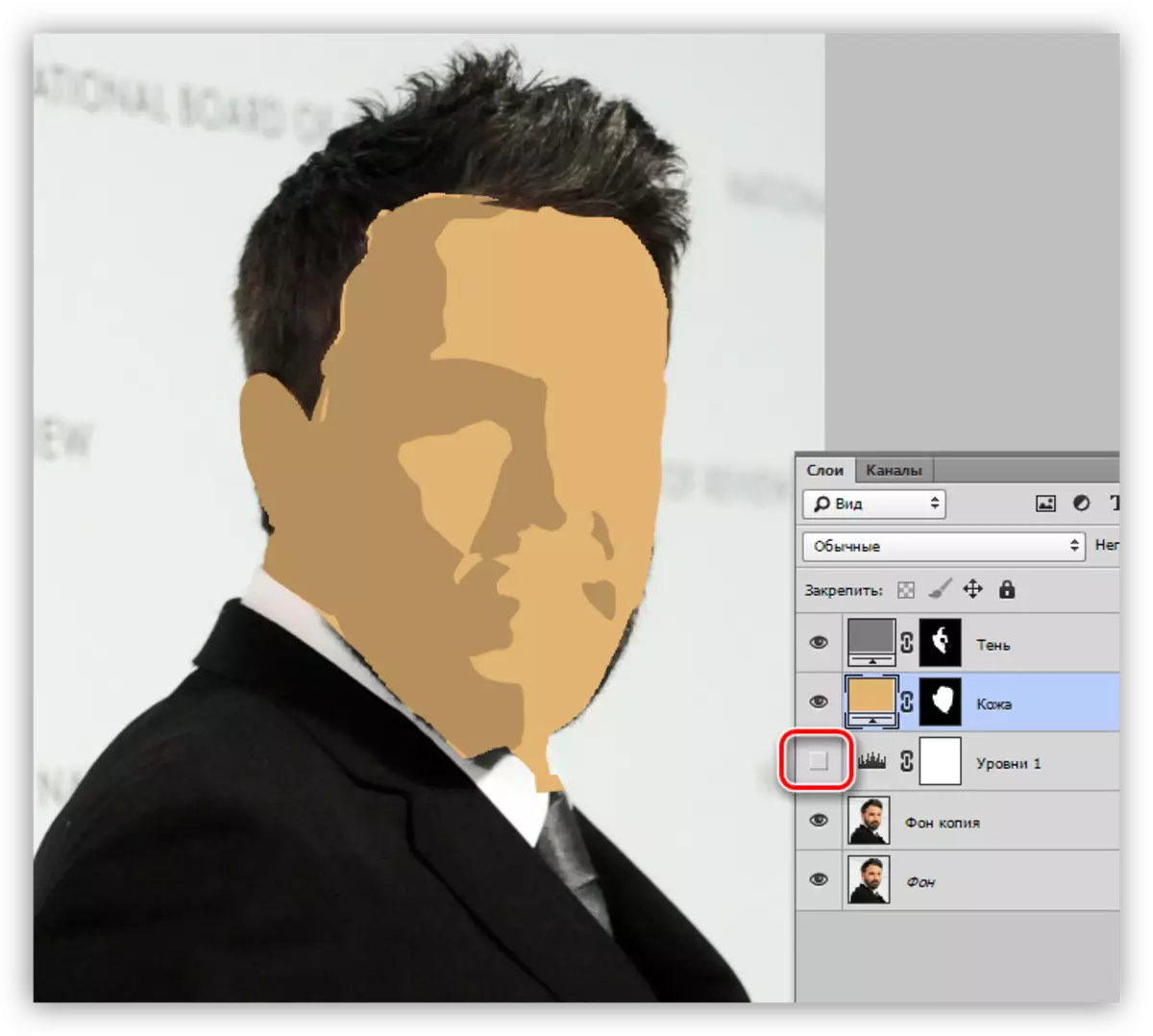
- Ďalším krokom je mŕtvica bielych prvkov našej kreslenej fotografie. Algoritmus akcií je rovnaký ako v prípade kože.
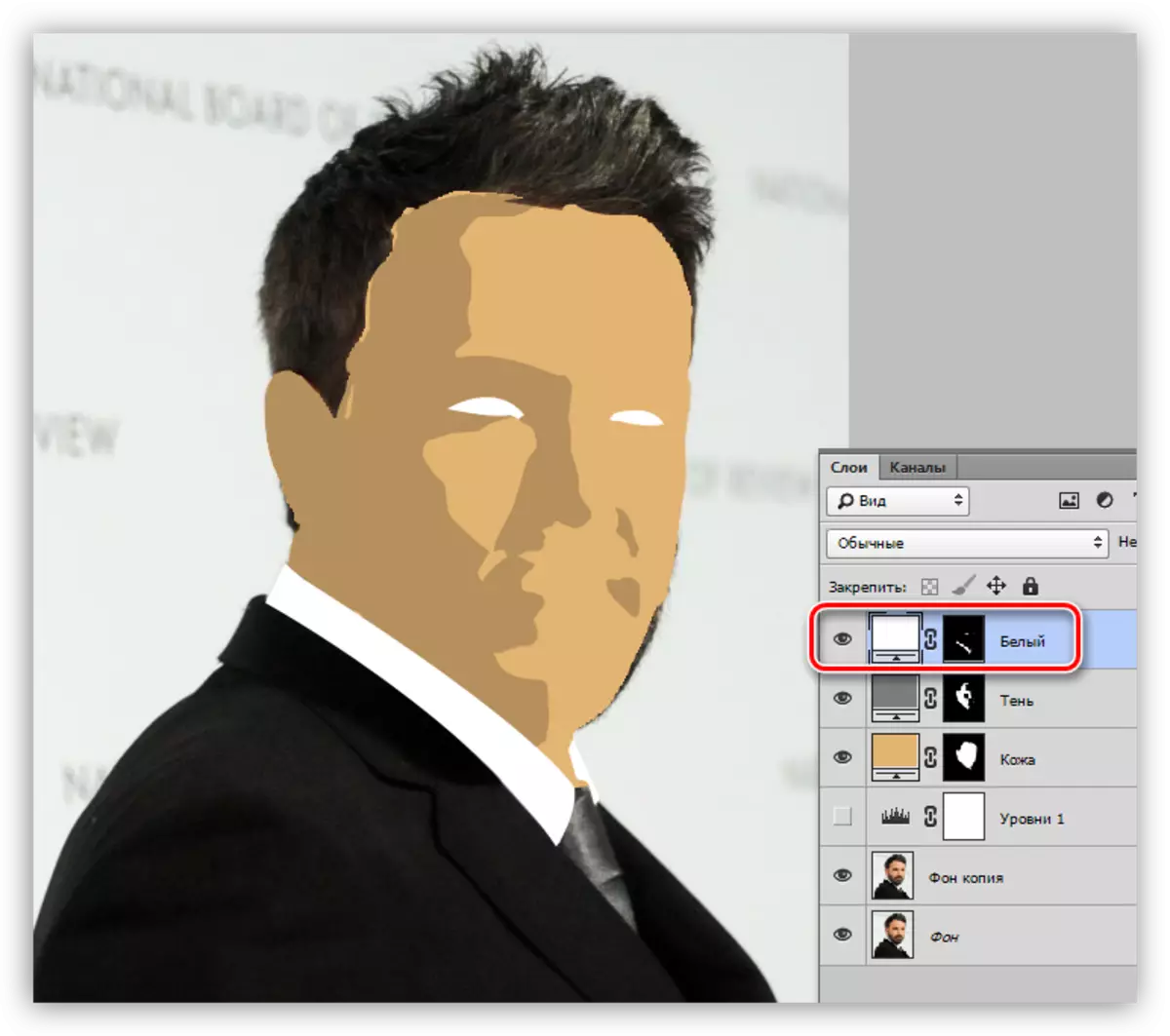
- Tento postup opakujeme s čiernymi miestami.
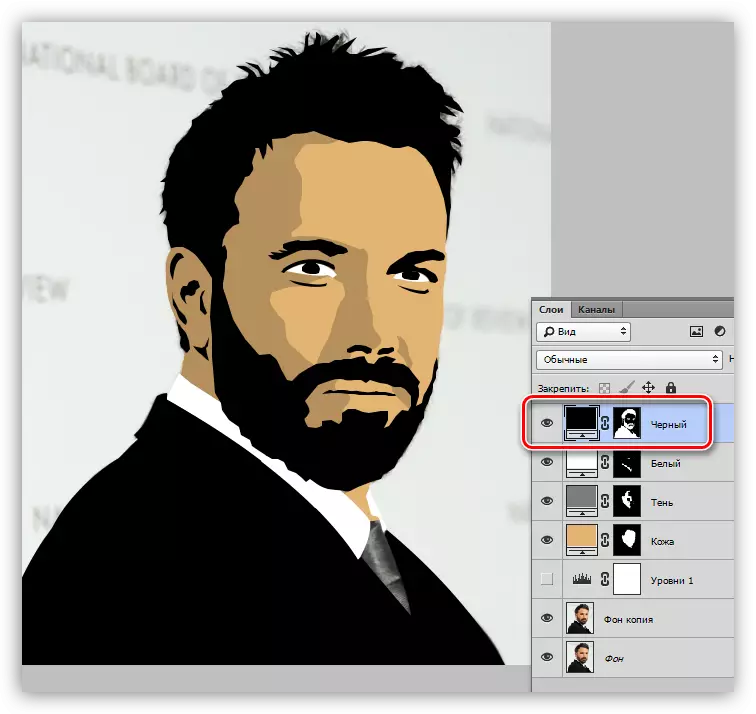
- Ďalej by malo byť sfarbenie oslnenia. Tu sa opäť dostaneme v praktickej vrstve s "úrovňami". Pomocou posúvača zvážte snímku.
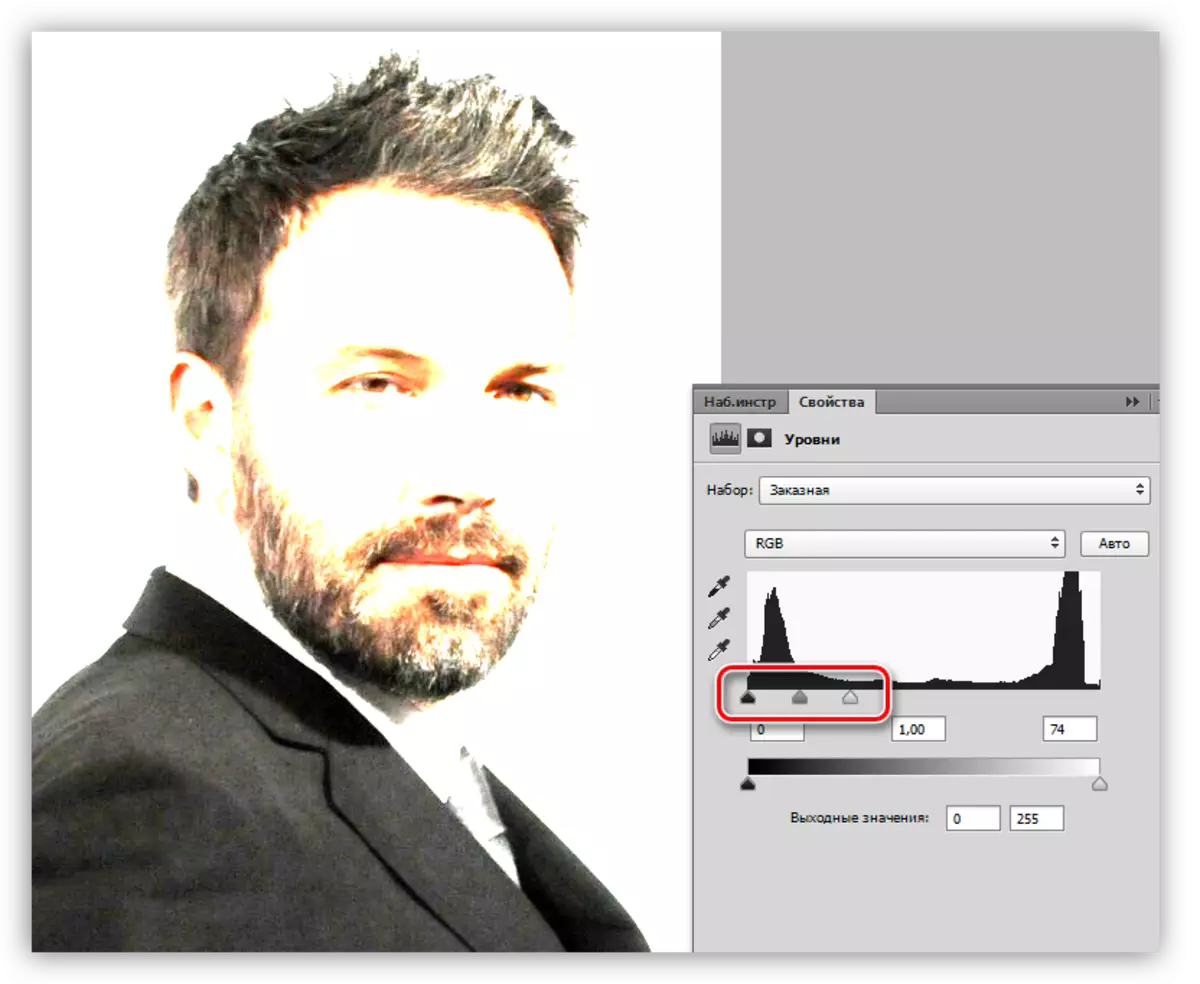
- Vytvorte novú vrstvu s vyplňte a nakreslite oslnenie, kravatu, bundy kontúry.
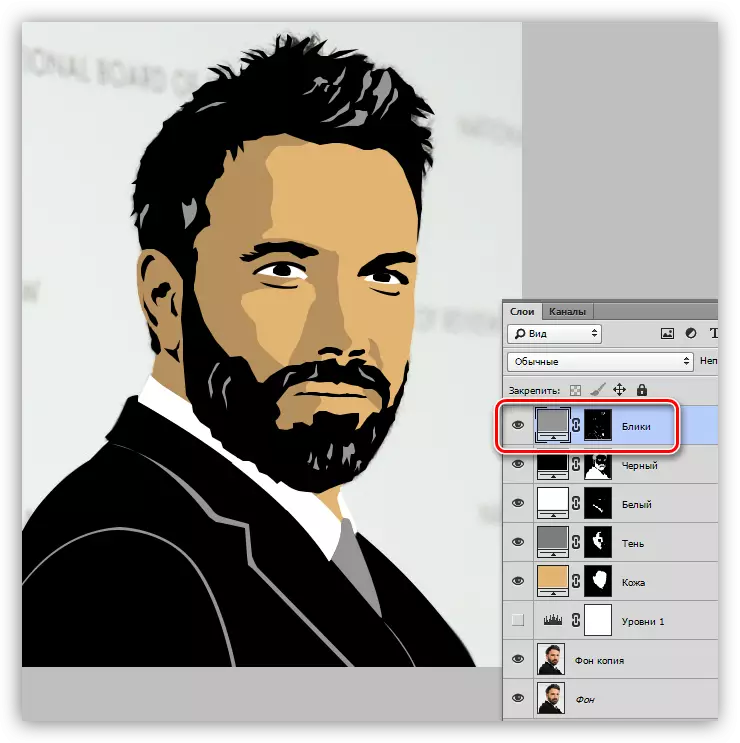
- Zostáva len pridať pozadie našej karikatúry. Prejdite na kópiu zdroja a vytvorte novú vrstvu. Vyplňte ho farbou definovanou palete.
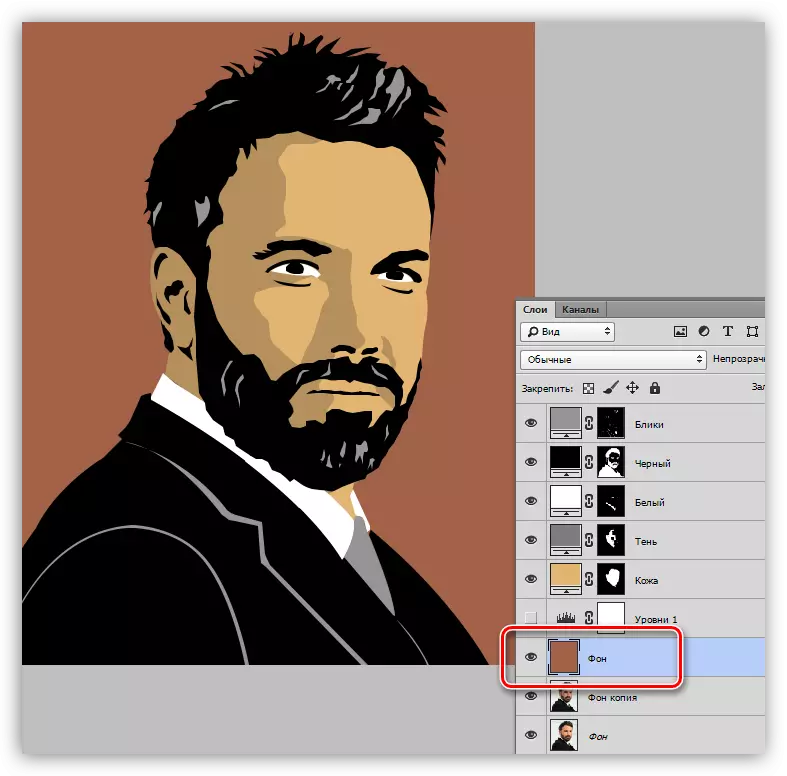
- Nevýhody a "zmešká" môžu byť opravené prácou s kefou na masku príslušnej vrstvy. Biela kefa pridáva časti do oblasti a čierna odstráni.
Výsledok našich diel je nasledovný:

Ako môžete vidieť, nič komplikované na tvorbe kreslenej fotografie vo Photoshope. Táto práca je však zaujímavá, a to dosť pracné. Prvá snímka môže odniesť niekoľko hodín svojho času. Skúsenosti si uvedomujú, ako by mal byť postava vyzerať na takomto rámci, a teda sa rýchlosť spracovania zvýši.
Uistite sa, že študujete lekciu na nástroj na pero, pracujte v mŕtvickom obrysoch a výkres takýchto obrázkov nespôsobí ťažkosti. Veľa šťastia vo vašej práci.
