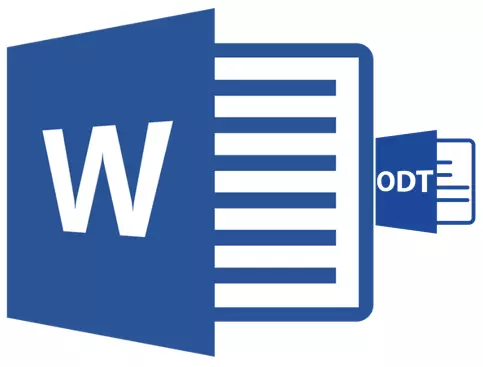
Fișierul ODT este un document text creat în programele de tip StarOffice și OpenOffice. Deși aceste produse sunt gratuite, editorul de text MS Word, deși se aplică unui abonament plătit, nu numai cel mai popular, dar reprezintă și un standard în lumea software-ului pentru a lucra cu documente electronice.
Probabil, de aceea mulți utilizatori au nevoie să traducă Odt la cuvânt, iar în acest articol vom spune despre cum să o facem. Privind înainte să spunem că în acest proces nu este nimic complicat, în plus, puteți rezolva această problemă în două moduri diferite. Dar mai întâi lucrurile mai întâi.
Lecţie: Cum de a traduce HTML în cuvânt
Folosind un plugin special
Deoarece audiența unui birou plătit de la Microsoft, precum și analogii săi liberi, este destul de mare, problema compatibilității formatelor este cunoscută nu numai utilizatorilor obișnuiți, ci și dezvoltatorilor.Probabil că tocmai aceasta este dictată apariția plug-in-in-in-ului convertor special, care să permită nu numai să vizualizeze documentele ODT în cuvânt, ci și să le salveze în format, standard pentru acest program - Doc sau Docx.
Selectați și instalați pluginul Converter
ODF Translator Add-in pentru birou - Acesta este unul dintre aceste pluginuri. Este SUA cu dvs. și să descărcați și apoi să instalați. Pentru a descărca fișierul de instalare, faceți clic pe linkul specificat mai jos.
Descarcă ODF Traducător Add-in pentru birou
1. Porniți fișierul de instalare descărcat și faceți clic pe "Instalare" . Pornirea descărcărilor necesare pentru instalarea plug-in-ului la computer.
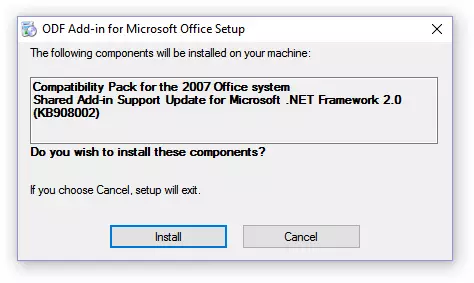
2. În fereastra Wizard de instalare, care apare în fața dvs., faceți clic pe "Următorul".

3. Luați termenii acordului de licență prin stabilirea unui semn de verificare alături de elementul relevant și apăsați din nou "Următorul".
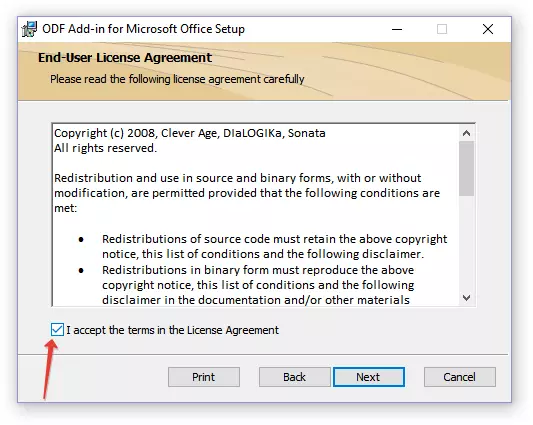
4. În fereastra următoare, puteți alege care va fi disponibil acest convertor plug-in - numai pentru dvs. (marcator alături de primul element) sau pentru toți utilizatorii acestui computer (marcator opus celui de-al doilea element). Faceți alegerea dvs. și faceți clic pe "Următorul".
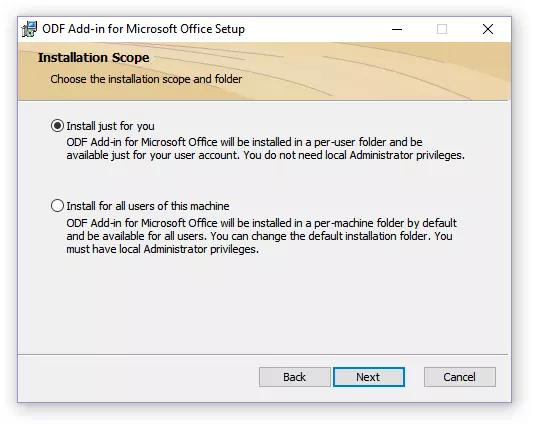
5. Dacă este necesar, schimbați locul standard pentru a instala Add-in Translator ODF pentru birou. Atingeți din nou "Următorul".

6. Instalați casetele de selectare opuse elementelor cu formatele pe care intenționați să le deschideți în Microsoft Word. De fapt, primul din listă este necesar pentru noi Textul OpenDocument (.odt) , restul este opțional, la propria dvs. discreție. Clic "Următorul" a continua.
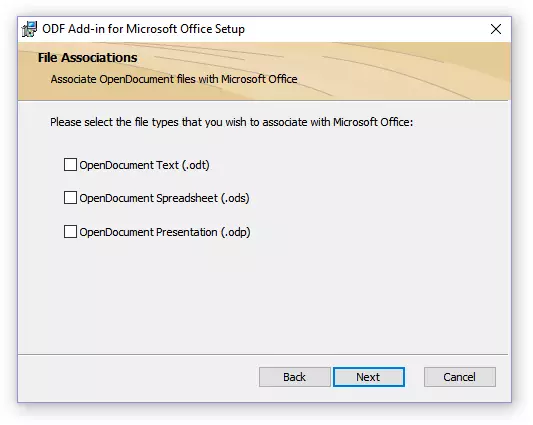
7. Apăsați. "Instalare" Pentru a începe în cele din urmă instalarea unui plug-in la un computer.
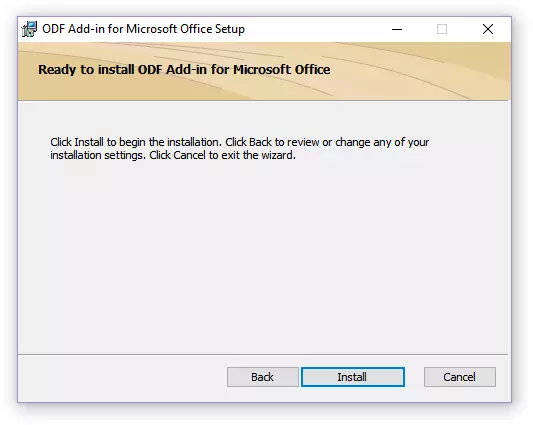
8. La finalizarea procesului de instalare, faceți clic pe "FINALIZAREA" Pentru a ieși din expertul de instalare.
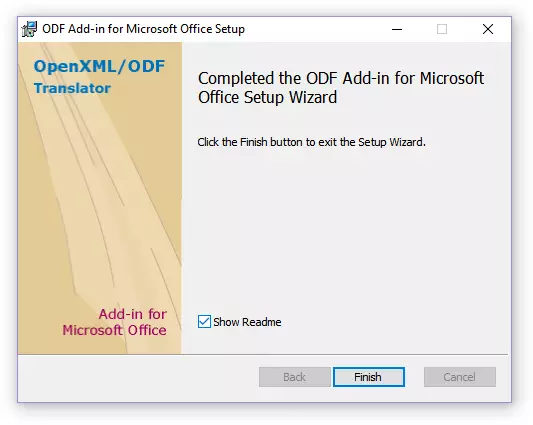
Prin instalarea add-in-ului de traducător ODF pentru birou, puteți merge la deschiderea documentului ODT din cuvânt, pentru ao converti în continuare la DOC sau DOCX.
Conversia fișierului
După ce ați instalat cu succes un convertor plug-in, în Cuvânt, va fi posibilă deschiderea fișierelor în format ODT.
1. Rulați MS Word și selectați în meniu "Fişier" paragraf "Deschis" , și apoi "Prezentare generală".
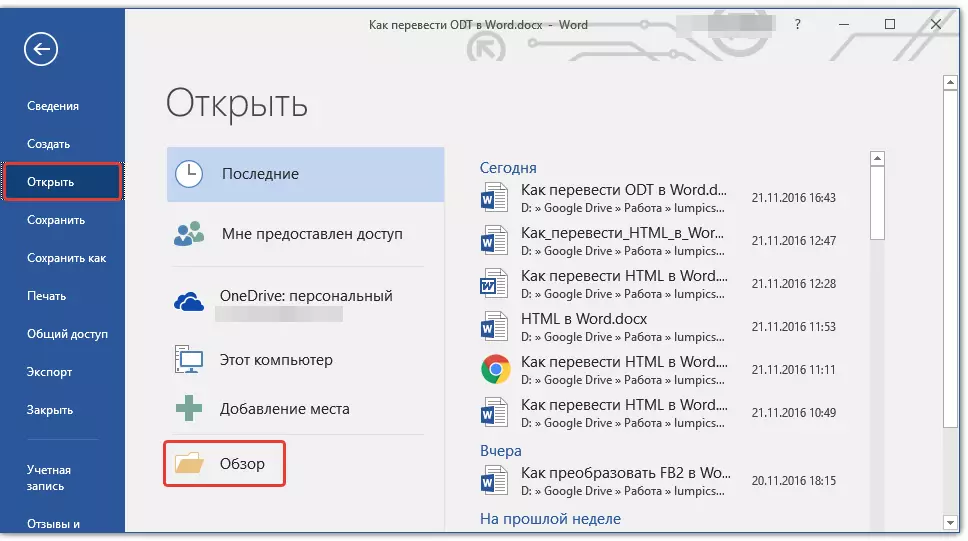
2. În fereastra operatorului care se deschide în meniul derulant al selectării formatului de document a formatului de documente, localizați în listă "Opendocument de text (* .odt)" și selectați acest element.
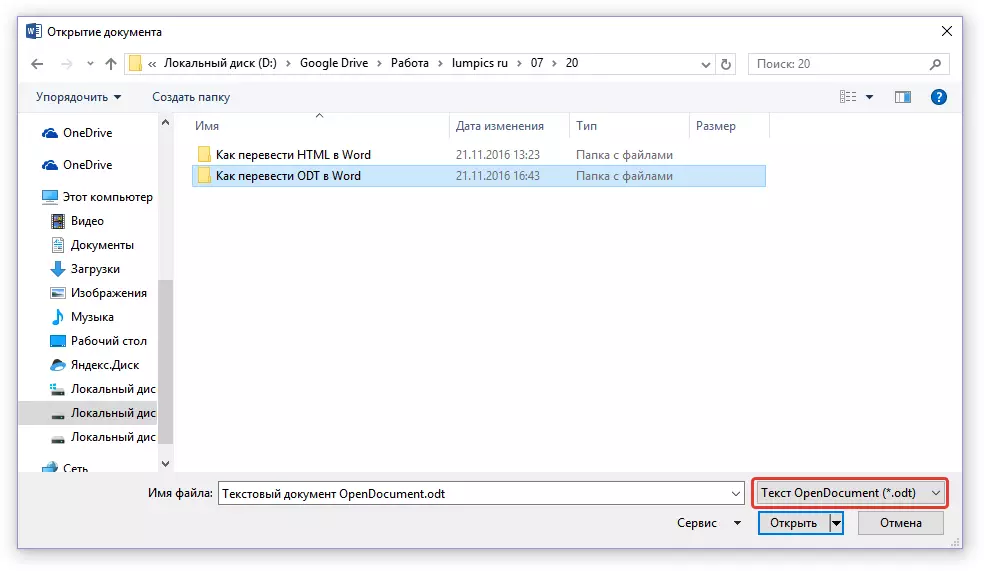
3. Mergeți la dosarul care conține fișierul ODT necesar, faceți clic pe acesta și faceți clic pe "Deschis".
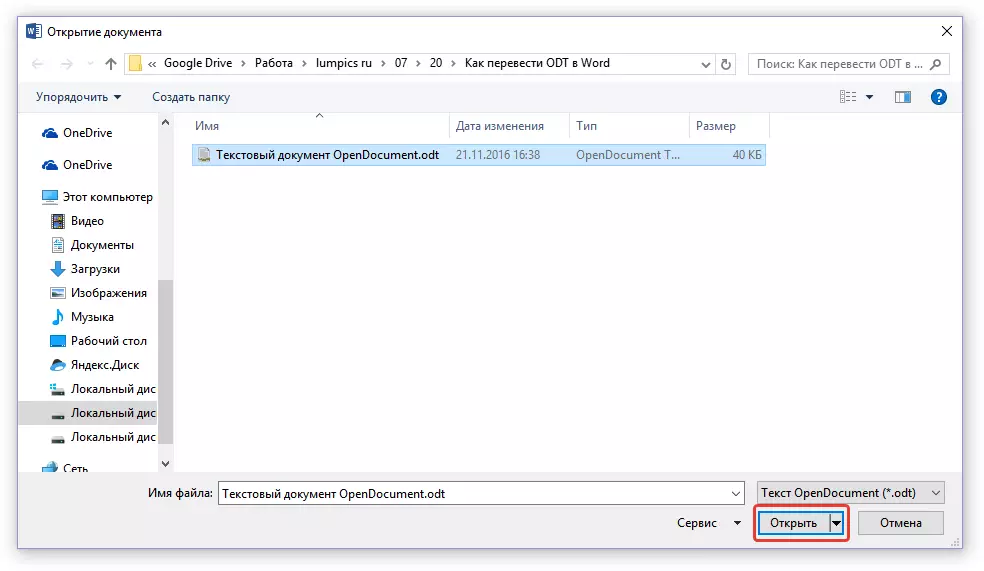
4. Fișierul va fi deschis în fereastra New Word în modul Secure View. Dacă aveți nevoie să o editați, faceți clic pe "Permiteți editarea".
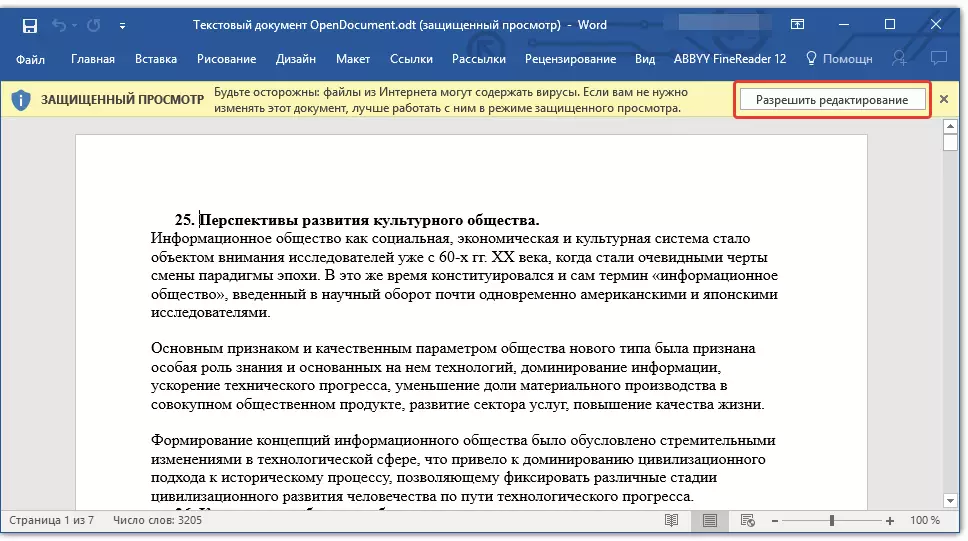
Editat de un document ODT prin schimbarea formatului IT (dacă este necesar), puteți trece în siguranță la conversia sa, mai precis, pentru a salva în formatul de care aveți nevoie - Doc sau Docx.

Lecţie: Formatarea textului în cuvânt
1. Du-te la fila "Fişier" și selectați "Salvează ca".
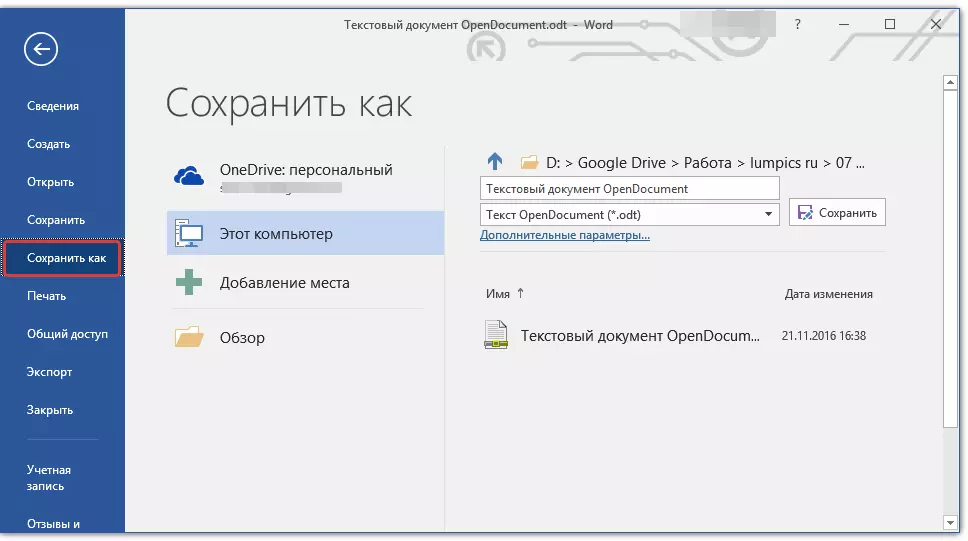
2. Dacă este necesar, schimbați numele documentului, în șirul sub numele, selectați Tip de fișier în meniul derulant: "Documentul Word (* .docx)" sau "Documentul Word 97 - 2003 (* .doc)" În funcție de care dintre formatele de care aveți nevoie la ieșire.
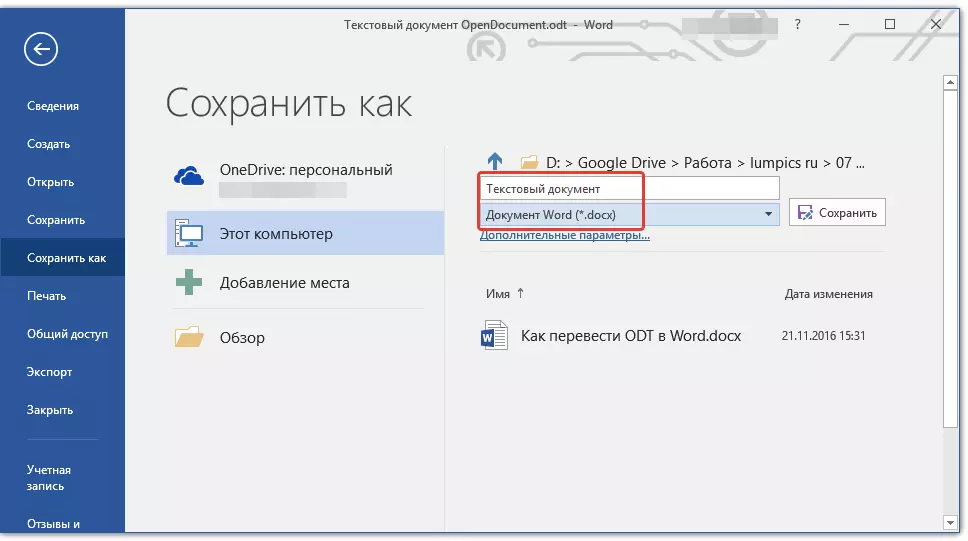
3. Apăsați pe "Prezentare generală" Puteți specifica un loc pentru a salva fișierul, apoi faceți clic pe butonul "Salvați".
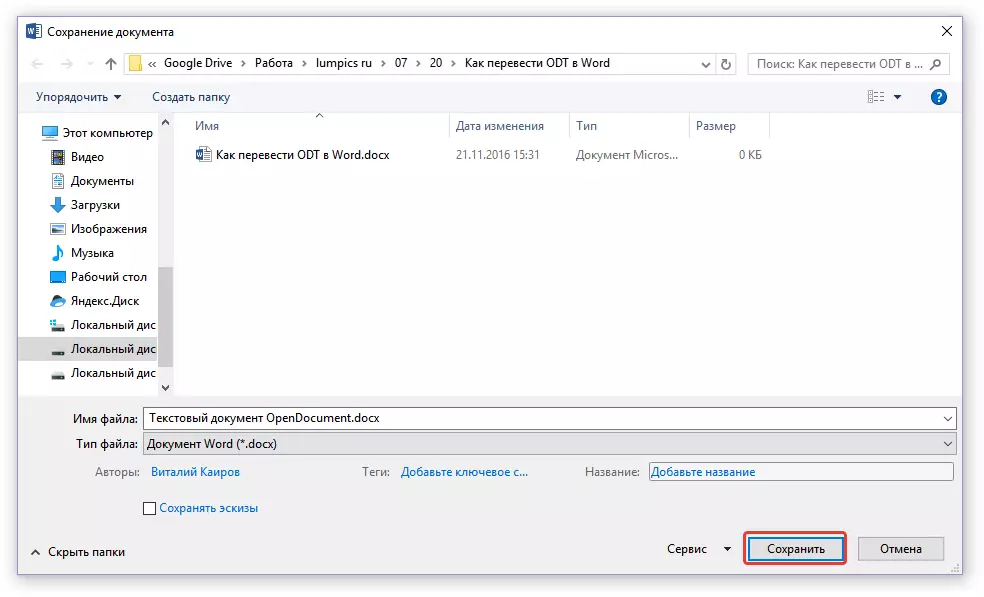
Astfel, am putea transfera un fișier ODT la un document Word utilizând un plug-in special de conversie. Aceasta este doar una dintre metodele posibile, de mai jos considerăm un altul.
Utilizarea convertorului online
Metoda descrisă mai sus este extrem de bună în cazurile în care adesea trebuie să vă ocupați de documentele ODT. Dacă este nevoie să o convertiți în cuvânt, aveți un singur sau altfel necesar foarte rar, nu este necesar să descărcați și să instalați un software terț pe computer sau la un laptop.
Convertoarele online vor ajuta la rezolvarea acestei sarcini, pe care există destul de mult pe Internet. Vă oferim o gamă de trei resurse, posibilitățile fiecăruia dintre care sunt în esență identice, deci selectați doar pe cel care vă place.
Converstandard.
Zamzar.
Convertizor online.
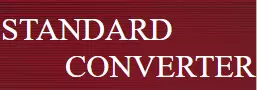
Luați în considerare toate subtilitățile conversiei ODT în Word Online pe exemplul resurselor Converstastadard.
1. Urmați linkul specificat mai sus și descărcați fișierul ODT de pe site.

2. Asigurați-vă că parametrul este afișat în partea de jos. "Odt în doc" și apăsați pe "CONVERTIT".

Notă: Nu puteți converti această resursă la DOCX, dar aceasta nu este o problemă, deoarece fișierul DOC poate fi convertit într-un docx mai nou și în cuvânt. Acest lucru se face în același mod în care am reconciliat documentul ODT din program.
3. După terminarea conversiei, va apărea o fereastră pentru a salva fișierul. Accesați dosarul la care doriți să îl salvați, schimbați numele dacă este necesar și faceți clic pe "Salvați".
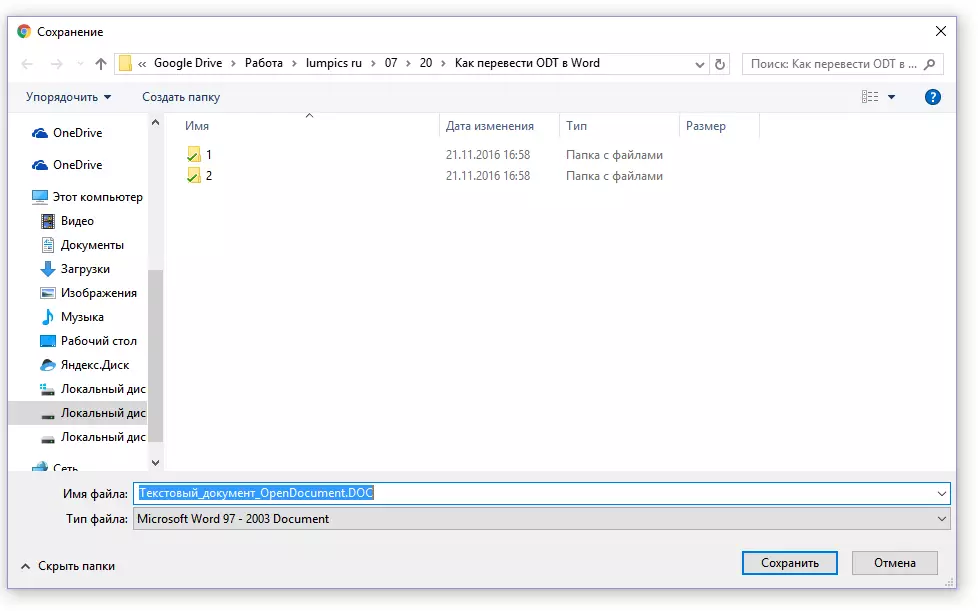
Acum, convertite în fișierul ODT DOC pot fi deschise în cuvânt și editare, după oprirea modului de vizualizare securizat. După ce ați terminat lucrul la document, nu uitați să îl salvați, indicând formatul Docx în loc de doc (acest lucru nu este necesar, dar de preferință).
![Text_document_opendocument.doc [Mod de funcționalitate limitată] - cuvânt](/userfiles/134/8691_22.webp)
Lecţie: Cum să eliminați modul funcționalității limitate în cuvânt
Asta-i tot, acum știi cum să traduci ODT în cuvânt. Doar selectați o metodă care va fi mai convenabilă pentru dvs. și utilizați-o când este necesar.
