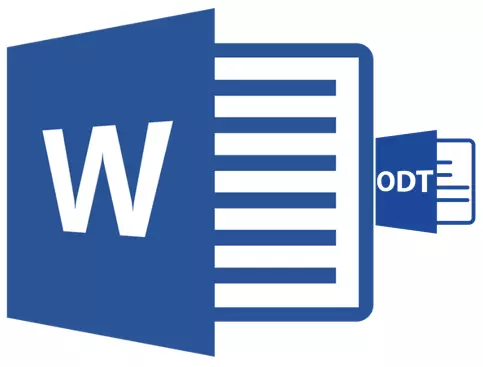
Die ODT-Datei ist ein Textdokument, das in den Programmen des StarOffice- und OpenOffice-Typs erstellt wurde. Obwohl diese Produkte frei sind, ist der MS Word Texteditor, obwohl er für ein bezahltes Abonnement gilt, nicht nur das beliebteste, sondern stellt auch einen Standard in der Welt der Software zur Arbeit mit elektronischen Dokumenten dar.
Wahrscheinlich haben es wahrscheinlich, dass viele Benutzer die Notwendigkeit haben, ODT auf Word zu übersetzen, und in diesem Artikel erzählen wir davon, wie es tun soll. Wenn Sie in diesem Prozess in diesem Prozess nichts kompliziert sind, können Sie dieses Problem darüber hinaus auf zwei verschiedene Arten lösen. Aber zuerst zuerst.
Lektion: So übersetzen Sie HTML in Word
Verwenden eines speziellen Plugins
Da das Publikum eines bezahlten Büros von Microsoft sowie seine freien Analoga ziemlich groß ist, ist das Problem der Kompatibilität von Formaten nicht nur den gewöhnlichen Benutzern, sondern auch Entwickler bekannt.Wahrscheinlich ist es genau das, dass das Erscheinungsbild von speziellen Konverter-Plug-Ins diktiert ist, wodurch keine ODT-Dokumente im Wort anzusehen, sondern auch, um sie in Format, Standard für dieses Programm zu speichern - doc oder docx.
Wählen Sie das Konverter-Plugin aus und installieren Sie ihn
ODF-Übersetzer-Add-In für Büro - Dies ist eines dieser Plugins. Es ist seine USA mit Ihnen und zum Herunterladen und dann installieren. Um die Installationsdatei herunterzuladen, klicken Sie auf den unten angegebenen Link.
Laden Sie das ODF-Übersetzer-Add-In für Büro herunter
1. Starten Sie die heruntergeladene Installationsdatei und klicken Sie auf "Installieren" . Starten der Downloads, die erforderlich sind, um das Plug-In an den Computer zu installieren.
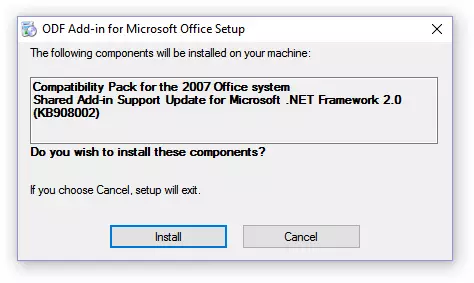
2. Klicken Sie im Fenster Installationsassistent, das vor Ihnen angezeigt wird, klicken Sie auf "Nächste".

3. Nehmen Sie die Bedingungen der Lizenzvereinbarung durch, indem Sie ein Häkchen, der dem entsprechenden Element entgegengesetzt ist, einstellen und erneut drücken "Nächste".
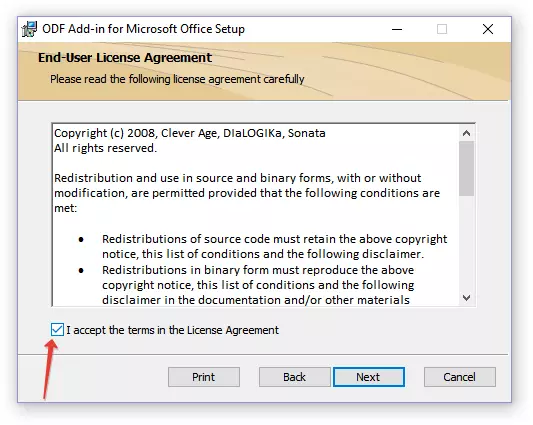
4. In dem nächsten Fenster können Sie auswählen, welche Plug-In-Konverter verfügbar ist - nur für Sie (Markierung gegenüber dem ersten Punkt) oder für alle Benutzer dieses Computers (Markierung gegenüber dem zweiten Punkt). Machen Sie Ihre Wahl und klicken Sie auf "Nächste".
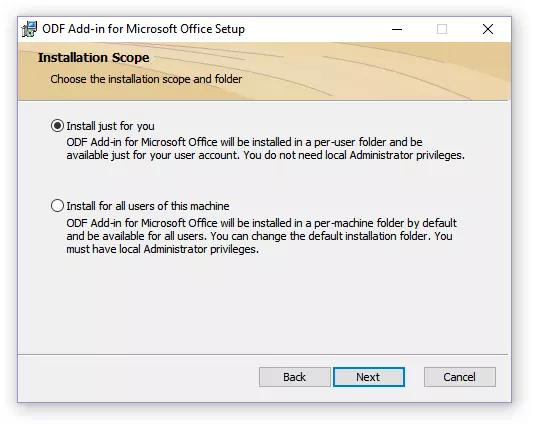
5. Ändern Sie ggf. den Standardplatz, um das ODF-Übersetzer-Add-In für Büro zu installieren. Wieder tippen "Nächste".

6. Installieren Sie die Kontrollkästchen gegenüber den Elementen mit den Formaten, die Sie in Microsoft Word öffnen möchten. Eigentlich ist der erste in der Liste für uns notwendig OpenDocument Text (.odt) Der Rest ist optional nach eigenem Ermessen. Klicken "Nächste" weitermachen.
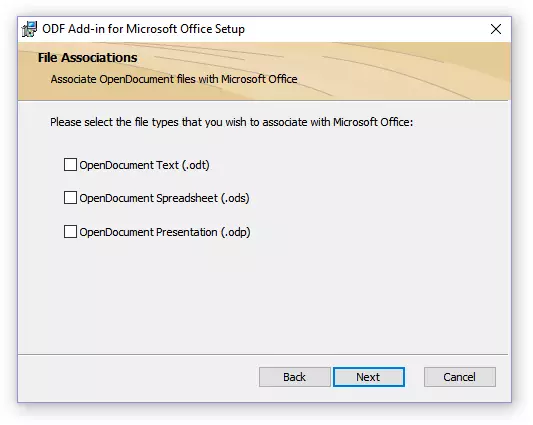
7. Tippen Sie auf "Installieren" Um endgültig mit der Installation eines Plug-In an einem Computer zu beginnen.
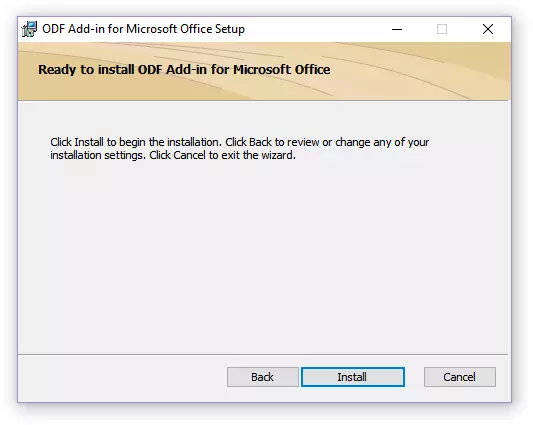
8. Klicken Sie nach Abschluss des Installationsvorgangs auf "BEENDEN" Um den Installationsassistenten zu verlassen.
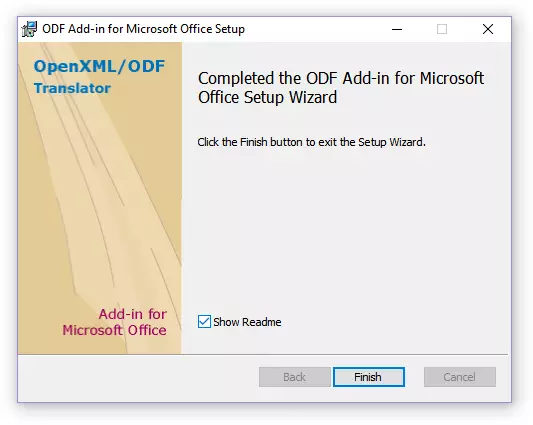
Durch die Installation von ODF Translator Add-In für Office können Sie im Wort zur Eröffnung des ODT-Dokuments in das Wort gehen, um es weiter in doc oder docx umzuwandeln.
Datei konvertieren
Nachdem Sie einen Plug-In-Konverter erfolgreich installiert haben, ist es möglich, Dateien im ODT-Format zu öffnen.
1. Führen Sie MS Word aus und wählen Sie im Menü aus "Datei" Absatz "Offen" , Und danach "Überblick".
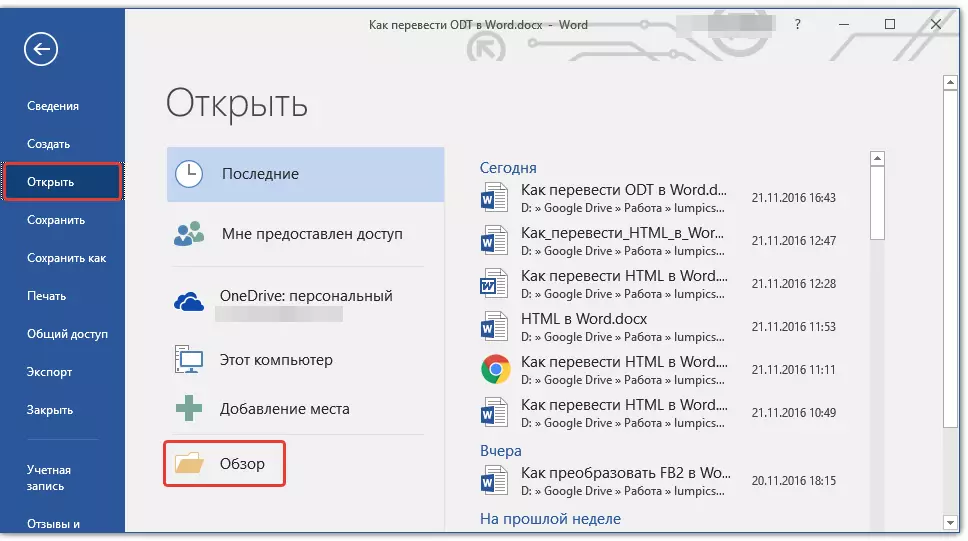
2. Im Bedienerfenster, das sich im Dropdown-Menü der Dokumentformatauswahl des Dokumentformats öffnet, lokalisieren Sie das Dokumentformat in der Liste "Text Openendocument (* .odt)" und wählen Sie diesen Artikel aus.
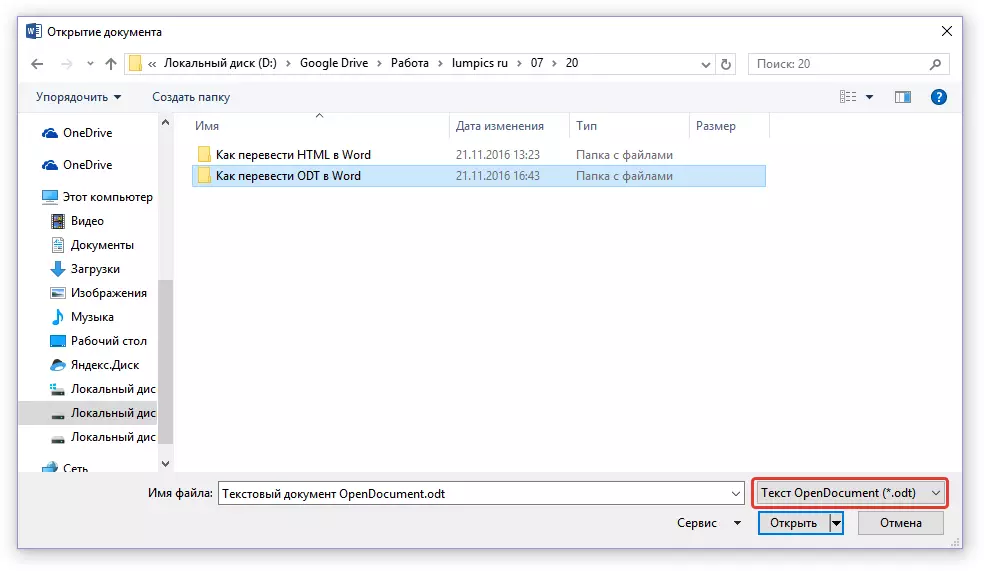
3. Gehen Sie in den Ordner mit der erforderlichen ODT-Datei, klicken Sie auf ihn und klicken Sie auf "Offen".
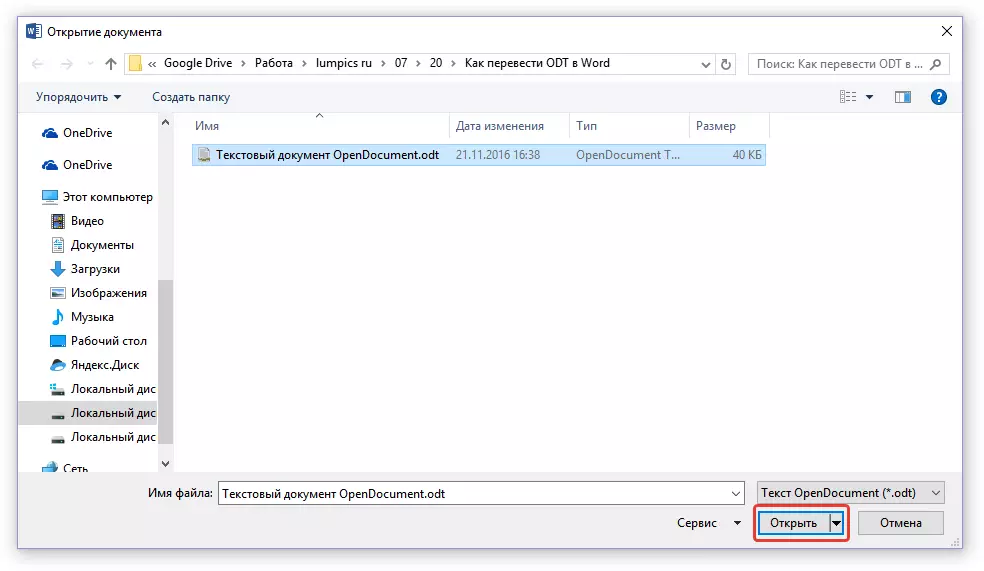
4. Die Datei wird im neuen Wortfenster im sicheren Ansichtsmodus geöffnet. Wenn Sie es bearbeiten müssen, klicken Sie auf "Bearbeitung zulassen".
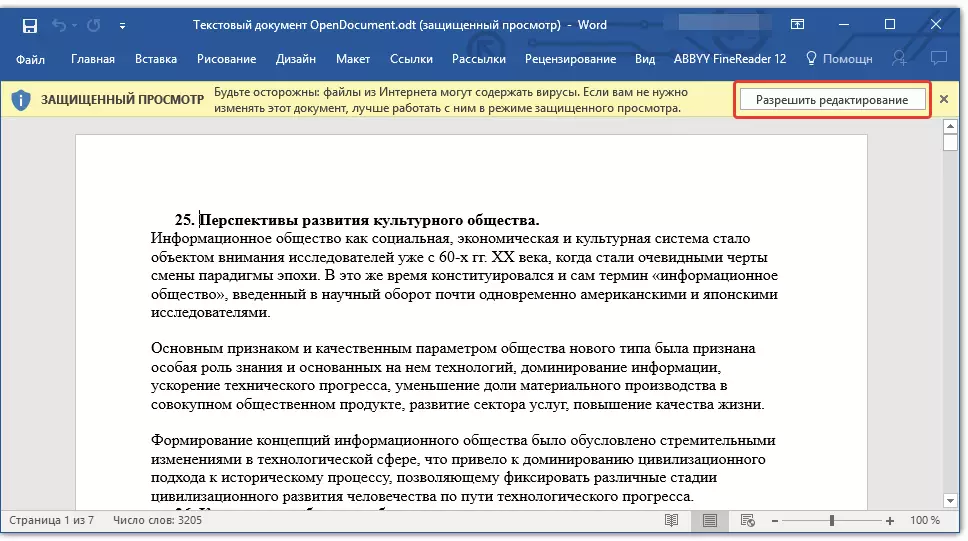
Bearbeitet von einem ODT-Dokument, indem Sie die IT-Formatierung ändern (falls erforderlich), können Sie sicher auf ihre Konvertierung wechseln, um in dem benötigten Format - doc oder docx zu speichern.

Lektion: Text in Wort formatieren
1. Gehen Sie zur Registerkarte "Datei" und auswählen "Speichern als".
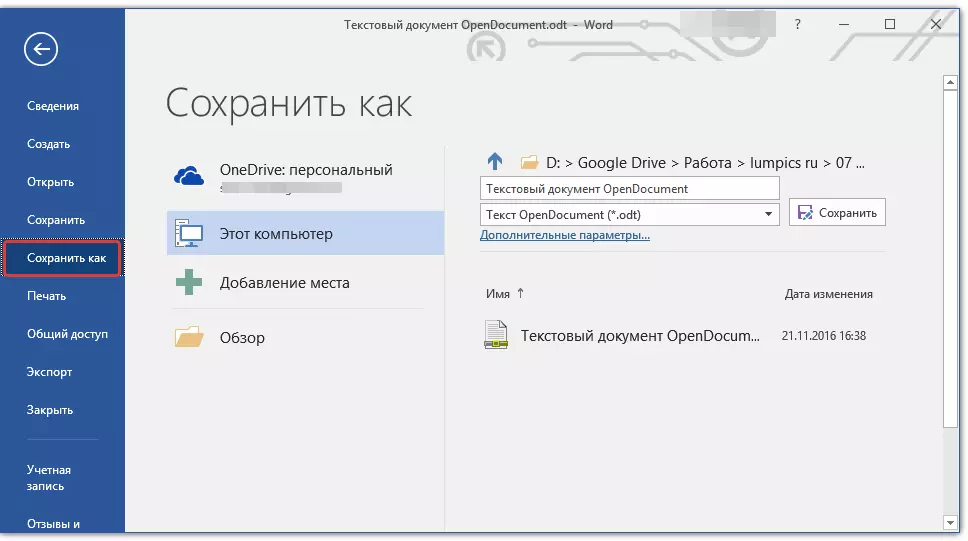
2. Ändern Sie bei Bedarf den Dokumentennamen in der Zeichenfolge unter dem Namen Dateityp im Dropdown-Menü auswählen: "Word-Dokument (* .docx)" oder "Word-Dokument 97 - 2003 (* .doc)" Abhängig davon, welche der Formate Sie an der Ausgabe benötigen.
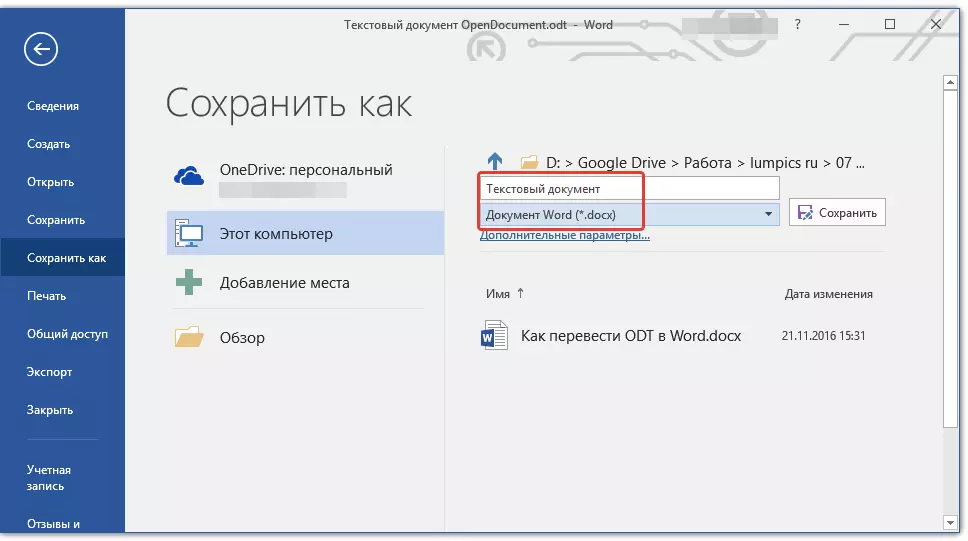
3. Presse "Überblick" Sie können einen Ort angeben, um die Datei zu speichern, und klicken Sie dann einfach auf die Schaltfläche "Speichern".
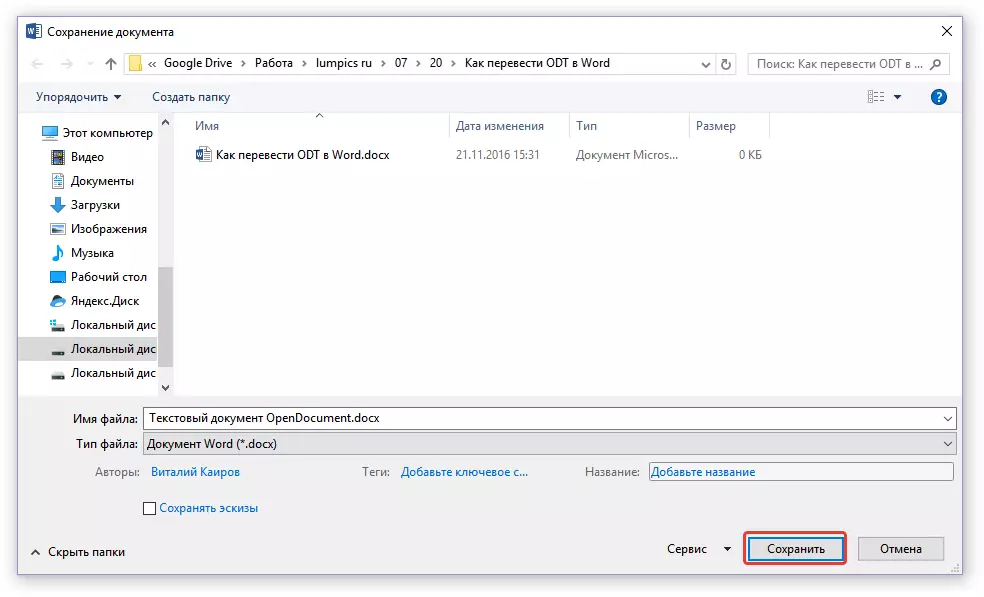
Somit können wir eine ODT-Datei mit einem speziellen Konverter-Plug-In in ein Word-Dokument übertragen. Dies ist nur eine der möglichen Methoden, darunter halten wir einen anderen.
Online-Konverter verwenden
Die oben beschriebene Methode ist äußerst gut in Fällen, in denen Sie oft mit ODT-Dokumenten umgehen müssen. Wenn das Bedürfnis auf Word konvertiert werden muss, haben Sie einen einzelnen oder dergleichen, der sehr selten erforderlich ist, es ist nicht erforderlich, eine Software-Software auf Ihrem Computer oder einem Laptop eine Drittanbieter-Software herunterzuladen und zu installieren.
Online-Konverter helfen, diese Aufgabe zu lösen, die es im Internet sehr viel gibt. Wir bieten Ihnen eine Wahl zwischen drei Ressourcen, von denen die Möglichkeiten von jedem im Wesentlichen identisch sind, also wählen Sie einfach den, den Sie mögen.
Konvertier
Zamzar.
Online-konvertieren.
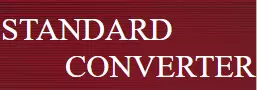
Berücksichtigen Sie alle Feinheiten der ODT-Konvertierung in Wort online im Beispiel der Konvertierressource.
1. Befolgen Sie den oben angegebenen Link und laden Sie die ODT-Datei auf der Website herunter.

2. Stellen Sie sicher, dass der Parameter unten angezeigt wird. "Odt in doc" und drücke "KONVERTIEREN".

Notiz: Sie können diese Ressource nicht in docx konvertieren, dies ist jedoch kein Problem, da die DOC-Datei in ein neueres DOCX und in das Wort konvertiert werden kann. Dies geschieht auf dieselbe Weise, wie wir das ODT-Dokument in das Programm in Einklang gebracht haben.
3. Nachdem die Konvertierung abgeschlossen ist, erscheint ein Fenster, um die Datei zu speichern. Gehen Sie in den Ordner, in dem Sie es speichern möchten, ändern Sie den Namen, falls erforderlich, und klicken Sie auf "Speichern".
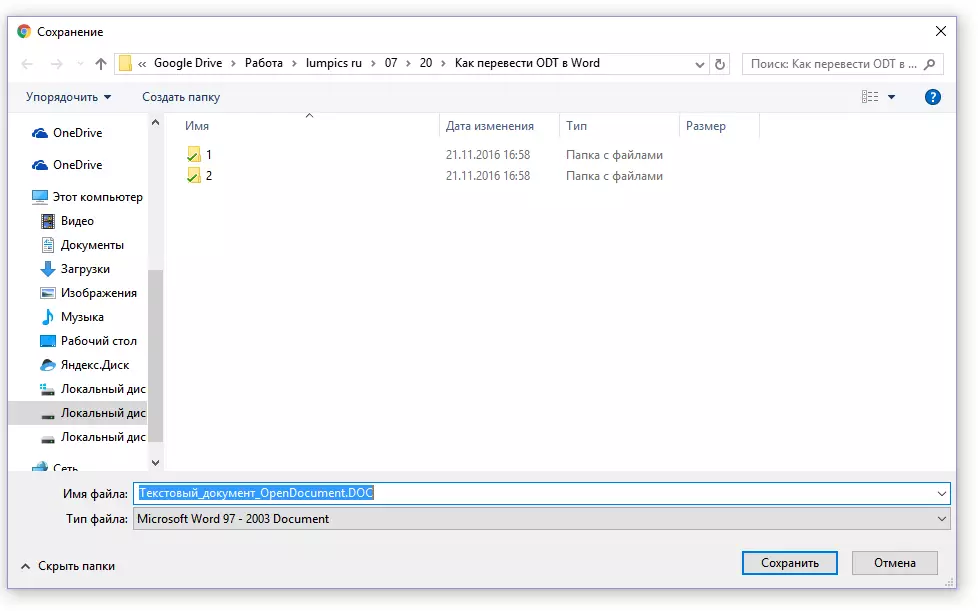
Jetzt in der DOC-ODT-Datei konvertiert, kann nach dem Ausschalten des sicheren Betrachtungsmodus in Word und Bearbeiten geöffnet werden. Vergessen Sie nicht, es zu speichern, um das Dokument zu speichern, das DOCX-Format anstelle von DOC anzuzeigen (dies ist nicht erforderlich, vorzugsweise).
![Text_document_opendocument.doc [begrenzter Funktionalitätsmodus] - Word](/userfiles/134/8691_22.webp)
Lektion: So entfernen Sie den begrenzten Funktionalitätsmodus im Wort
Das ist alles, jetzt wissen Sie, wie man Odt in Word übersetzt. Wählen Sie einfach eine Methode aus, die für Sie bequemer ist, und verwenden Sie sie bei Bedarf.
