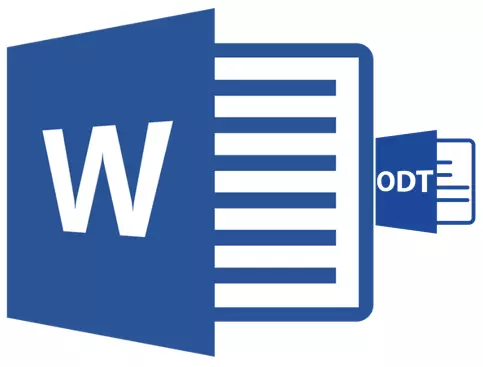
Ang ODT file ay isang dokumento ng teksto na nilikha sa mga programang uri ng StarOffice at OpenOffice. Kahit na ang mga produktong ito ay libre, ang MS Word text editor, bagaman ito ay nalalapat sa isang bayad na subscription, hindi lamang ang pinaka-popular, ngunit kumakatawan din sa isang pamantayan sa mundo ng software para sa pagtatrabaho sa mga elektronikong dokumento.
Marahil, iyon ang dahilan kung bakit maraming mga gumagamit ang may pangangailangan na isalin ang ODT sa salita, at sa artikulong ito sasabihin namin kung paano ito gagawin. Ang pagtingin sa unahan ay sabihin natin na sa prosesong ito ay walang kumplikado, bukod dito, maaari mong malutas ang problemang ito sa dalawang magkakaibang paraan. Ngunit una ang mga bagay.
Aralin: Paano Mag-translate ng HTML sa Word.
Gamit ang isang espesyal na plugin
Dahil ang madla ng isang bayad na opisina mula sa Microsoft, pati na rin ang libreng analogues, ay masyadong malaki, ang problema ng pagiging tugma ng mga format ay kilala hindi lamang sa mga ordinaryong gumagamit, ngunit din developer.Marahil, ito ay tiyak na ang hitsura ng mga espesyal na converter plug-in ay dictated, na nagbibigay-daan hindi lamang upang tingnan ang ODT na mga dokumento sa salita, ngunit din upang i-save ang mga ito sa format, pamantayan para sa programang ito - doc o docx.
Piliin at i-install ang converter plugin
ODF translator add-in para sa opisina - Ito ay isa sa mga plugin na ito. Ito ang kanyang US sa iyo at i-download, at pagkatapos ay i-install. Upang i-download ang file ng pag-install, mag-click sa link na tinukoy sa ibaba.
I-download ang ODF Translator Add-in para sa Opisina.
1. Simulan ang na-download na file ng pag-install at mag-click. "I-install" . Pagsisimula ng mga pag-download na kinakailangan upang i-install ang plug-in sa computer.
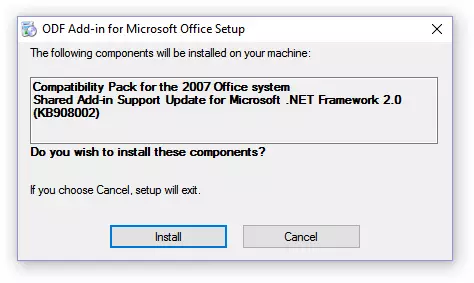
2. Sa window ng wizard ng pag-install, na lumilitaw sa harap mo, mag-click "Susunod".

3. Dalhin ang mga tuntunin ng kasunduan sa lisensya sa pamamagitan ng pagtatakda ng check mark sa tapat ng may-katuturang item, at pindutin muli "Susunod".
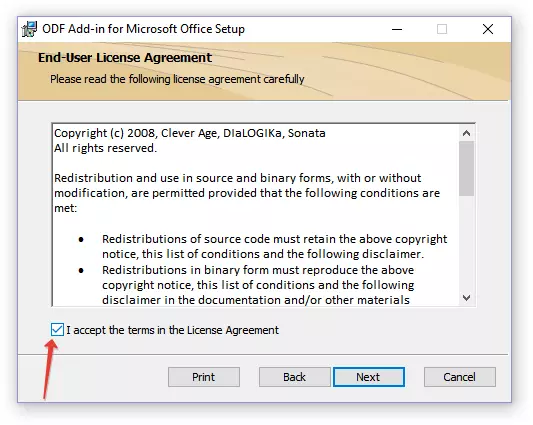
4. Sa susunod na window, maaari mong piliin kung saan magagamit ang plug-in converter na ito - para lamang sa iyo (marker sa tapat ng unang item) o para sa lahat ng mga gumagamit ng computer na ito (marker sa tapat ng pangalawang item). Gawin ang iyong pinili at i-click. "Susunod".
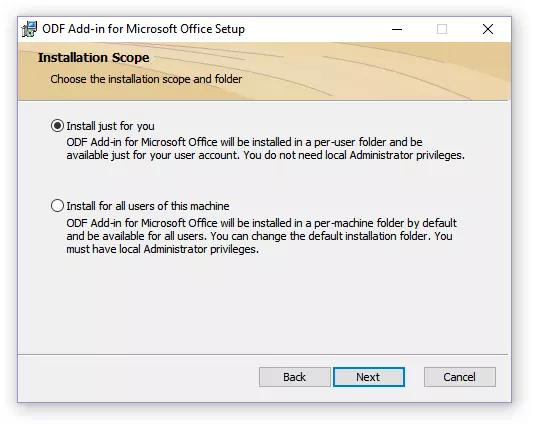
5. Kung kinakailangan, baguhin ang karaniwang lugar upang i-install ang ODF translator add-in para sa opisina. I-tap muli "Susunod".

6. I-install ang mga checkbox sa tapat ng mga item gamit ang mga format na balak mong buksan sa Microsoft Word. Talaga, ang una sa listahan ay kinakailangan para sa amin OpenDocument text (.odt) , ang natitira ay opsyonal, sa iyong sariling paghuhusga. Click. "Susunod" upang magpatuloy.
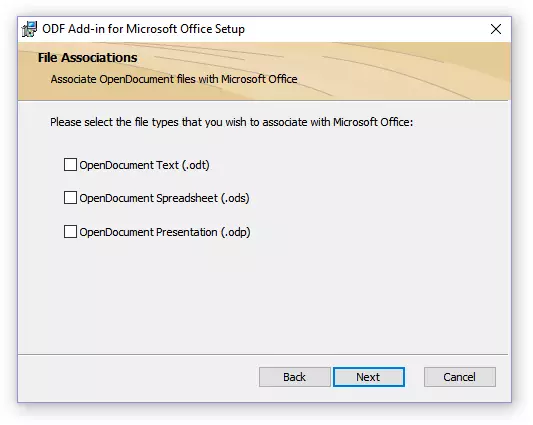
7. Tapikin. "I-install" Upang sa wakas simulan ang pag-install ng isang plug-in sa isang computer.
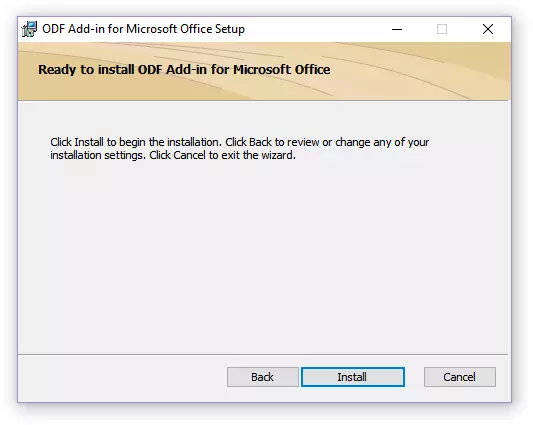
8. Sa pagtatapos ng proseso ng pag-install, Click. "Tapos na" Upang lumabas sa wizard ng pag-install.
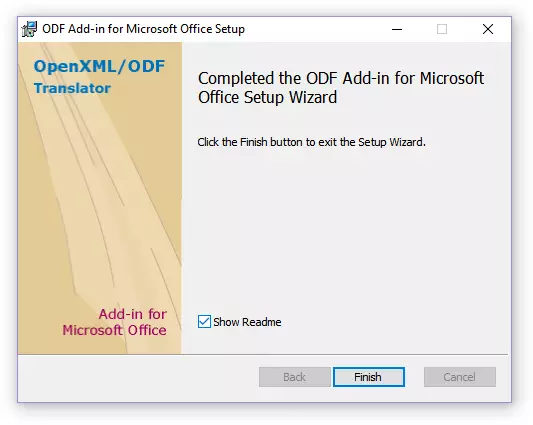
Sa pamamagitan ng pag-install ng ODF translator add-in para sa opisina, maaari kang pumunta sa pagbubukas ng ODT na dokumento sa salita upang higit pang i-convert ito sa doc o docx.
I-convert ang File.
Matapos mong matagumpay na mai-install ang isang plug-in converter, sa salita, posible na buksan ang mga file sa ODT na format.
1. Patakbuhin ang MS Word at piliin sa menu "File" talata "Buksan" , at pagkatapos "Pangkalahatang-ideya".
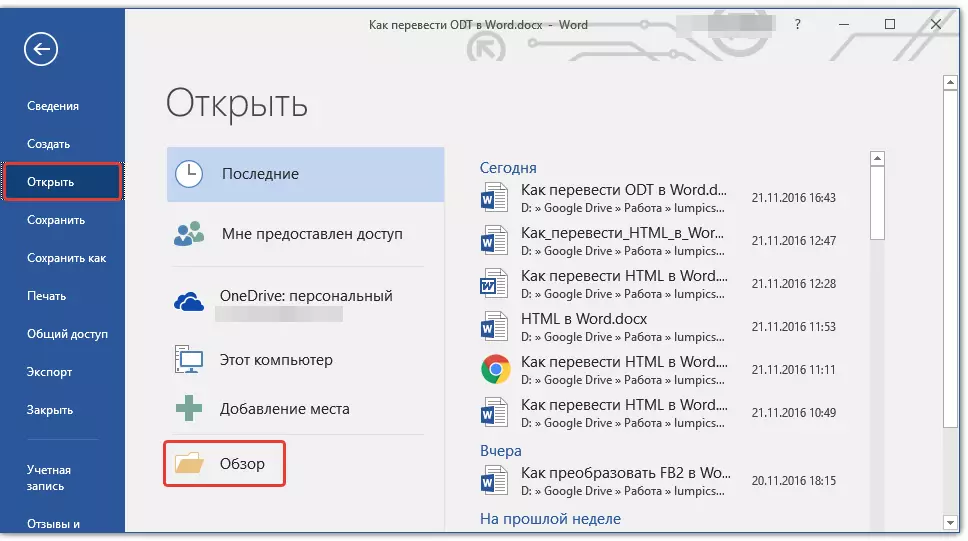
2. Sa window ng operator na bubukas sa drop-down na menu ng pagpili ng format ng dokumento ng format ng dokumento, hanapin sa listahan "Text Opendocument (* .odt)" at piliin ang item na ito.
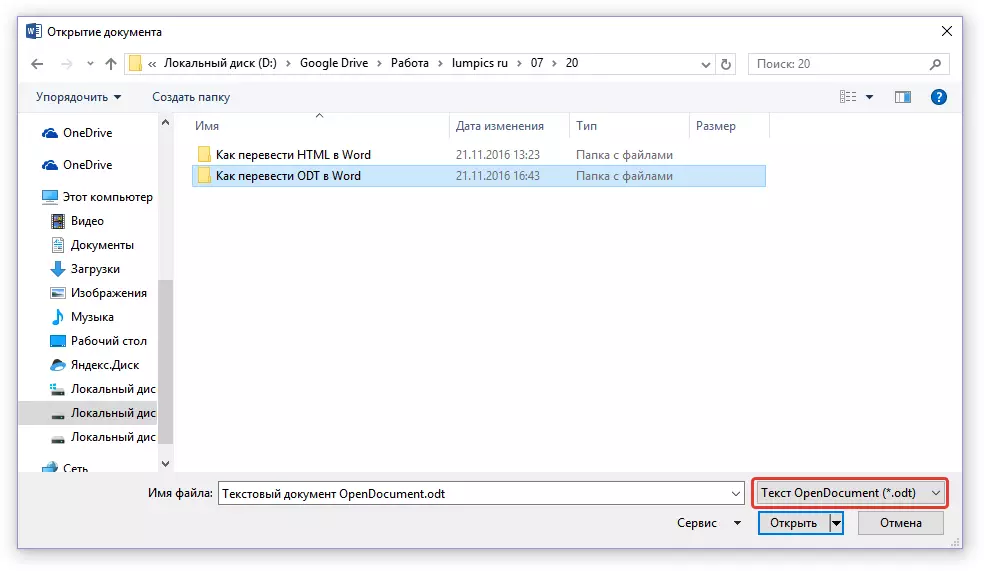
3. Pumunta sa folder na naglalaman ng kinakailangang file na ODT, mag-click dito at mag-click "Buksan".
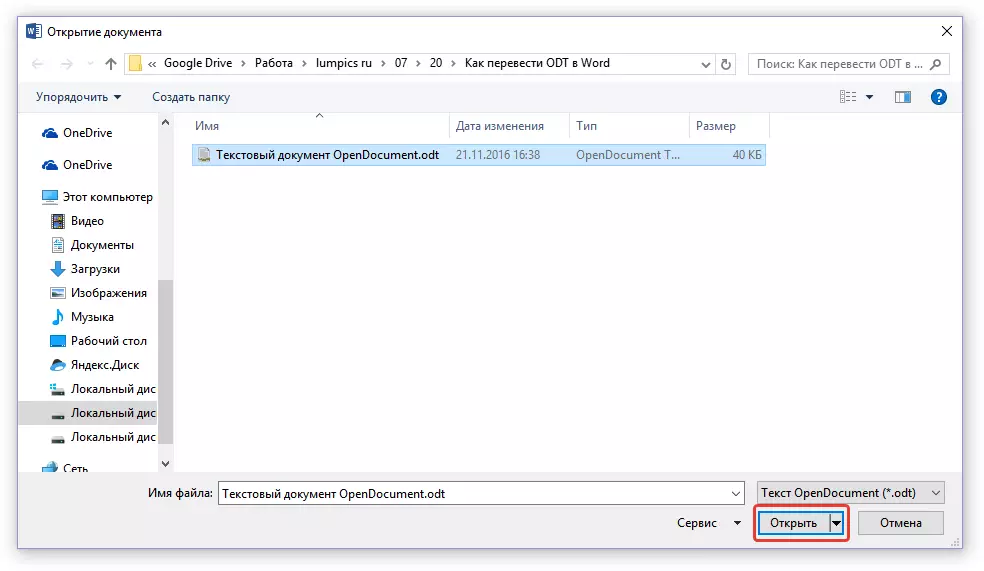
4. Ang file ay bubuksan sa bagong window ng salita sa secure na view mode. Kung kailangan mong i-edit ito, mag-click "Payagan ang pag-edit".
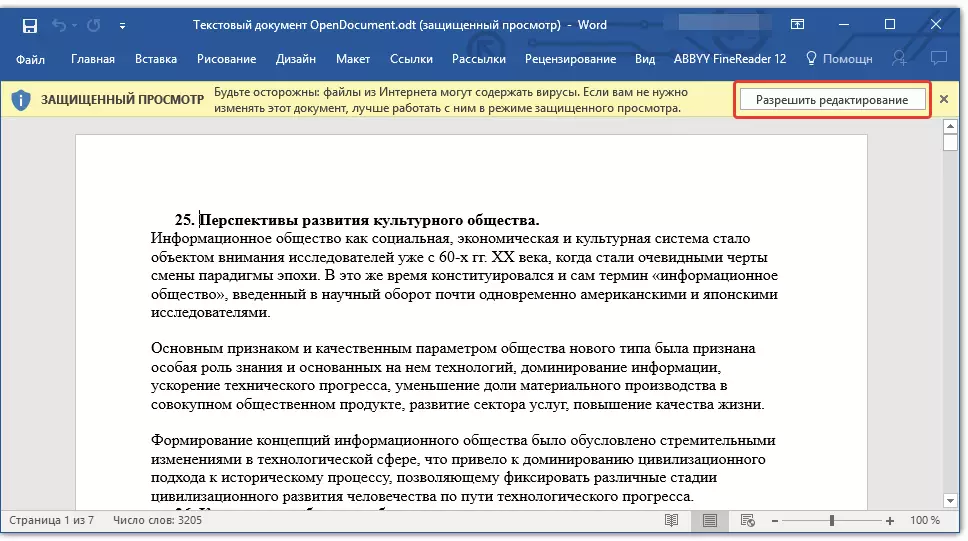
Na-edit ng isang dokumentong ODT sa pamamagitan ng pagbabago ng pag-format ng IT (kung kinakailangan), maaari mong ligtas na lumipat sa conversion nito, mas tiyak, upang i-save sa format na kailangan mo - doc o docx.

Aralin: Pag-format ng teksto sa salita
1. Pumunta sa tab "File" at piliin "I-save bilang".
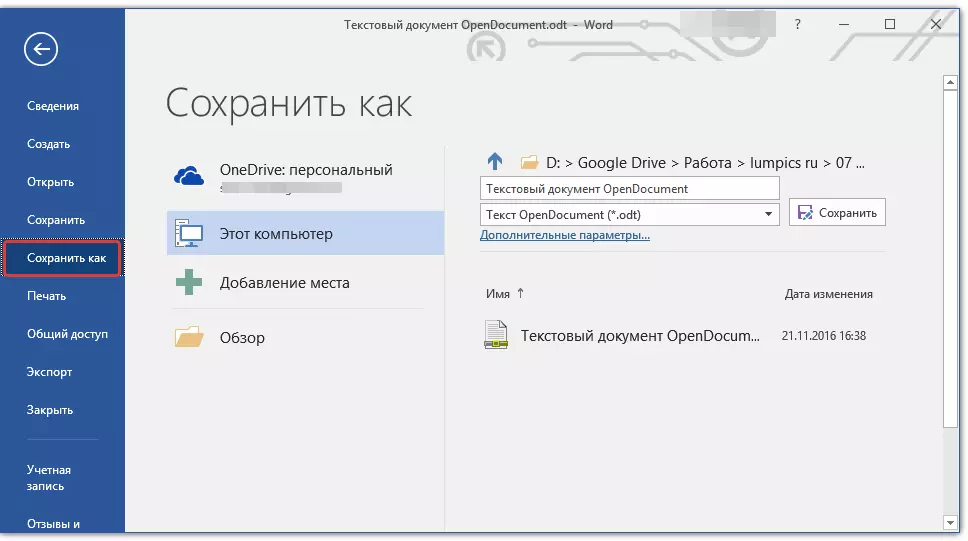
2. Kung kinakailangan, baguhin ang pangalan ng dokumento, sa string sa ilalim ng pangalan, piliin ang uri ng file sa drop-down na menu: "Word Document (* .docx)" O. "Word Document 97 - 2003 (* .doc)" Depende sa alin sa mga format na kailangan mo sa output.
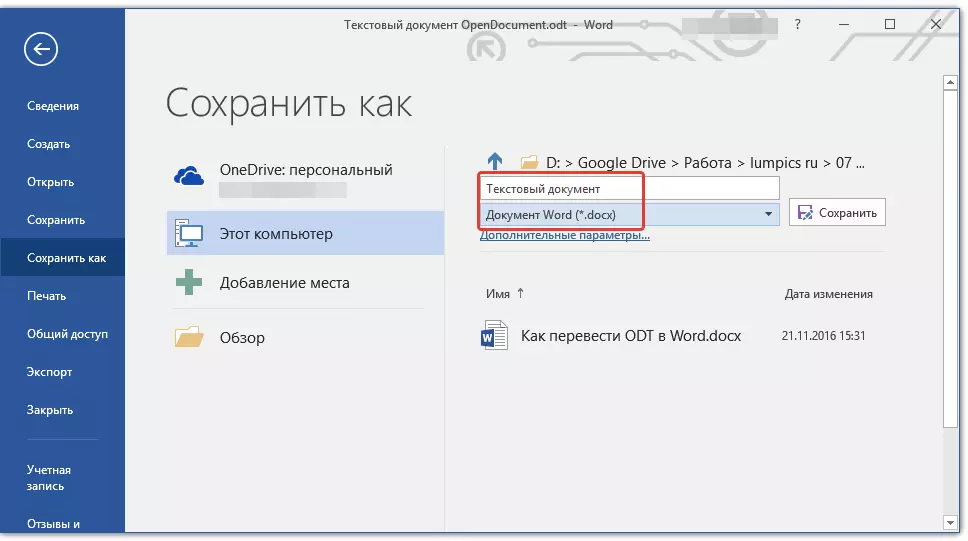
3. Pindutin ang. "Pangkalahatang-ideya" Maaari mong tukuyin ang isang lugar upang i-save ang file, pagkatapos ay i-click lamang ang pindutan "I-save".
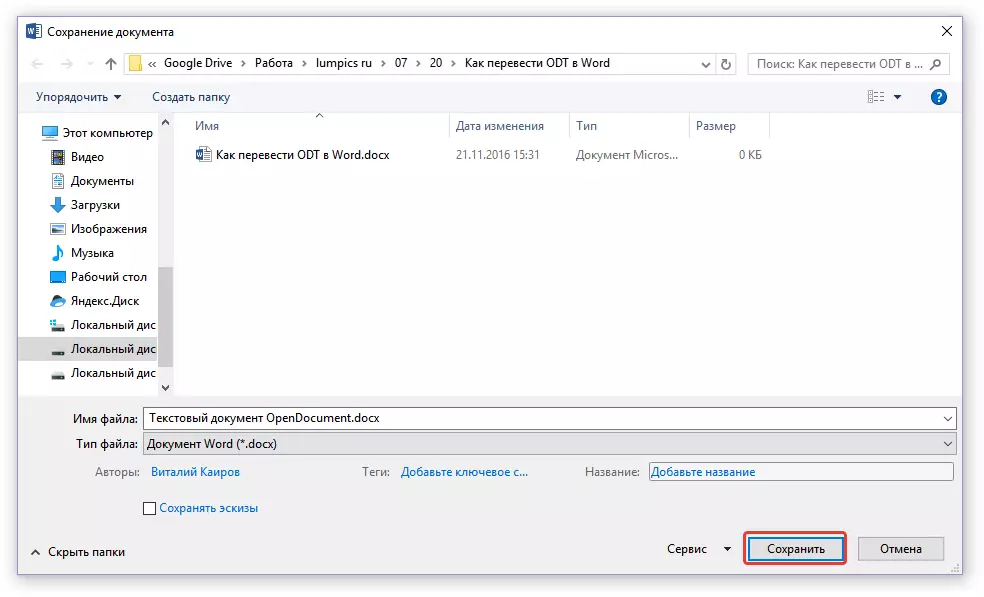
Kaya, maaari naming ilipat ang isang ODT file sa isang dokumento ng salita gamit ang isang espesyal na converter plug-in. Ito ay isa lamang sa mga posibleng pamamaraan, sa ibaba namin isaalang-alang ang isa pa.
Gamit ang online converter.
Ang pamamaraan sa inilarawan sa itaas ay napakabuti sa mga kaso kung saan madalas kang makitungo sa mga dokumento ng ODT. Kung ang pangangailangan na i-convert ito sa salita, mayroon kang isang solong o tulad ng kinakailangang napaka-bihira, hindi kinakailangan upang i-download at i-install ang isang third-party na software sa iyong computer o isang laptop.
Ang mga online converter ay makakatulong upang malutas ang gawaing ito, na marami sa internet. Nag-aalok kami sa iyo ng isang pagpipilian ng tatlong mapagkukunan, ang mga posibilidad ng bawat isa ay mahalagang magkapareho, kaya piliin lamang ang gusto mo.
ConvertStandard.
Zamzar.
Online-convert.
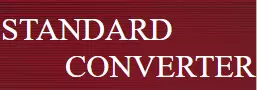
Isaalang-alang ang lahat ng mga subtleties ng conversion ng ODT sa Word online sa halimbawa ng mapagkukunan ng convertstandard.
1. Sundin ang link na tinukoy sa itaas at i-download ang ODT file sa website.

2. Siguraduhin na ang parameter ay ipinapakita sa ibaba. "Odt sa doc" at pindutin ang. "I-convert".

Tandaan: Hindi mo maaaring i-convert ang mapagkukunan na ito sa DOCX, ngunit hindi ito problema, dahil ang doc file ay maaaring ma-convert sa isang mas bagong DOCX at sa salita. Ginagawa ito sa parehong paraan habang nakipagkasundo kami sa dokumento ng ODT sa programa.
3. Matapos makumpleto ang conversion, lilitaw ang isang window upang i-save ang file. Pumunta sa folder kung saan nais mong i-save ito, baguhin ang pangalan kung kinakailangan, at mag-click "I-save".
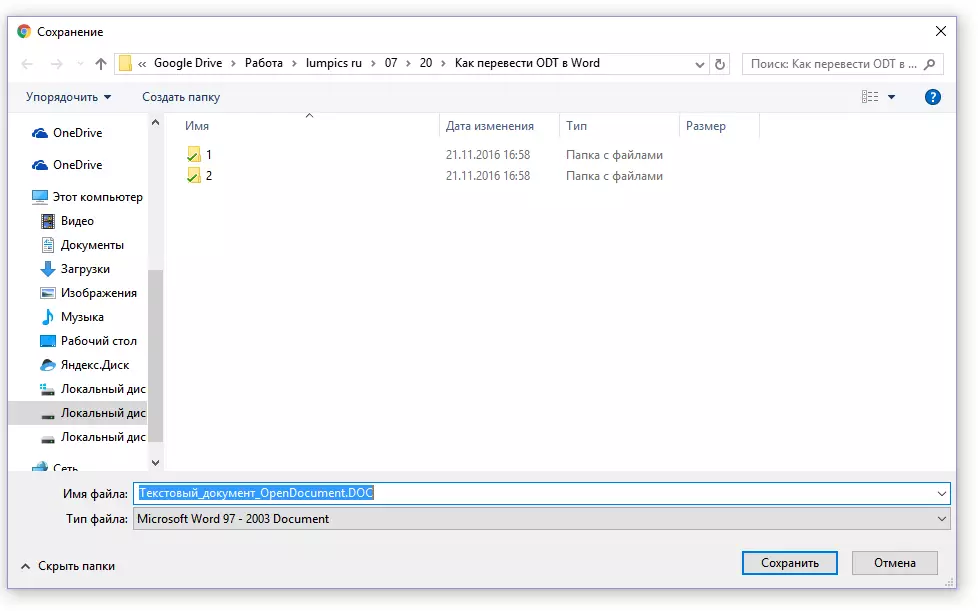
Ngayon na-convert sa doc ODT file ay maaaring mabuksan sa salita at i-edit, pagkatapos i-off ang secure na mode ng panonood. Ang pagkakaroon ng natapos na trabaho sa dokumento, huwag kalimutang i-save ito, na nagpapahiwatig ng format ng docx sa halip na doc (hindi ito kinakailangan, ngunit mas mabuti).
![Text_document_opendocument.doc [Limited functionality mode] - Salita](/userfiles/134/8691_22.webp)
Aralin: Paano tanggalin ang limitadong mode ng pag-andar sa salita
Iyon lang, alam mo na kung paano i-translate ang ODT sa salita. Pumili lamang ng isang paraan na magiging mas maginhawa para sa iyo, at gamitin ito kung kinakailangan.
