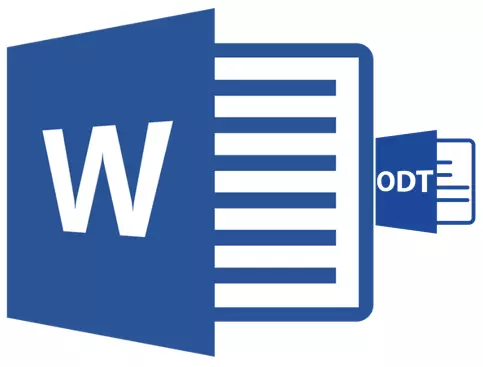
Soubor ODT je textový dokument vytvořený v programech typu StarOffice a OpenOffice. Ačkoli tyto produkty jsou zdarma, textový editor MS Word, i když se vztahuje na placené předplatné, nejen nejoblíbenější, ale také představuje standard ve světě softwaru pro práci s elektronickými dokumenty.
Pravděpodobně to je důvod, proč mnoho uživatelů má potřebu překládat ODT na slovo, a v tomto článku budeme říct, jak to udělat. Předpokládejme se, že v tomto procesu není nic komplikovaného, navíc, můžete tento problém vyřešit dvěma různými způsoby. Ale první věci.
Lekce: Jak přeložit HTML v aplikaci Word
Pomocí speciálního pluginu
Vzhledem k tomu, že publikum placeného úřadu od společnosti Microsoft, stejně jako jeho volné analogy, je poměrně velký, problém kompatibility formátů je znám nejen obyčejným uživatelům, ale i vývojářům.Pravděpodobně je to právě toto, že vzhled speciálních konvertorových zásuvných modulů je dán, což umožňuje nejen zobrazit dokumenty ODT v aplikaci Word, ale také pro jejich uložení ve formátu, standard pro tento program - doc nebo docx.
Vyberte a nainstalujte plugin konvertoru
Doplněk překladatele ODF pro kancelář - To je jeden z těchto pluginů. Je to jeho nás s vámi a ke stažení a pak instalovat. Chcete-li stáhnout instalační soubor, klikněte na níže uvedený odkaz.
Download ODF Translator Doplňky pro kancelář
1. Spusťte stažený instalační soubor a klepněte na tlačítko "Nainstalujte" . Spuštění stahování potřebných pro instalaci plug-in k počítači.
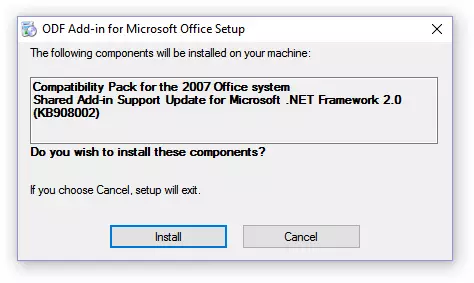
2. V okně Průvodce instalací, které se objeví před vámi, klepněte na tlačítko "Další".

3. Podívejte se na podmínky licenční smlouvy nastavením zaškrtnutí naproti příslušné položky a znovu stiskněte tlačítko "Další".
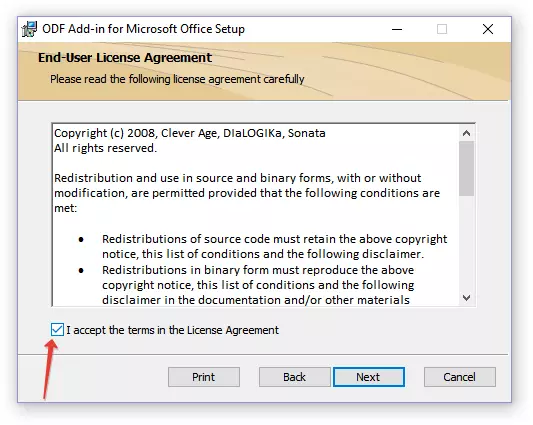
4. V dalším okně si můžete vybrat, který konvertor plug-in bude k dispozici - pouze pro vás (značka naproti první položce) nebo pro všechny uživatele tohoto počítače (značka naproti druhé položce). Proveďte výběr a klepněte na tlačítko "Další".
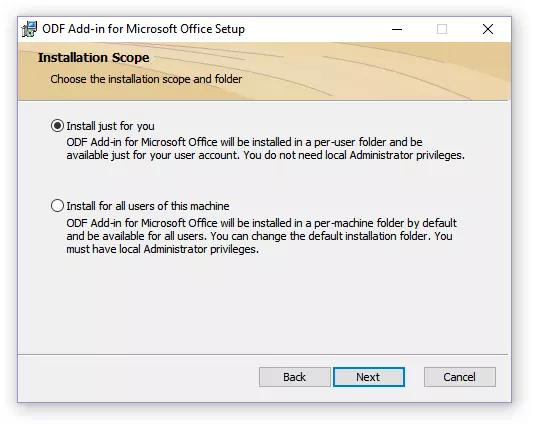
5. V případě potřeby změňte standardní místo pro instalaci doplňku ODF překladatele pro kancelář. Klepněte znovu "Další".

6. Nainstalujte zaškrtávací políčka naproti položky s formáty, které chcete otevřít v aplikaci Microsoft Word. Vlastně je pro nás nezbytný první v seznamu Opendocument text (.odt) Zbytek je volitelně podle vlastního uvážení. Kliknutí "Další" pokračovat.
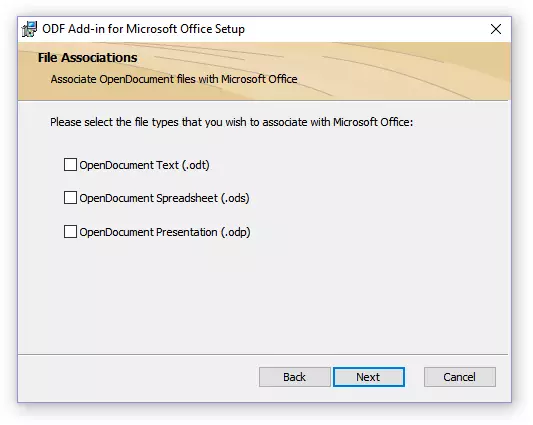
7. Tap. "Nainstalujte" Abychom mohli konečně zahájit instalaci plug-in do počítače.
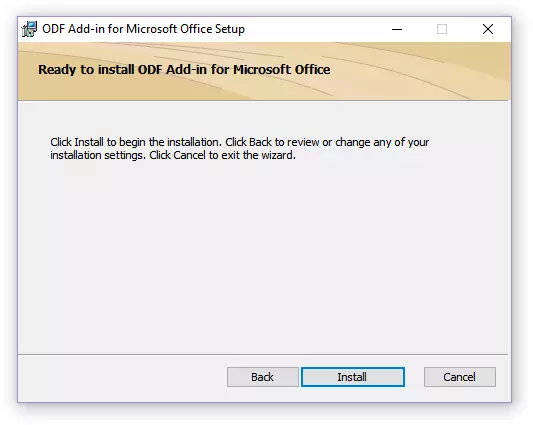
8. Po dokončení procesu instalace klepněte na tlačítko "DOKONČIT" Pro opuštění Průvodce instalací.
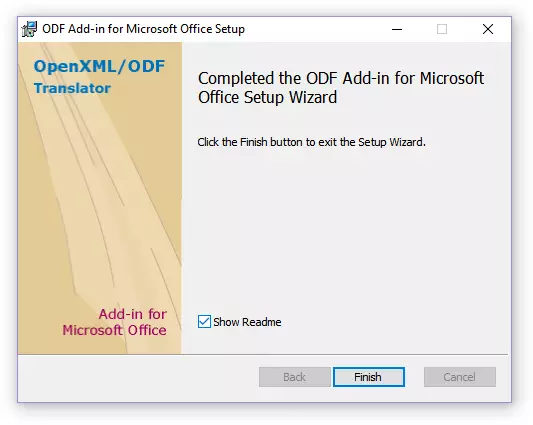
Instalací doplňku Tlumočník ODF pro kancelář můžete přejít na otevření dokumentu ODT v aplikaci Word, abyste jej mohli dále převést na doc nebo docx.
Převést soubor.
Poté, co jste úspěšně nainstalovali konvertor plug-in, v aplikaci Word, bude možné otevřít soubory ve formátu ODT.
1. Spusťte MS Word a vyberte v nabídce "Soubor" odstavec "Otevřeno" , a pak "Přehled".
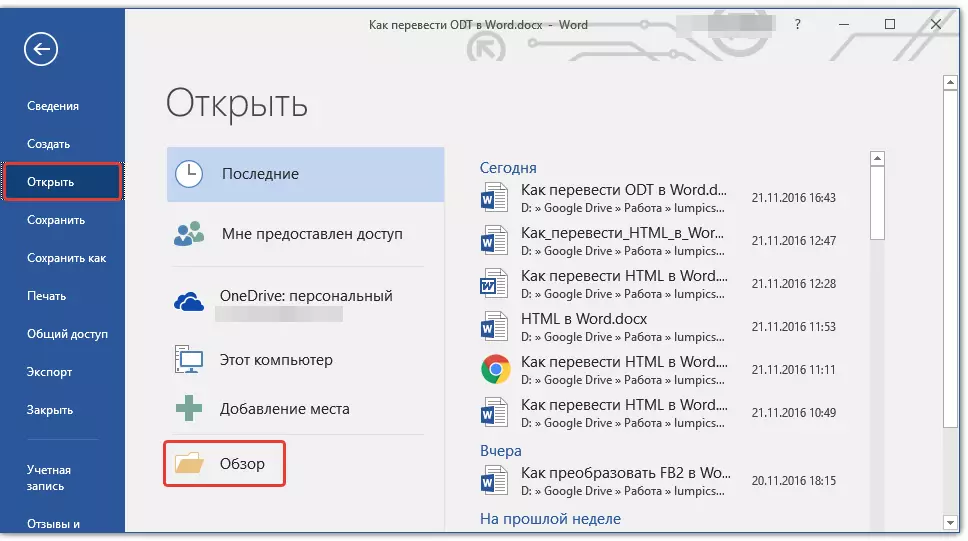
2. V okně obsluhy, které se otevře v rozevírací nabídce formátu dokumentu výběru formátu dokumentu, vyhledejte v seznamu "Textový OpenDocument (* .odt)" a vyberte tuto položku.
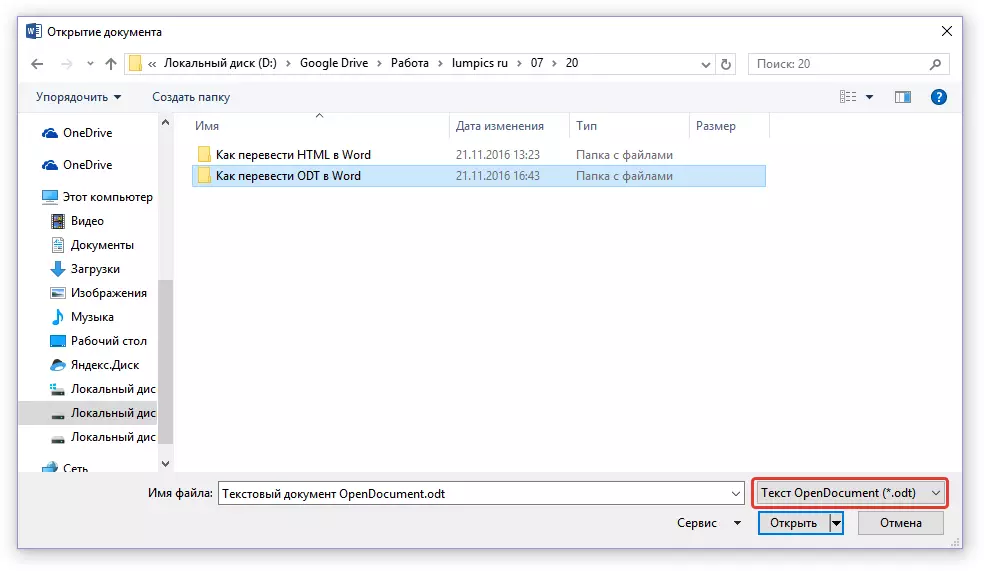
3. Přejděte do složky obsahující potřebný soubor Odt, klikněte na něj a klepněte na tlačítko "Otevřeno".
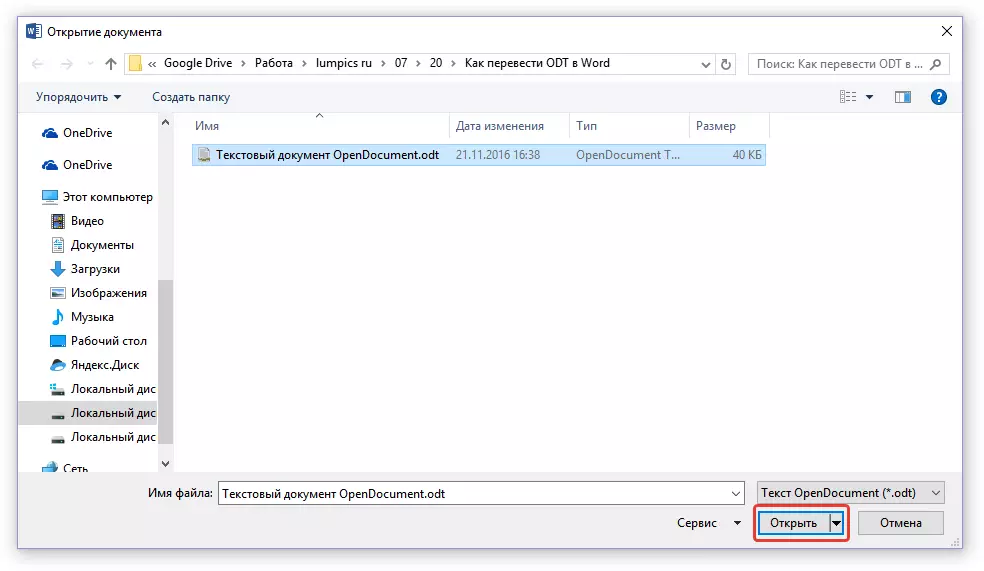
4. Soubor bude otevřen v novém okně Word v režimu Secure View. Pokud potřebujete upravit, klepněte na tlačítko "Povolit úpravy".
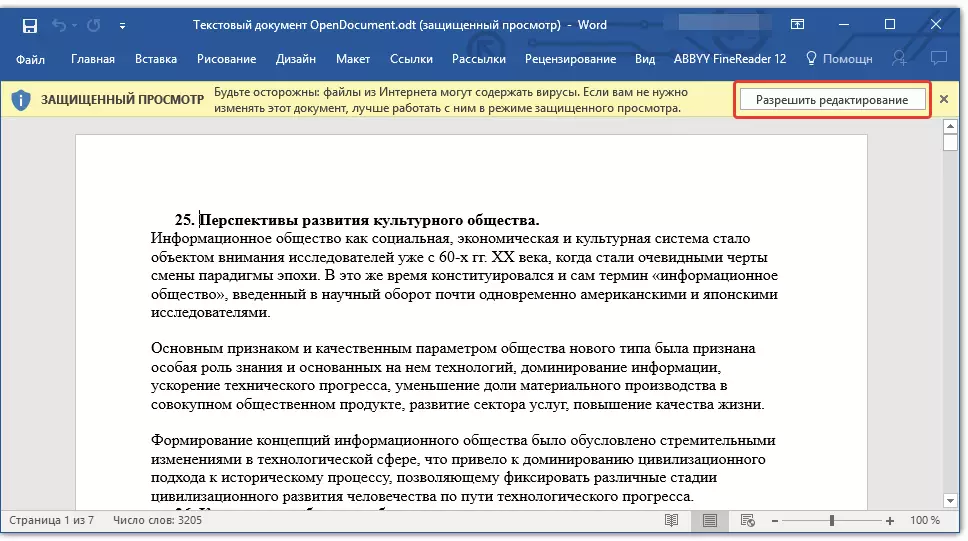
Upraveno Dokumentem ODT změnou formátování IT (v případě potřeby) můžete bezpečně přepnout na jeho konverzi, přesněji, pro uložení ve formátu, který potřebujete - doc nebo docx.

Lekce: Formátování textu v aplikaci Word
1. Přejděte na kartu "Soubor" a vyberte "Uložit jako".
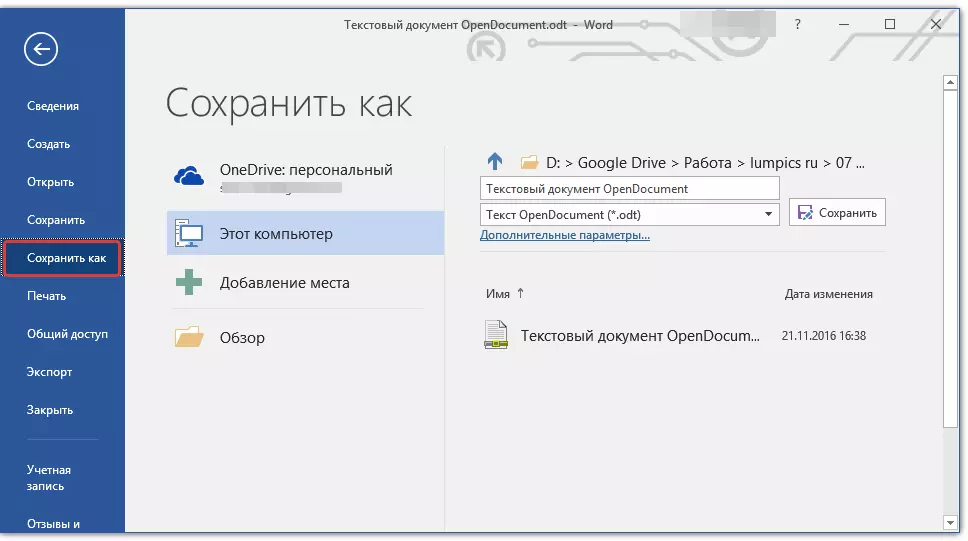
2. V případě potřeby změňte název dokumentu v řetězci pod názvem, vyberte v rozevírací nabídce Typ souboru: "Slovo dokument (* .docx)" nebo "Slovo dokument 97 - 2003 (* .doc)" V závislosti na tom, který z formátů, které potřebujete na výstupu.
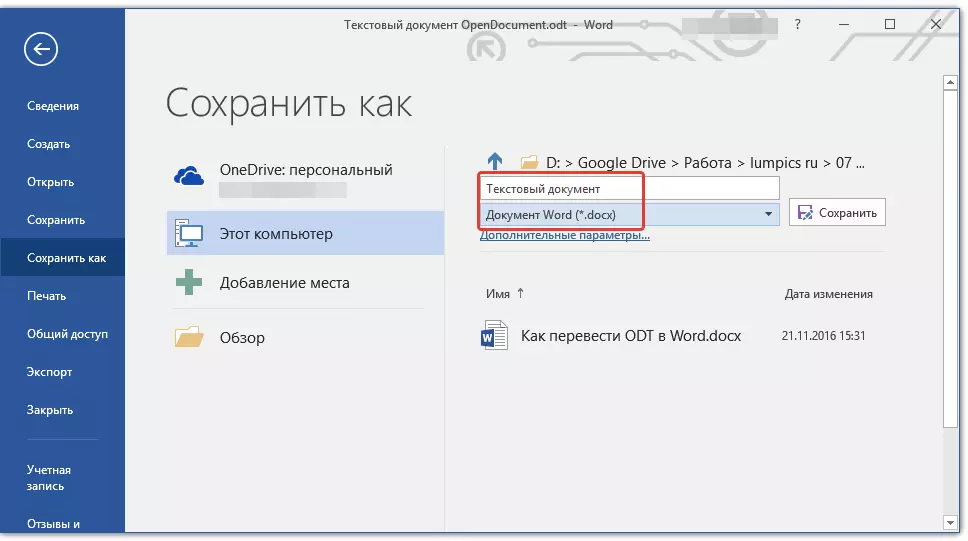
3. Stiskněte "Přehled" Můžete zadat místo pro uložení souboru, pak jednoduše klikněte na tlačítko "Uložit".
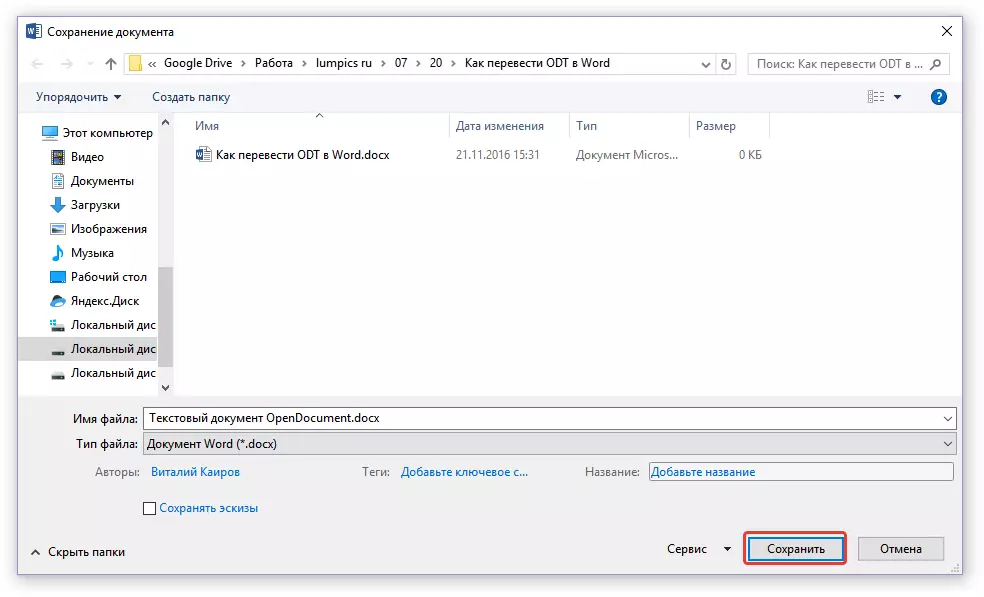
Můžeme tedy přenášet soubor Odt do dokumentu aplikace Word pomocí speciálního konvertoru plug-inu. To je jen jeden z možných metod, pod nimi považujeme za další.
Pomocí online konvertoru
Výše popsaná metoda je velmi dobrá v případech, kdy se často musíte vypořádat s dokumenty ODT. Pokud je potřeba převést na slovo, máte jeden nebo podobný požadovaný velmi zřídka, není nutné stáhnout a nainstalovat software třetích stran na počítači nebo notebooku.
Online měniče pomohou vyřešit tento úkol, což je na internetu poměrně hodně. Nabízíme Vám výběr ze tří zdrojů, možnosti každého z nich jsou v podstatě identické, takže jen vyberte ten, který se vám líbí.
Konvertandard.
Zamzar.
Online převod.
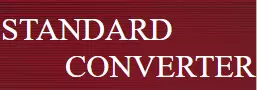
Zvažte všechny jemnosti konverze ODT v aplikaci Word online na příkladu zdroje převodu.
1. Postupujte podle výše uvedeného odkazu a stáhněte soubor ODT na webových stránkách.

2. Zkontrolujte, zda je parametr zobrazen na dně. "Odt v doc" a stiskněte "KONVERTOVAT".

Poznámka: Tento zdroj nemůžete převést tento zdroj do DocX, ale to není problém, protože soubor Doc může být převeden na novější docx a ve slově. To se provádí stejným způsobem, jakým jsme v programu smířili dokument ODT.
3. Po dokončení konverze se zobrazí okno uloží soubor. Přejděte do složky, do které chcete uložit, v případě potřeby změňte název a klepněte na tlačítko "Uložit".
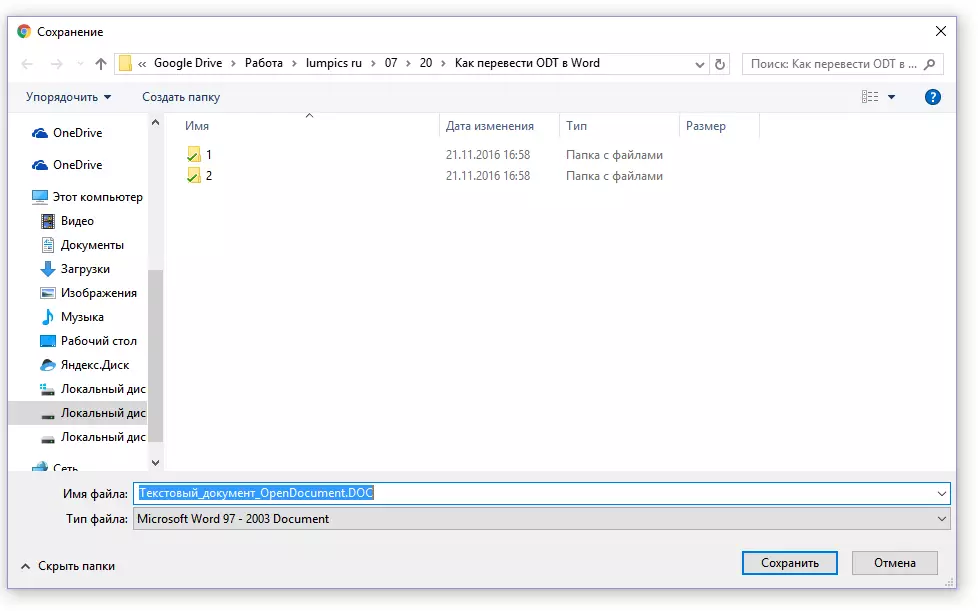
Nyní převeden na soubor Doc ODT lze otevřít v aplikaci Word a Upravit po vypnutí režimu zabezpečeného zobrazení. Po dokončení práce na dokumentu nezapomeňte jej uložit, označovat formát DOCX namísto doc (to není nutné, ale nejlépe).
![Text_document_opendocument.doc [omezený režim funkcí] - slovo](/userfiles/134/8691_22.webp)
Lekce: Jak odstranit režim omezené funkčnosti ve slově
To je vše, teď víte, jak překládat ODT v aplikaci Word. Stačí vybrat způsob, který bude vhodnější pro vás, a používat ji v případě potřeby.
