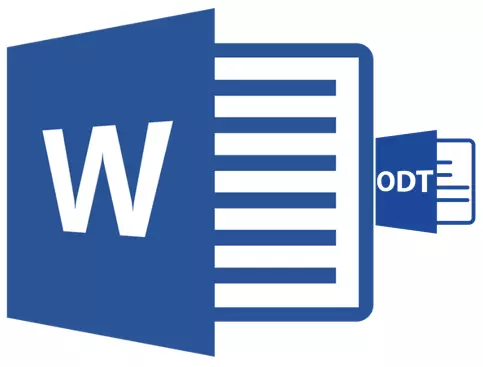
ODT-filen er et tekstdokument opprettet i StarOffice og OpenOffice-typen programmer. Selv om disse produktene er gratis, har MS Word-tekstredigerer, selv om det gjelder et betalt abonnement, ikke bare de mest populære, men representerer også en standard i verden av programvare for å jobbe med elektroniske dokumenter.
Sannsynligvis, det er derfor mange brukere har behov for å oversette Odt til Word, og i denne artikkelen vil vi fortelle om hvordan du gjør det. Ser fremover, la oss si at i denne prosessen er det ikke noe komplisert, dessuten kan du løse dette problemet på to forskjellige måter. Men første ting først.
Lekse: Slik oversetter HTML i Word
Bruker en spesiell plugin
Siden publikum av et betalt kontor fra Microsoft, så vel som sine gratis analoger, er ganske stor, er problemet med kompatibilitet av formater kjent, ikke bare for vanlige brukere, men også utviklere.Sannsynligvis er det nettopp dette at utseendet på spesialkonverteringsplugin-moduler er diktert, som tillater ikke bare å vise ODT-dokumenter i ordet, men også for å lagre dem i format, standard for dette programmet - DOC eller DOCX.
Velg og installer Converter Plugin
ODF Oversetter Add-In for Office - Dette er en av disse pluginsene. Det er hans oss med deg og å laste ned, og deretter installere. Hvis du vil laste ned installasjonsfilen, klikker du på lenken som er angitt nedenfor.
Last ned ODF Oversetter Add-In for Office
1. Start den nedlastede installasjonsfilen og klikk "Installere" . Starte nedlastingene som kreves for å installere plugin-modulen til datamaskinen.
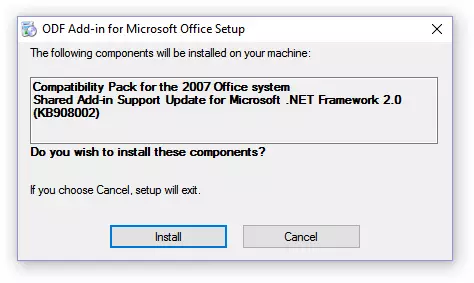
2. I vinduet Installasjonsveiviser, som vises foran deg, klikker du "Neste".

3. Ta vilkårene i lisensavtalen ved å sette inn et merke motsatt det aktuelle elementet, og trykk på nytt "Neste".
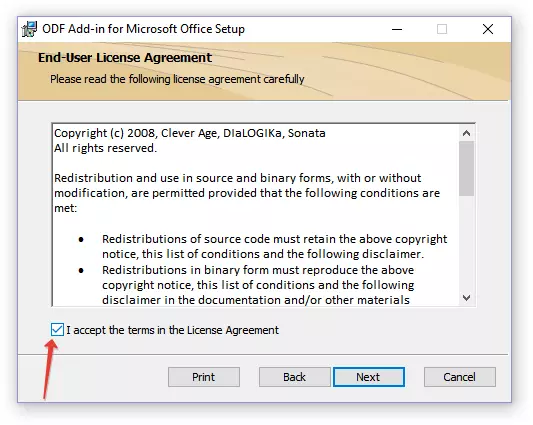
4. I neste vindu kan du velge hvilken denne plugin-in-omformeren vil være tilgjengelig - bare for deg (markør motsatt det første elementet) eller for alle brukere av denne datamaskinen (markør motsatt det andre elementet). Gjør ditt valg og klikk "Neste".
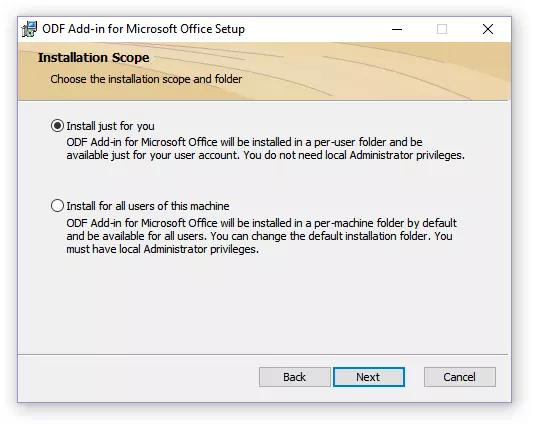
5. Endre om nødvendig standardplassen for å installere ODF Translator Add-In for Office. Trykk på nytt "Neste".

6. Installer avmerkingsboksene motsatt elementene med formatene du planlegger å åpne i Microsoft Word. Faktisk er den første i listen nødvendig for oss OpenDocument Text (.odt) , resten er eventuelt, etter eget skjønn. Klikk "Neste" å fortsette.
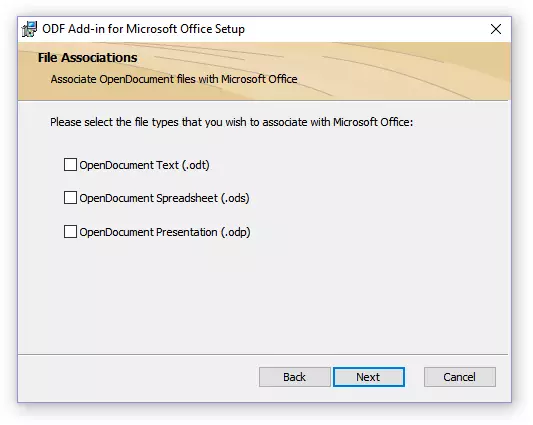
7. Tap "Installere" For å endelig begynne å installere en plug-in til en datamaskin.
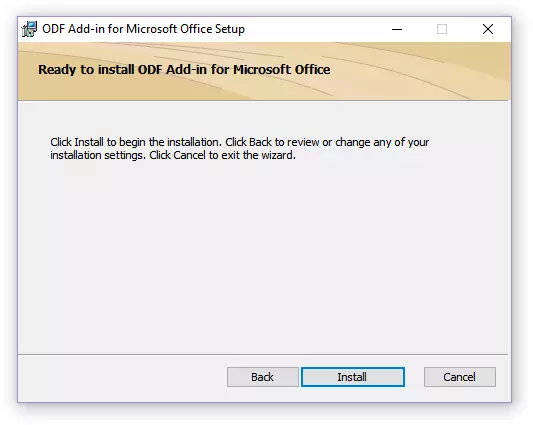
8. Ved fullføring av installasjonsprosessen, klikk "BLI FERDIG" For å gå ut av installasjonsveiviseren.
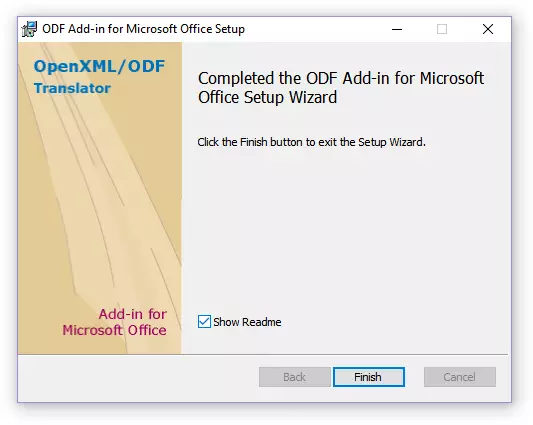
Ved å installere ODF Translator Add-In for Office, kan du gå til åpningen av ODT-dokumentet i ordet for å kunne konvertere den videre til DOC eller DOCX.
Konverter filen
Etter at du har installert en plug-in-omformer, vil det i ordet være mulig å åpne filer i ODT-format.
1. Kjør MS Word og velg i menyen "Fil" avsnitt "Åpen" , og så "Oversikt".
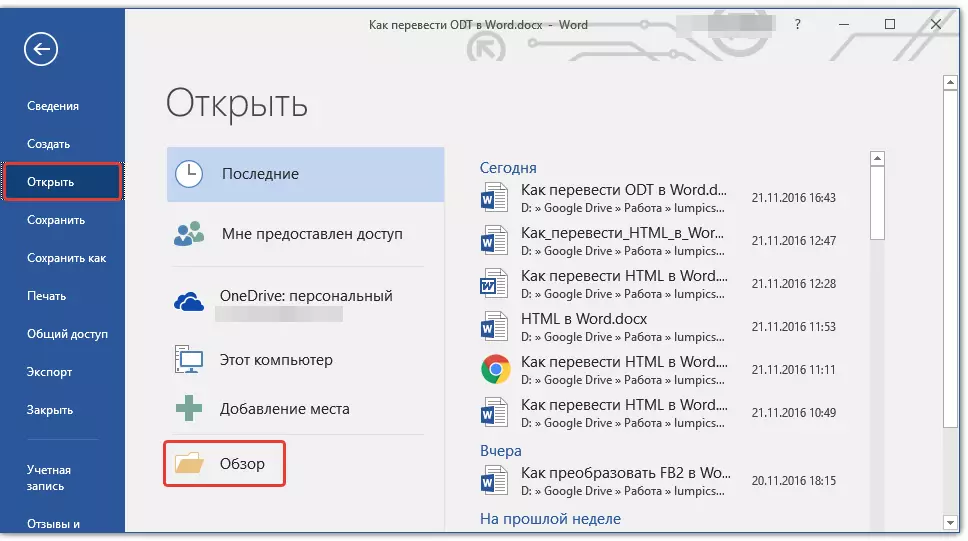
2. I operatørvinduet som åpnes i rullegardinmenyen til dokumentformatvalget av dokumentformatet, finn i listen "Tekst openDocument (* .odt)" og velg dette elementet.
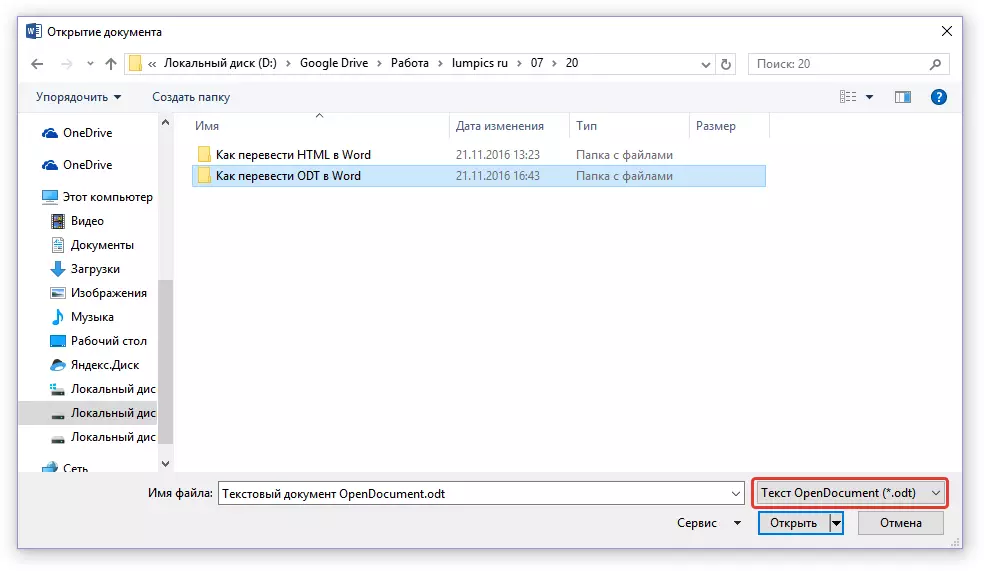
3. Gå til mappen som inneholder den nødvendige ODT-filen, klikk på den og klikk "Åpen".
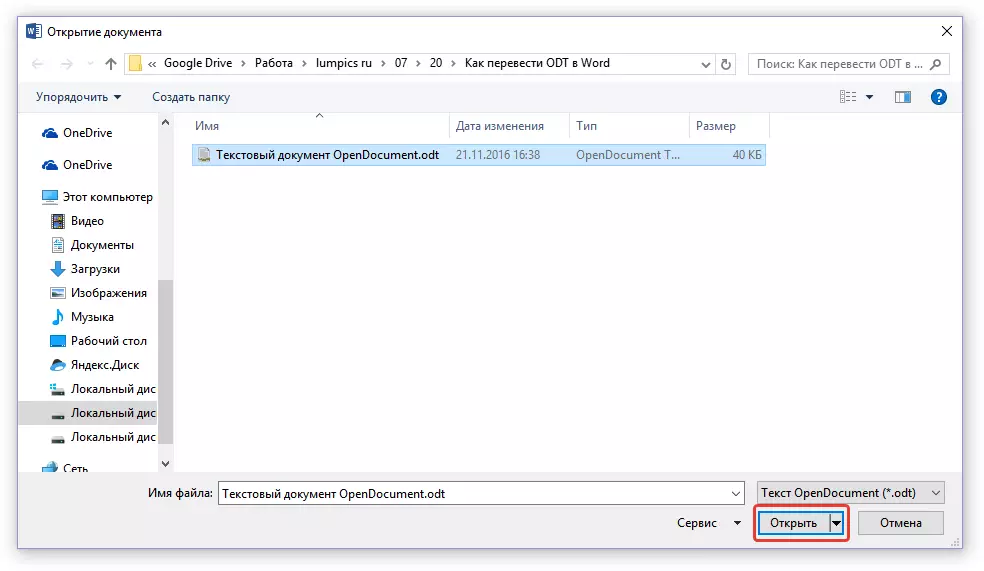
4. Filen vil bli åpnet i det nye Word-vinduet i Sikker visningsmodus. Hvis du trenger å redigere det, klikker du "Tillat redigering".
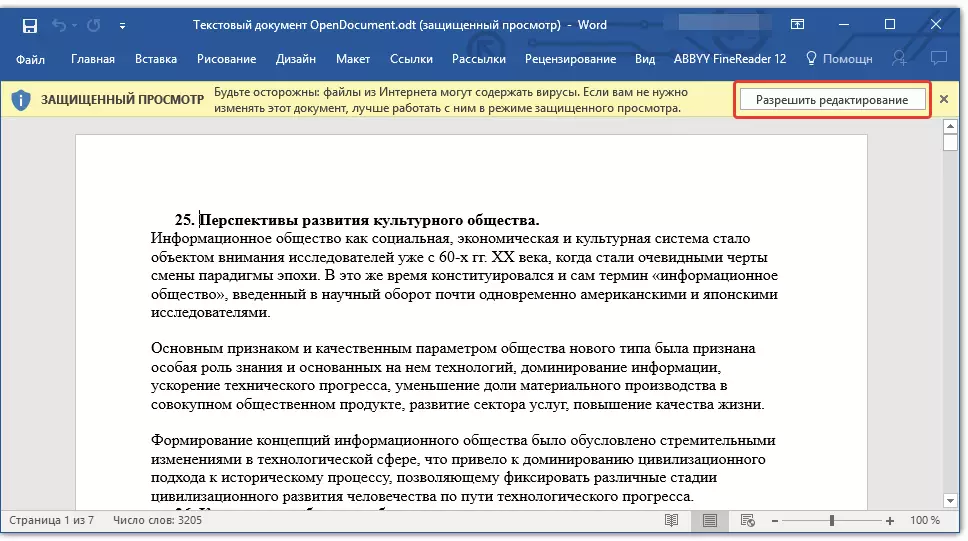
Redigert av et ODT-dokument ved å endre det formatering (om nødvendig), kan du trygt bytte til konverteringen, mer presist, for å lagre i formatet du trenger - DOC eller DOCX.

Lekse: Formatering av tekst i ord
1. Gå til fanen "Fil" og velg "Lagre som".
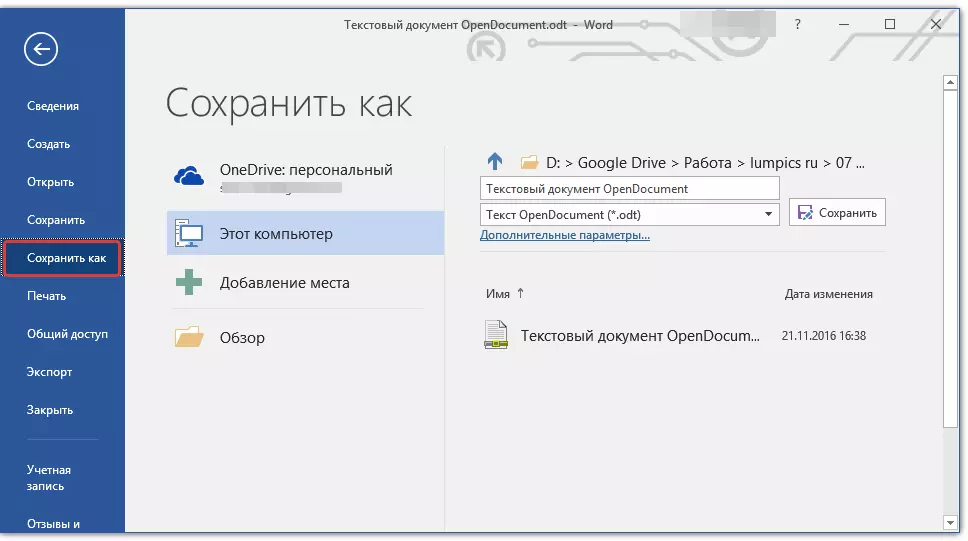
2. Hvis nødvendig, endre dokumentnavnet, i strengen under navnet, velg Fil Type i rullegardinmenyen: "Word Document (* .docx)" eller "Word Document 97 - 2003 (* .doc)" Avhengig av hvilke av formatene du trenger på utgangen.
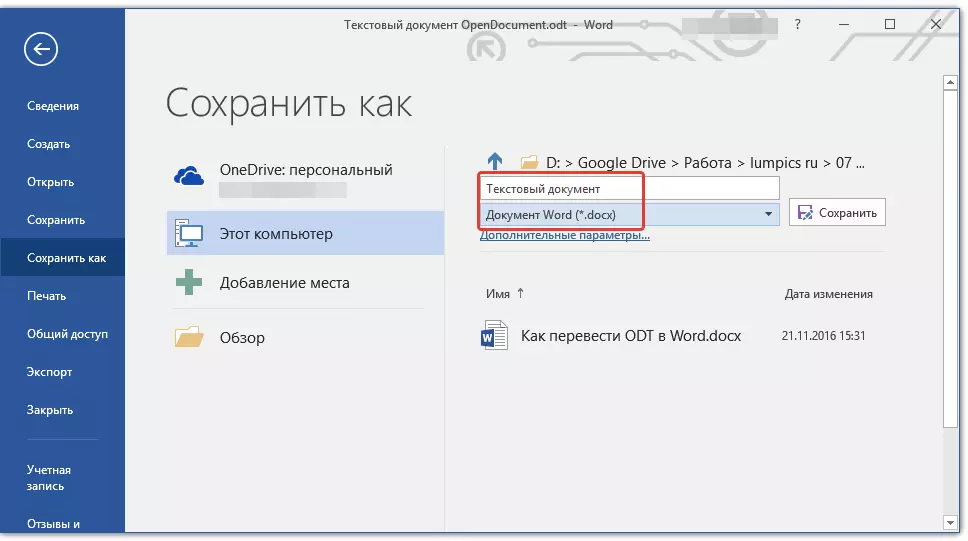
3. Trykk på det "Oversikt" Du kan spesifisere et sted for å lagre filen, og klikk deretter på knappen "Lagre".
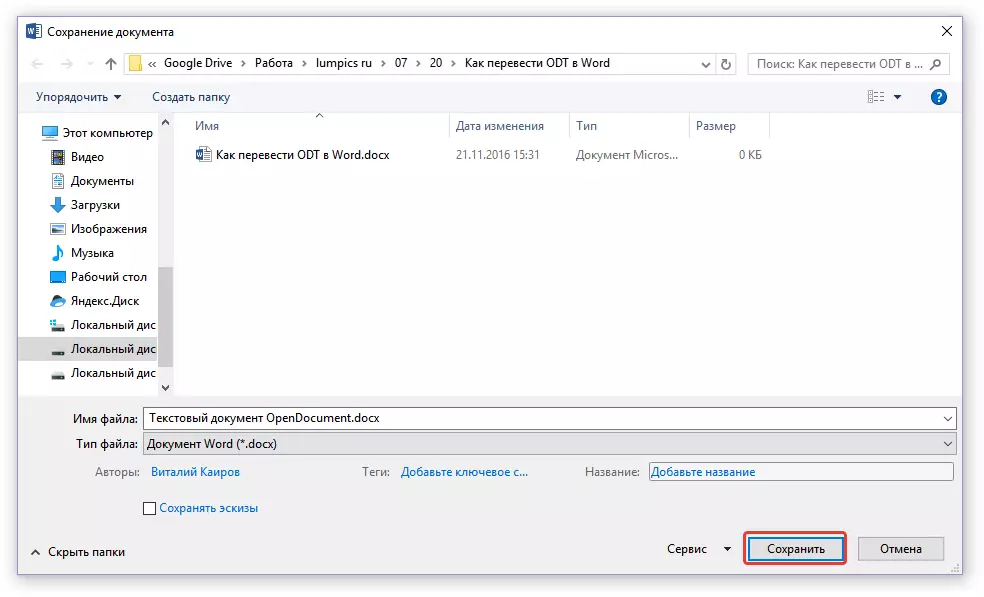
Dermed kan vi overføre en ODT-fil til et Word-dokument ved hjelp av en spesiell konverterplugg. Dette er bare en av de mulige metodene, under vi vurderer en annen.
Bruker online omformer
Den ovenfor beskrevne metoden er ekstremt god i tilfeller der du ofte må håndtere ODT-dokumenter. Hvis behovet for å konvertere det til Word, har du en enkelt eller lignende som kreves svært sjelden, det er ikke nødvendig å laste ned og installere en tredjeparts programvare på datamaskinen eller en bærbar PC.
Online omformere vil bidra til å løse denne oppgaven, som det er ganske mye på internett. Vi tilbyr deg et utvalg av tre ressurser, mulighetene for at hver av dem er i hovedsak identiske, så velg bare den du liker.
Konvertstandard
Zamzar.
Online-konvertere.
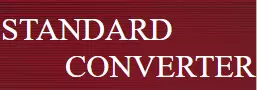
Vurder alle finesserene til ODT-konverteringen i Word Online på eksemplet på Convertstandard-ressursen.
1. Følg lenken angitt ovenfor og last ned ODT-filen på nettsiden.

2. Kontroller at parameteren vises nederst. "Odt i doc" og trykk "KONVERTERE".

Merk: Du kan ikke konvertere denne ressursen til DOCX, men dette er ikke et problem, siden Doc-filen kan konverteres til en nyere doktor og i ordet. Dette gjøres på samme måte som vi forenet ODT-dokumentet i programmet.
3. Etter at konverteringen er fullført, vises et vindu for å lagre filen. Gå til mappen du vil lagre den, endre navnet hvis nødvendig, og klikk "Lagre".
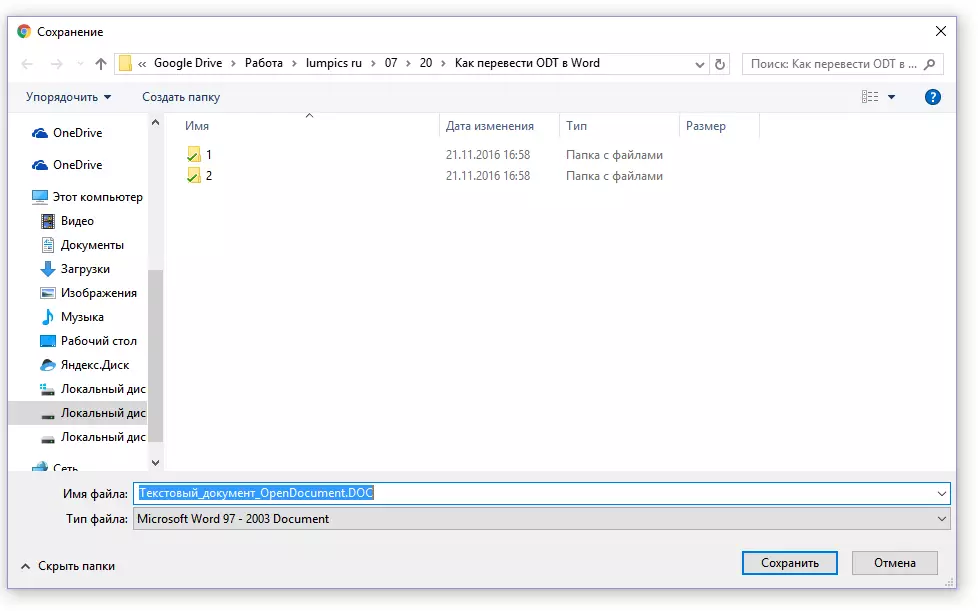
Nå konvertert til DOC ODT-filen kan åpnes i Word og Rediger, etter at du har slått av den sikre visningsmodus. Etter å ha fullført arbeidet på dokumentet, ikke glem å lagre det, som angir Docx-formatet i stedet for Doc (dette er ikke nødvendig, men helst).
![Text_document_opendocument.doc [Begrenset funksjonalitet modus] - Word](/userfiles/134/8691_22.webp)
Lekse: Slik fjerner du den begrensede funksjonalitetsmodusen i ordet
Det er alt, nå vet du hvordan du skal oversette ODT i Word. Bare velg en metode som vil være mer praktisk for deg, og bruk den når det er nødvendig.
