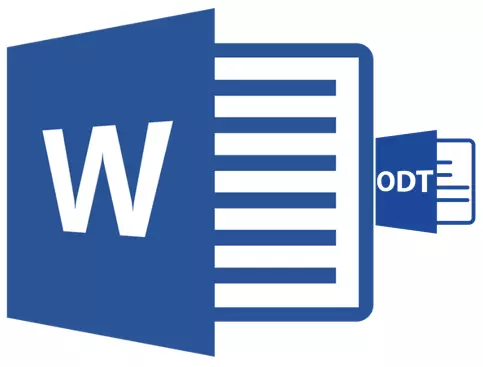
ODT-fail on StarOffice'i ja OpenOffice'i tüüpi programmides loodud tekstokument. Kuigi need tooted on tasuta, MS Word Texti redaktor, kuigi see kehtib tasulise tellimuse, mitte ainult kõige populaarsem, vaid ka esindab standard maailmas tarkvara töötamiseks elektrooniliste dokumentidega.
Tõenäoliselt on paljudel kasutajatel vajadust tõlkida ODT Wordile ja käesolevas artiklis me räägime sellest, kuidas seda teha. Tulevikku vaadates ütleme, et selles protsessis ei ole midagi keerulist, lisaks saate selle probleemi lahendada kahel erineval viisil. Aga kõigepealt kõigepealt.
Õppetund: Kuidas tõlkida HTML-i sõna
Spetsiaalse plugina abil
Kuna Microsofti tasulise kontori publik, samuti selle vabad analoogid on üsna suur, on vormingute ühilduvuse probleem teada mitte ainult tavalistele kasutajatele, vaid ka arendajatele.Tõenäoliselt on just see, et erilise konverteri pistikprogrammide ilmumine on dikteerinud, mis võimaldab mitte ainult sõnade ODT-dokumentide vaatamiseks sõna, vaid ka neid salvestada vormingus, standard selle programmi jaoks - doc või docx.
Valige ja installige konverteri plugin
ODF Translator Add-in Office - See on üks neist pluginatest. See on tema meile ja allalaadimine ja seejärel installimine. Installifaili allalaadimiseks klõpsake alloleva lingi all.
Lae alla ODF Translator Add-in-in Office
1. Alusta allalaaditud installifaili ja klõpsake "Installi" . Allalaadimise alustamine plug-installimiseks arvutisse installimiseks.
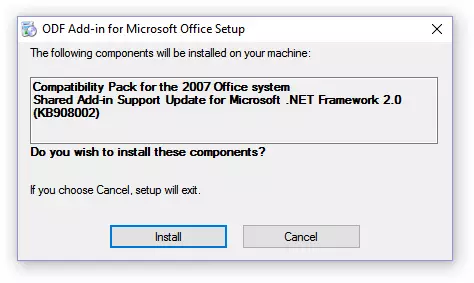
2. Installiviisardi aknas, mis ilmub teie ees, klõpsake "Järgmine".

3. Võtke litsentsilepingu tingimused, kehtestades vastava elemendi vastas märgi ja vajutage uuesti "Järgmine".
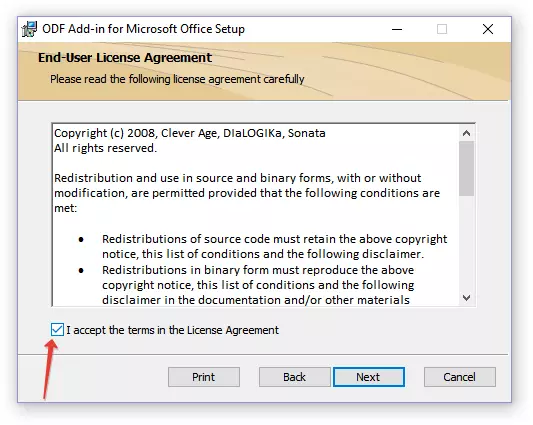
4. Järgmisel aknas saate valida, milline see plug-in muundur on saadaval ainult teie jaoks (esimese elemendi vastas) või kõigi selle arvuti kasutajatele (marker teise elemendi vastas). Tee oma valik ja klõpsake "Järgmine".
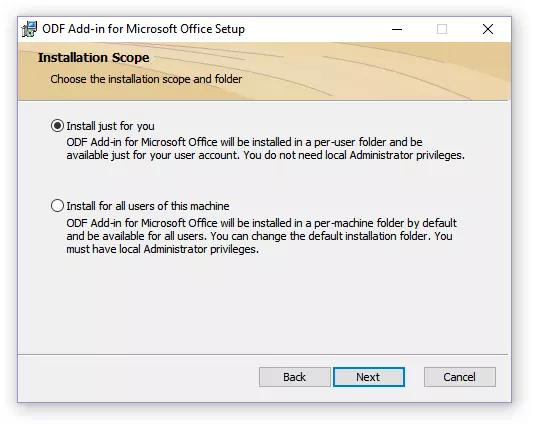
5. Vajadusel muutke standardset koht ODF tõlkija lisandmoodulite installimiseks kontorile. Puudutage uuesti "Järgmine".

6. Paigaldage märkeruudud objektide vastas vormingus, mida kavatsete avada Microsoft Wordis. Tegelikult on teie jaoks esimene nimekirjas vajalik OpenDocument Text (.odt) Ülejäänud on valikuliselt omal äranägemisel. Klõpsutama "Järgmine" jätkama.
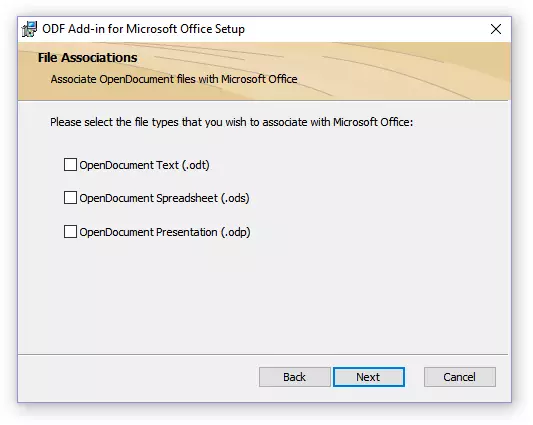
7. Puudutage "Installi" Selleks, et lõpuks alustada pistikupesa installimist arvutisse.
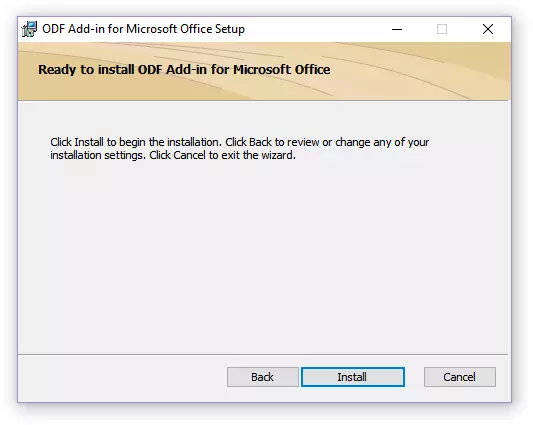
8. Pärast paigaldamise protsessi lõpetamist klõpsake nuppu "LÕPETAMA" Paigaldamise viisardist väljumiseks.
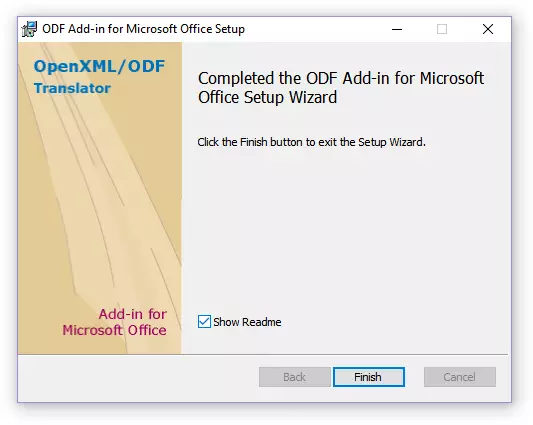
Installides ODF Translator Add-in Office'i, saate minna ODT-dokumendi avamisele sõnaga, et teisendada selle Doc või docx.
Teisenda fail
Pärast seda, kui olete edukalt installinud plug-konverteri, sõna, on võimalik avada faile ODT-vormingus.
1. Käivita MS Word ja valige menüüs "Fail" lõik "Avatud" , ja siis "Ülevaade".
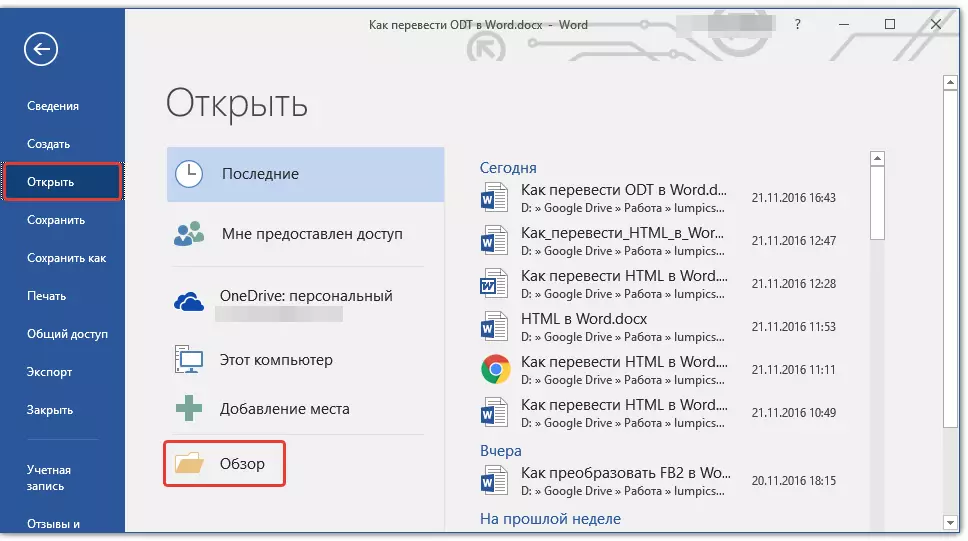
2. Operaatori aknas, mis avaneb dokumendi vormingu vormingus oleva dokumendi vormingu valiku menüüst, leidke loendis "Tekst OpenDocument (* .odt)" ja valige see kirje.
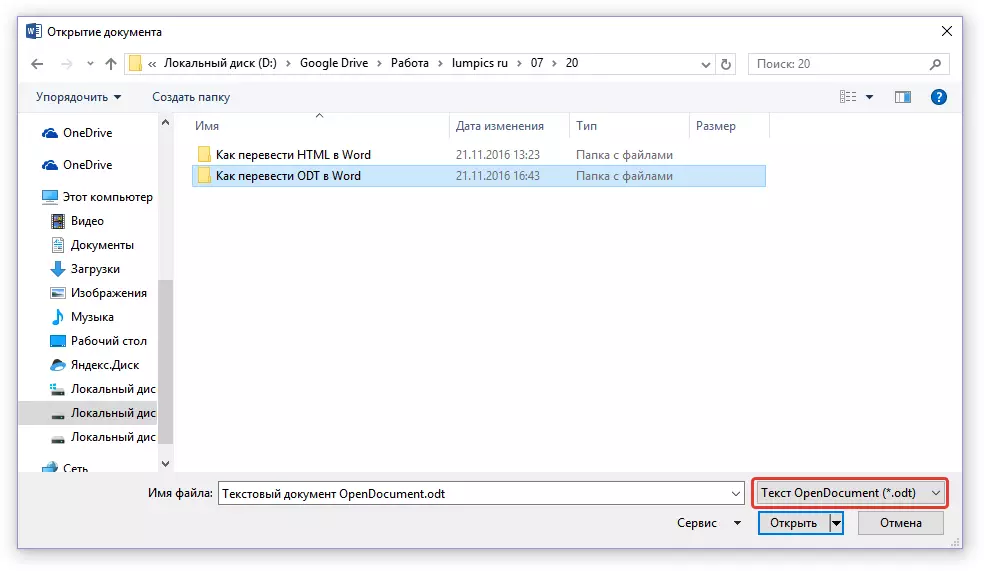
3. Mine kausta, mis sisaldab vajalikku ODT-faili, klõpsake seda ja klõpsake "Avatud".
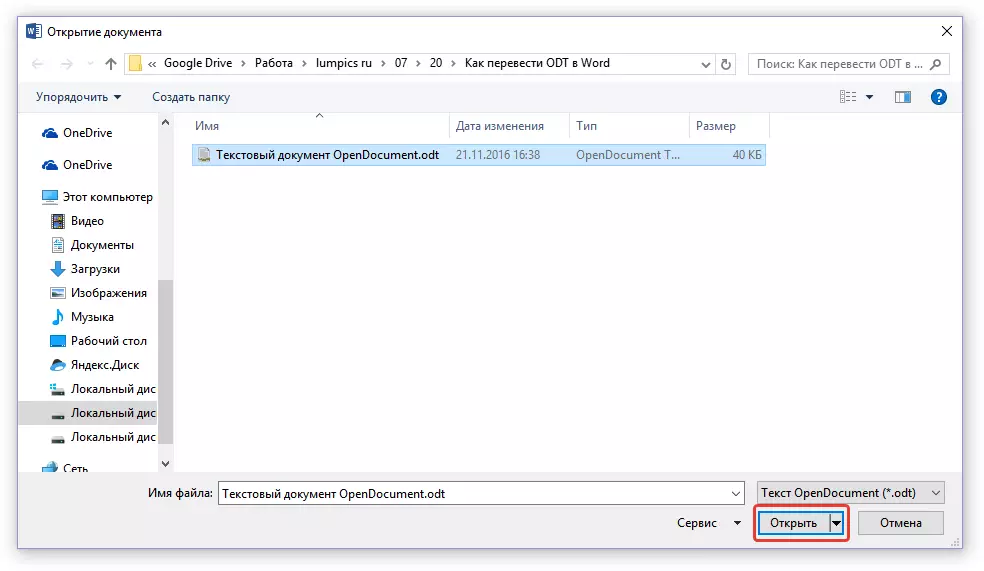
4. Fail avatakse uue Wordi aknas turvalises vaaterežiimis. Kui teil on vaja seda muuta, klõpsake nuppu "Luba redigeerimine".
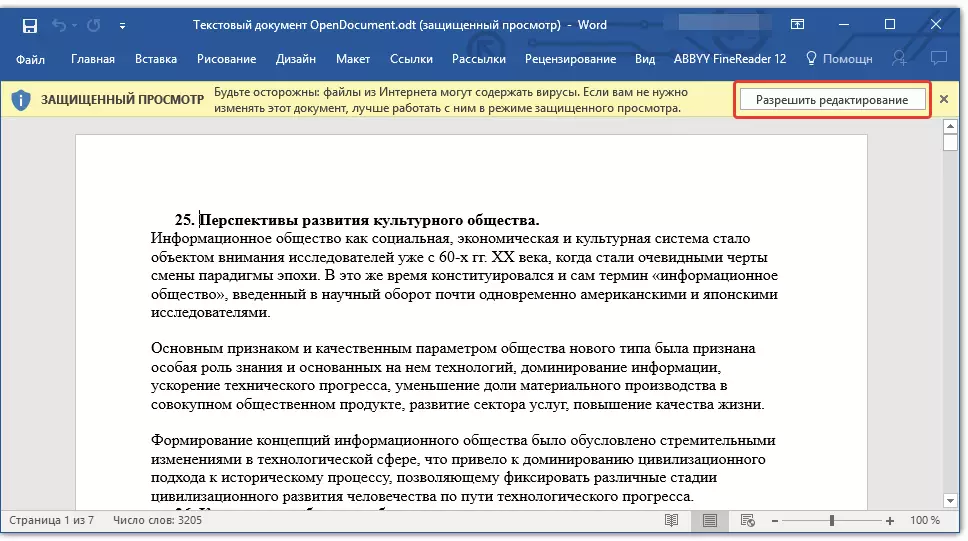
EDT-dokumendi muutmine, muutes IT-vormingut (vajadusel), saate oma konversioonile turvaliselt sisse lülitada, täpsemalt salvestada vajaliku formaadis - doc või docx.

Õppetund: Teksti teksti vormindamine
1. Minge vahekaardile "Fail" ja valige "Salvesta kui".
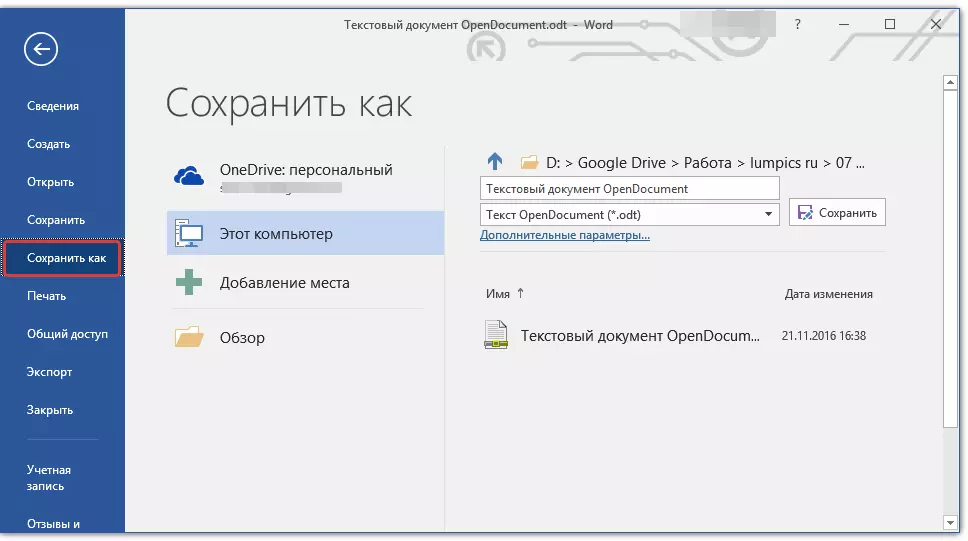
2. Vajadusel muutke dokumendi nime muutmist nime all oleva stringi all rippmenüüs Faili tüüp: "Wordi dokument (* .docx)" või "Wordi dokument 97 - 2003 (* .doc)" Sõltuvalt sellest, millised vormingutest väljundis vajate.
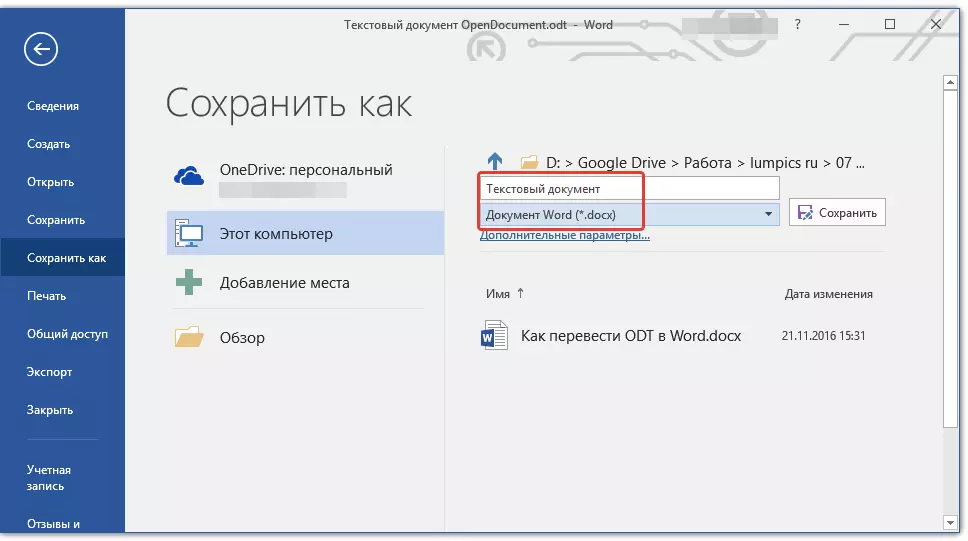
3. Vajutage "Ülevaade" Saate määrata faili salvestamise koha, seejärel klõpsa nupule Lihtsalt "Salvesta".
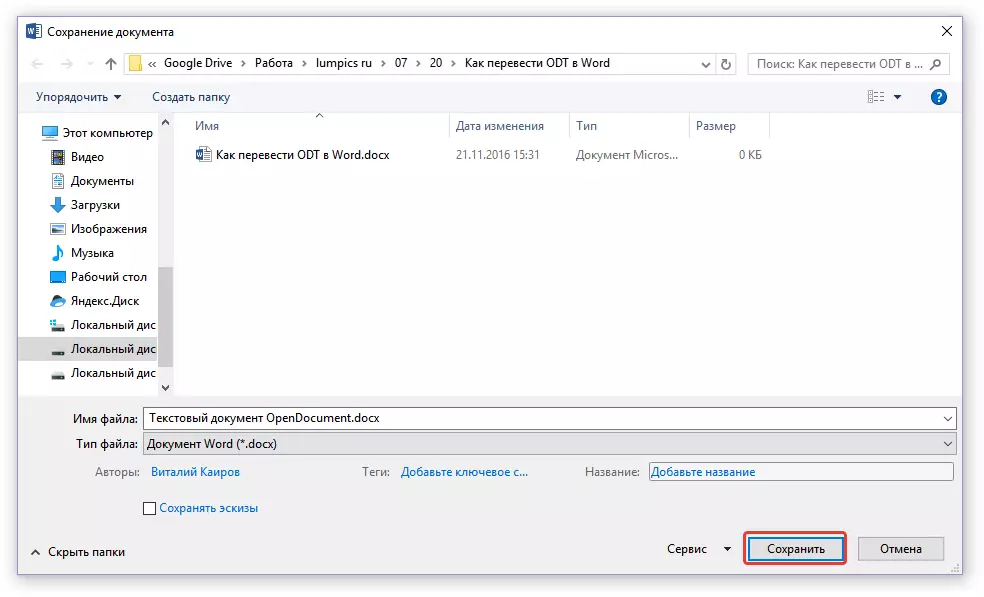
Seega võiksime ODT-faili edastada sõnadokumendile spetsiaalse konverteri pistiku abil. See on vaid üks võimalike meetodite all, mida allpool oleme teine.
Online-konverteri kasutamine
Ülalkirjeldatud meetod on äärmiselt hea juhtudel, kui peate sageli tegelema ODT-dokumentidega. Kui vajadus selle sõna muutmiseks sõnaks teisendada, on teil üks või muu sarnane, mida on vaja väga harva, ei ole vaja alla laadida ja installida kolmanda osapoole tarkvara arvutisse või sülearvutit.
Online-muundurid aitavad selle ülesande lahendada, mis internetis on üsna palju. Pakume teile kolme ressursi valikut, igaühe võimalused on sisuliselt identsed, nii et lihtsalt valige see, mis sulle meeldib.
Konverteerimatandard
Zamzar
Online-Convert.
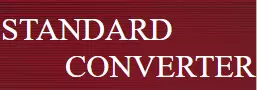
Kaaluge kõiki ODT-konversiooni sissetulekuid Word Internetis konvertestandardi ressursi näites.
1. Järgige ülalmainitud linki ja laadige alla veebisaidil ODT-faili.

2. Veenduge, et parameeter kuvatakse allosas. "ODT Doc" ja vajutage "Teisenda".

Märge: Selle ressursi ei saa teisendada Docx-le, kuid see ei ole probleem, kuna Doc-faili saab teisendada uuema docx ja sõna. Seda tehakse samamoodi nagu me kooskõlastasime programmi ODT-dokumendi.
3. Pärast konversiooni lõpetamist ilmub faili salvestamine aken. Minge kausta, kuhu soovite selle salvestada, vajadusel muuta nime ja klõpsake nuppu "Salvesta".
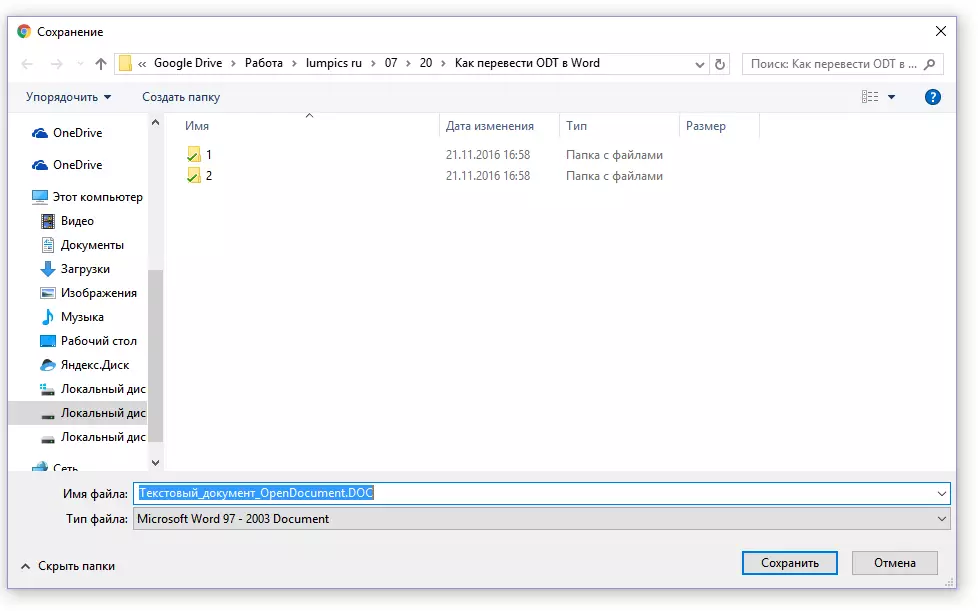
Nüüd teisendati doc ODT-faili saab avada sõna ja redigeerimise pärast turvalise vaaterežiimi väljalülitamist. Olles dokumendi töö lõpetanud, ärge unustage seda salvestada, märkides DOCX-vormingusse Doc (see ei ole vajalik, vaid eelistatavalt).
![Text_document_opendocumentocument.doc [Piiratud funktsionaalsuse režiim] - sõna](/userfiles/134/8691_22.webp)
Õppetund: Kuidas eemaldada sõna piiratud funktsionaalsuse režiim
See kõik, nüüd sa tead, kuidas tõlkida ODT Word. Lihtsalt valige meetod, mis on teie jaoks mugavam ja vajadusel kasutage seda.
