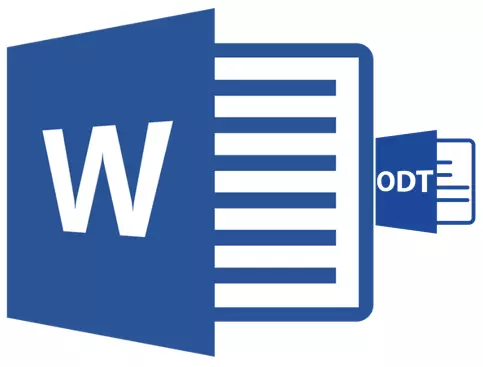
ODT-filen er et tekstdokument, der er oprettet i StarOffice- og OpenOffice-typen programmer. Selv om disse produkter er gratis, MS Word Text Editor, selvom den gælder for et betalt abonnement, ikke kun den mest populære, men også en standard i softwarens verden til at arbejde med elektroniske dokumenter.
Sandsynligvis er det derfor, at mange brugere har behov for at oversætte odt til Word, og i denne artikel vil vi fortælle om, hvordan man gør det. Fremadrettet Lad os sige, at der i denne proces ikke er noget kompliceret, kan du desuden løse dette problem på to forskellige måder. Men første ting først.
Lektie: Sådan oversætter du HTML i Word
Brug af et specielt plugin
Da publikum af et betalt kontor fra Microsoft, såvel som dets frie analoger, er ret stort, er problemet med kompatibilitet af formater ikke kun kendt for almindelige brugere, men også udviklere.Sandsynligvis er det netop dette, at udseendet af Special Converter Plug-ins dikteres, som ikke kun giver mulighed for at se ODT-dokumenter i ordet, men også for at gemme dem i format, standard for dette program - DOC eller DOCX.
Vælg og installer konverter plugin
ODF Translator Add-in til Office - Dette er en af disse plugins. Det er hans os med dig og at downloade, og derefter installere. For at downloade installationsfilen skal du klikke på linket angivet nedenfor.
Download ODF Translator Add-in til Office
1. Start den downloadede installationsfil og klik på "Installere" . Start af de downloads, der kræves for at installere plugin til computeren.
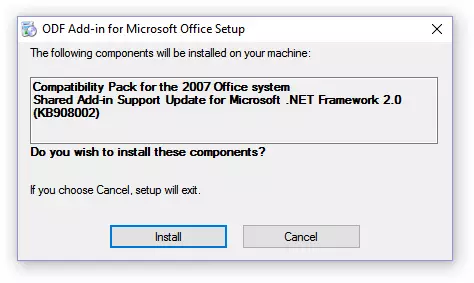
2. I vinduet Installation, der vises foran dig, klik på "Næste".

3. Tag vilkårene i licensaftalen ved at indstille et afkrydsningsfelt modsat det relevante emne, og tryk igen "Næste".
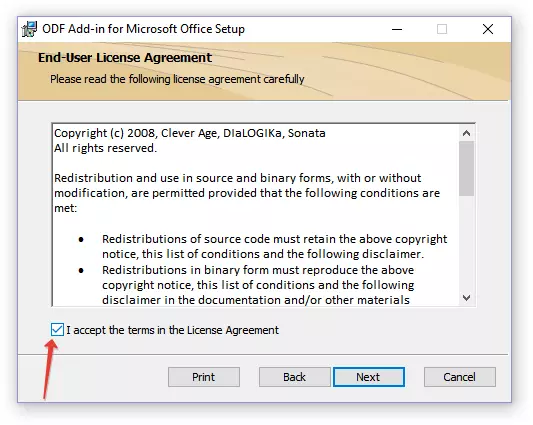
4. I det næste vindue kan du vælge, hvilken plug-in konverter vil være tilgængelig - kun for dig (markør modsat det første element) eller for alle brugere af denne computer (markør modsat den anden vare). Gør dit valg og klik på "Næste".
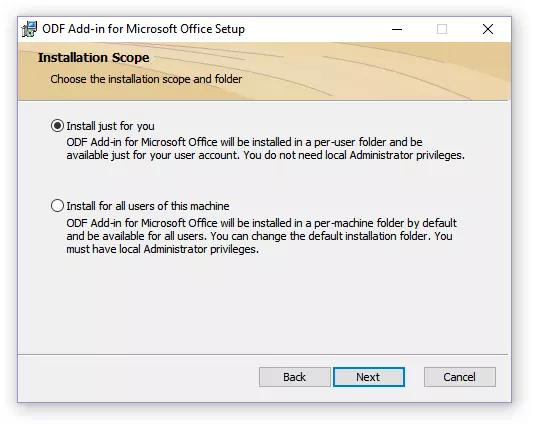
5. Skift om nødvendigt standardstedet for at installere ODF Translator Add-In til Office. Tryk igen. "Næste".

6. Installer afkrydsningsfelterne modsat emnerne med de formater, du planlægger at åbne i Microsoft Word. Faktisk er den første i listen nødvendigt for os OPENDOCUMENT TEXT (.ODT) , resten er eventuelt efter eget valg. Klik "Næste" at fortsætte.
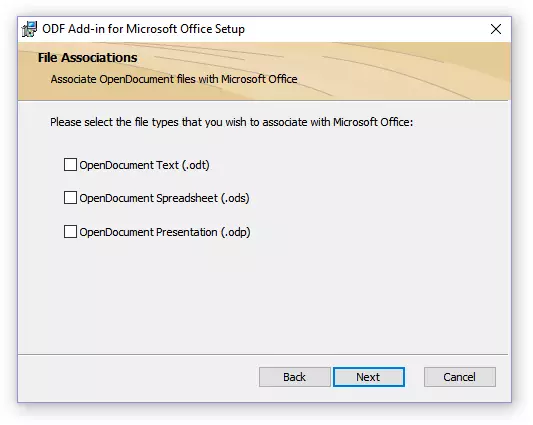
7. TAP "Installere" For endelig at begynde at installere en plug-in til en computer.
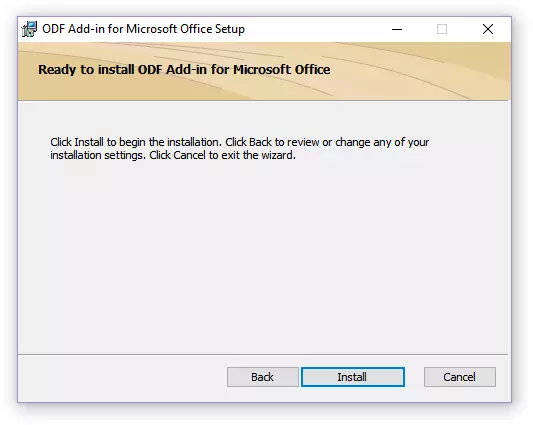
8. Ved afslutning af installationsprocessen skal du klikke på "AFSLUT" For at forlade installationsguiden.
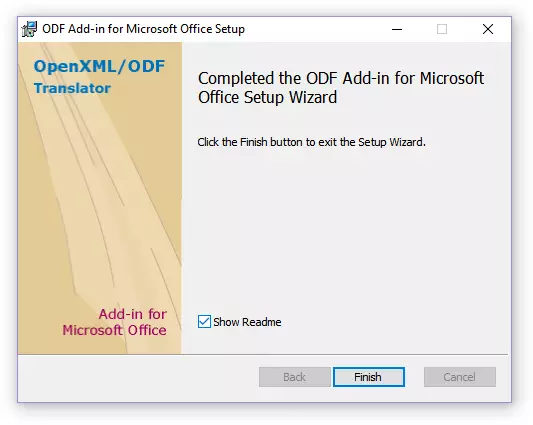
Ved at installere ODF Translator Add-in til Office kan du gå til åbningen af ODT-dokumentet i ordet for yderligere at konvertere det til DOC eller DOCX.
Konverter fil
Når du har installeret en plug-in-konverter, vil det i ordet være muligt at åbne filer i ODT-format.
1. Kør MS Word og vælg i menuen "Fil" afsnit "Åben" , og så "Oversigt".
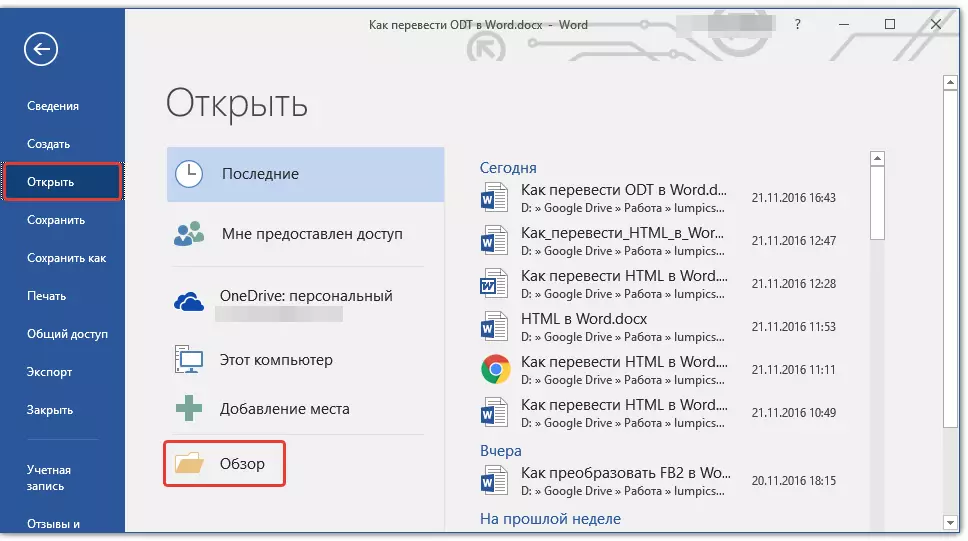
2. I betjeningsvinduet, der åbnes i rullemenuen i dokumentformatvalget af dokumentformatet, skal du finde i listen "Tekst opendocument (* .odt)" og vælg dette element.
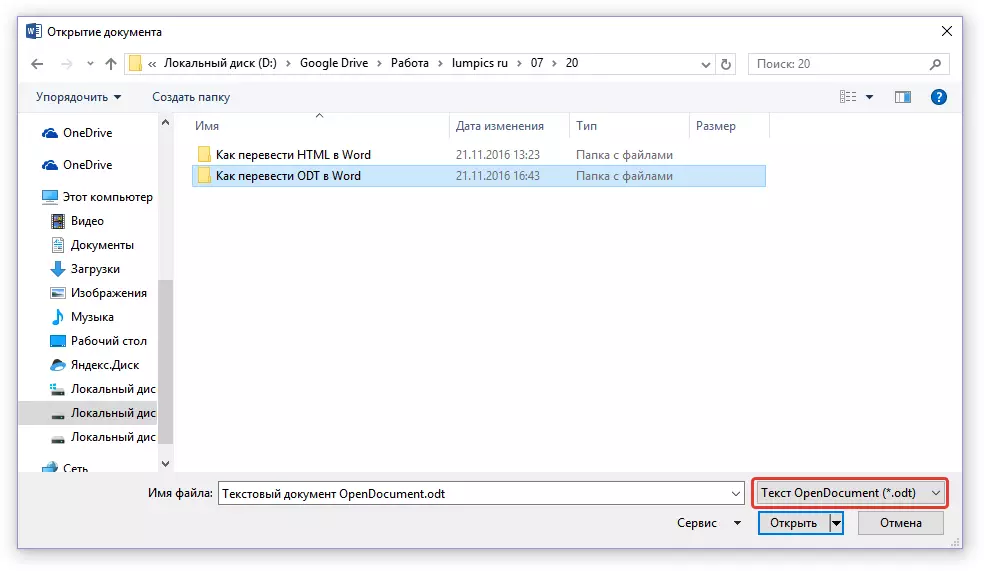
3. Gå til mappen, der indeholder den nødvendige ODT-fil, klik på den og klik på "Åben".
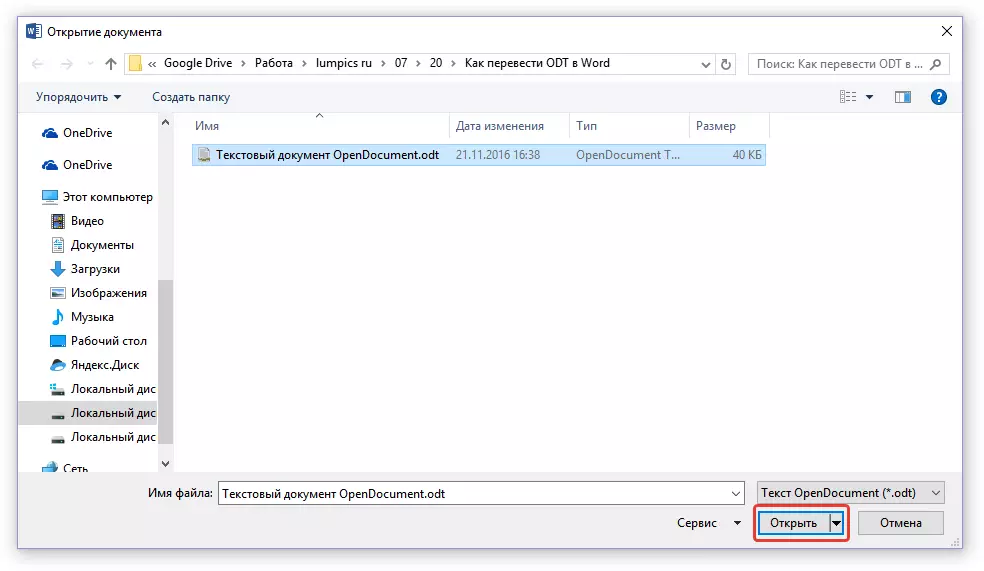
4. Filen åbnes i vinduet Ny Word i Secure View-tilstanden. Hvis du har brug for at redigere det, skal du klikke på "Tillad redigering".
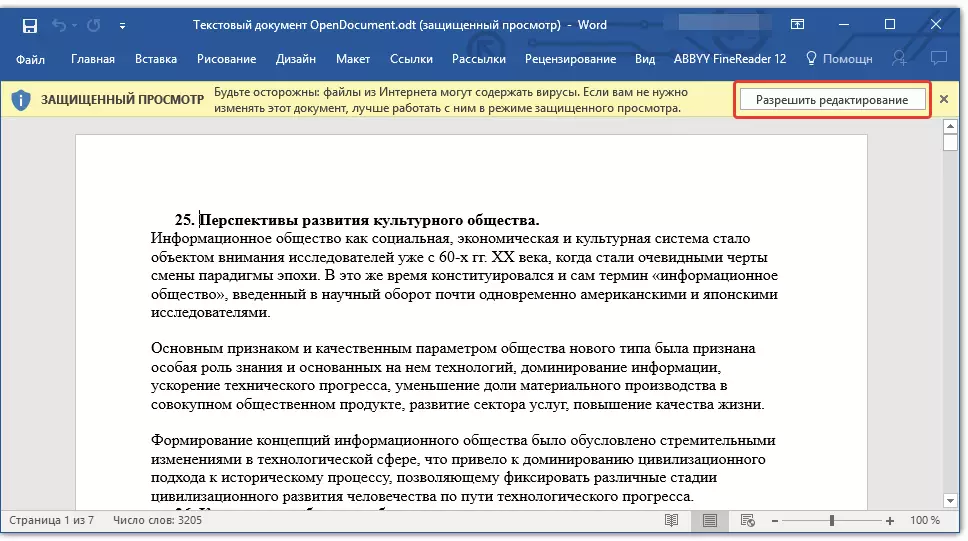
Redigeret af et ODT-dokument ved at ændre det formatering (hvis nødvendigt), kan du sikkert skifte til sin konvertering, mere præcist for at gemme i det format, du har brug for - DOC eller DOCX.

Lektie: Formatering af tekst i Word
1. Gå til fanen "Fil" og vælg "Gem som".
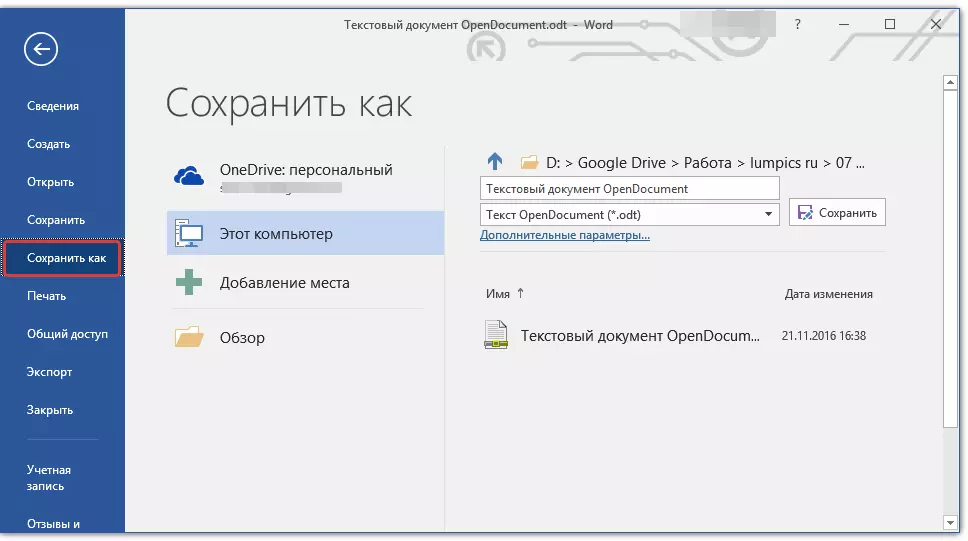
2. Hvis det er nødvendigt, skal du ændre dokumentnavnet i strengen under navnet, vælge Filtype i rullemenuen: "Word-dokument (* .docx)" eller "Word Document 97 - 2003 (* .doc)" Afhængigt af hvilken af de formater du har brug for ved udgangen.
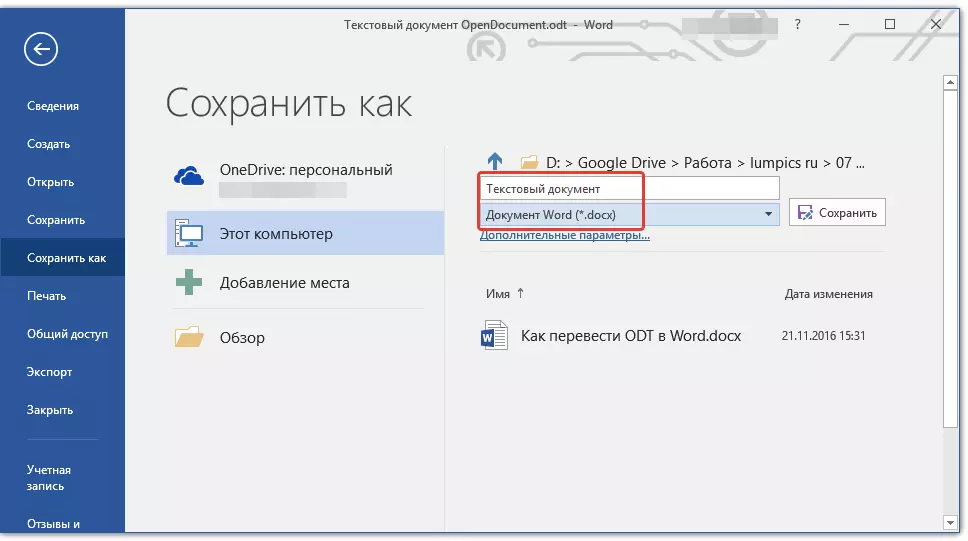
3. Tryk på "Oversigt" Du kan angive et sted for at gemme filen, og klik blot på knappen "Gemme".
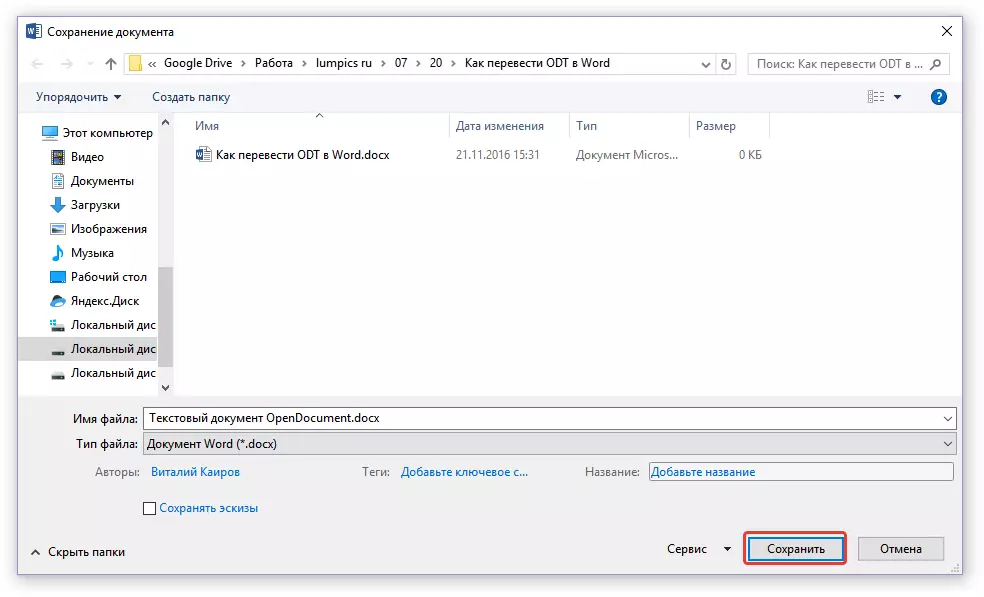
Således kunne vi overføre en ODT-fil til et Word-dokument ved hjælp af en speciel konverter plug-in. Dette er kun en af de mulige metoder, nedenfor anser vi en anden.
Bruger online konverter
Den ovenfor beskrevne metode er yderst god i tilfælde, hvor du ofte skal håndtere ODT-dokumenter. Hvis behovet for at konvertere det til Word, har du en enkelt eller lignende, der kræves meget sjældent, det er ikke nødvendigt at downloade og installere en tredjeparts software på din computer eller en bærbar computer.
Online konvertere vil hjælpe med at løse denne opgave, som der er ganske meget på internettet. Vi tilbyder dig et valg af tre ressourcer, hvoraf alle er i det væsentlige identiske, så vælg bare den, du kan lide.
Konvertstandard.
Zamzar.
Online-Convert.
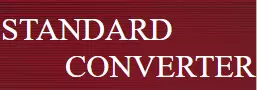
Overvej alle subtiliteter af ODT-konverteringen i Word Online på eksemplet på konvertstandard ressource.
1. Følg linket angivet ovenfor og download ODT-filen på hjemmesiden.

2. Sørg for, at parameteren vises nederst. "ODT in doc" og presse "KONVERTERE".

Bemærk: Du kan ikke konvertere denne ressource til DOCX, men det er ikke et problem, da DOC-filen kan konverteres til en nyere DOCXX og i ordet. Dette gøres på samme måde som vi forenede ODT-dokumentet i programmet.
3. Når konverteringen er afsluttet, vises et vindue for at gemme filen. Gå til den mappe, som du vil gemme den på, ændre navnet om nødvendigt og klikke på "Gemme".
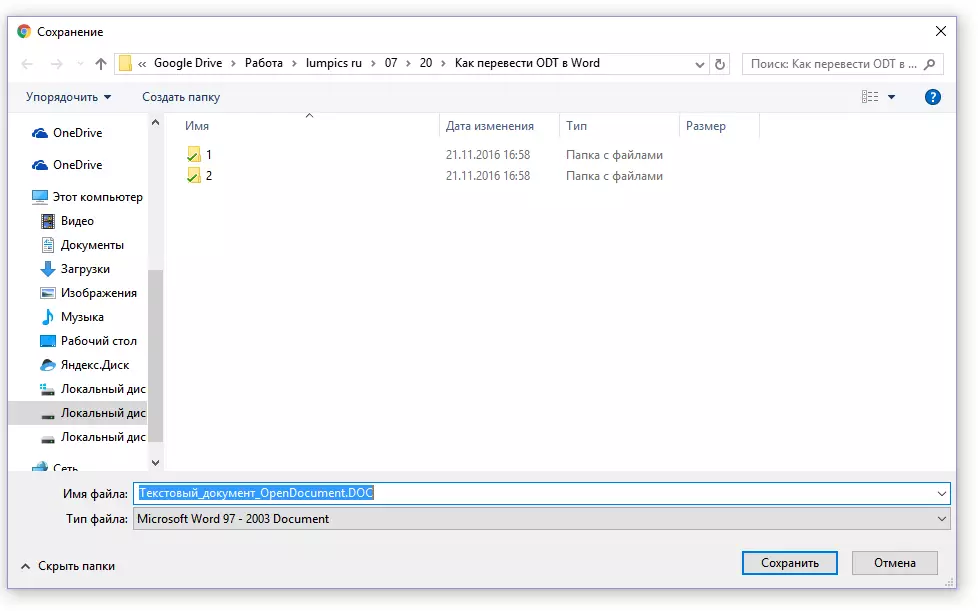
Nu konverteret til DOC ODT-filen kan åbnes i Word og Rediger, efter at du har slukket den sikre visningstilstand. Efter at have afsluttet arbejdet på dokumentet, skal du ikke glemme at gemme det, hvilket angiver DOCX-formatet i stedet for DOC (dette er ikke nødvendigt, men helst).
![Text_document_opendocument.doc [begrænset funktionalitetstilstand] - Word](/userfiles/134/8691_22.webp)
Lektie: Sådan fjerner du den begrænsede funktionalitetstilstand i ordet
Det er alt, nu ved du, hvordan du oversætter odt i Word. Vælg blot en metode, der vil være mere bekvem for dig, og brug den, når det er nødvendigt.
