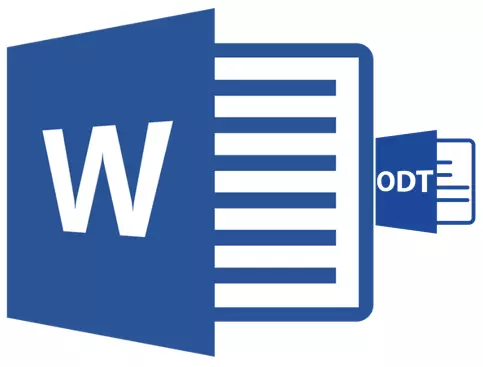
Файлът ODT е текстов документ, създаден в програмите за тип StarOffice и OpenOffice. Въпреки че тези продукти са безплатни, текстов редактор на MS Word, въпреки че се прилага за платен абонамент, не само най-популярният, но и представлява стандарт в света на софтуера за работа с електронни документи.
Вероятно, затова много потребители имат нужда да превеждат ODT на Word и в тази статия ще разкажем как да го направим. Гледайки напред Да кажем, че в този процес няма нищо сложно, освен това можете да решите този проблем по два различни начина. Но първо първо нещата.
Урок: Как да преведете HTML в Word
Използване на специален плъгин
Тъй като аудиторията на платен офис от Microsoft, както и нейните безплатни аналози, е доста голям, проблемът със съвместимостта на форматите е известен не само на обикновените потребители, но и разработчиците.Вероятно, това е точно това, че появата на специален конвертор плъгини е продиктувано, които позволяват не само да видите ODT документи в Word, но и да ги запишете в формат, стандартни за тази програма - Док или DOCX.
Изберете и инсталирайте плъгина конвертора
ODF Преводач Добавяне в офис - Това е един от тези плъгини. Това е с вас и да изтеглите и след това да инсталирате. За да изтеглите инсталационния файл, кликнете върху връзката, посочена по-долу.
Изтеглете ODF Преводач Добавяне в офис
1. Стартирайте изтегления файл за инсталиране и кликнете върху "Инсталирай" . Стартиране на изтеглянията, необходими за инсталиране на plug-in на компютъра.
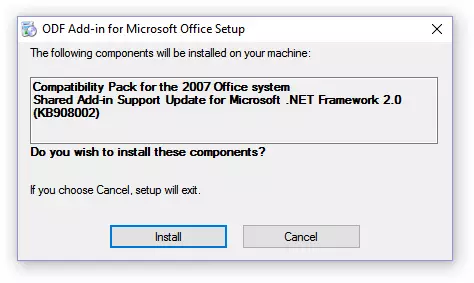
2. В прозореца на съветника за инсталиране, който се появява пред вас, щракнете върху "Следващия".

3. да вземе условията на лицензионното споразумение, като зададете отметка срещу съответния елемент и натиснете отново "Следващия".
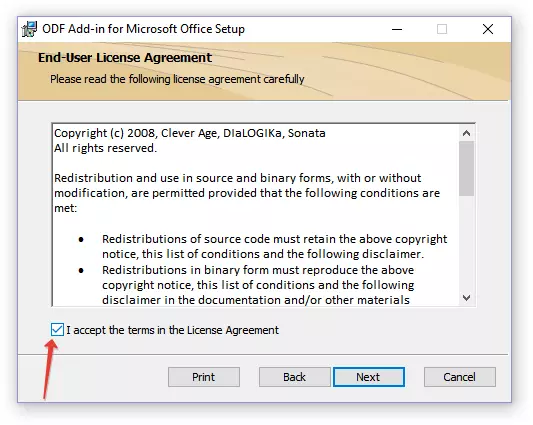
4. В следващия прозорец можете да изберете кой ще бъде наличен този плъгин конвертор - само за вас (маркер срещу първия елемент) или за всички потребители на този компютър (маркер срещу втория елемент). Направете своя избор и кликнете върху "Следващия".
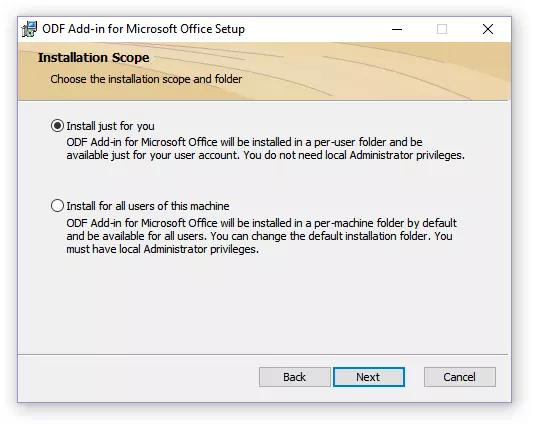
5. Ако е необходимо, променете стандартното място за инсталиране на Add-in на преводача на ODF. Докоснете отново "Следващия".

6. Инсталирайте квадратчетата от квадратчетата срещу елементите с форматите, които планирате да отворите в Microsoft Word. Всъщност, първото в списъка е необходимо за нас Текст във формат OpenDocument (.odt) , останалите по избор по ваша преценка. Кликнете "Следващия" продължавам.
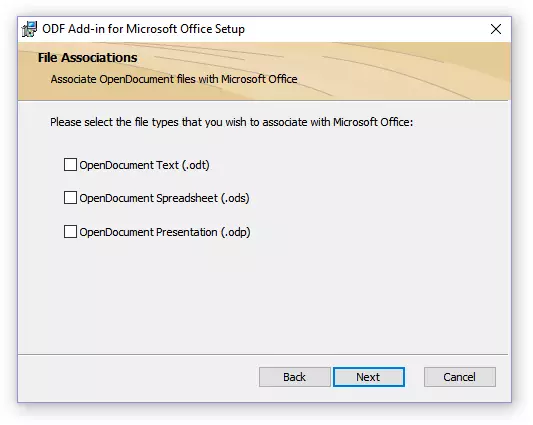
7. Натиснете "Инсталирай" За да започнете да инсталирате плъгин на компютър.
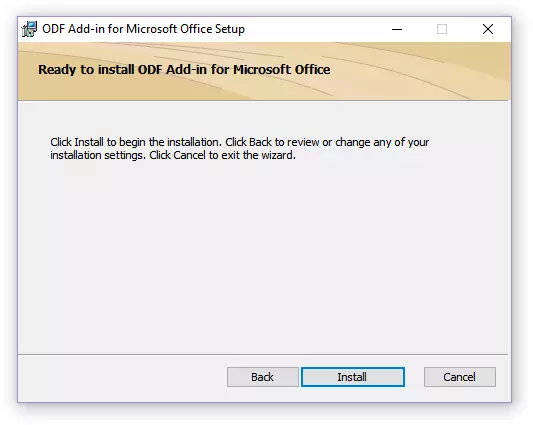
8. След приключване на процеса на инсталация, натиснете "ЗАВЪРШЕК" За да излезете от съветника за инсталиране.
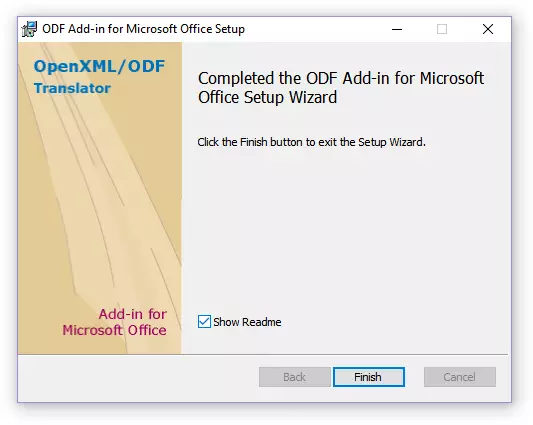
С инсталирането на ODF Преводач добавка за офис, можете да отидете на откриването на документа за ODT в Словото, за да продължат да го превърнете в Doc или DOCX.
Конвертиране на файла
След като сте инсталирали успешно приставка конвертор, в Словото, ще бъде възможно да отваряте файлове в ODT формат.
1. Стартирайте MS Word и изберете от менюто "Файл" параграф "Open" , и тогава "Общ преглед".
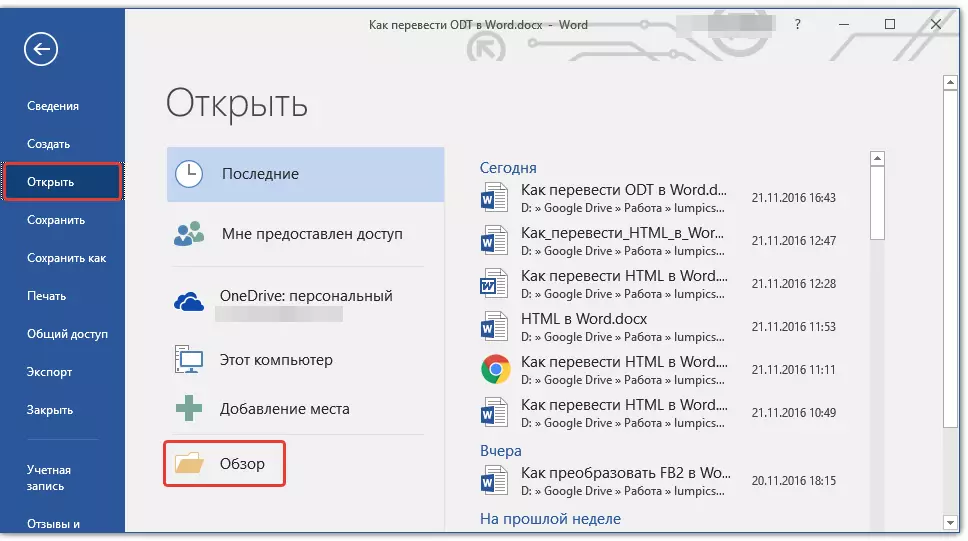
2. В прозореца на оператор, който се отваря в падащото меню на избор на формат за документи от формата на документа, намерете в списъка "ТЕКСТ OpenDocument (* .odt)" и изберете този елемент.
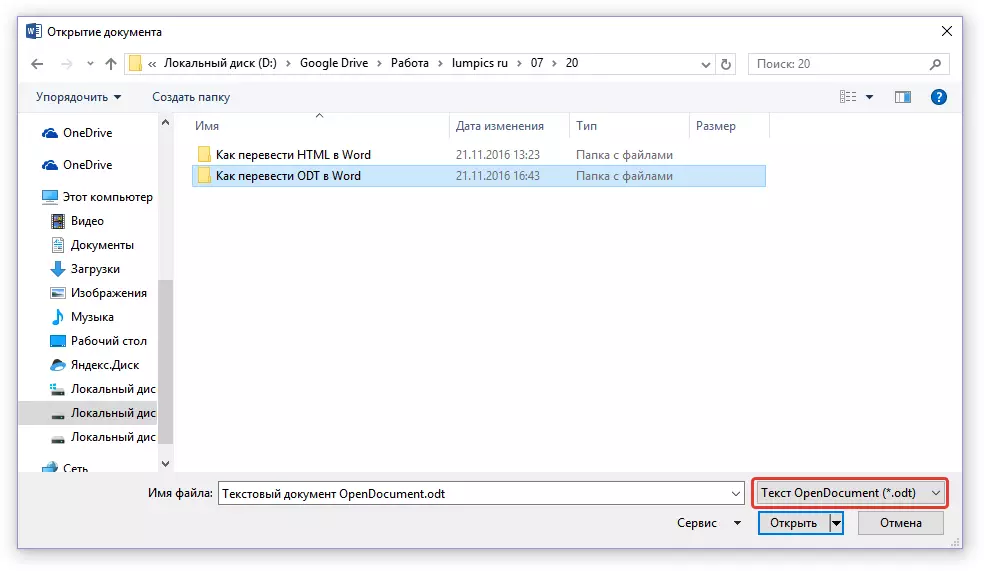
3. Отидете в папката, съдържаща необходимото ODT файл, кликнете върху него и натиснете "Open".
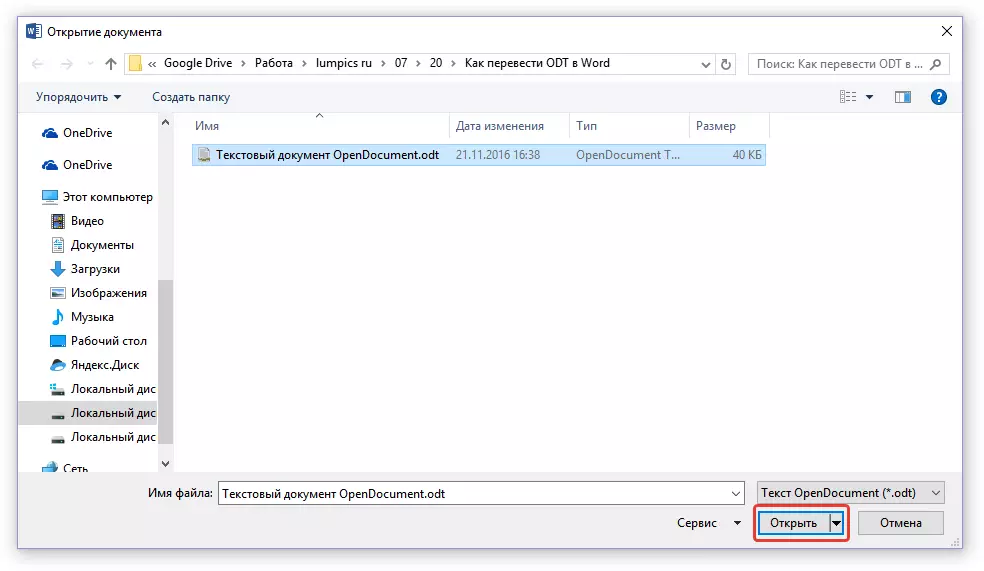
4. Файлът ще бъде открит през новия прозорец Word в режим на защитен изглед. Ако трябва да го редактирате, кликнете "Разрешаване на редактиране".
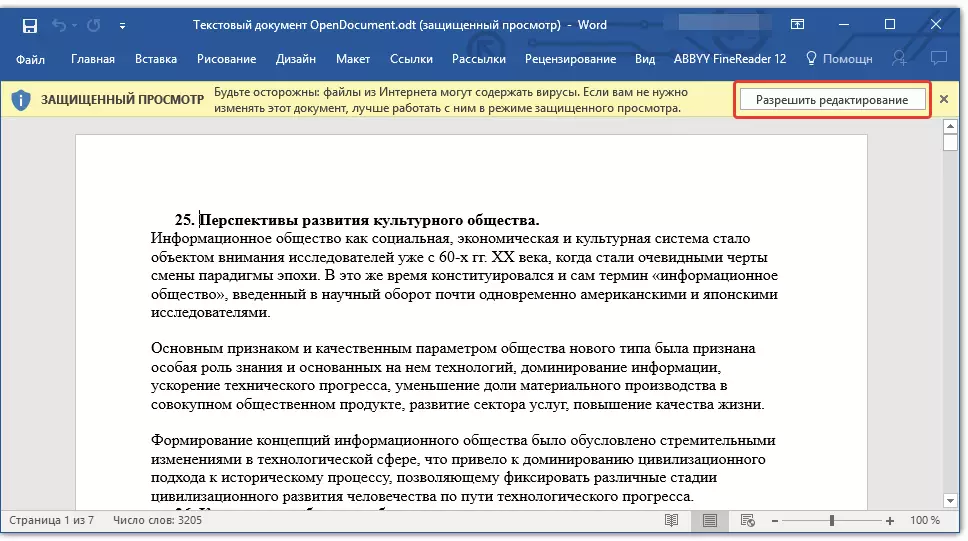
Под редакцията на документ за ODT, като промените форматирането (ако е необходимо), можете спокойно да ги включите на реализация, по-точно, за да спаси във формат, което трябва - Док или DOCX.

Урок: Форматиране на текст в Word
1. Отидете в раздела "Файл" и изберете "Запази като".
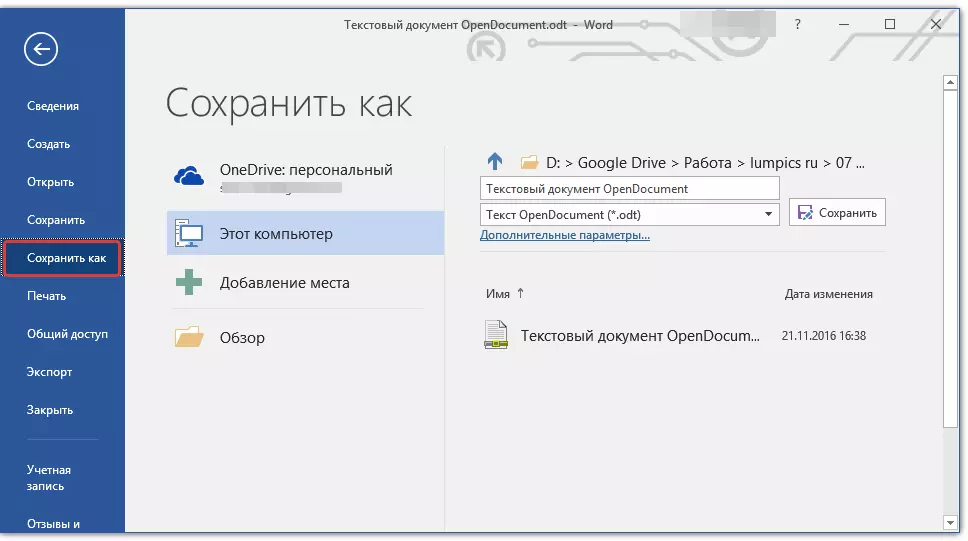
2. Ако е необходимо, сменете името на документа, в низа под името, изберете File Type в падащото меню: "Word документ (* .docx)" или "Документ на Word 97-2003 (* .doc)" В зависимост от това кой от форматите, което трябва на изхода.
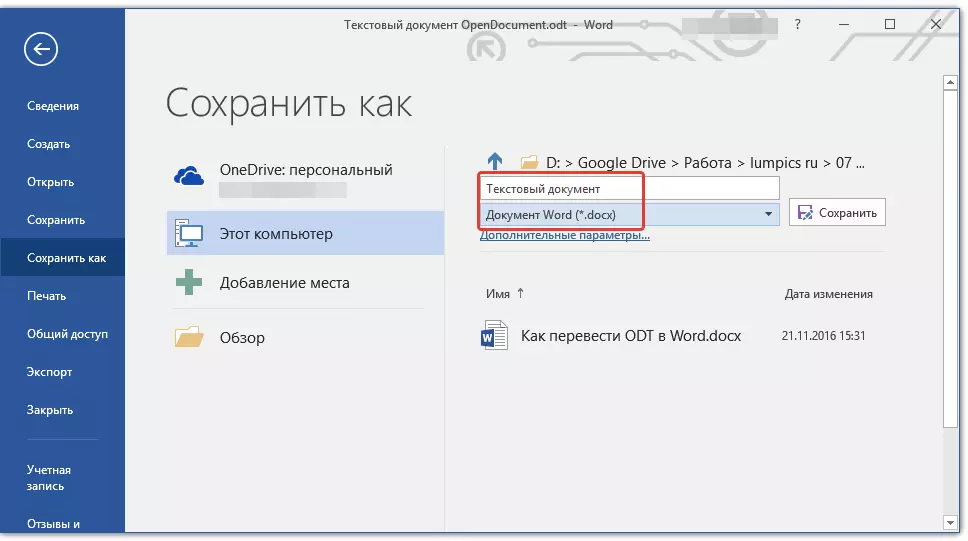
3. Натиснете "Общ преглед" Можете да укажете къде да запишете файла, след това просто кликнете върху бутона "Save".
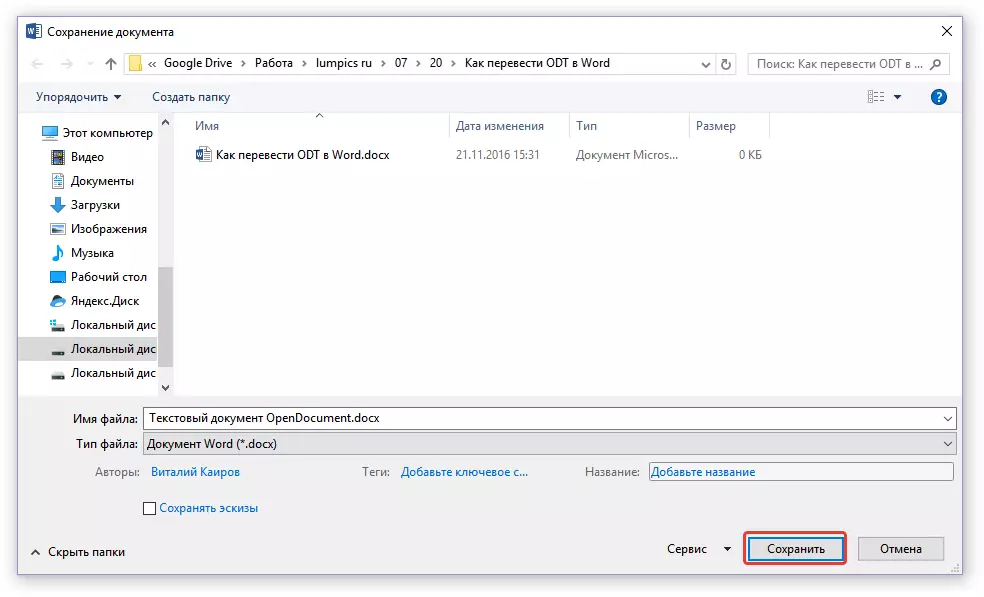
По този начин, можем да прехвърлите ODT файл в документ на Word с помощта на специален конвертор добавка. Това е само един от възможните начини, по-долу ние считаме, още един.
Използването на онлайн конвертор
Описаният по-горе метод е изключително добра в случаите, когато вие често трябва да се справят с ODT документи. Ако е необходимо, за да го превърнат в Word, имате един, или като изисква много рядко, че не е необходимо да изтеглите и инсталирате софтуер на трета страна на вашия компютър или лаптоп.
Онлайн преобразуватели ще помогнат за решаване на тази задача, която има доста в интернет. Ние Ви предлагаме избор от три ресурси, възможностите на всяка от които по същество са идентични, така че просто изберете този, който ви харесва.
Convertstandard
Zamzar
Онлайн покръстен.
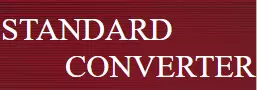
Помислете за всички тънкостите на превръщането ODT в WORD онлайн по примера на ресурса ConvertStandard.
1. Следвайте връзката е посочено по-горе и да изтеглите ODT файл на сайта.

2. Уверете се, че параметър се показва в долната част. "ODT в Doc" и натиснете "Превърна".

Забележка: Вие не можете да конвертирате този ресурс да DOCX, но това не е проблем, тъй като файлът DOC може да се превърне по-нова DOCX и в Словото. Това се прави по същия начин, както ние примирени документ ODT в програмата.
3. След преобразуването е завършена, ще се появи прозорец, за да запишете файла. Отидете в папката, в която искате да го запазите, промяна на името, ако е необходимо, и натиснете "Save".
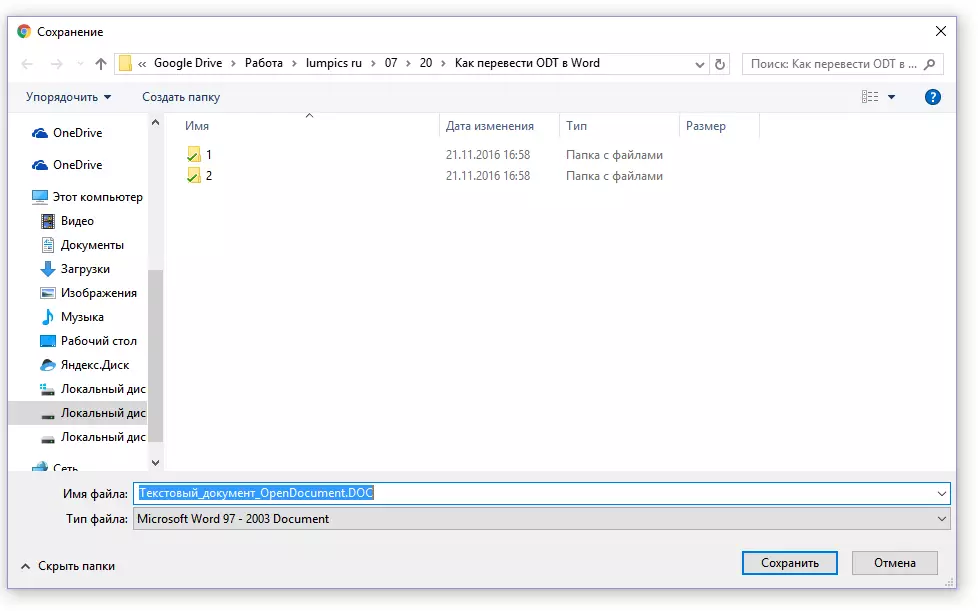
Сега превръща в ODT файл, DOC може да се отвори в Word и редактиране, след изключване на режима на защитена гледане. Като свършена работа върху документа, не забравяйте да го спаси, като посочва формата DOCX вместо DOC (това не е необходимо, но за предпочитане).
![Text_Document_opendocument.doc [ограничена функционалност Mode] - Word](/userfiles/134/8691_22.webp)
Урок: Как да премахнете ограничен режим функционалност в Словото
Това е всичко, вече знаете как да се преведат ODT в Word. Просто изберете метод, който ще бъде по-удобно за вас, и да я използват, когато е необходимо.
