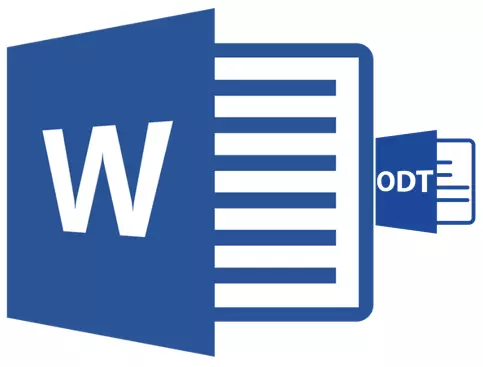
Datoteka UT je besedilni dokument, ustvarjen v programih StarOffice in OpenOffice. Čeprav so ti izdelki brezplačni, urejevalnik besedila MS Word, čeprav velja za plačano naročnino, ne le najbolj priljubljena, ampak tudi standard v svetu programske opreme za delo z elektronskimi dokumenti.
Verjetno, zato mnogi uporabniki imajo potrebo po prevajanju odst v besedo, in v tem članku bomo povedali, kako to storiti. Pogled naprej pa recimo, da v tem procesu ni nič zapletenega, poleg tega lahko ta problem rešite na dva različna načina. Najprej pa najprej.
Lekcija: Kako prevesti HTML v Word
Z uporabo posebnega vtičnika
Ker je občinstvo plačanega urada iz Microsofta, kot tudi njegovih prostih analogov, je precej velik, problem združljivosti formatov je znan ne samo za navadne uporabnike, ampak tudi razvijalce.Verjetno, to je prav to, da je videz posebnih pretvornih vtičnikov narekovan, ki omogoča, da ne samo za ogled dokumentov ODT v besedo, ampak tudi, da jih shranite v formatu, standard za ta program - doc ali docx.
Izberite in namestite vtičnik pretvornika
ODF Translator Add-in Office - To je eden od teh vtičnikov. To je njegova z vami in prenos, nato namestite. Če želite prenesti namestitveno datoteko, kliknite spodaj navedeno povezavo.
Prenesi ODF Translator Add-in Office
1. Zaženite preneseno namestitveno datoteko in kliknite "Namesti" . Zagon prenosov, ki so potrebni za namestitev vtičnika v računalnik.
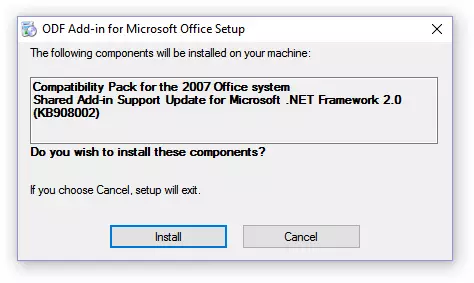
2. V oknu čarovnika za namestitev, ki se pojavi pred vami, kliknite "Naslednji".

3. Sprejeti pogoje licenčne pogodbe z določitvijo kontrolne oznake nasproti ustrezne postavke in znova pritisnite "Naslednji".
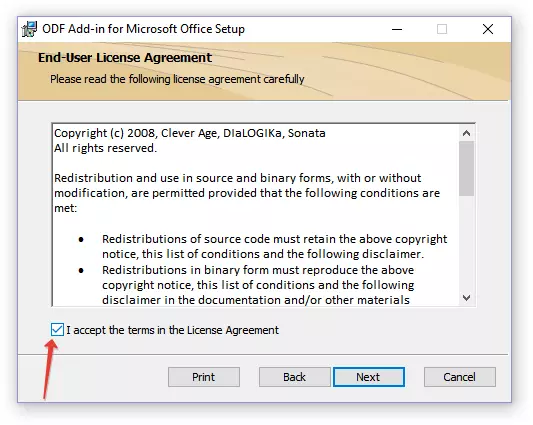
4. V naslednjem oknu lahko izberete, kateri je ta vtični pretvornik na voljo - samo za vas (marker nasproti prvega elementa) ali za vse uporabnike tega računalnika (marker nasproti drugega elementa). Naredite svojo izbiro in kliknite "Naslednji".
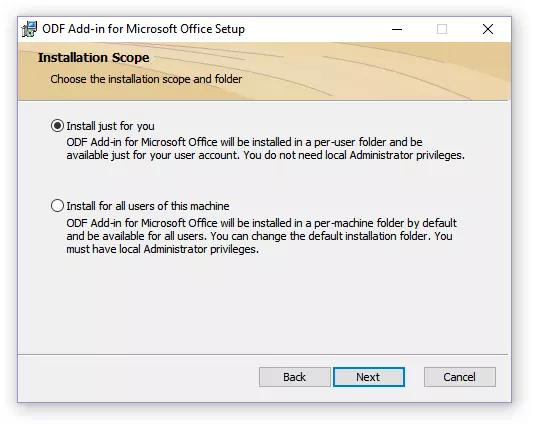
5. Po potrebi spremenite standardni kraj za namestitev ADD-IN TRANS TRANDER ODF. Ponovno tapnite "Naslednji".

6. Namestite potrditvena polja, ki nasprotujejo elementom z oblikami, ki jih nameravate odpreti v Microsoft Word. Pravzaprav je za nas potreben prvi na seznamu Besedilo OpenDocument (.odt) , ostalo je po izbiri po lastni presoji. Kliknite "Naslednji" nadaljevati.
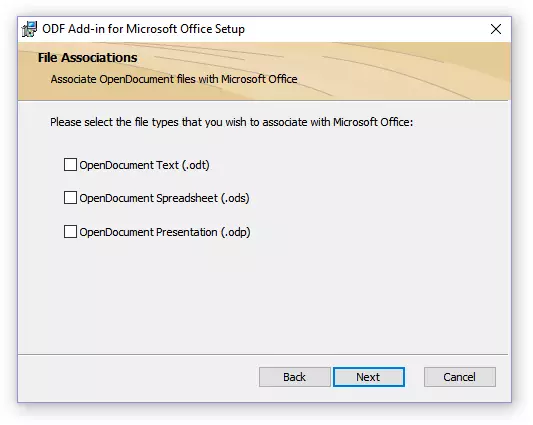
7. Tap. "Namesti" Da bi končno začeli z namestitvijo vtičnika v računalnik.
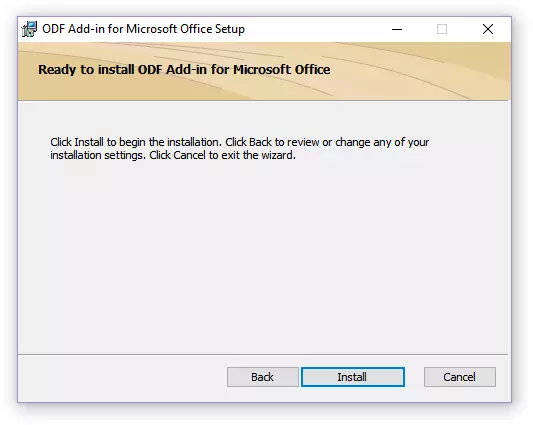
8. Po zaključku namestitvenega postopka kliknite "Finish" Za izhod iz čarovnika za namestitev.
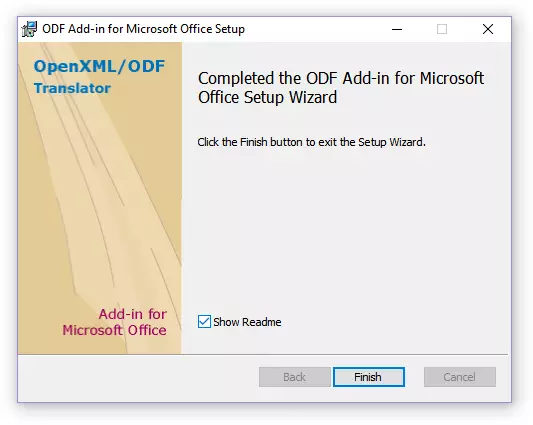
Z namestitvijo ODF Translator Add-in Office, lahko greste na odprtje dokumenta ODT v besedi, da bi ga nadalje pretvorili v doc ali docx.
Pretvorite datoteko
Ko ste uspešno namestili vtični pretvornik, v besedo, bo mogoče odpreti datoteke v formatu ODT.
1. Zaženite MS Word in izberite v meniju "Mapa" odstavek "Odprto" , in potem "Pregled".
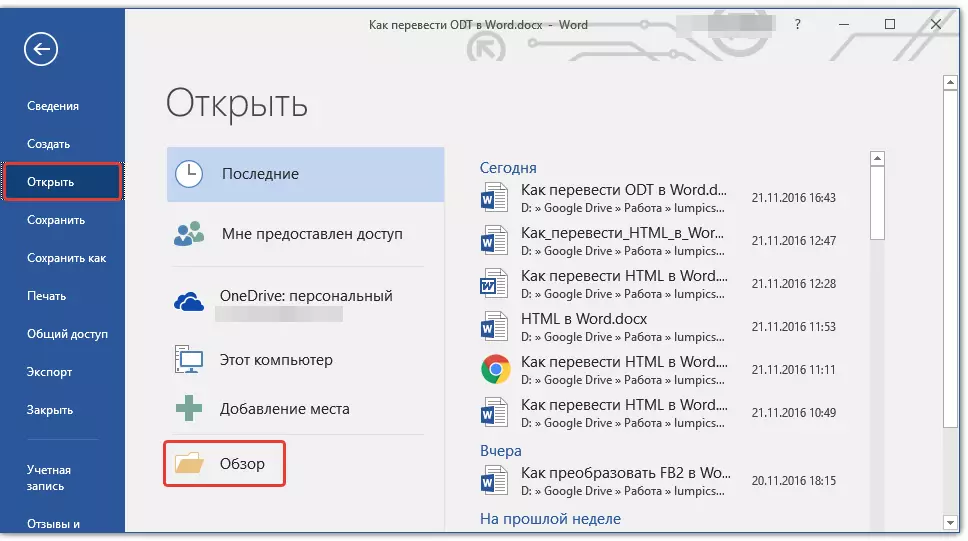
2. V oknu operaterja, ki se odpre v spustnem meniju izbire formata formata dokumentov dokumenta, poiščite na seznamu "Besedilo OpenDocument (* .odt)" in izberite ta element.
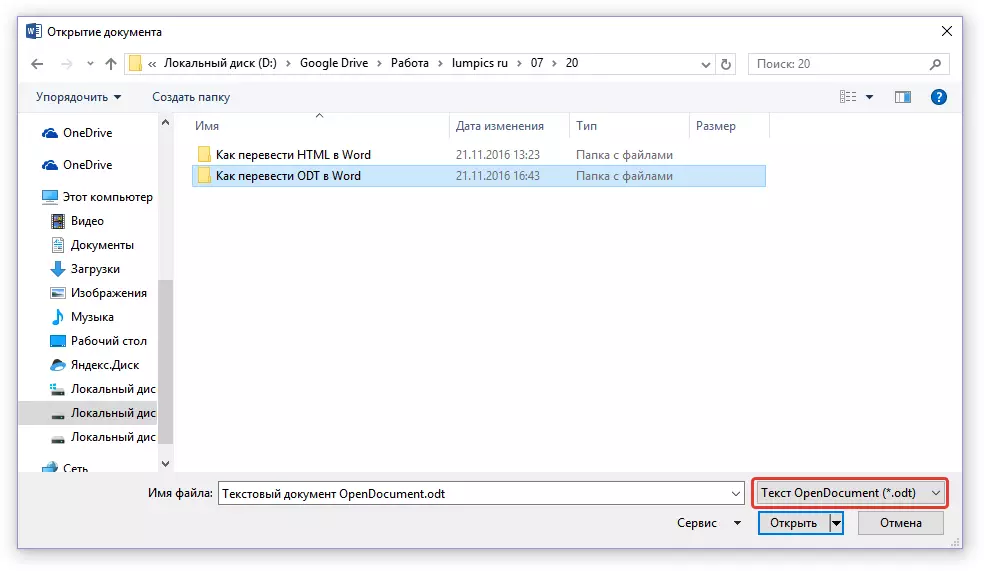
3. Pojdite v mapo, ki vsebuje potrebno datoteko ODT, kliknite nanj in kliknite "Odprto".
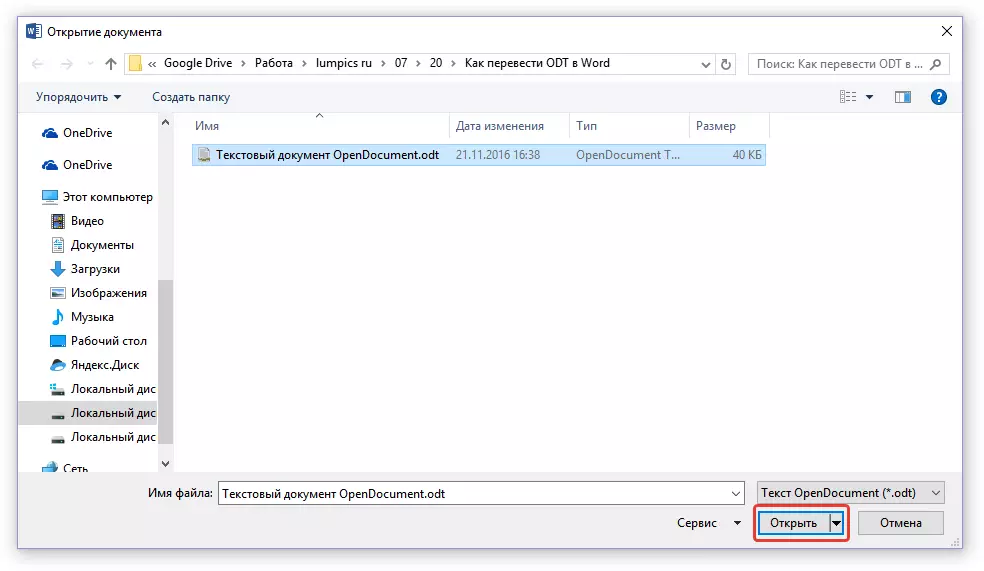
4. Datoteka se odpre v novem oknu Word v načinu Secure View. Če ga morate urediti, kliknite "Dovoli urejanje".
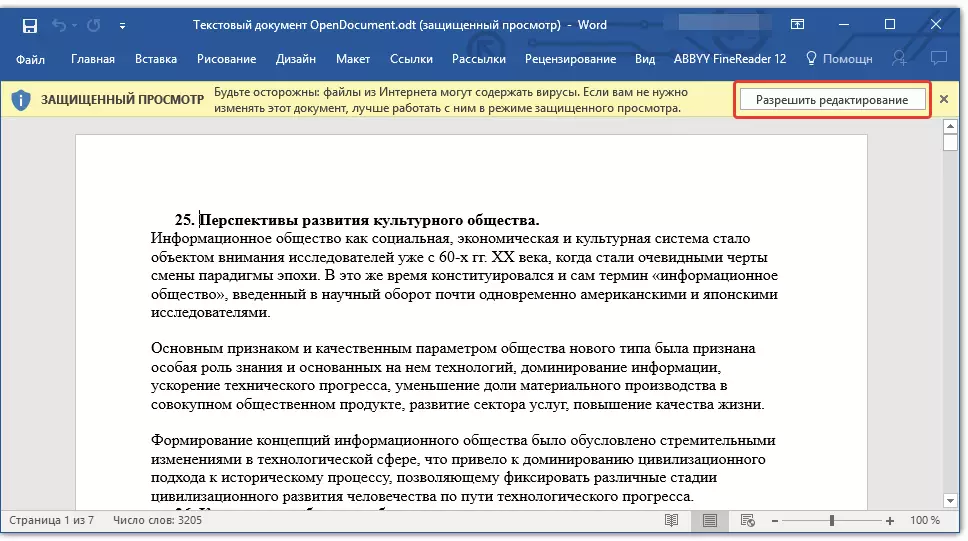
Urejeno z dokumentom ODT s spremembo oblikovanja IT (če je potrebno), lahko varno preklopite na njegovo pretvorbo, natančneje, shranite v obliki, ki jo potrebujete - doc ali docx.

Lekcija: Oblikovanje besedila v besedi
1. Pojdite na zavihek "Mapa" in izberite "Shrani kot".
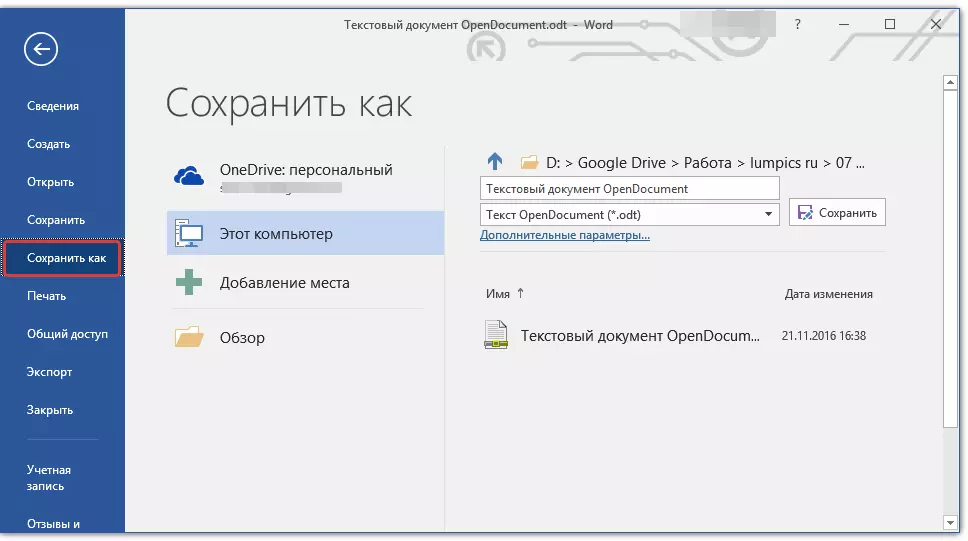
2. Po potrebi spremenite ime dokumenta, v niz pod imenom, v spustnem meniju izberite Vrsta datoteke: "Besedni dokument (* .docx)" ali "Word Document 97 - 2003 (* .doc)" Odvisno od tega, kateri od formatov potrebujete na izhodu.
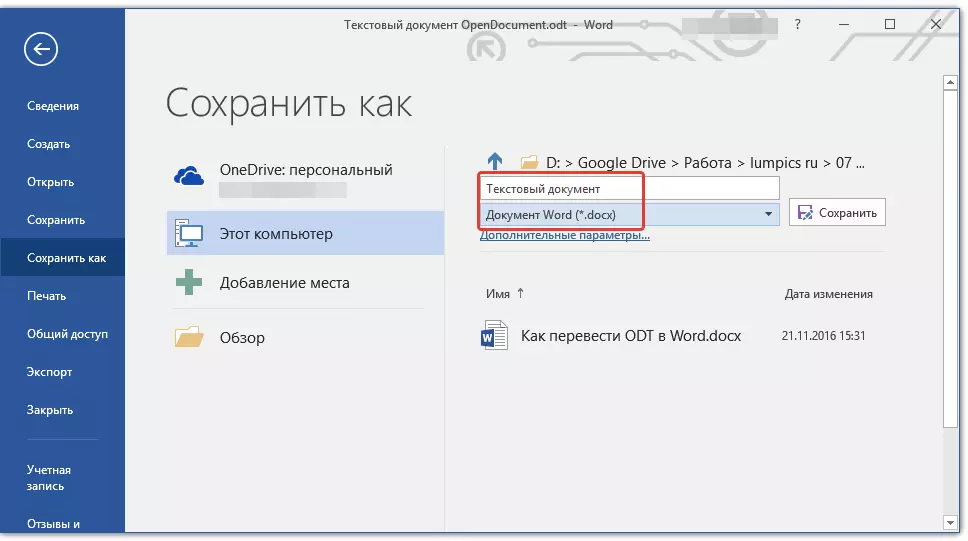
3. Pritisnite "Pregled" Določite lahko mesto za shranjevanje datoteke, nato pa preprosto kliknite na gumb "Shrani".
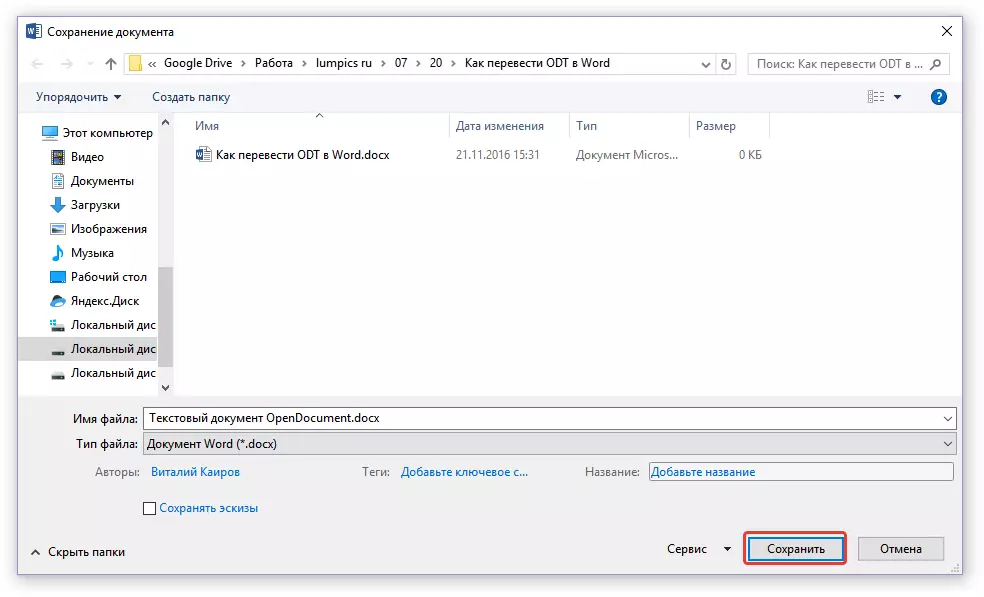
Tako smo lahko prenesli datoteko ODT v besedo dokument z uporabo posebnega vtičnika pretvornika. To je le ena od možnih metod, spodaj menimo, da je ena.
Uporaba spletnega pretvornika
Zgoraj opisana metoda je zelo dobra v primerih, ko se morate pogosto ukvarjati z dokumenti UTT. Če je treba pretvoriti v Word, imate zelo redko potrebno, da ni potrebno prenesti in namestiti programske opreme tretje osebe v računalnik ali prenosni računalnik.
Online pretvorniki bodo pomagali rešiti to nalogo, ki je na internetu precej veliko. Ponujamo vam izbiro treh virov, možnosti vsakega so v bistvu enake, zato izberite tisto, ki vam je všeč.
Pretvoriti
Zamzar.
Online-Convert.
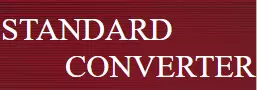
Razmislite o vseh razmerjih pretvorbe ODT v Word Online na primeru pretvorbenega vira.
1. Sledite zgoraj navedeni povezavi in prenesite datoteko ODT na spletnem mestu.

2. Prepričajte se, da je parameter prikazan na dnu. "Odt v doc" in pritisnite "PRETVORBA".

Opomba: Ta vir ne morete pretvoriti na docx, vendar to ni problem, saj je datoteka DOC se lahko pretvori v novejši DOCX in v besedi. To je narejeno na enak način, kot smo uskladili dokument UT v programu.
3. Po končanem pretvorbi se prikaže okno, da shrani datoteko. Pojdite v mapo, na katero želite shraniti, spremeniti ime, če je potrebno, in kliknite "Shrani".
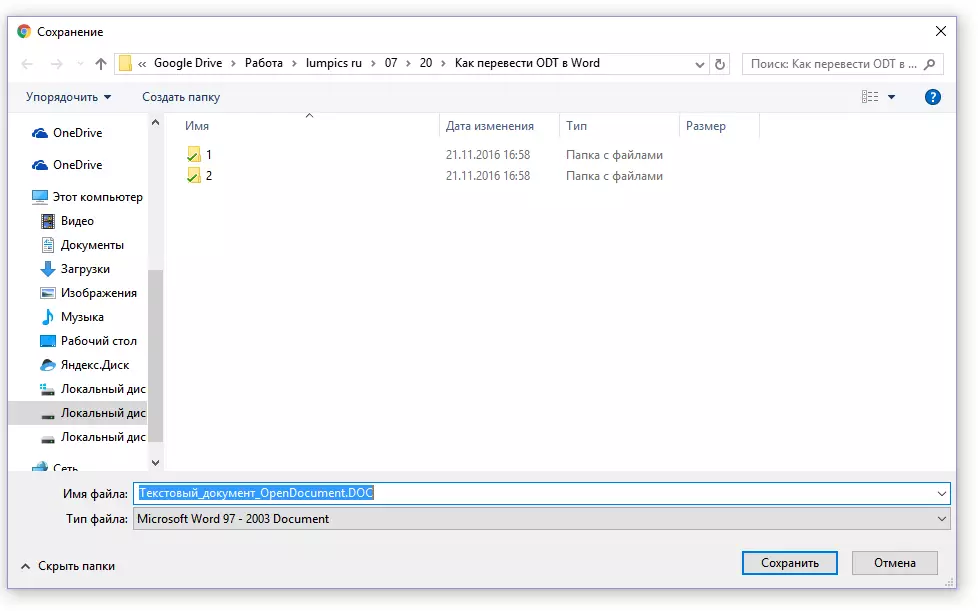
Zdaj se pretvori v datoteko DOC ODT lahko odprete v besedo in uredite, po izklopu varen način gledanja. Ko končate delo na dokumentu, ga ne pozabite, da ga shranite, označite format DOCX namesto doc (to ni potrebno, vendar po možnosti).
![Besedilo_document_opendocument.doc [Način omejenega funkcionalnosti] - beseda](/userfiles/134/8691_22.webp)
Lekcija: Kako odstraniti način omejenega funkcionalnosti v besedi
To je vse, zdaj veste, kako prevesti Odt v besedo. Izberite metodo, ki bo bolj priročna za vas, in jo uporabite, kadar je to potrebno.
