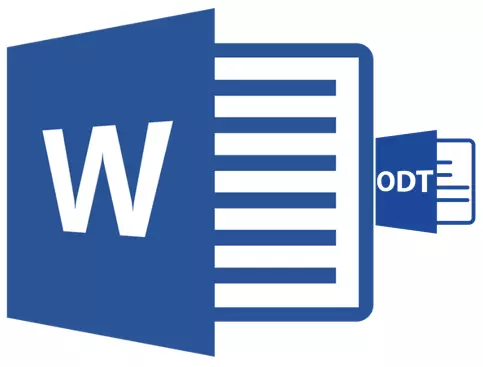
Súbor ODT je textový dokument vytvorený v programov typu StarOffice a OpenOffice. Hoci tieto produkty sú bezplatné, MS Word Text Editor, hoci sa vzťahuje na platené predplatné, nielen najobľúbenejšie, ale tiež predstavuje štandard vo svete softvéru na prácu s elektronickými dokumentmi.
Pravdepodobne, to je dôvod, prečo mnohí používatelia majú potrebu preložiť odt na slovo a v tomto článku budeme hovoriť o tom, ako to urobiť. Pri pohľade dopredu povedzme, že v tomto procese neexistuje nič komplikované, navyše môžete tento problém vyriešiť dvoma spôsobmi. Ale prvé veci prvé.
Lekcia: Ako preložiť HTML v Word
Pomocou špeciálneho pluginu
Vzhľadom k tomu, publikum plateného úradu spoločnosti Microsoft, ako aj jeho voľné analógy, je pomerne veľký, problém kompatibility formátov je známy nielen pre bežných používateľov, ale aj vývojárov.Pravdepodobne je to práve to, že vzhľad špeciálneho konvertora plug-ins je diktovaný, čo umožňuje nielen zobraziť dokumenty ODT v Slovo, ale aj ich uloženie vo formáte, štandard pre tento program - doc alebo docx.
Vyberte a nainštalujte plugin Converter
ODF prekladateľ doplnok pre kanceláriu - Toto je jeden z týchto pluginov. Je to jeho my s vami a stiahnuť a potom nainštalovať. Ak chcete prevziať inštalačný súbor, kliknite na odkaz uvedený nižšie.
Stiahnuť ODF prekladateľ doplnok pre kanceláriu
1. Spustite prevzatý inštalačný súbor a kliknite na tlačidlo "Inštalácia" . Spustenie sťahovania potrebných na inštaláciu plug-in do počítača.
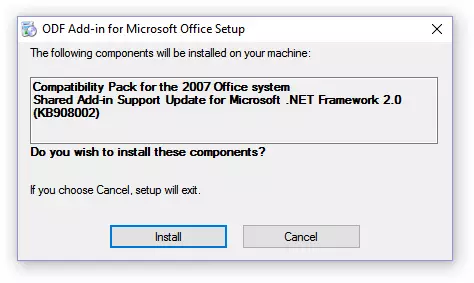
2. V okne Sprievodcu inštaláciou, ktoré sa zobrazí pred vami, kliknite na tlačidlo "Ďalšie".

3. Zoberte podmienky licenčnej zmluvy nastavením začiarknutia oproti príslušnej položke a znova stlačte tlačidlo "Ďalšie".
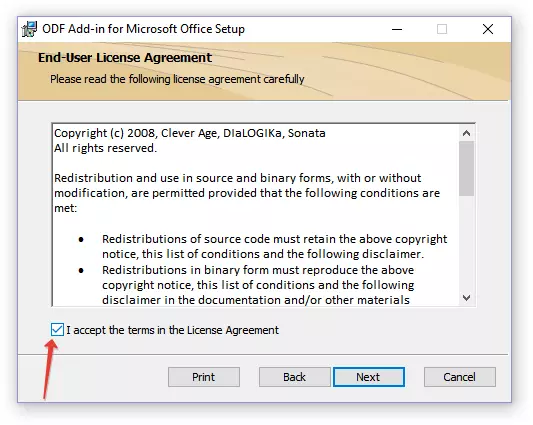
4. V ďalšom okne si môžete vybrať, ktorý tento zásuvný konvertor bude k dispozícii - len pre vás (Marker oproti prvej položke) alebo pre všetkých používateľov tohto počítača (marker oproti druhej strane). Urob si svoj výber a kliknite "Ďalšie".
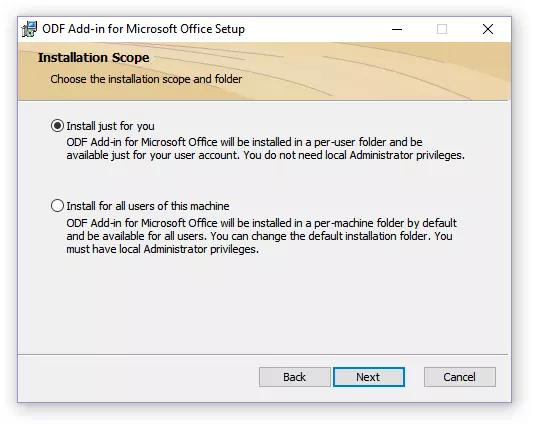
5. V prípade potreby zmeňte štandardné miesto na inštaláciu doplnku doplnku ODF pre kanceláriu. Ťuknúť "Ďalšie".

6. Zaškrtávacie políčka nainštalujte oproti položky s formátmi, ktoré plánujete otvoriť v programe Microsoft Word. V skutočnosti je pre nás potrebný prvý v zozname Text opendocument (.odt) , zvyšok je voliteľne, podľa vlastného uváženia. Kliknúť "Ďalšie" pokračovať.
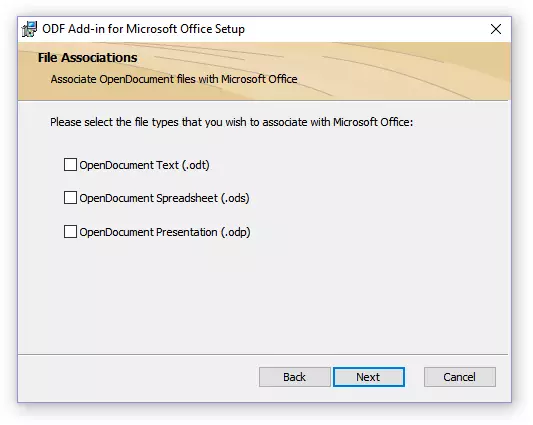
7. Klepnite na "Inštalácia" Aby ste mohli nakoniec začať inštaláciu plug-in do počítača.
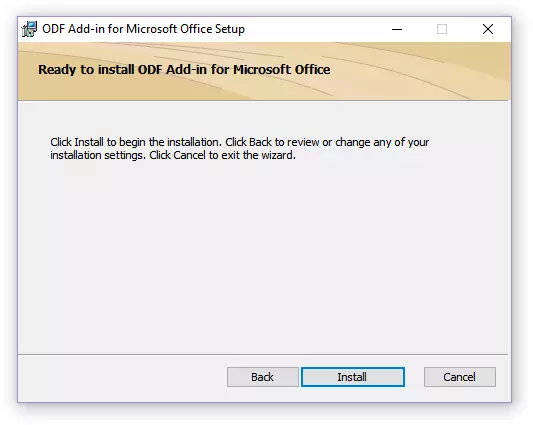
8. Po ukončení procesu inštalácie kliknite na tlačidlo "SKONČIŤ" Ukončenie sprievodcu inštaláciou.
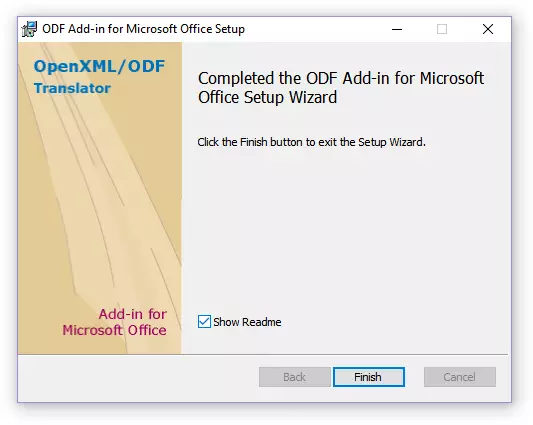
Inštaláciou doplnkového doplnku ODF prekladateľa pre kanceláriu môžete prejsť na otvorenie dokumentu ODT v Slovo, aby ste ho mohli ďalej previesť do DOC alebo DOCX.
Konvertovať súbor
Po úspešnom nainštalovaní zásuvného konvertora, v Slovo, bude možné otvoriť súbory vo formáte ODT.
1. Spustite MS Word a vyberte v ponuke "Súbor" odstavec "Otvorené" , a potom "Prehľad".
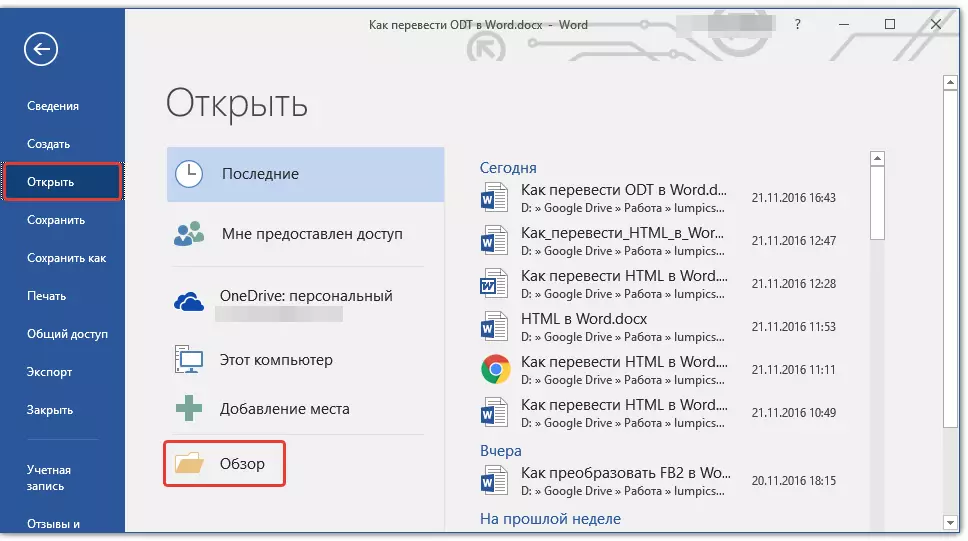
2. V okne operátora, ktoré sa otvorí v rozbaľovacej ponuke formátu formátu dokumentu, vyhľadajte do zoznamu "Text OpenDocument (* .odt)" a vyberte túto položku.
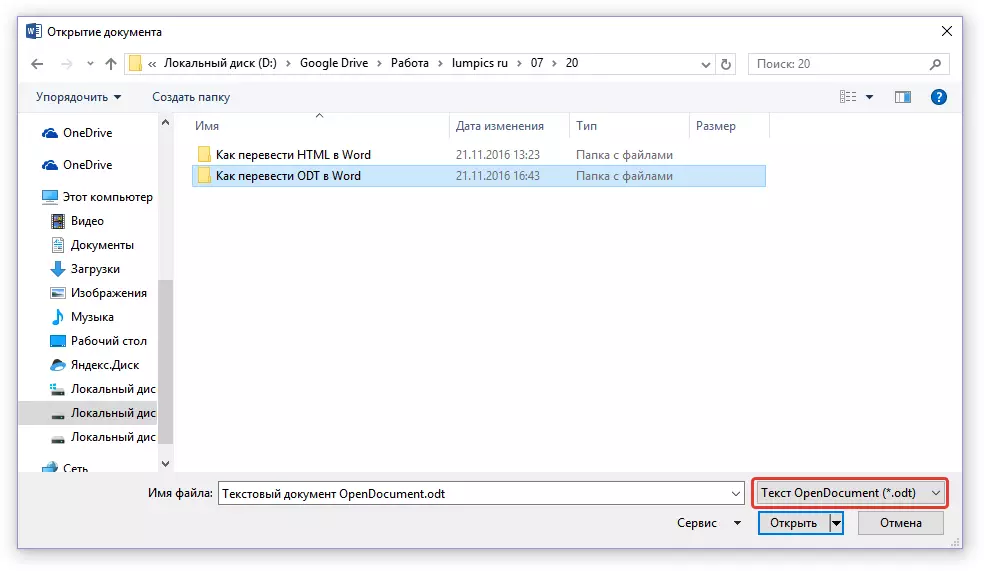
3. Prejdite do priečinka obsahujúceho potrebný súbor ODT, kliknite na ňu a kliknite na tlačidlo "Otvorené".
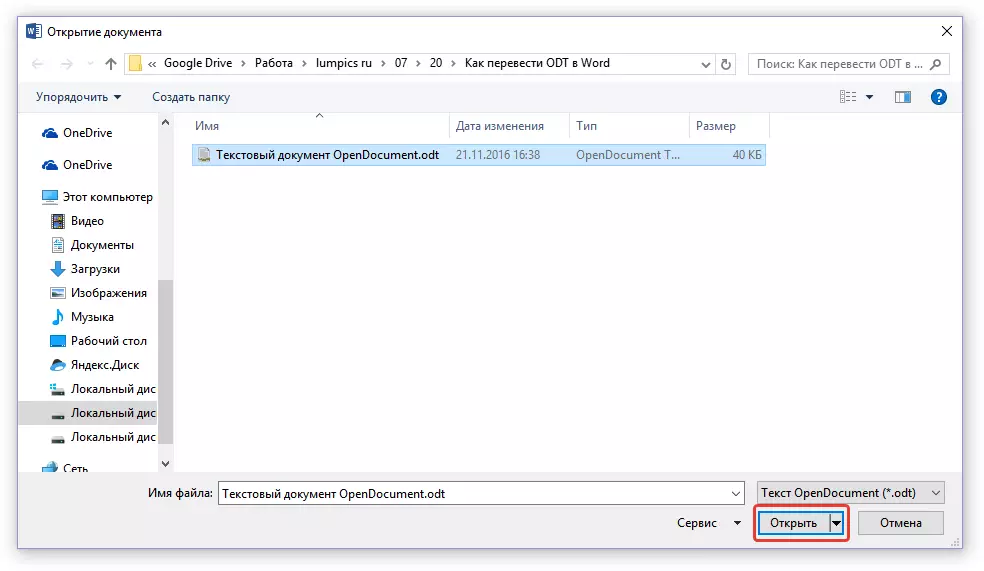
4. Súbor sa otvorí v novom slovnom okne v režime Secure View. Ak to potrebujete upraviť, kliknite na tlačidlo "Povoliť editovanie".
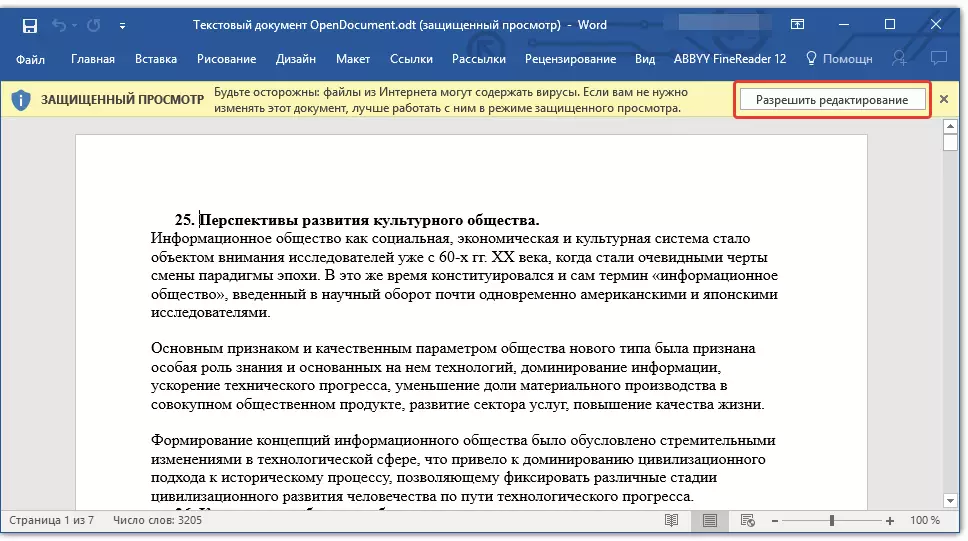
Upravil sa dokumentom ODT zmenou formátovania IT (ak je to potrebné), môžete bezpečne prepnúť na jeho konverziu, presnejšie, aby ste ušetrili vo formáte, ktorý potreboval - doc alebo docx.

Lekcia: Formátovanie textu v programe Word
1. Prejdite na kartu "Súbor" a vyberte "Uložiť ako".
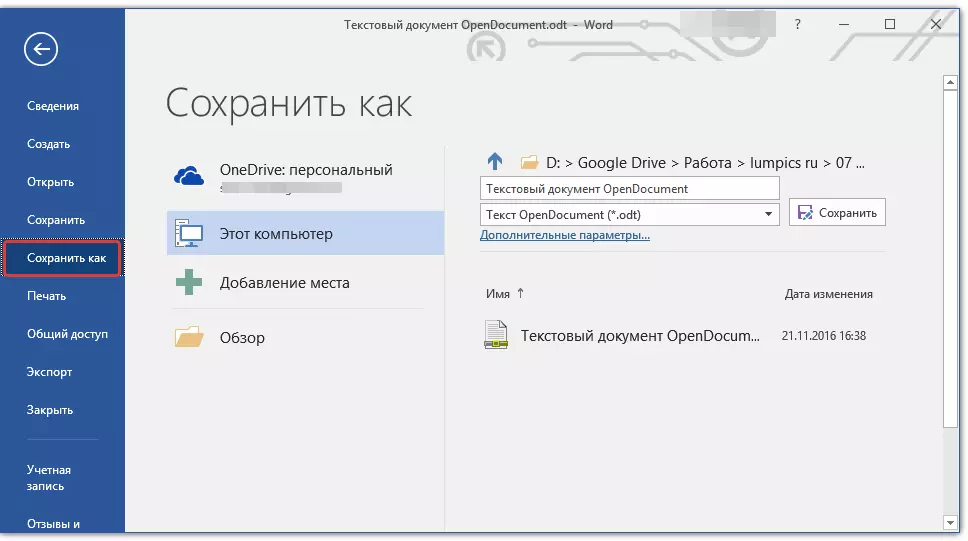
2. V prípade potreby zmeňte názov dokumentu v reťazci pod názvom, vyberte typ súboru v rozbaľovacej ponuke: "Dokument slov (* .docx)" alebo "Dokument Word 97 - 2003 (* .doc)" V závislosti od toho, ktorý z formátov potrebujete na produkte.
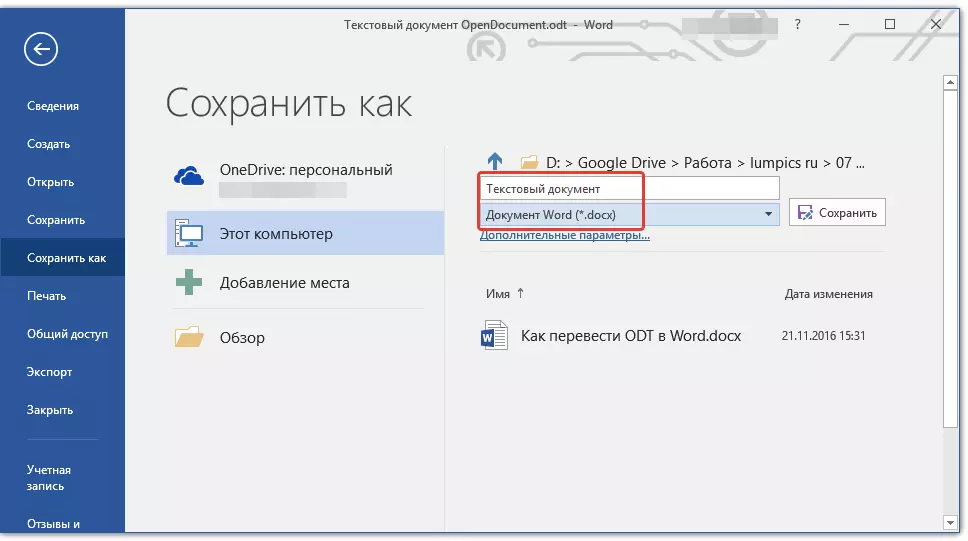
3. Stlačte "Prehľad" Môžete zadať miesto na uloženie súboru, potom jednoducho kliknite na tlačidlo "Uložiť".
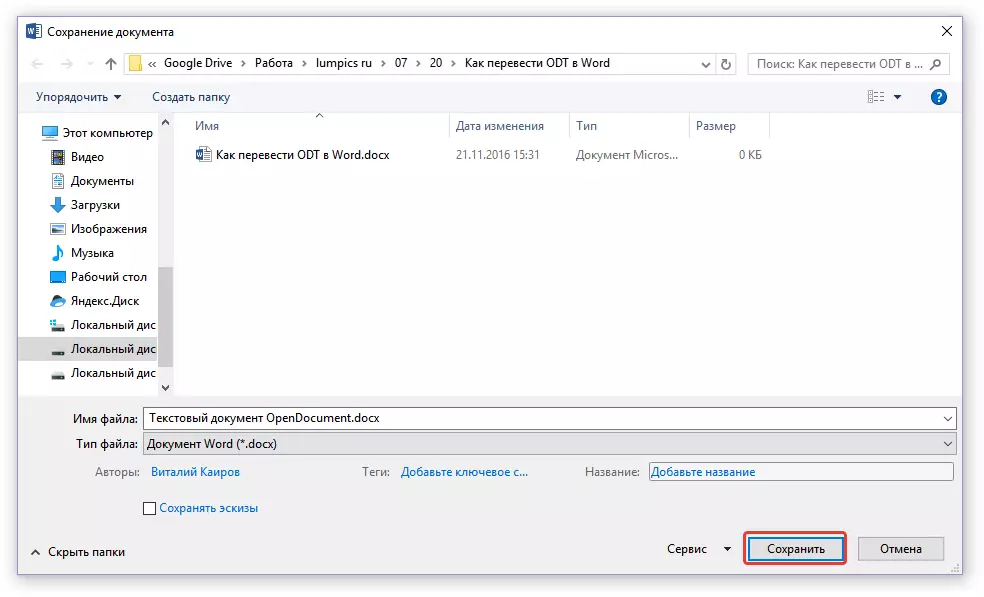
Takto by sme mohli preniesť súbor ODT do dokumentu programu Word pomocou špeciálneho converter plug-in. To je len jedna z možných metód, pod touto považujeme za druhú.
Použitie online konvertora
Vyššie opísaná metóda je mimoriadne dobrá v prípadoch, keď sa často musíte zaoberať dokumentmi ODT. Ak je potreba previesť na slovo, máte jediný alebo podobný požadovaný veľmi zriedka, nie je nutné prevziať a nainštalovať softvér tretej strany na vašom počítači alebo notebooku.
Online konvertory pomôžu vyriešiť túto úlohu, ktorá je dosť veľa na internete. Ponúkame Vám výber z troch zdrojov, možnosti každého z nich sú v podstate identické, takže si jednoducho vyberte ten, ktorý sa vám páči.
Clona
Zamzar
Online-konvertovať.
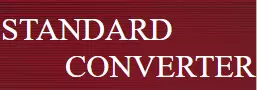
Zvážte všetky jemnosti konverzie ODT v programe Word online v príklade zdroja ConvertDentard.
1. Postupujte podľa vyššie uvedeného odkazu a stiahnite si súbor ODT na webovej stránke.

2. Uistite sa, že sa parameter zobrazí v dolnej časti. "ODT v DOC" a stlačte "Konvertovať".

Poznámka: Nemôžete previesť tento zdroj do DOCX, ale to nie je problém, pretože súbor DOC je možné previesť na novšie DOCX av Slove. To sa vykonáva rovnakým spôsobom, ako sme zmiernili dokument ODT v programe.
3. Po dokončení konverzie sa zobrazí okno uloľi »súbor. Prejdite do priečinka, ku ktorému chcete uložiť, ak je to potrebné, zmeňte názov a kliknite na tlačidlo "Uložiť".
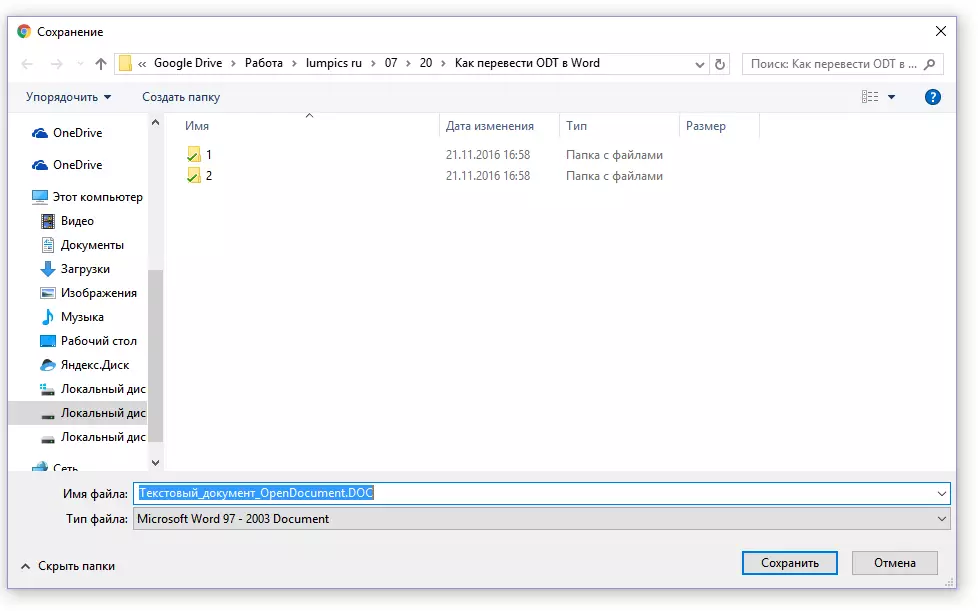
Teraz prevedený na súbor DOC ODT môže byť otvorený v programe Word a upravovať, po vypnutí režimu zabezpečeného zobrazenia. Po dokončení práce na dokumente nezabudnite uložiť, označovať formát DOCX namiesto DOC (to nie je potrebné, ale výhodne).
![Text_document_opendocument.doc [obmedzený režim funkčnosti] - slovo](/userfiles/134/8691_22.webp)
Lekcia: Ako odstrániť režim obmedzeného funkcie v Slove
To je všetko, teraz viete, ako preložiť ODT v Word. Stačí vybrať metódu, ktorá bude pre vás vhodnejšia a podľa potreby ju použite.
