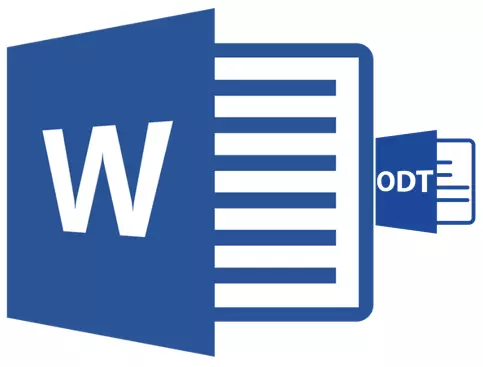
File ODT adalah dokumen teks yang dibuat di program tipe StarOffice dan OpenOffice. Meskipun produk-produk ini gratis, editor teks MS Word, meskipun itu berlaku untuk berlangganan berbayar, tidak hanya yang paling populer, tetapi juga mewakili standar dalam dunia perangkat lunak untuk bekerja dengan dokumen elektronik.
Mungkin, itulah sebabnya banyak pengguna memiliki kebutuhan untuk menerjemahkan ODT ke Word, dan dalam artikel ini kami akan menceritakan tentang bagaimana melakukannya. Melihat ke depan katakanlah bahwa dalam proses ini tidak ada yang rumit, apalagi, Anda dapat menyelesaikan masalah ini dengan dua cara berbeda. Tapi hal pertama yang pertama.
Pelajaran: Cara Menerjemahkan Html di Word
Menggunakan plugin khusus
Sejak hadirin kantor berbayar dari Microsoft, serta analognya yang bebas, cukup besar, masalah kompatibilitas format tidak hanya diketahui oleh pengguna biasa, tetapi juga pengembang.Mungkin, justru inilah yang muncul dari plug-in konverter khusus ditentukan, yang memungkinkan tidak hanya untuk melihat dokumen ODT dalam kata, tetapi juga untuk menyimpannya dalam format, standar untuk program ini - doc atau docx.
Pilih dan instal plugin konverter
Add-in penerjemah ODF untuk kantor - Ini adalah salah satu plugin ini. Ini adalah kami dengan Anda dan untuk mengunduh, dan kemudian menginstal. Untuk mengunduh file instalasi, klik tautan yang ditentukan di bawah ini.
Unduh ODF Translator Add-in untuk Office
1. Mulai file instalasi yang diunduh dan klik "Install" . Memulai unduhan yang diperlukan untuk menginstal plug-in ke komputer.
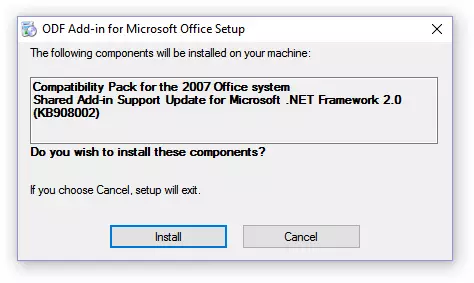
2. Di jendela Wisaya Instalasi, yang muncul di depan Anda, klik "Lanjut".

3. Ambil ketentuan Perjanjian Lisensi dengan menetapkan tanda centang di seberang item yang relevan, dan tekan lagi "Lanjut".
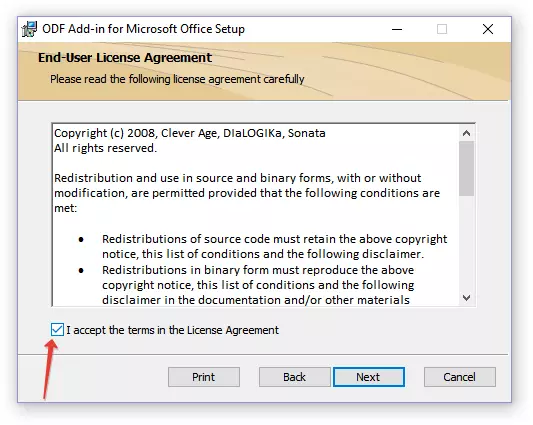
4. Di jendela berikutnya, Anda dapat memilih yang konverter plug-in ini akan tersedia - hanya untuk Anda (Marker di seberang item pertama) atau untuk semua pengguna komputer ini (Marker berlawanan dengan item kedua). Buat pilihan Anda dan klik "Lanjut".
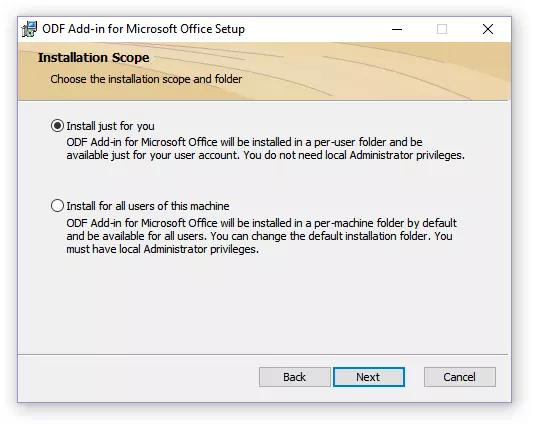
5. Jika perlu, ubah tempat standar untuk menginstal ODF Translator Add-in untuk Office. Ketuk lagi "Lanjut".

6. Pasang kotak centang di seberang item dengan format yang Anda rencanakan untuk dibuka di Microsoft Word. Sebenarnya, daftar pertama yang diperlukan untuk kita Teks OpenDocument (.odt) , sisanya secara opsional, atas kebijaksanaan Anda sendiri. Klik "Lanjut" untuk melanjutkan.
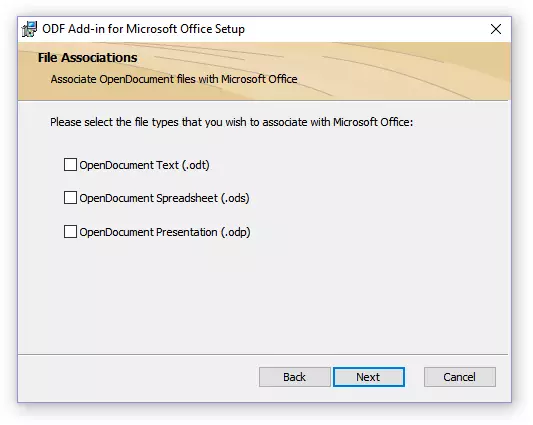
7. Ketuk "Install" Agar akhirnya mulai memasang plug-in ke komputer.
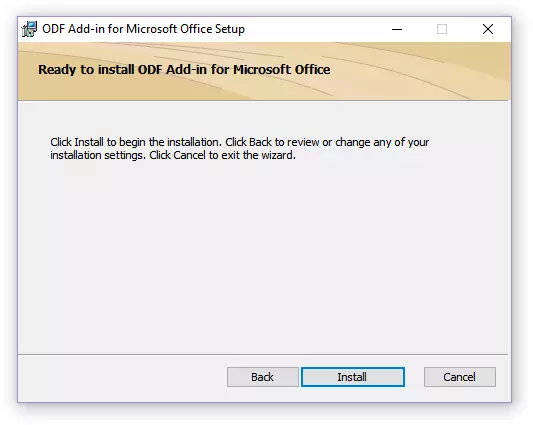
8. Setelah menyelesaikan proses instalasi, klik "MENYELESAIKAN" Untuk keluar dari Wisaya Instalasi.
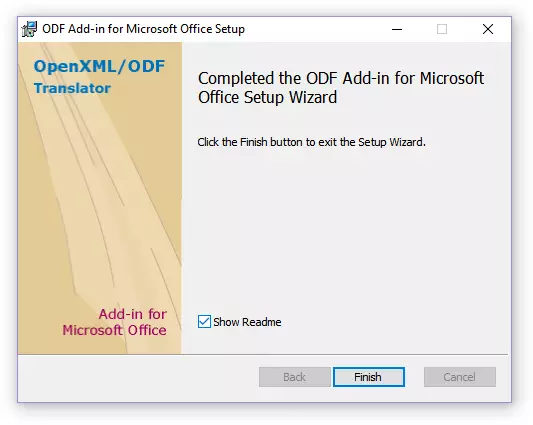
Dengan menginstal Add-in Penerjemah ODF untuk Office, Anda dapat pergi ke pembukaan dokumen ODT dalam Word untuk lebih banyak mengonversinya ke DOC atau DOCX.
Konversi file
Setelah Anda berhasil menginstal konverter plug-in, dalam Word, akan mungkin untuk membuka file dalam format ODT.
1. Jalankan MS Word dan pilih di menu "Mengajukan" gugus kalimat "Membuka" , lalu "Gambaran".
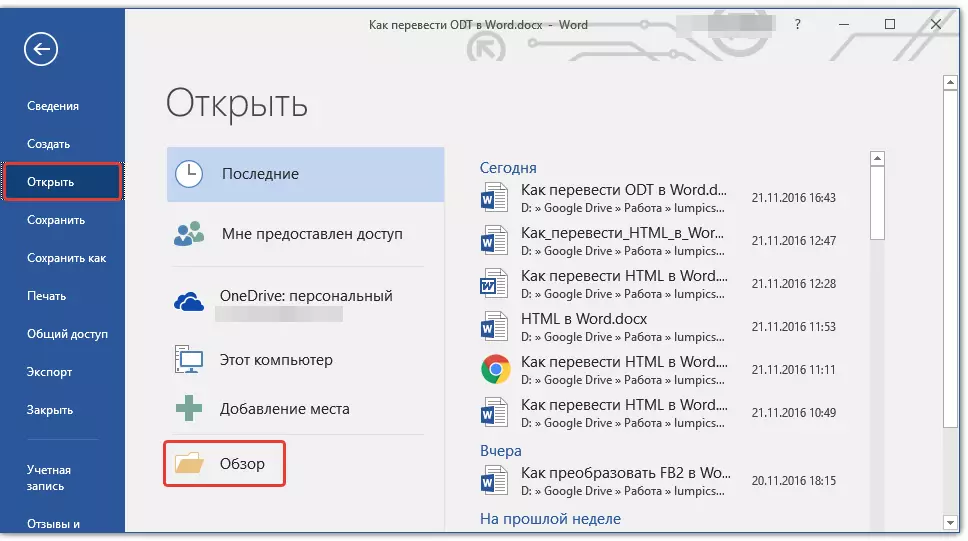
2. Di jendela operator yang terbuka di menu drop-down pemilihan format dokumen format dokumen, cari dalam daftar "OpenDocument Teks (* .odt)" dan pilih item ini.
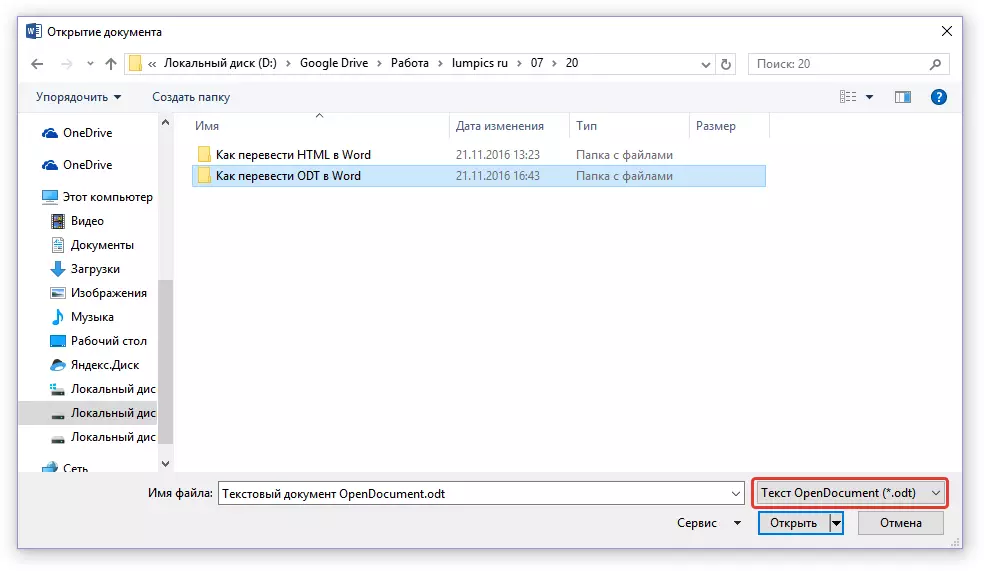
3. Pergi ke folder yang berisi file ODT yang diperlukan, klik dan klik "Membuka".
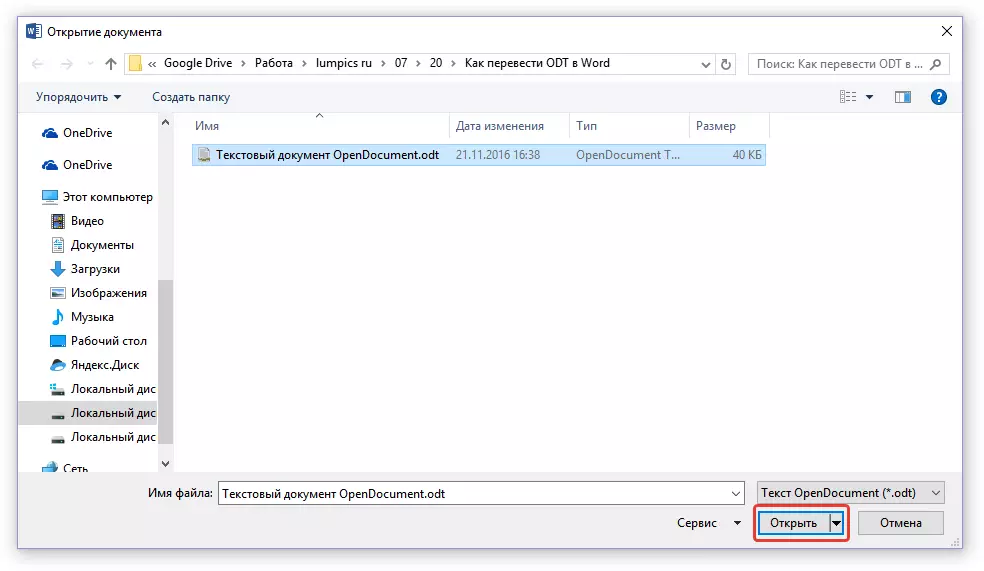
4. File akan dibuka di jendela kata baru dalam mode tampilan aman. Jika Anda perlu mengeditnya, klik "Izinkan pengeditan".
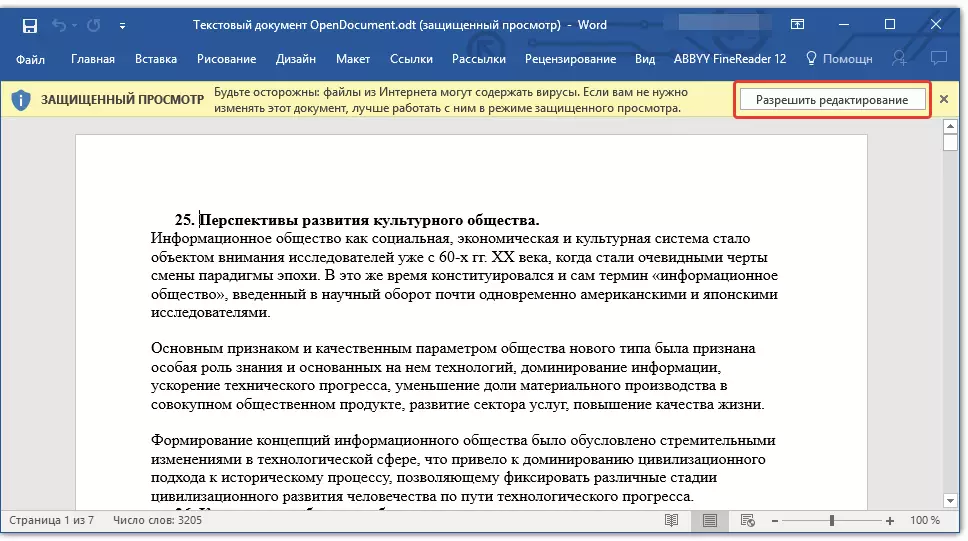
Diedit oleh dokumen ODT dengan mengubah memformatnya (jika perlu), Anda dapat dengan aman beralih ke konversi, lebih tepatnya, untuk menyimpan dalam format yang Anda butuhkan - DOC atau DOCX.

Pelajaran: Memformat teks dalam Word
1. Buka tab "Mengajukan" dan pilih "Simpan sebagai".
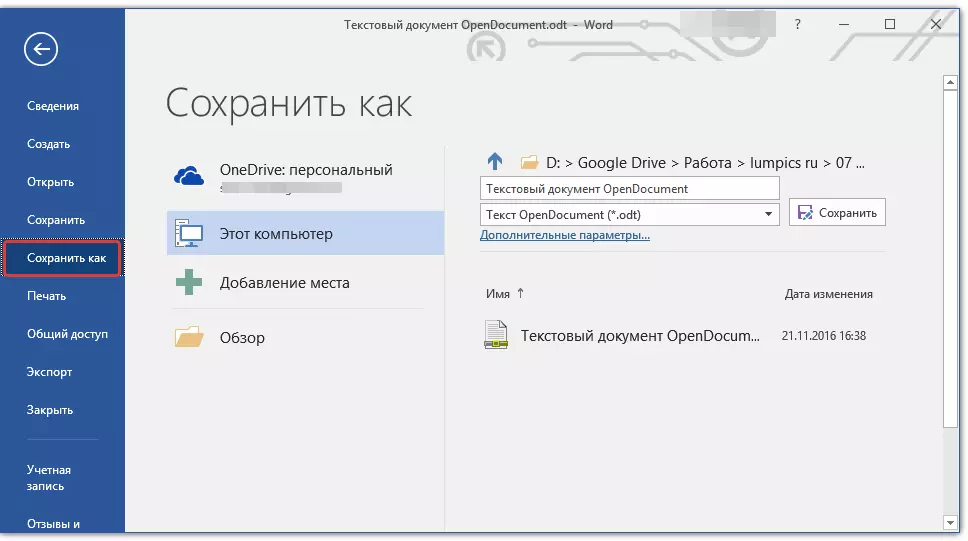
2. Jika diperlukan, ubah nama dokumen, dalam string dengan nama, pilih Jenis file di menu drop-down: "Dokumen Word (* .docx)" atau "Dokumen Word 97 - 2003 (* .doc)" Tergantung pada format mana yang Anda butuhkan pada output.
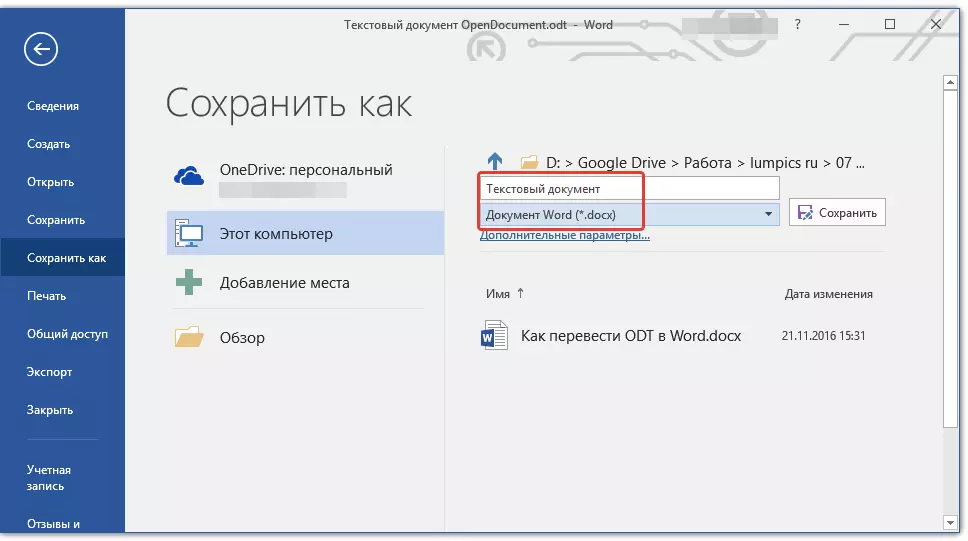
3. Tekan "Gambaran" Anda dapat menentukan tempat untuk menyimpan file, lalu klik tombol "Menyimpan".
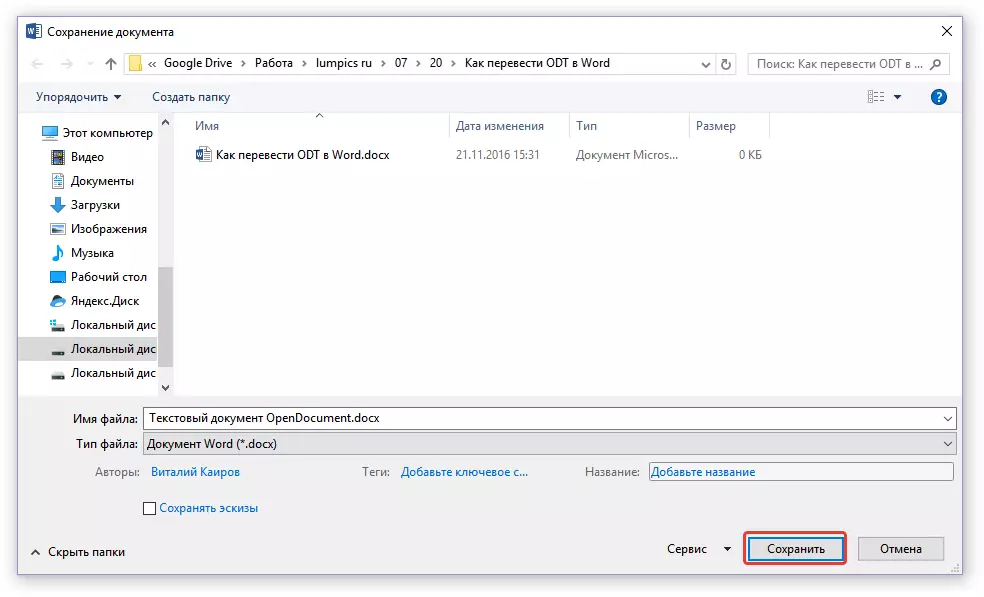
Dengan demikian, kami dapat mentransfer file ODT ke dokumen Word menggunakan plug-in konverter khusus. Ini hanyalah salah satu metode yang mungkin, di bawah ini kami mempertimbangkan yang lain.
Menggunakan konverter online
Metode yang dijelaskan di atas sangat baik dalam kasus di mana Anda sering harus berurusan dengan dokumen ODT. Jika perlu mengubahnya ke Word, Anda memiliki satu atau sejenisnya sangat jarang, tidak perlu mengunduh dan menginstal perangkat lunak pihak ketiga di komputer Anda atau laptop.
Konverter online akan membantu menyelesaikan tugas ini, yang ada cukup banyak di Internet. Kami menawarkan kepada Anda pilihan tiga sumber daya, kemungkinan masing-masing pada dasarnya identik, jadi pilih saja yang Anda suka.
Convertstandard.
Zamzar.
Konversi online.
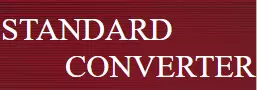
Pertimbangkan semua kehalusan dari konversi ODT di Word Online pada contoh sumber daya konversi.
1. Ikuti tautan yang ditentukan di atas dan unduh file ODT di situs web.

2. Pastikan parameter ditampilkan di bagian bawah. "ODT IN DOC" dan tekan "MENGUBAH".

Catatan: Anda tidak dapat mengonversi sumber ini ke DOCX, tetapi ini bukan masalah, karena file DOC dapat dikonversi ke DOCX yang lebih baru dan dalam Word. Ini dilakukan dengan cara yang sama seperti kami merekonsiliasi dokumen ODT dalam program ini.
3. Setelah konversi selesai, sebuah jendela akan muncul untuk menyimpan file. Pergi ke folder yang ingin Anda simpan, ubah nama jika perlu, dan klik "Menyimpan".
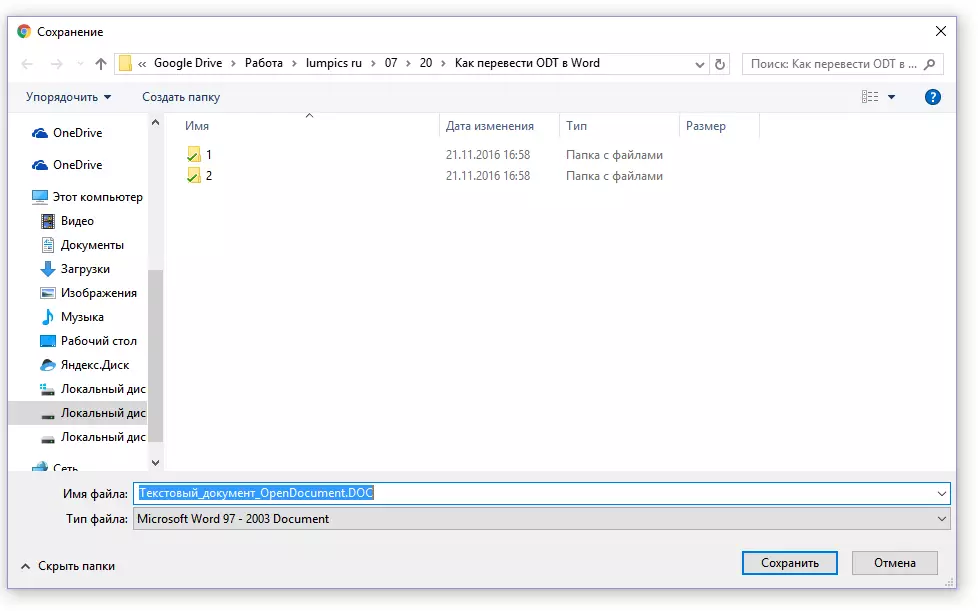
Sekarang dikonversi ke file DOC ODT dapat dibuka dalam Word dan Edit, setelah mematikan mode tampilan yang aman. Setelah selesai bekerja pada dokumen, jangan lupa menyimpannya, menunjukkan format DOCX alih-alih DOC (ini tidak perlu, tetapi lebih disukai).
![Text_document_opendocument.doc [mode fungsionalitas terbatas] - kata](/userfiles/134/8691_22.webp)
Pelajaran: Cara menghapus mode fungsi terbatas dalam kata
Itu saja, sekarang Anda tahu cara menerjemahkan ODT di Word. Cukup pilih metode yang akan lebih nyaman bagi Anda, dan gunakan jika perlu.
