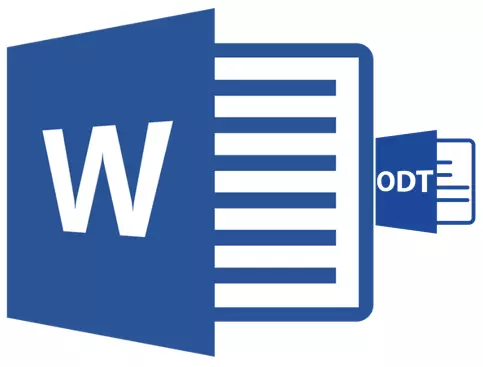
O ficheiro ODT é un documento de texto creado nos programas de StarOffice e OpenOffice tipo. Aínda que estes produtos son gratuítos, o editor de texto de MS Word, aínda que se aplica a unha suscripción paga, non só a máis popular, senón que representa un estándar no mundo do software para traballar con documentos electrónicos.
Probablemente, é por iso que moitos usuarios teñen a necesidade de traducir ODT a Word, e neste artigo imos contar sobre como facelo. Mirando adiante, digamos que neste proceso non hai nada complicado, ademais, pode resolver este problema de dous xeitos diferentes. Pero as primeiras cousas primeiro.
Lección: Como traducir HTML en Word
Usando un complemento especial
Dado que a audiencia dunha oficina paga de Microsoft, así como os seus análogos libres, é bastante grande, o problema da compatibilidade dos formatos é coñecido non só aos usuarios comúns, senón tamén aos desenvolvedores.Probablemente, é precisamente isto que se dita a aparición de complementos de conversión especial, que permiten non só ver documentos de ODT na palabra, senón tamén para gardalos en formato, estándar para este programa - DOC ou DOCX.
Seleccione e instale o complemento do conversor
ODF Translator Add-in para oficina - Este é un destes complementos. É o seu con vostede e descargar e despois instalar. Para descargar o ficheiro de instalación, faga clic na ligazón especificada a continuación.
Descargar ODF Translator Add-in para oficina
1. Iniciar o ficheiro de instalación descargado e prema "Instalar" .. Comezando as descargas necesarias para instalar o plug-in na computadora.
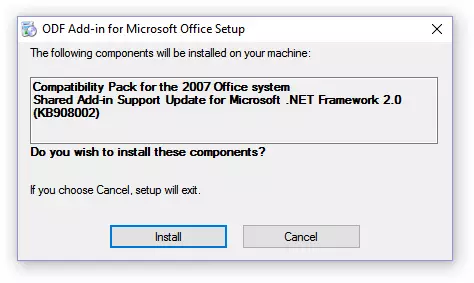
2. Na xanela do asistente de instalación, que aparece diante de ti, faga clic en "A continuación".

3. Tome os termos do acordo de licenza fixando unha marca de verificación fronte ao elemento relevante e prema de novo "A continuación".
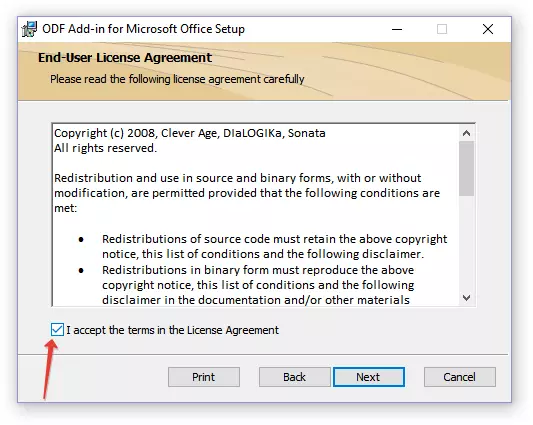
4. Na seguinte fiestra, pode escoller que este conversor de plug-in estará dispoñible - só para vostede (marcador fronte ao primeiro elemento) ou para todos os usuarios desta computadora (marcador fronte ao segundo elemento). Fai a túa elección e fai clic "A continuación".
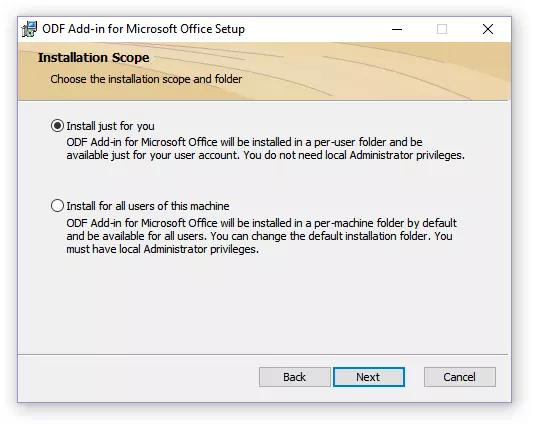
5. Se é necesario, cambie o lugar estándar para instalar ADF Translator Add-in para Office. Toque de novo "A continuación".

6. Instala as caixas de verificación fronte aos elementos cos formatos que planeas abrir en Microsoft Word. En realidade, o primeiro da lista é necesario para nós OpenDocument Text (.odt) , o resto é opcionalmente, a súa discreción. Click. "A continuación" Continuar.
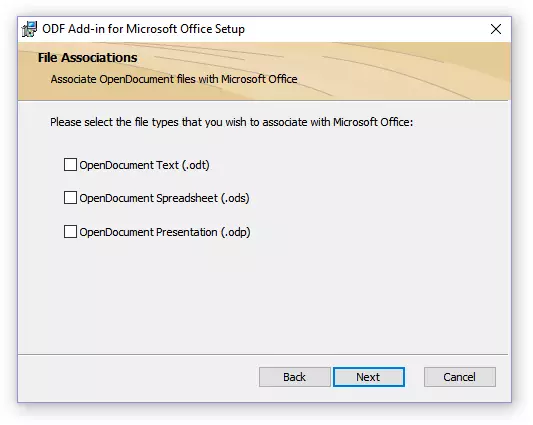
7. TAP. "Instalar" Para finalmente comezar a instalar un plug-in a unha computadora.
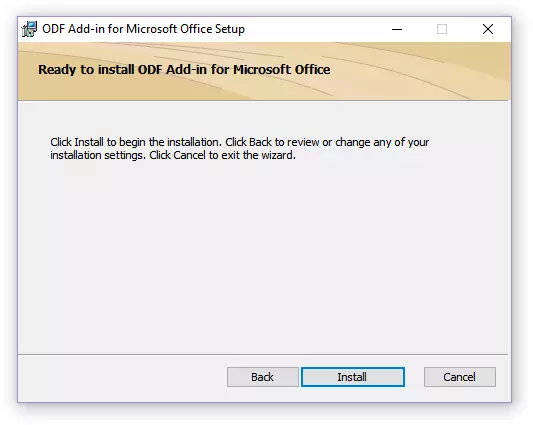
8. Tras a conclusión do proceso de instalación, prema "Finalizar" Para saír do asistente de instalación.
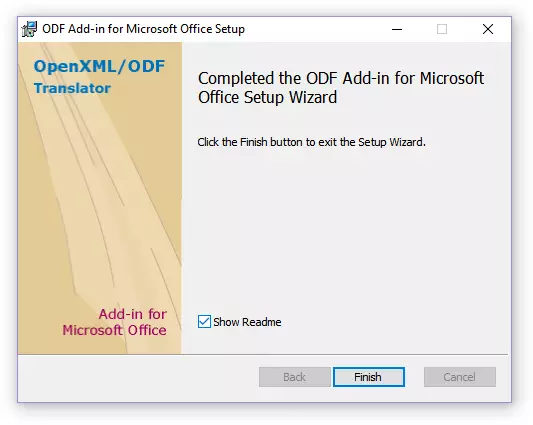
Ao instalar ODF Translator Add-in para Office, pode ir á apertura do documento ODT na palabra para que o converte máis a Doc ou DOCX.
Converter ficheiro.
Despois de ter instalado con éxito un conversor de plug-in, na palabra, será posible abrir ficheiros en formato ODT.
1. Executa MS Word e selecciona no menú "Ficheiro" parágrafo "Abrir" , e despois "Resumo".
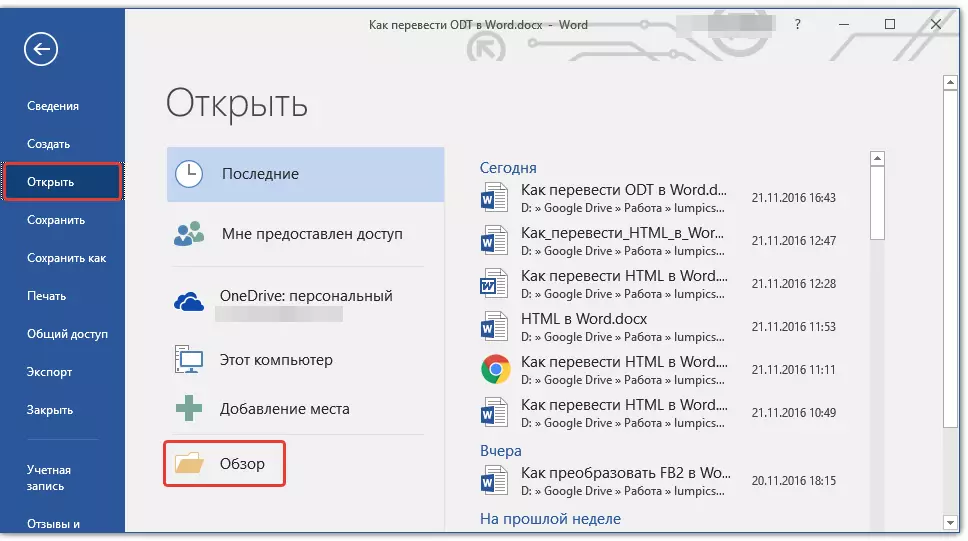
2. Na xanela do operador que se abre no menú despregable da selección do formato de documento do formato de documento, localice na lista "Texto OpenDocument (* .odt)" e seleccione este elemento.
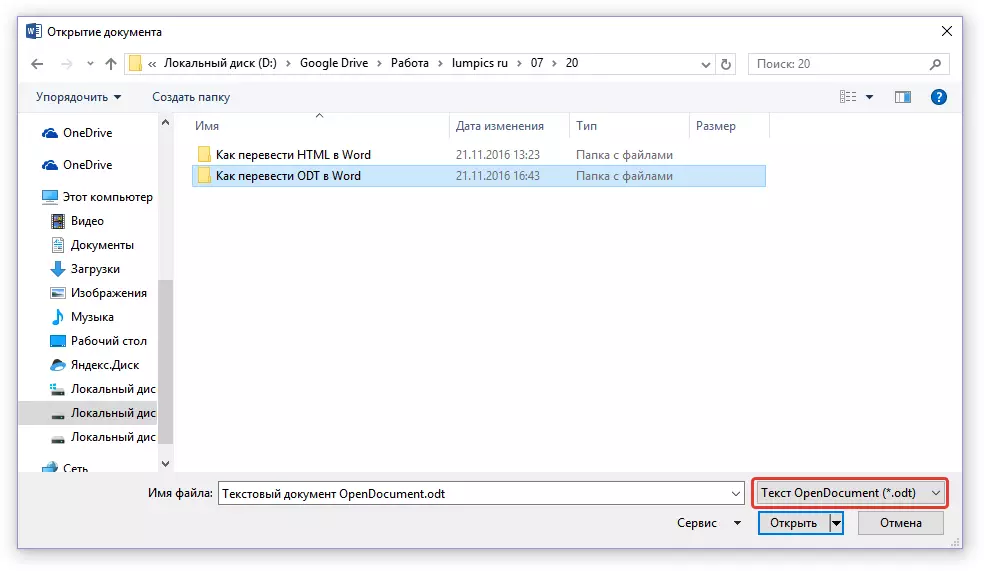
3. Vaia ao cartafol que contén o ficheiro ODT necesario, faga clic nel e faga clic en "Abrir".
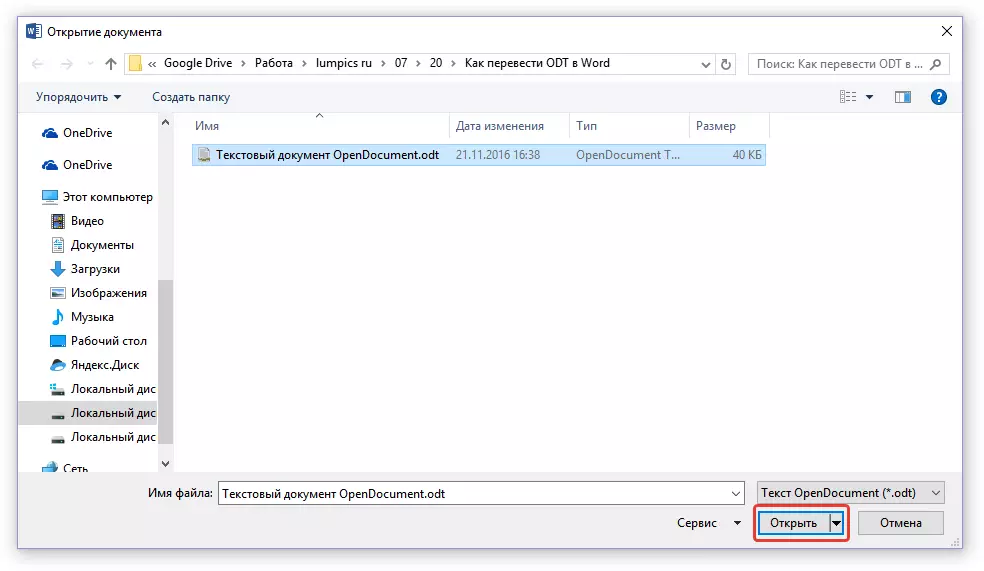
4. O ficheiro abrirase na nova ventá de palabras no modo de vista seguro. Se necesitas editalo, fai clic en "Permitir a edición".
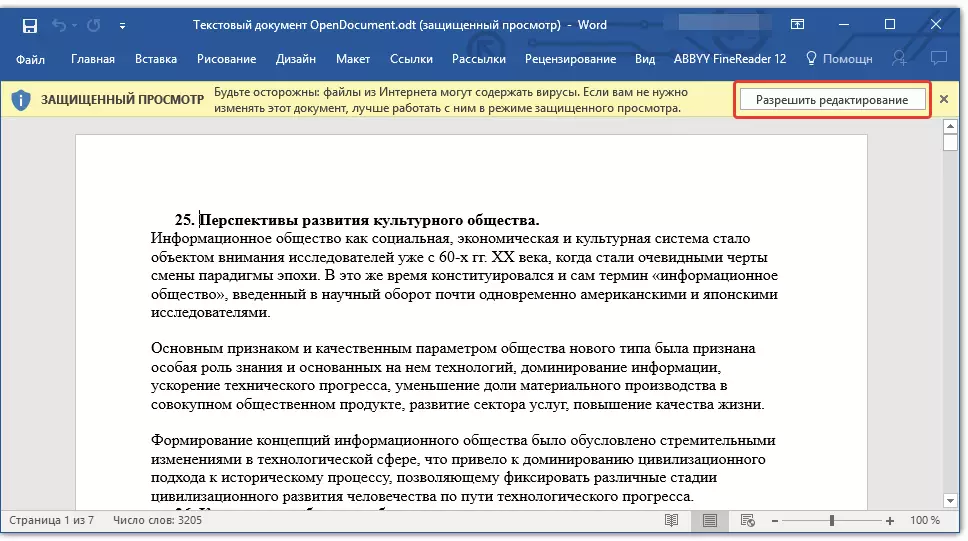
Editado por un documento ODT cambiando o formato (se é necesario), pode cambiar de forma segura a súa conversión, con máis precisión, para gardar no formato que precisa - DOC ou DOCX.

Lección: Formatar texto en Word
1. Vaia á pestana "Ficheiro" e seleccione "Gardar como".
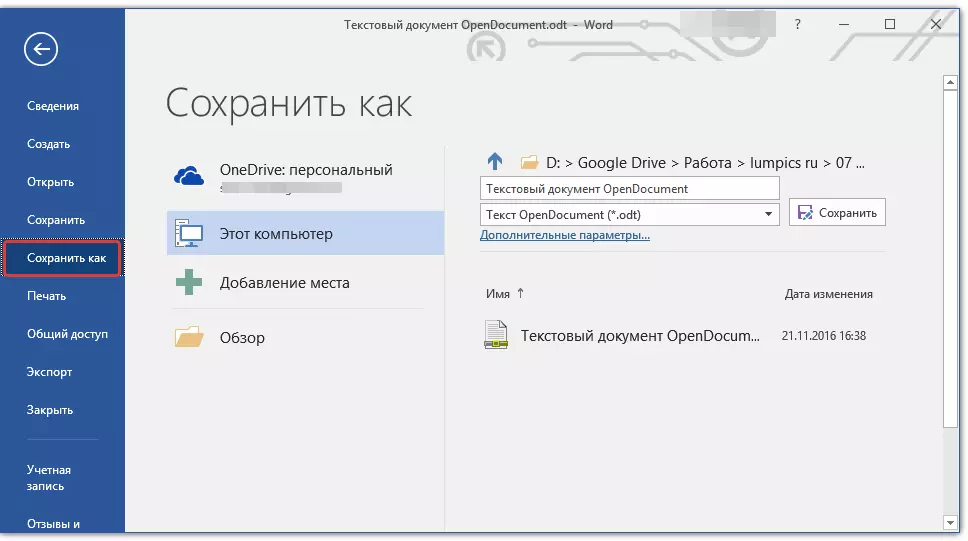
2. Se é necesario, cambie o nome do documento, na cadea baixo o nome, seleccione Tipo de ficheiro no menú despregable: "Documento de Word (* .docx)" or. "Word Document 97 - 2003 (* .doc)" Dependendo de cal dos formatos que necesites na saída.
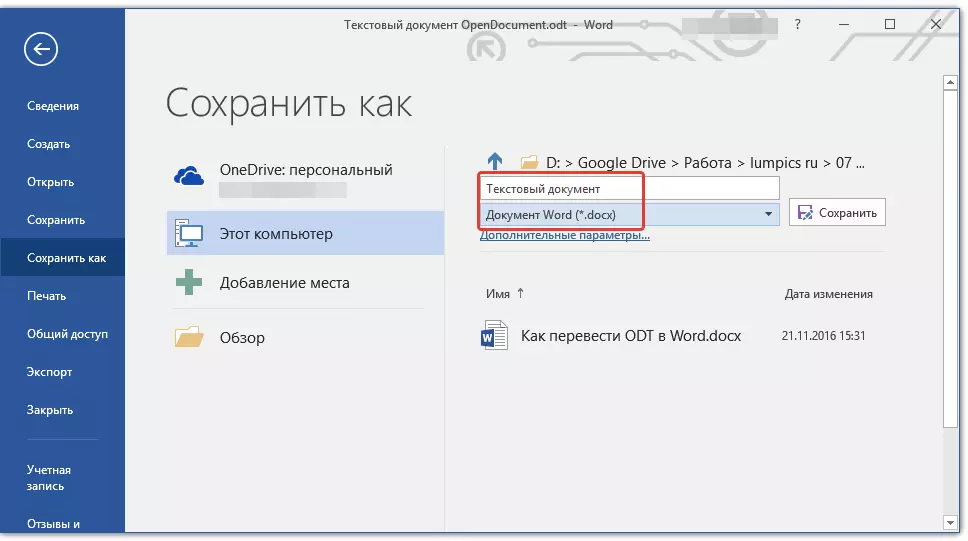
3. Prema "Resumo" Pode especificar un lugar para gardar o ficheiro, a continuación, simplemente faga clic no botón "Gardar".
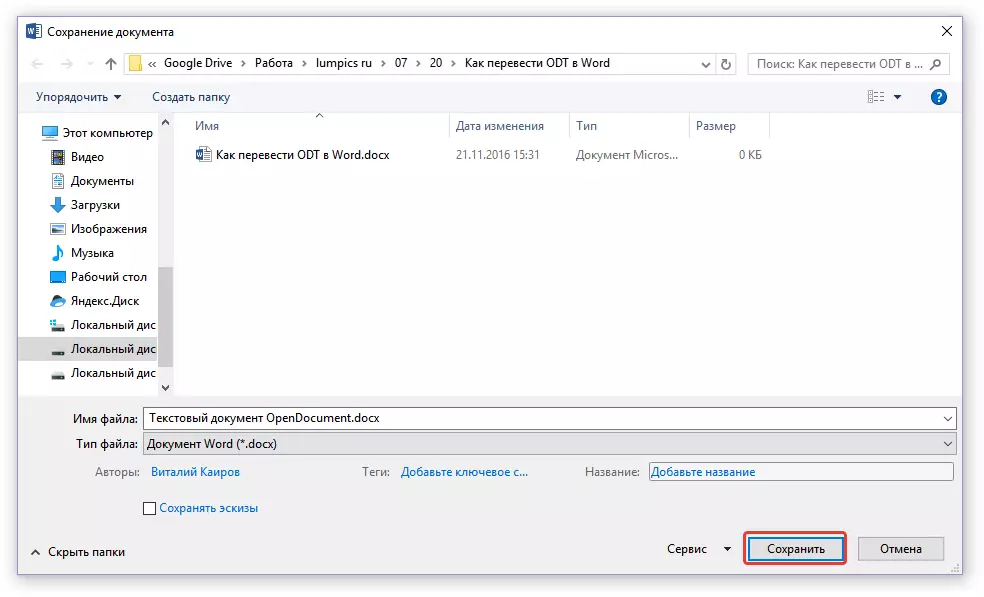
Deste xeito, poderiamos transferir un ficheiro ODT a un documento de Word usando un complemento de conversión especial. Este é só un dos métodos posibles, a continuación consideramos outro.
Usando conversor en liña
O método descrito anteriormente é moi bo nos casos nos que moitas veces ten que tratar con documentos ODT. Se a necesidade de convertela a Word, ten un único ou similar, moi raramente, non é necesario descargar e instalar un software de terceiros no seu computador ou un portátil.
Os conversores en liña axudarán a resolver esta tarefa, que hai moito en internet. Ofrecémoslle unha selección de tres recursos, as posibilidades de cada unha das cales son esencialmente idénticas, polo que só selecciona o que queiras.
ConvertsTandard.
Zamzar.
En liña-conversión.
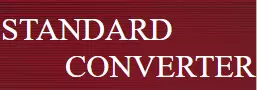
Considere todas as sutilezas da conversión ODT en Word Online no exemplo do recurso ConvertidoTandard.
1. Siga a ligazón especificada anteriormente e descargue o ficheiro ODT no sitio web.

2. Asegúrese de que o parámetro se amose na parte inferior. "ODT en DOC" e premer "Converter".

Nota: Non pode converter este recurso a DOCX, pero este non é un problema, xa que o ficheiro DOC pode ser convertido a un docx máis novo e na palabra. Isto faise do mesmo xeito que reconciliamos o documento ODT no programa.
3. Despois de completar a conversión, aparecerá unha xanela para gardar o ficheiro. Vaia ao cartafol ao que desexa gardalo, cambia o nome se é necesario e prema "Gardar".
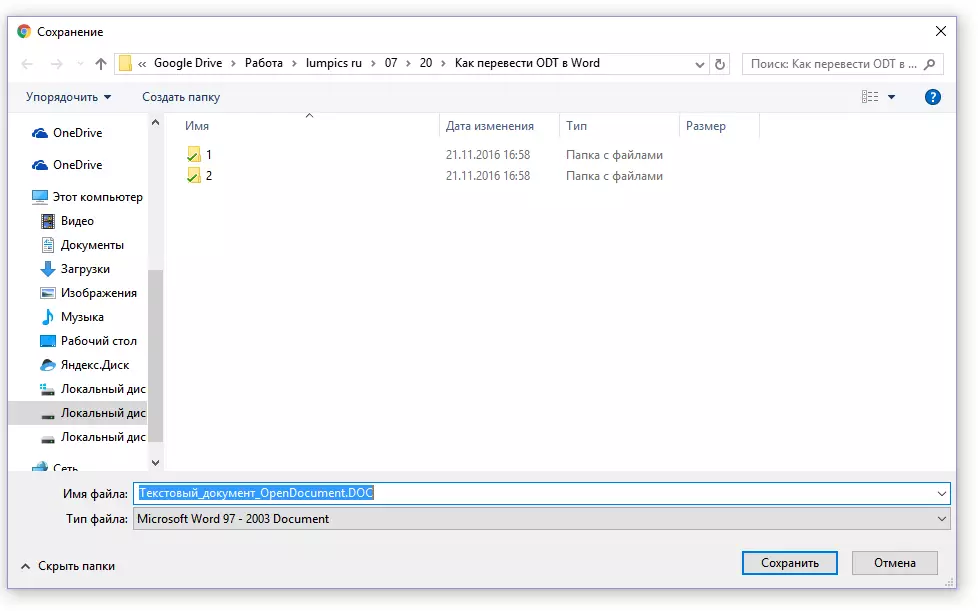
Agora convertéronse no ficheiro DOC ODT pódese abrir en Word and Edit, despois de apagar o modo de visualización seguro. Terminar o traballo no documento, non esqueza gardalo, indicando o formato DOCX en lugar de doc (isto non é necesario, senón preferentemente).
![Text_document_opendocument.doc [Modo de funcionalidade limitada] - Word](/userfiles/134/8691_22.webp)
Lección: Como eliminar o modo de funcionalidade limitada na palabra
Isto é todo, agora xa sabes como traducir ODT en Word. Só ten que seleccionar un método que será máis conveniente para vostede e usalo cando sexa necesario.
