
Fotografii trase manual create manual, arata destul de interesante. Asemenea imagini sunt unice și vor fi întotdeauna la modă.
Dacă există anumite abilități și perfecțiune, puteți face un cadru de desene animate de la orice fotografie. În același timp, nu este necesar să știți cum să atrageți, trebuie doar să aveți Photoshop la îndemână și câteva ore de timp liber.
În această lecție vom crea o astfel de fotografie utilizând codul sursă, instrumentul Pen și două tipuri de straturi corective.
Crearea unei fotografii de desene animate
Nu toate fotografiile sunt la fel de bune pentru a crea un efect de desene animate. Imaginile oamenilor cu umbre pronunțate, contururi, strălucire, sunt cele mai potrivite.
Lecția va fi construită în jurul acestei fotografii a faimosului actor:

Conversia unei imagini într-un desen animat apare în două etape - Pregătirea și colorarea.
Pregătirea
Pregătirea se află în selecția culorilor pentru muncă, pentru care este necesar să se împartă imaginea anumitor zone.
Pentru a atinge efectul dorit, vom împărți acest lucru ca acesta:
- Piele. Pentru piele, alegeți o nuanță cu o valoare numerică de E3B472.
- Umbra face gri 7d7d7d.
- Parul, barba, costumul si zonele care determina conturul caracteristicilor fata vor fi absolut negru - 000000.
- O cămașă și ochi de guler ar trebui să fie albe - FFFFF.
- Strălucirea trebuie să facă o umbră ușor mai ușoară. Codul HEX - 959595.
- Fundaluri - A26148.

Instrumentul pe care îl vom lucra astăzi - stilou. Dacă există dificultăți în aplicația sa, citiți articolul de pe site-ul nostru web.
Lecţie: Instrumentul Pen în Photoshop - Teoria și practica
Colorare
Esența creării fotografiei de desene animate se află în cursa zonelor de mai sus "pene" cu umplutura ulterioară cu culoarea corespunzătoare. Pentru a ușura editarea straturilor obținute, folosim un truc: în loc de umplerea obișnuită, folosim stratul de corecție "Culoarea" și o vom edita cu o mască.
Deci, să începem să pictăm domnul Affleck.
- Facem o copie a imaginii originale.
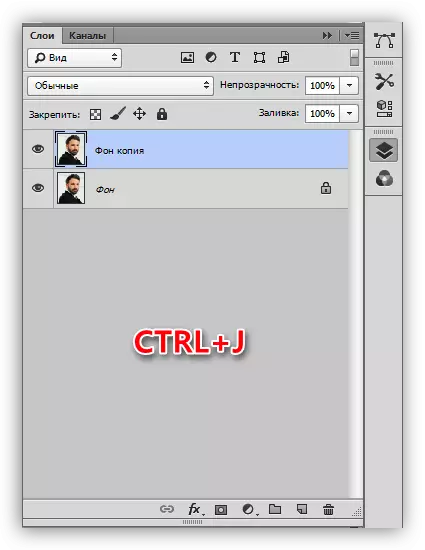
- Creați imediat un strat de corecție "niveluri", va veni la îndemână mai târziu.
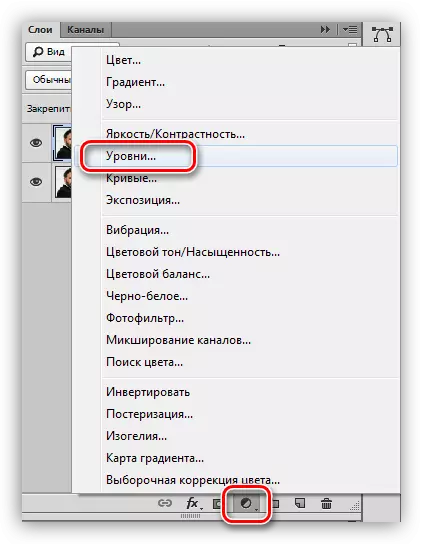
- Aplicați culoarea stratului de corecție,
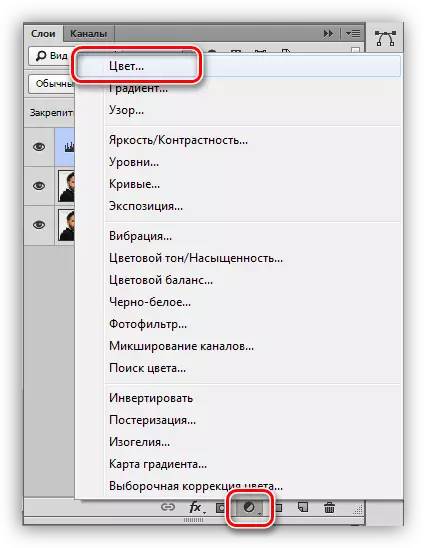
În setările despre care prescriem umbra dorită.
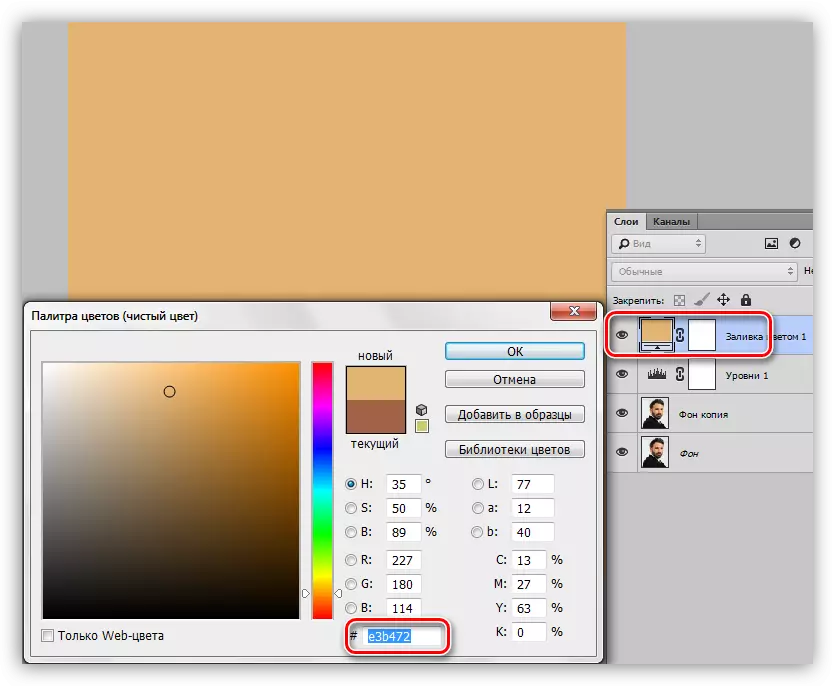
- Apăsați tasta D de pe tastatură, resetați astfel culorile (principale și fundal) la valorile implicite.
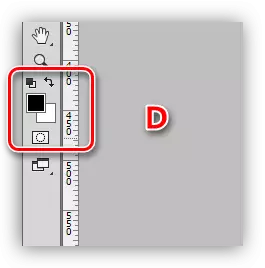
- Du-te la masca stratului corectiv "Culoare" și apăsați combinația tastelor Alt + Delete. Această acțiune va picta masca în negru și plită complet umplerea.
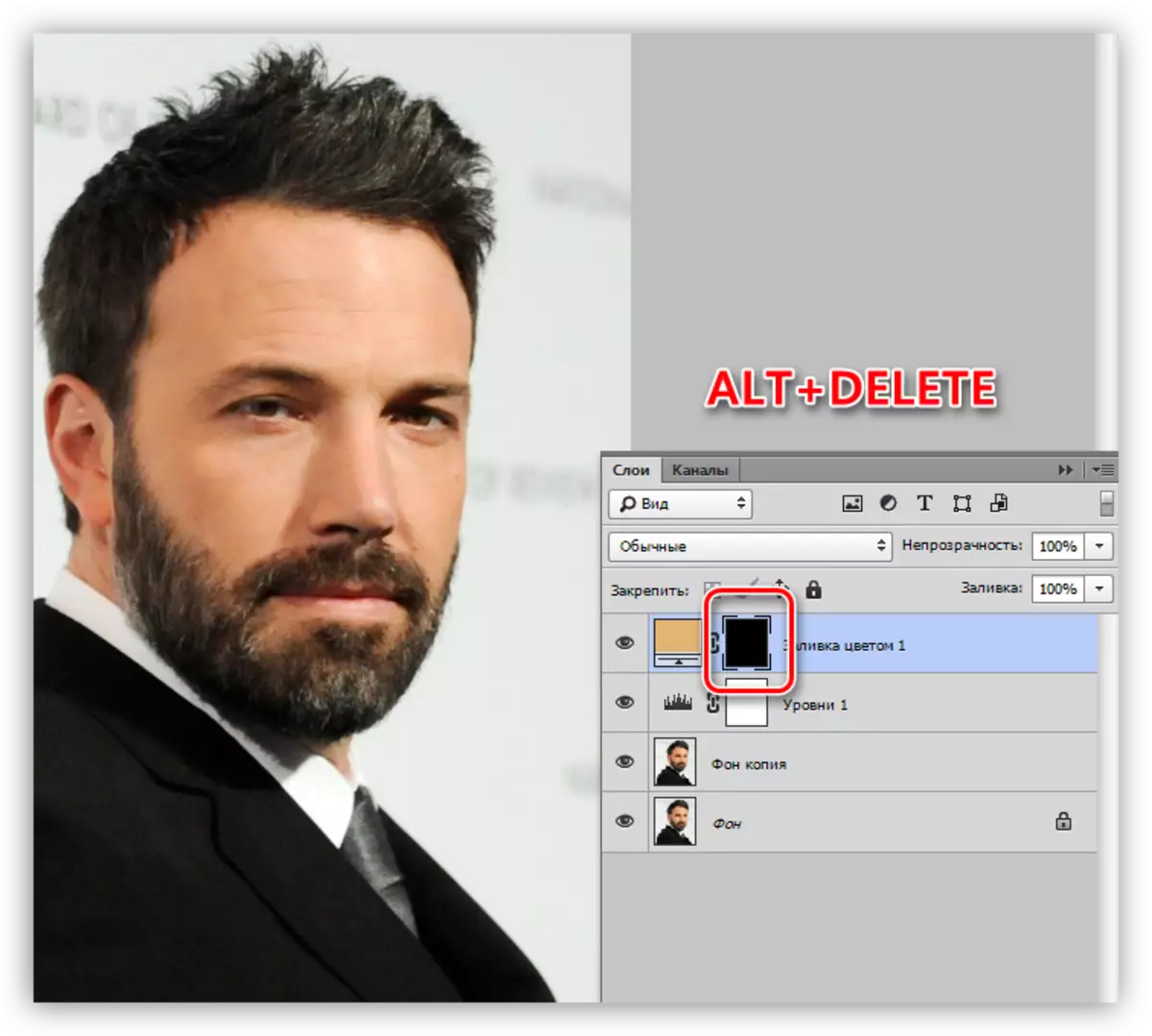
- Este timpul să treceți la accidentul de piele "pene". Activați instrumentul și creați un contur. Rețineți că trebuie să alocăm toate zonele, inclusiv urechea.
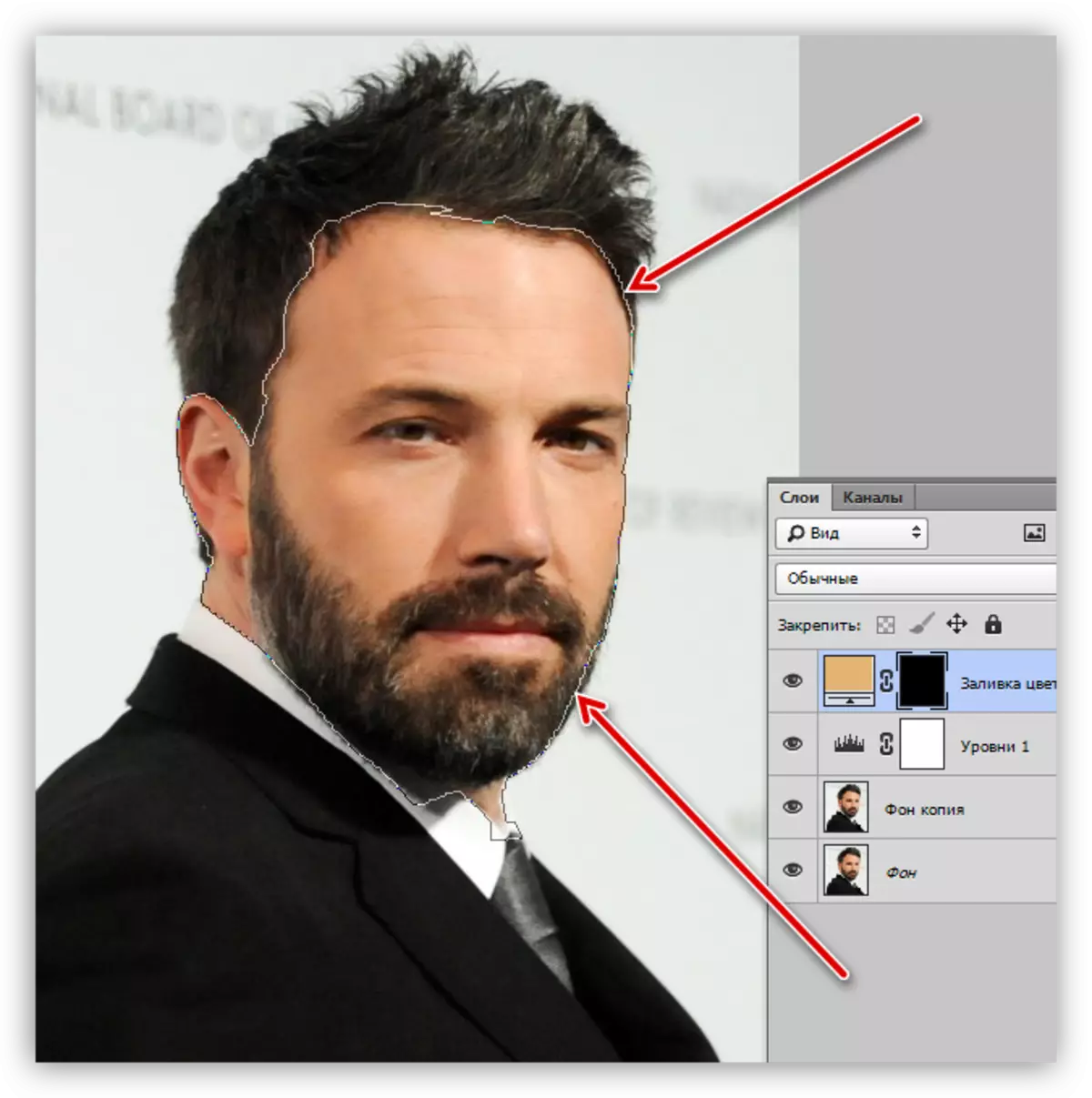
- Pentru a converti circuitul în zona selectată, apăsați combinația CTRL + ENTER Tasta.
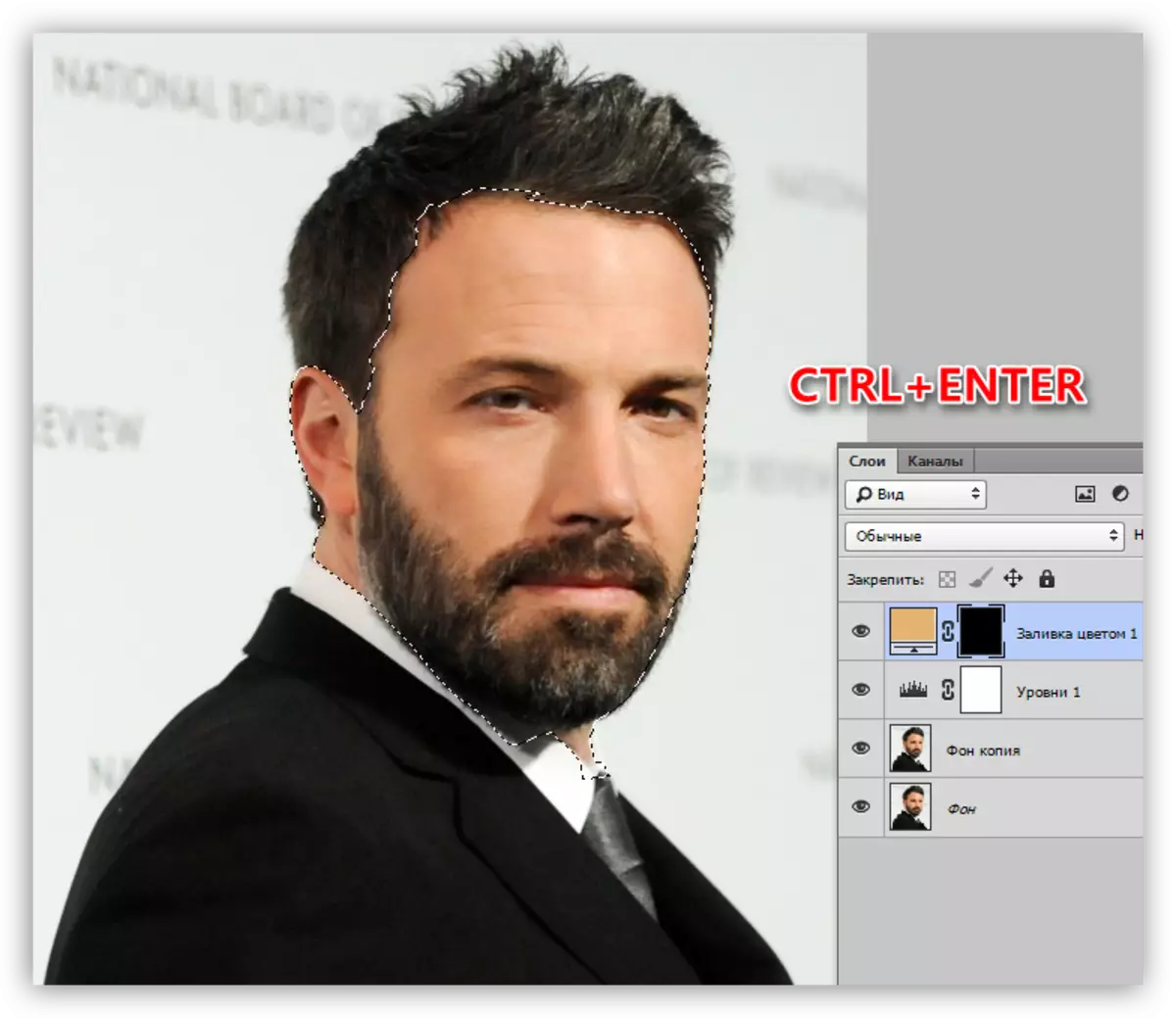
- Fiind pe masca stratului corectiv "Culoare", faceți clic pe combinația de taste Ctrl + Ștergere, turnând selecția cu alb. În același timp, acesta va fi vizibil pentru site-ul corespunzător.
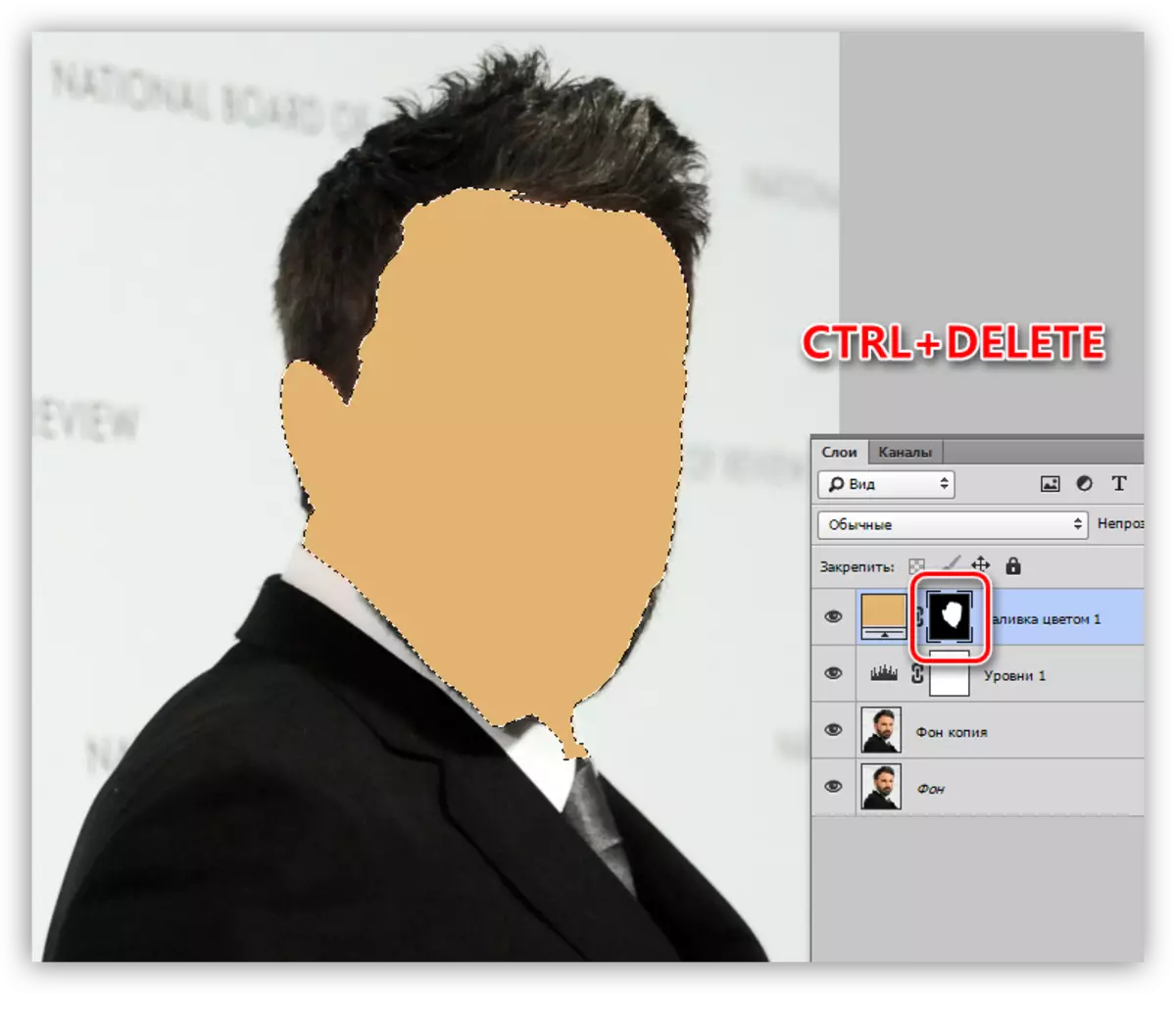
- Eliminăm selecția prin tastele fierbinți Ctrl + D și faceți clic pe ochiul de lângă strat, eliminând vizibilitatea. Să dăm acest element numele "piele".
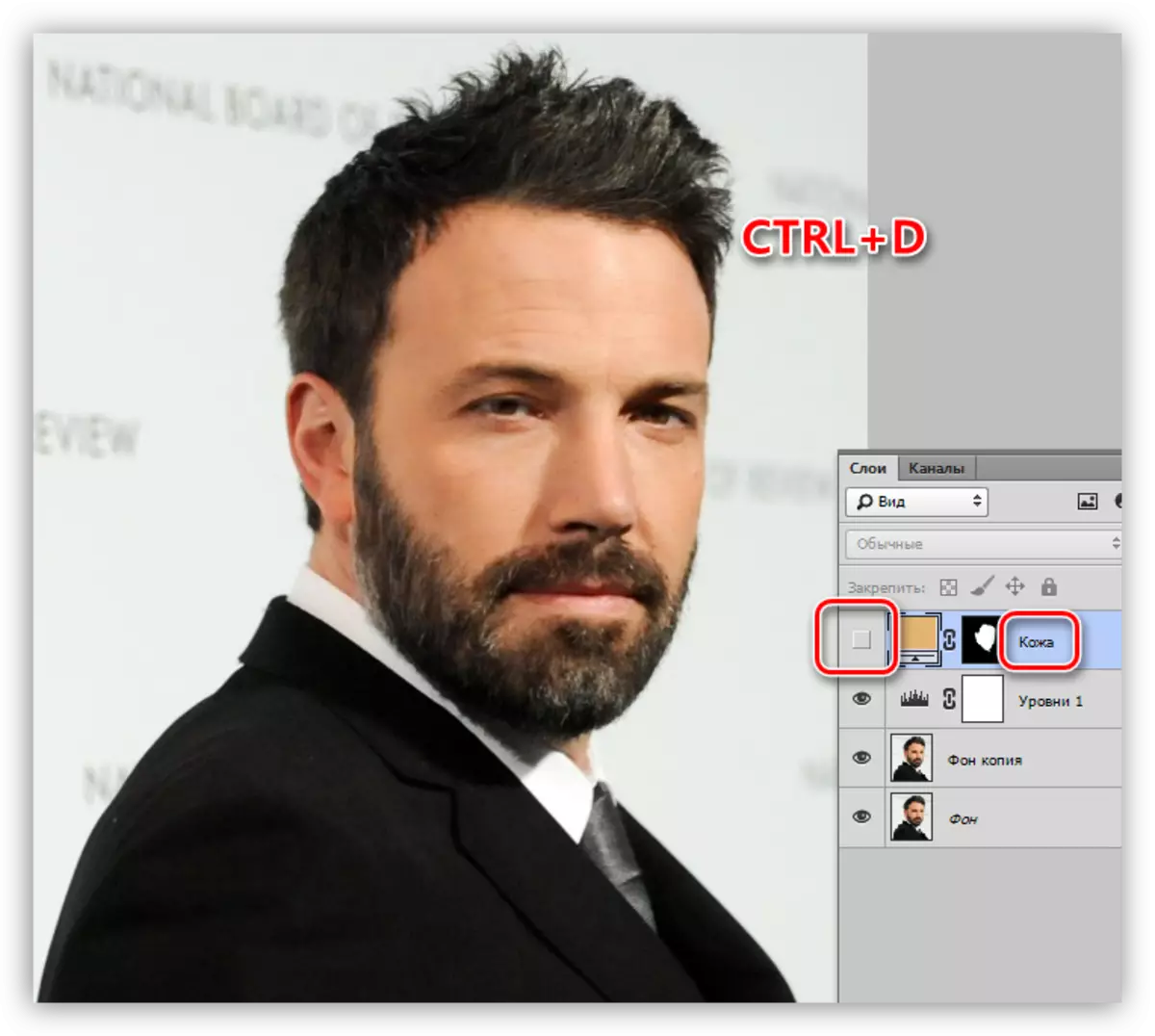
- Aplicați o altă culoare "culoare". Nu prezintă o paletă în consecință. Modul suprapus trebuie schimbat în "multiplicare" și reduce opacitatea la 40-50%. Această valoare poate fi modificată în viitor.
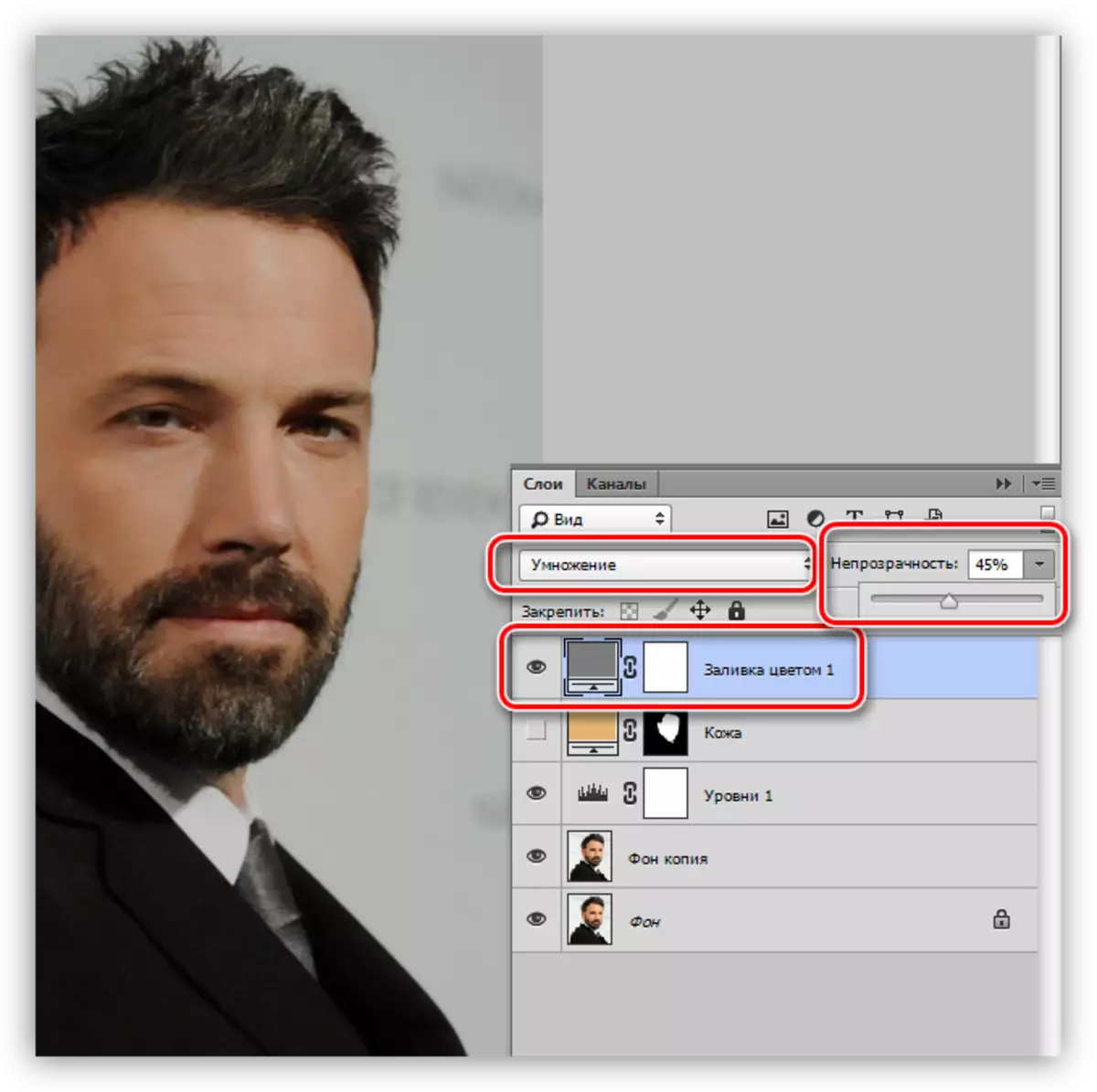
- Du-te la masca stratului și a turnat-o în negru (Alt + Delete).
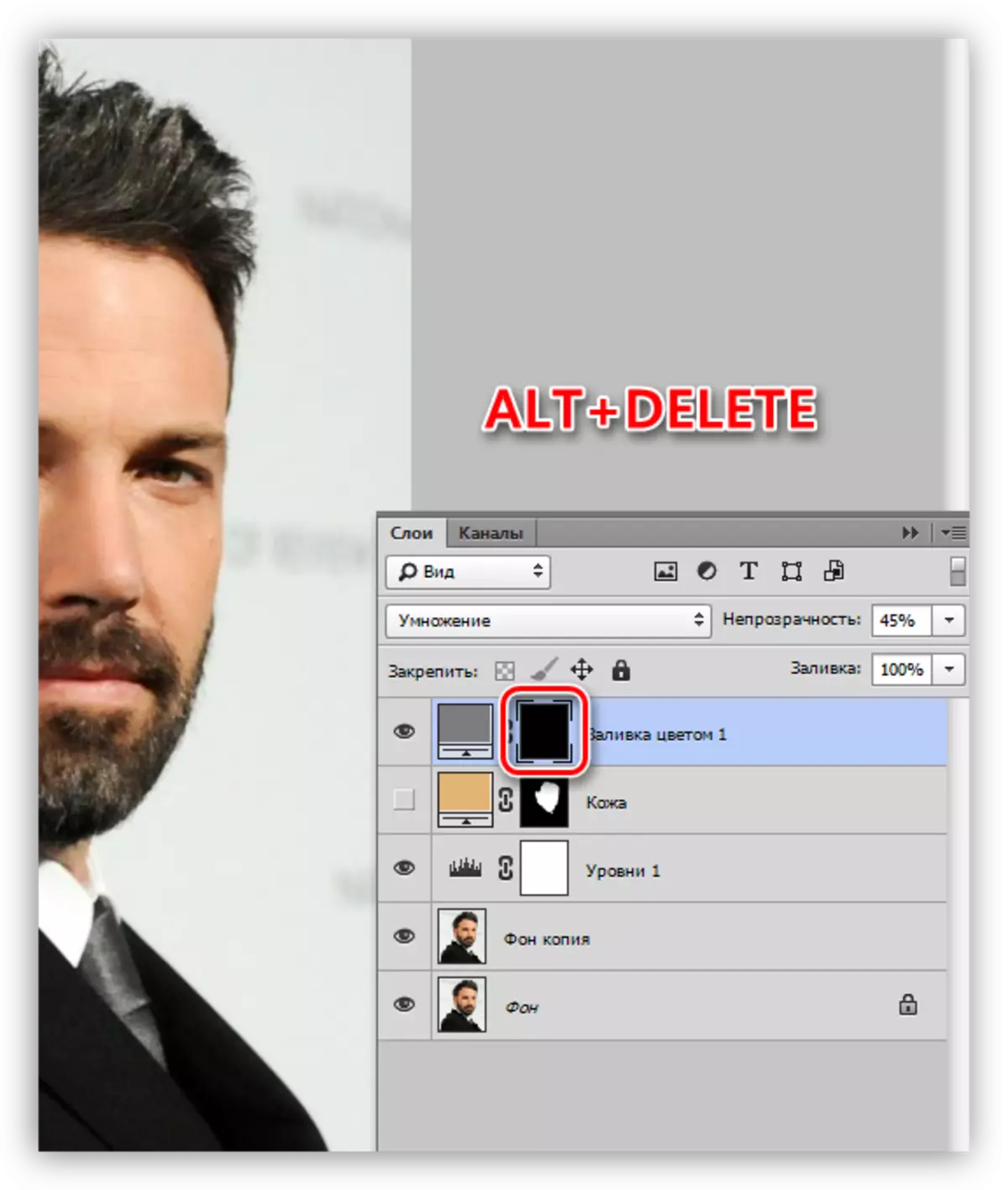
- După cum vă amintiți, am creat stratul auxiliar "nivele". Acum ne va ajuta să tragem umbra. De două ori cu clipa de LKM pe miniatura stratului și glisoarele fac zone întunecate mai pronunțate.
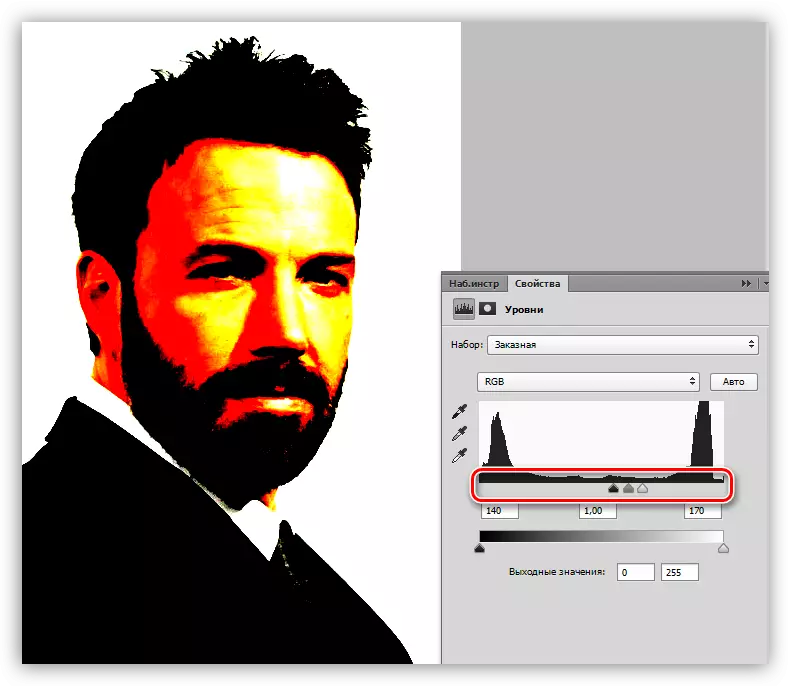
- Devenim pe masca stratului cu umbra și secțiunile relevante din stilou. După crearea conturului, repetăm acțiunea cu umplerea. La sfârșit, opriți "nivelurile".
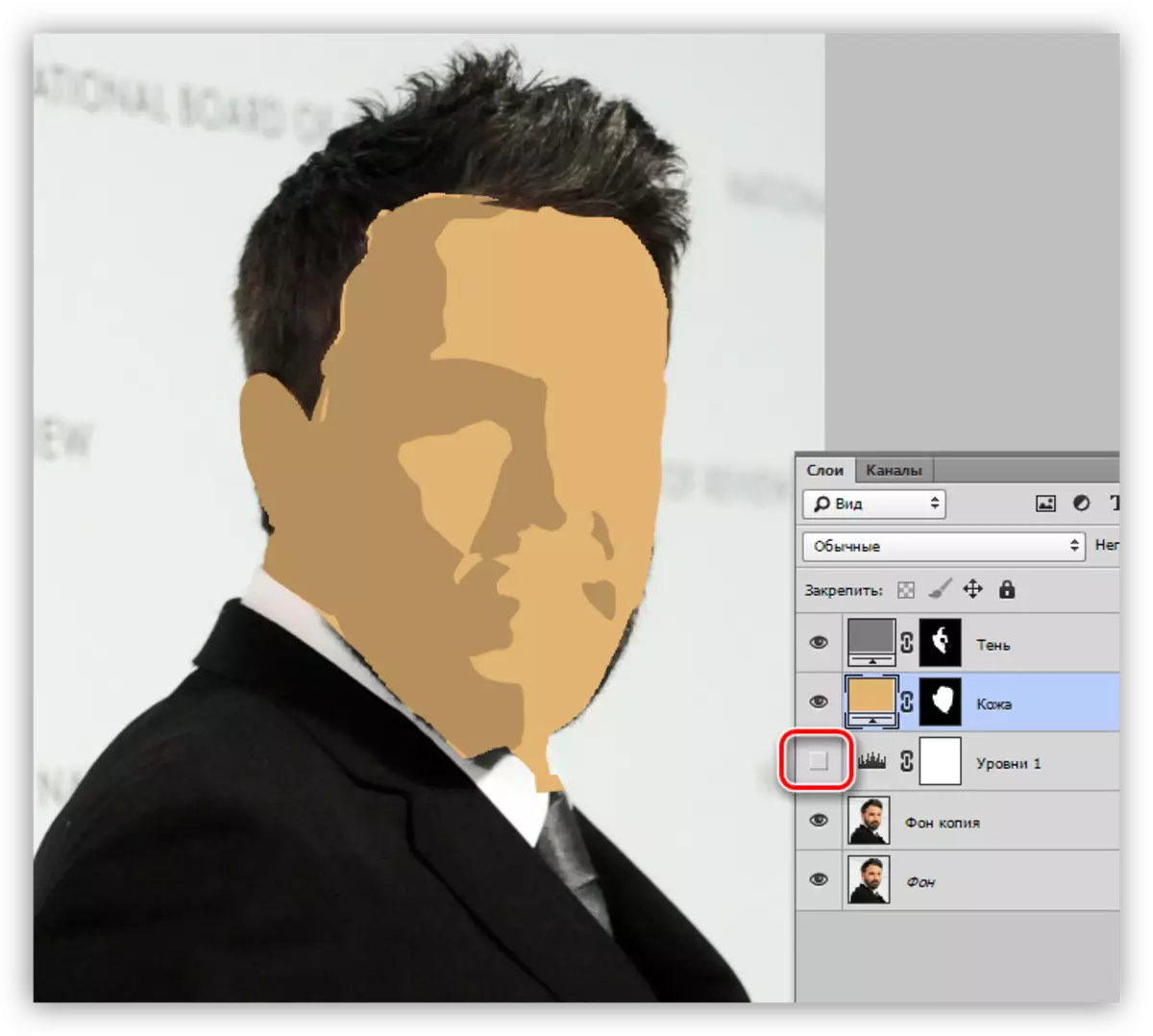
- Următorul pas este cursa elementelor albe ale fotografiei noastre de desene animate. Algoritmul acțiunilor este același ca în cazul pieilor.
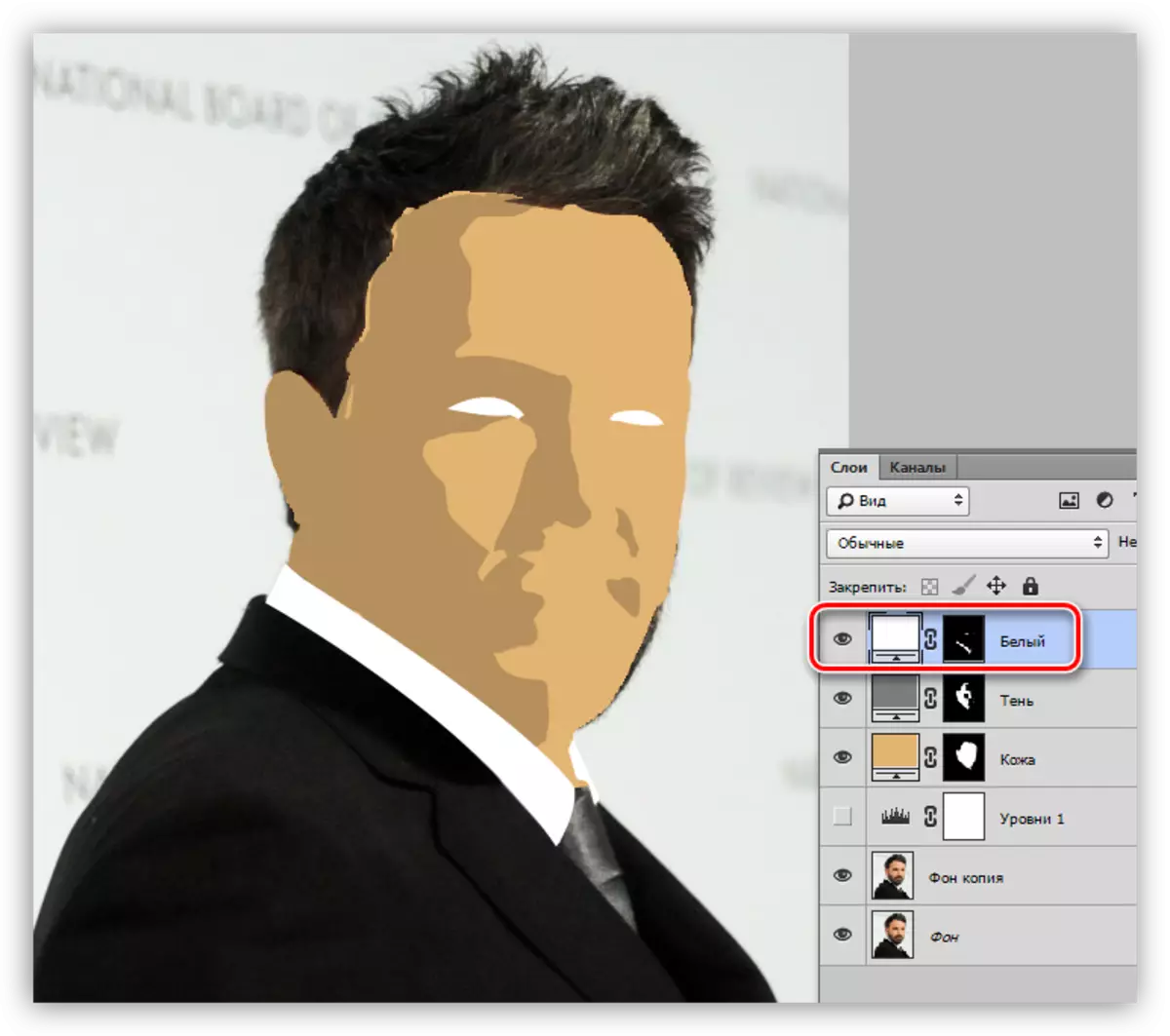
- Repetăm procedura cu site-uri negre.
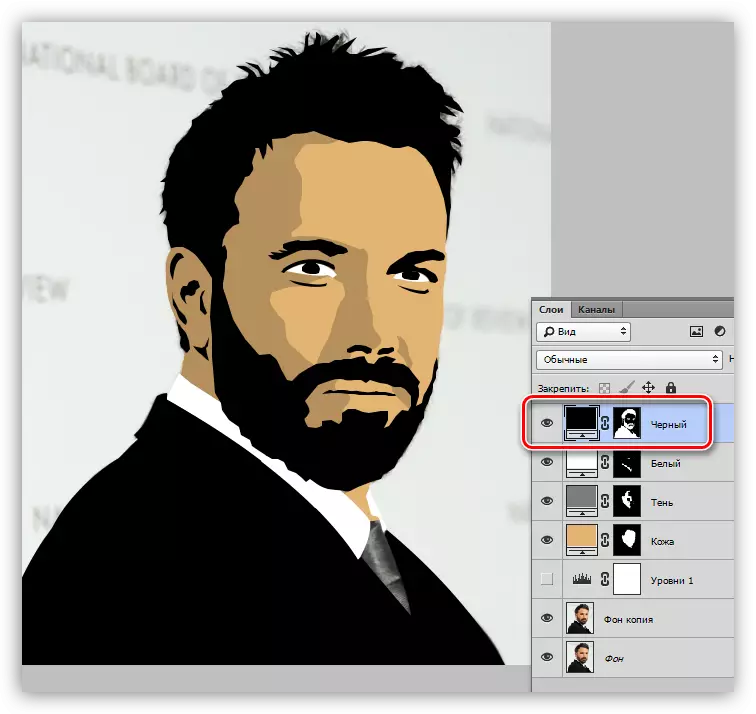
- Următorul ar trebui să fie strălucind de culoare. Aici vom veni din nou în strat la îndemână cu "niveluri". Cu ajutorul cursorului, cântărește instantaneul.
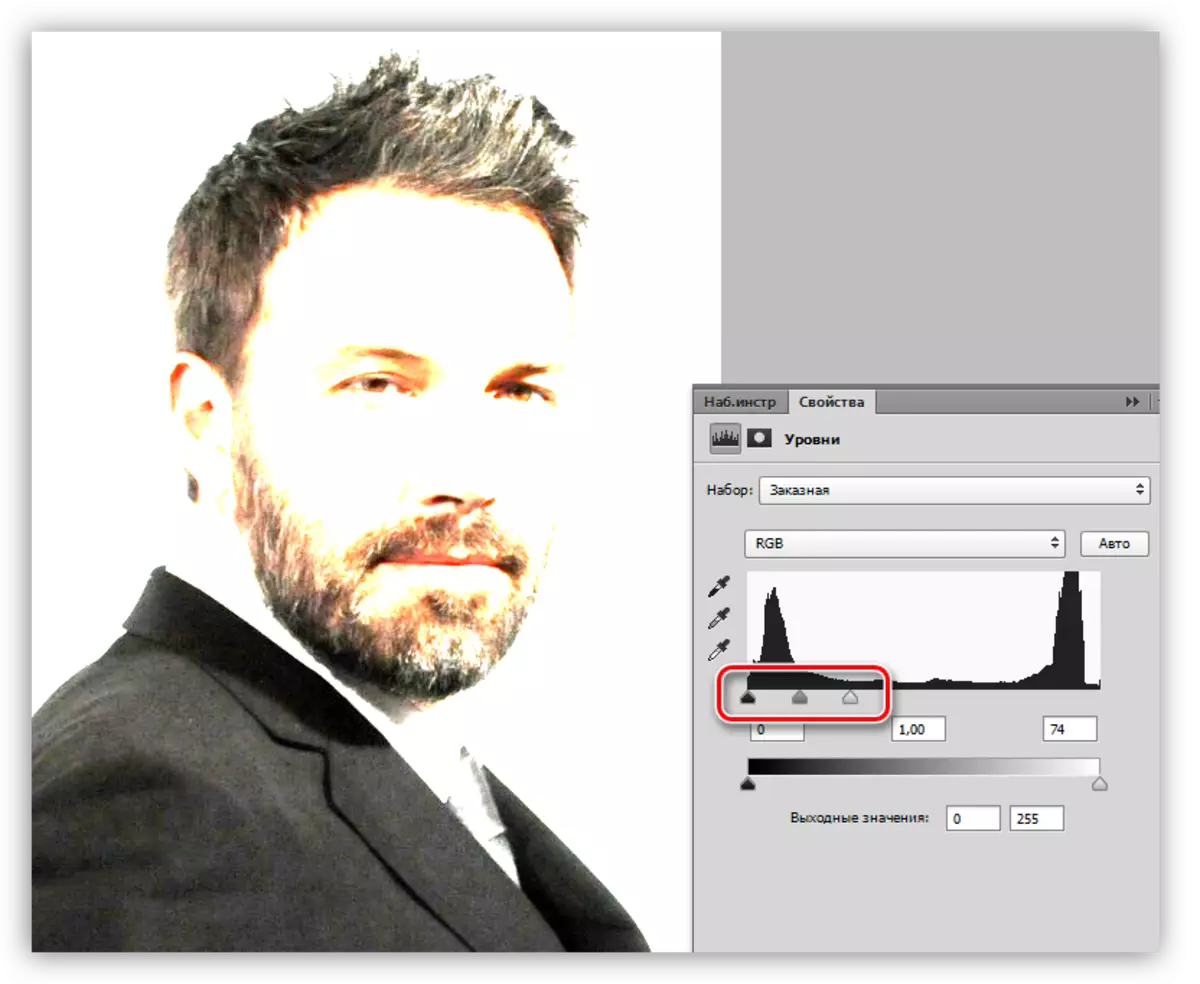
- Creați un strat nou cu umplerea și trageți spre orbire, legătura, gake-ul.
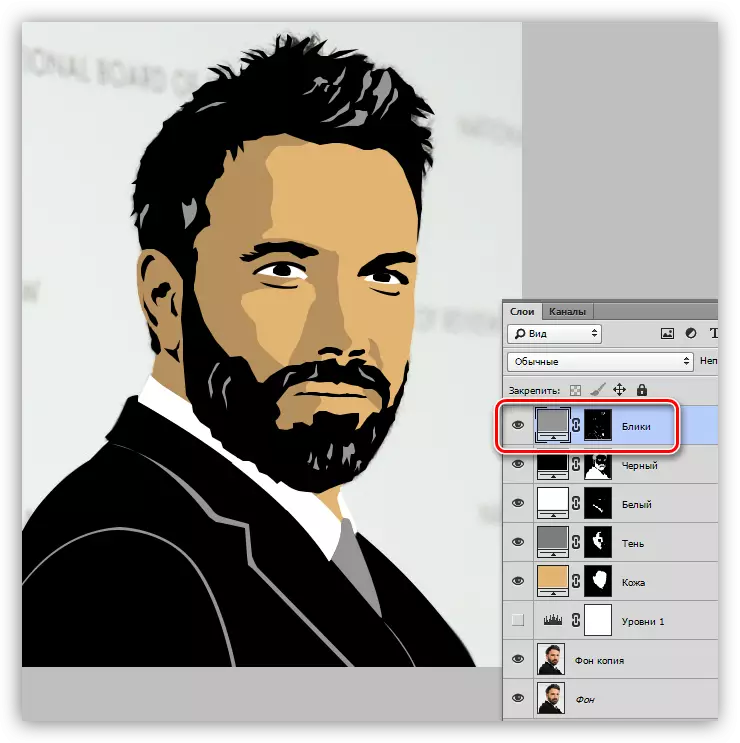
- Rămâne doar pentru a adăuga fundal la fotografia noastră de desene animate. Mergeți la o copie a sursei și creați un nou strat. Umpleți-o cu culoarea definită de paletă.
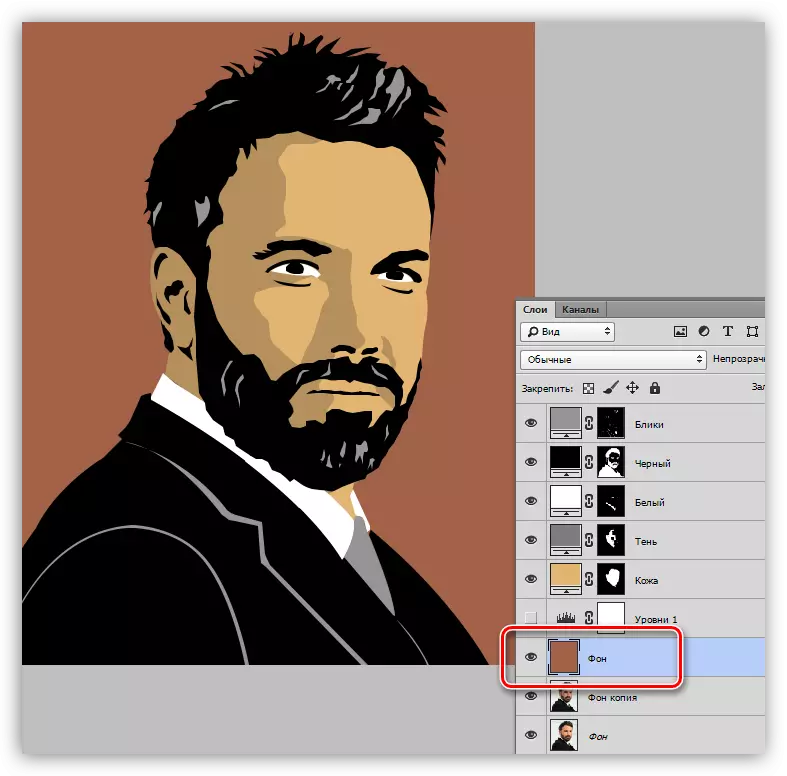
- Dezavantajele și "Misses" pot fi corectate prin lucrul cu o perie pe masca stratului corespunzător. Peria albă adaugă secțiuni în zonă, iar negru elimină.
Rezultatul lucrărilor noastre este după cum urmează:

După cum puteți vedea, nimic complicat în crearea unei fotografii de desene animate în Photoshop. Această lucrare este interesantă, cu toate acestea, destul de laborioasă. Primul instantaneu poate lua câteva ore de timp. Experiența va fi conștientă de modul în care ar trebui să pară caracterul pe un astfel de cadru și, în consecință, viteza de procesare va crește.
Asigurați-vă că studiați lecția pe instrumentul Pen, lucrați în cursa contururilor, iar desenul acestor imagini nu va provoca dificultăți. Mult noroc în munca ta.
