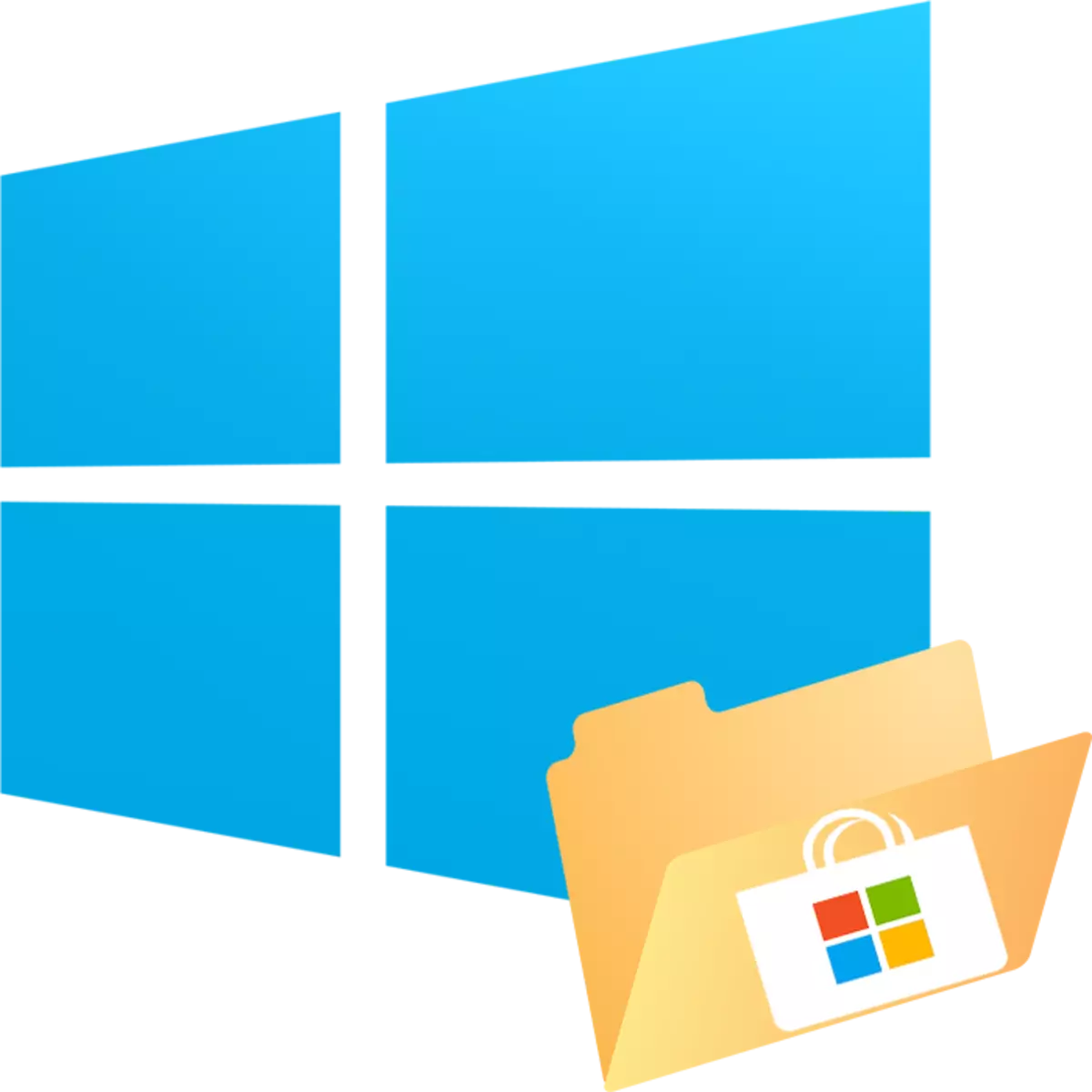
Applikasjonsbutikken dukket opp i Windows 10, hvor brukerne kan laste ned offisielle spill og programmer som er interessert i, få dem automatiske oppdateringer og finne noe nytt. Prosessen med å laste ned dem er litt forskjellig fra vanlig nedlasting, da brukeren ikke kan velge et sted hvor du skal vedlikeholde og installere. I denne forbindelse har noen spørsmål der den lastede programvaren er installert i Windows 10?
Windows 10 installasjonsmappe
Manuelt kan brukeren ikke berøres på stedet der spillene lastes ned og installeres, programmer - for denne spesielle mappen er tildelt. I tillegg til dette er det pålitelig beskyttet mot å gjøre noen endringer, så uten foreløpige sikkerhetsinnstillinger er det noen ganger ikke engang mulig å få.
Alle applikasjoner er plassert på neste måte: C: \ Program Files \ WindowsApps.
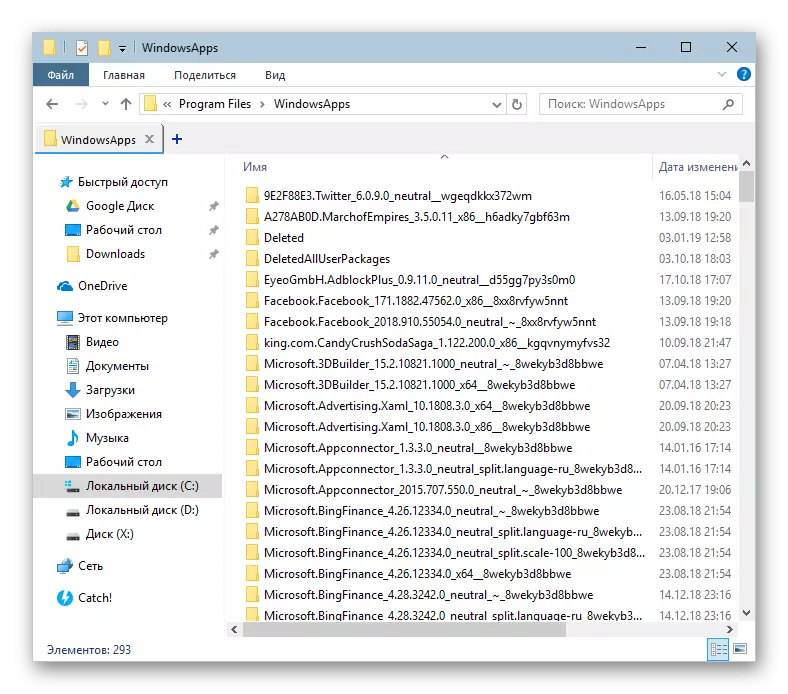
Imidlertid er WindowsApps-mappen selv skjult, og det vil ikke kunne se det hvis systemet er deaktivert i systemet med skjulte filer og mapper. Det slår på av følgende instruksjon.
Les mer: Viser skjulte mapper i Windows 10
Du kan komme inn i noen av de tilgjengelige mappene, men endre og slette filer er forbudt. Herfra er det mulig å kjøre installerte programmer og spill, åpne EXE-filene.
Løse problemer med tilgang til WindowsApps
I noen bygninger klarer Windows 10-brukere ikke engang å komme til mappen selv for å se innholdet. Når du ikke kan komme til WindowsApps-mappen, betyr det at de riktige sikkerhetsoppløsningene ikke er konfigurert for kontoen din. Som standard er de fulle tilgangsrettighetene bare for TrusledInstaller-kontoen. I en slik situasjon, handle i henhold til følgende instruksjoner:
- Klikk på WindowsApps høyreklikk og gå til Egenskaper.
- Bytt til sikkerhetsfanen.
- Klikk nå på "Avansert" -knappen.
- I vinduet som åpnes, på fanen "Tillatelser", vil du se navnet på den nåværende eieren av mappen. For å overfortale den din egen, klikk på "Endre" -lenken ved siden av den.
- Skriv inn kontonavnet ditt og klikk på "Sjekk navn".
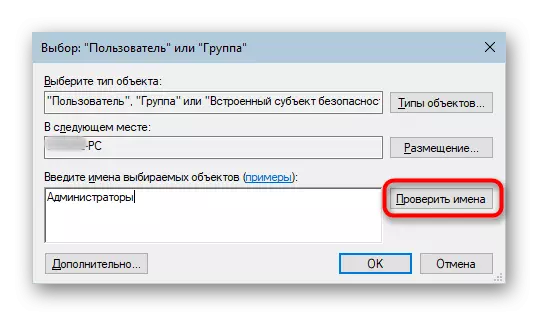
Hvis du ikke kan legge inn eierens navn på riktig måte, bruk et alternativt alternativ - klikk "Avansert".
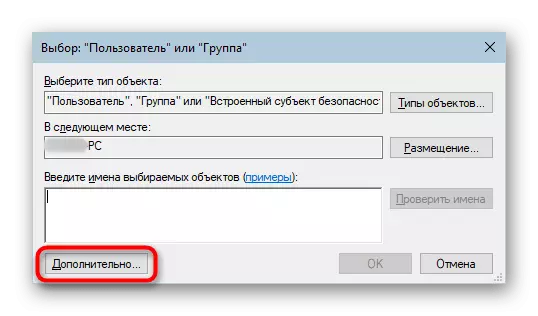
I et nytt vindu klikker du på "Søk".
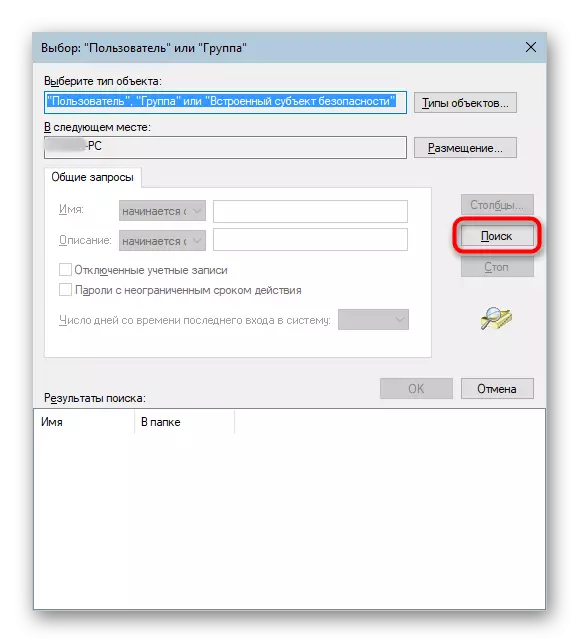
En liste over alternativer, hvor du skal finne navnet på kontoen du vil gjøre eieren av WindowsApps, klikk på den, og deretter på OK.
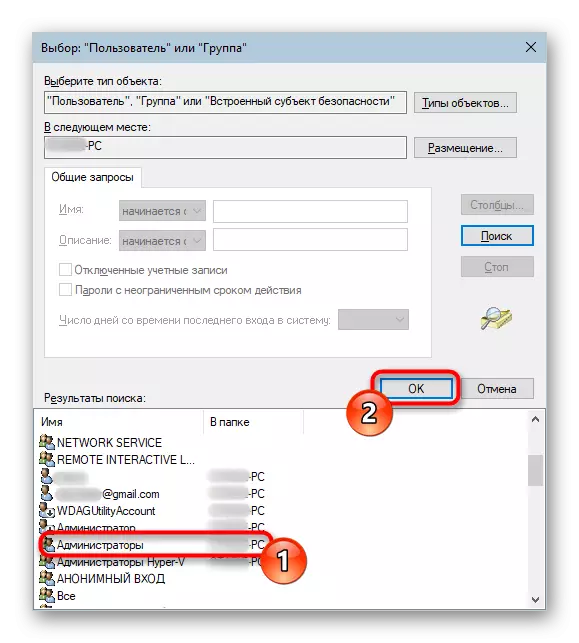
Et navn vil bli innskrevet i det allerede kjente feltet, og du må fortsatt trykke "OK".
- I feltet med navnet på eieren, passer alternativet du valgte. Klikk på OK.
- Prosessen med å endre eieren vil begynne, vent på sin ende.
- Etter vellykket gjennomføring vil et varsel bli varslet med informasjon om videre arbeid.
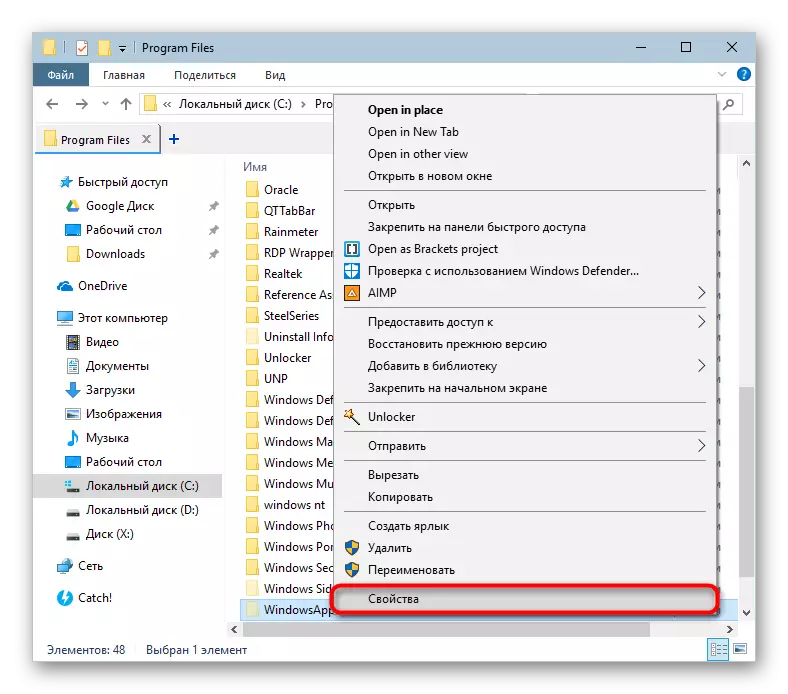
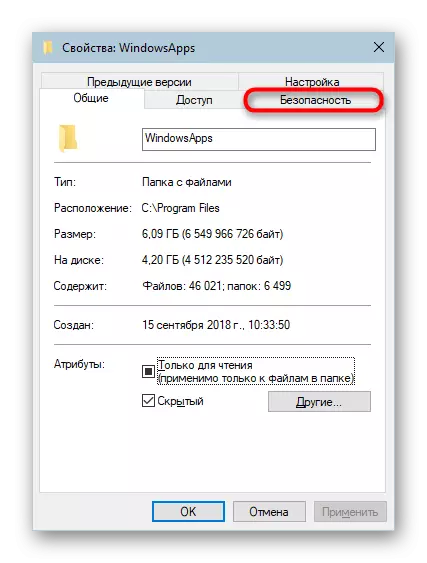
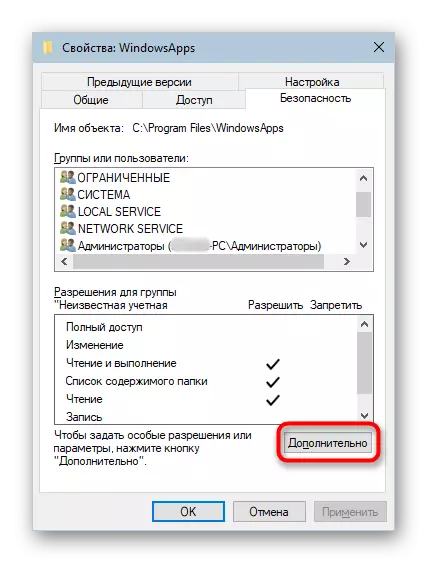
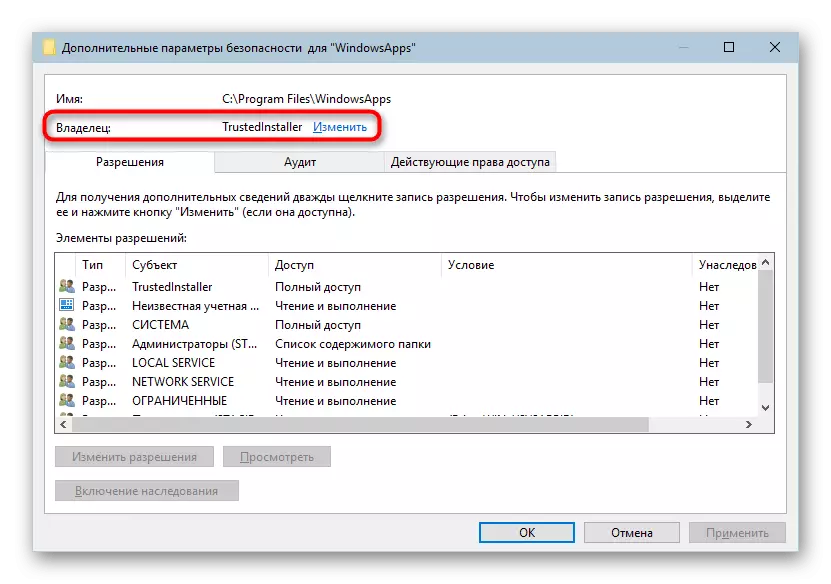
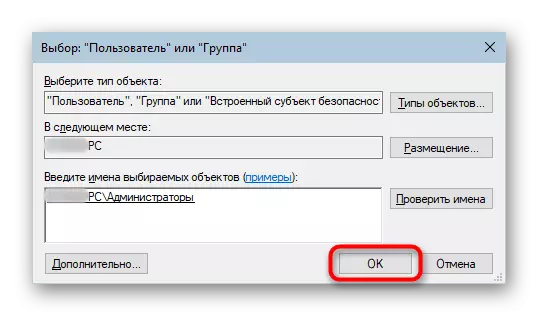
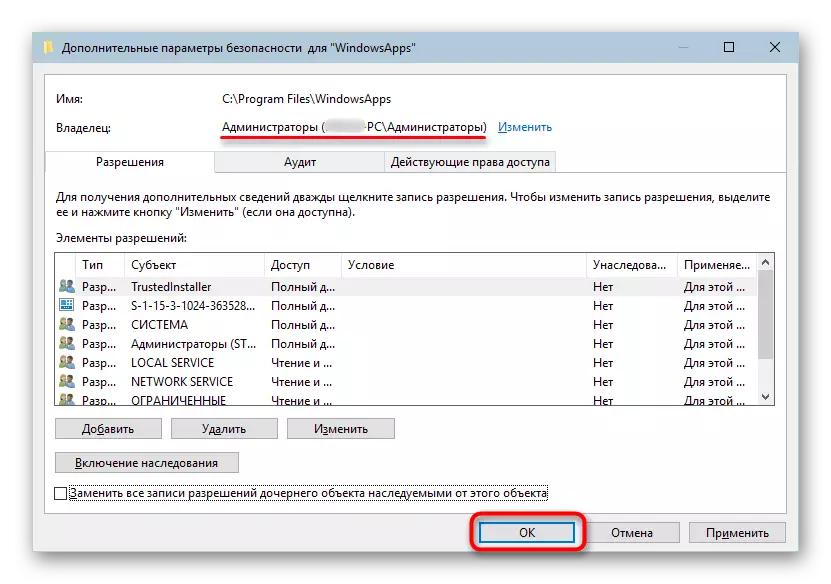
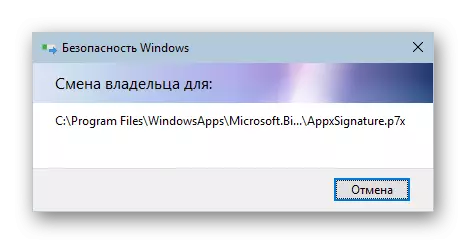
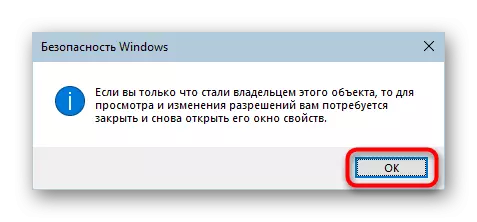
Nå kan du angi WindowsApps og endre noen objekter. Vi anbefaler imidlertid igjen ikke dette å gjøre uten riktig kunnskap og tillit til våre handlinger. Spesielt kan slettingen av hele mappen forstyrre arbeidet "Start", og dens overføring, for eksempel til en annen plate-partisjon, kompliserer eller gjør det umulig å laste ned spill og applikasjoner.
