
Hvis du trenger å installere driverne for en hvilken som helst enhet, er det ikke nødvendig å søke etter dem på offisielle nettsteder eller installere spesiell programvare. For å installere programvare, er det nok å bruke det innebygde Windows-verktøyet. Det handler om hvordan du installerer programvaren ved hjelp av dette verktøyet, vi vil fortelle deg i dag.
Nedenfor skriver vi i detalj hvordan å kjøre det nevnte verktøyet, samt fortelle om fordelene og ulempene. I tillegg anser vi det mer detaljert alle sine funksjoner og muligheten for deres søknad. La oss starte direkte til beskrivelsen av handlingene.
Måter å installere drivere på
En av fordelene ved en slik metode for å installere drivere er at ingen ekstra verktøy eller programmer må installeres. For å oppdatere programvaren, er det nok å gjøre følgende:
- Først og fremst må du kjøre "Enhetsbehandling". Du kan oppnå dette på flere måter. For eksempel kan du klikke på "Min datamaskin" -ikonet (for Windows XP, Vista, 7) eller "Denne datamaskinen" (for Windows 8, 8.1 og 10) med høyre museknapp, hvoretter du velger "Egenskaper" i Kontekstmenyen.
- Det grunnleggende informasjonsvinduet åpnes på operativsystemet og datakonfigurasjonen. På venstre side av dette vinduet vil du se en liste over ekstra parametere. Du må klikke på venstre museknapp på enhetsbehandlingsstrengen.
- Som et resultat åpnes vinduet Enhetsbehandling. Her i form av en liste er det alle enheter som er koblet til datamaskinen.
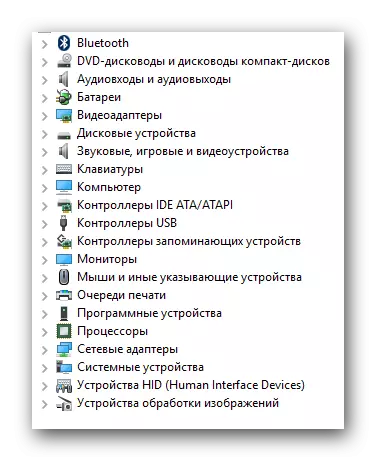
Om hvilke måter du fortsatt kan kjøre "Enhetsbehandling", kan du lære av vår spesielle artikkel.
- Det neste trinnet vil være valget av det utstyret du vil installere eller oppdatere driverne. Alt er intuitivt enkelt. Du må åpne gruppen av enheter som ønsket utstyr tilhører. Vær oppmerksom på at disse enhetene som ikke ble identifisert av systemet riktig, vises umiddelbart på skjermen. Vanligvis er lignende problemenheter merket med et utrop eller et spørsmålstegn på venstre side av navnet.
- På tittelen på ønsket enhet må du klikke på høyre museknapp. I hurtigmenyen klikker du på "Oppdater drivere" -strengen.
- Etter at alle handlingene gjorde et vindu, trenger oppdateringsverktøyet oss. Deretter kan du kjøre ett av to søkealternativer. Om hver av dem vil vi snakke separat.

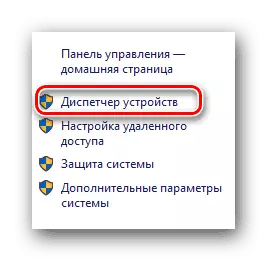
Les mer: Slik åpner du "Enhetsbehandling" i Windows

Automatisk søk
Den angitte søketypen vil tillate verktøyet å gjøre alle handlinger på egenhånd, uten din intervensjon. Videre vil søket bli gjort på datamaskinen din og på Internett.
- For å starte denne operasjonen må du bare klikke på den aktuelle knappen i vinduet Søk type.
- Deretter åpnes et ekstra vindu. Det vil bli skrevet at den nødvendige operasjonen utføres.
- Hvis verktøyet finner passende programvare, starter den umiddelbart automatisk å installere den. Du kan bare tålmodighet. I dette tilfellet vil du se følgende vindu.
- Etter en stund (avhengig av volumet på driveren som installeres), vises verktøyvinduet. Det vil inneholde en melding med resultatene av søk og installasjonsoperasjon. Hvis alt går vellykket, må du bare lukke dette vinduet.
- Etter ferdigstillelse anbefaler vi deg å oppdatere utstyrskonfigurasjonen. For å gjøre dette, i "Enhetsbehandling" -vinduet må du trykke på toppen på strengen med navnet "Action", hvoretter du klikker på vinduet som vises på linjen med det tilsvarende navnet.
- Til slutt anbefaler vi deg å starte datamaskinen på nytt eller laptop. Dette vil tillate at systemet endelig skal bruke alle programvareinnstillinger.
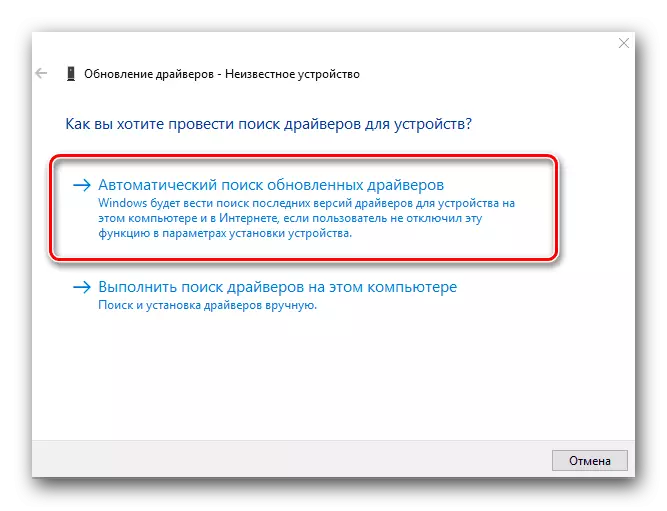
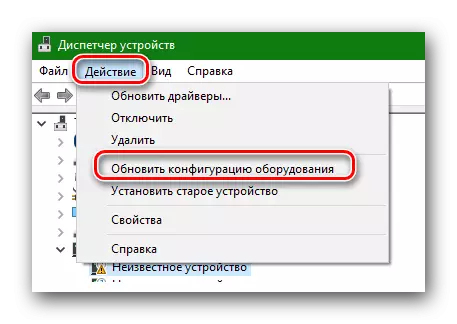
Manuell installasjon
Med denne søketypen kan du også installere driverne for den nødvendige enheten. Forskjellen mellom denne metoden og den forrige ligger i det faktum at du trenger en tidligere nedlastet driver til en datamaskin når man søker manuelt. Med andre ord må du søke etter de nødvendige filene manuelt på Internett eller på annen medieinformasjon. Ofte er programvaren for skjermer, påfølgende dekk og andre enheter, som ikke oppfattes annerledes, enkelt installeres på denne måten. For å bruke et slikt søk, må du gjøre følgende:
- I valgvinduet klikker du på den andre knappen med riktig navn.
- Du vil da se vinduet som vises i bildet nedenfor. Først og fremst må du spesifisere stedet der verktøyet vil se etter programvare. For å gjøre dette, klikk på "Oversikt ..." -knappen og velg den riktige mappen fra rotkatalogen til operativsystemet. I tillegg kan du alltid registrere deg på egen hånd i den aktuelle linjen hvis du kan. Når banen er spesifisert, klikker du på "Neste" -knappen nederst i vinduet.
- Etter det vises søkeboksen. Du trenger bare å vente litt.
- Etter å ha funnet den ønskede programvaren, vil oppdateringsverktøyet umiddelbart stå opp for installasjonen. Installasjonsprosessen vil bli vist i et eget vindu som vises.
- Søk og installasjonsprosessen vil bli fullført på samme måte som beskrevet ovenfor. Du må lukke det endelige vinduet der det vil være tekst med resultatet av operasjonen. Deretter oppdaterer du utstyrskonfigurasjonen og starter systemet på nytt.
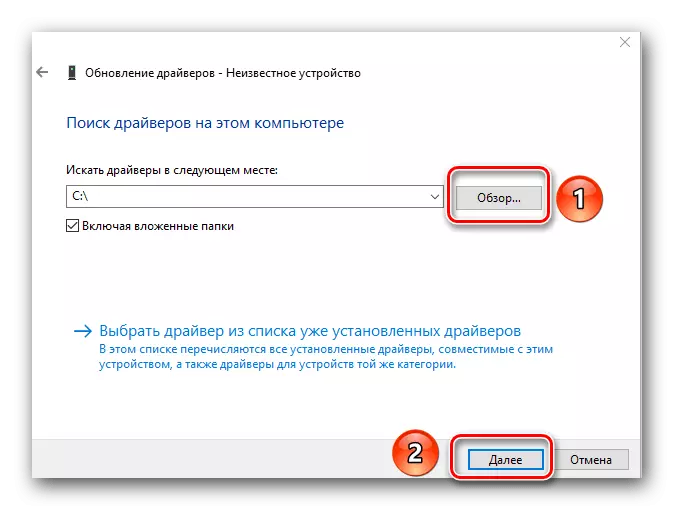
Tvunget installasjon av po
Noen ganger er det situasjoner når det harde ønskede utstyret nekter å godta de installerte driverne. Dette kan skyldes absolutt noen grunner. I dette tilfellet kan du prøve følgende handlinger:
- I valgvinduet til driveren søk etter ønsket utstyr, klikker vi på "Manuell søk".
- I det neste vinduet vil du se nederst på "Velg driveren fra listen over allerede installerte drivere." Klikk på den.
- Neste vil vises med et drivervalg. Over utvalgsområdet er "bare kompatible enheter" -strengen og et kryss ved siden av det. Vi fjerner dette merket.
- Etter det vil arbeidsområdet dele i to deler. I venstre må du spesifisere produsenten av enheten, og i høyre modell. For å fortsette klikk på "Neste" -knappen.
- Vær oppmerksom på at du må velge fra listen, enheten du egentlig har. Ellers vil du se en melding om mulige risikoer.
- Vær oppmerksom på at det i praksis er situasjoner der enheten må gå til lignende trinn og risikoer. Men likevel må du være forsiktig. Hvis den valgte maskinvaren og utstyret vil være kompatibelt, vises ikke denne meldingen.
- Deretter begynner prosessen med å installere programvare og bruke innstillinger. På slutten vil du se vinduet på skjermen med følgende tekst.
- Du trenger bare å lukke dette vinduet. Deretter ser det ut til at systemet må startes på nytt. Vi lagrer all informasjon på datamaskinen eller bærbar PC, hvorpå du trykker på knappen "Ja" i et slikt vindu.
- Etter at du har startet systemet på nytt, vil enheten være klar til bruk.

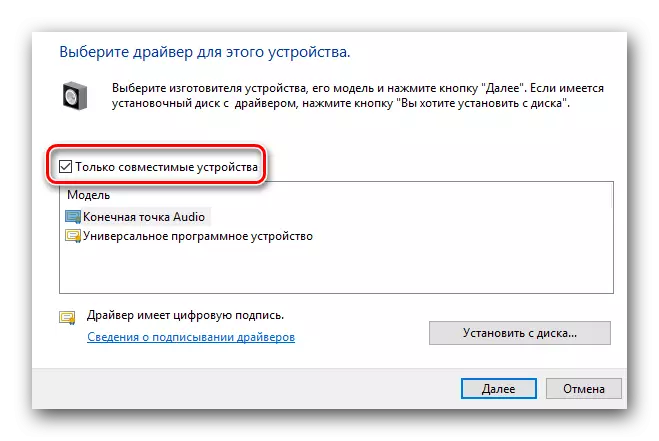
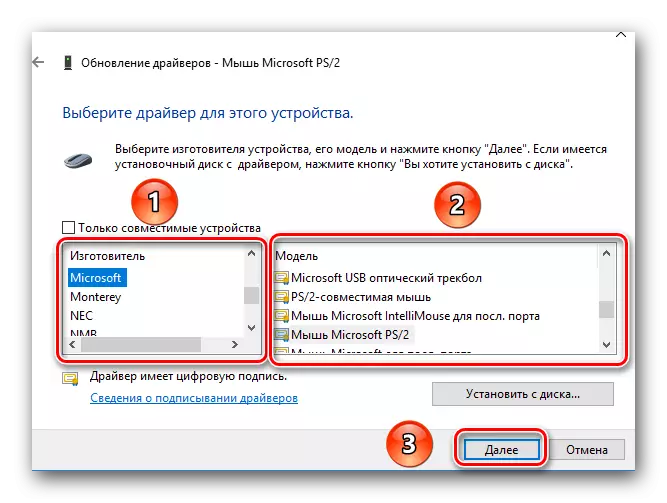
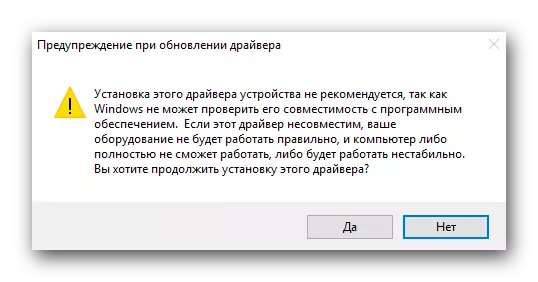

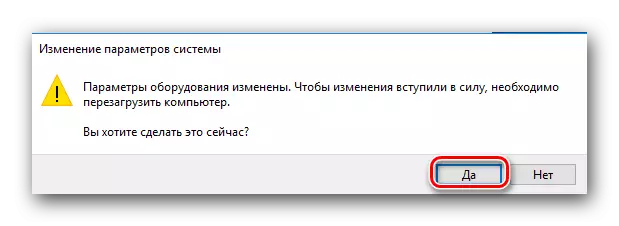
Dette er alle nyansene du bør vite om du bestemmer deg for å bruke det innebygde Windows-verktøyet til å oppdatere drivere. Vi har gjentatte ganger gjentatt i våre leksjoner at driverne for noen enheter er bedre å søke primært på offisielle nettsteder. Og til slike metoder bør det påføres sistnevnte, når andre metoder er maktesløse. Videre kan det ikke alltid hjelpe disse metodene.
