
ကွန်ပျူတာထဲမှာချွတ်ယွင်းမှုအရစနစ်ဖိုင်များ၏သမာဓိရှိရန် OS ကိုစစ်ဆေးရန်ပိုလျှံသောအဖြေတစ်ခုမဟုတ်ပါ။ ၎င်းသည်ဤအရာဝတ္ထုများကိုပျက်စီးစေခြင်းသို့မဟုတ်ဖျက်ခြင်းသည် PC ၏မမှန်ကန်သောစစ်ဆင်ရေးအဖြစ်မကြာခဏ 0 န်ဆောင်မှုပေးသည်။ Windows 7 မှာသတ်မှတ်ထားတဲ့စစ်ဆင်ရေးကိုဘယ်လိုလုပ်ဆောင်နိုင်တယ်ဆိုတာကြည့်ရအောင်။
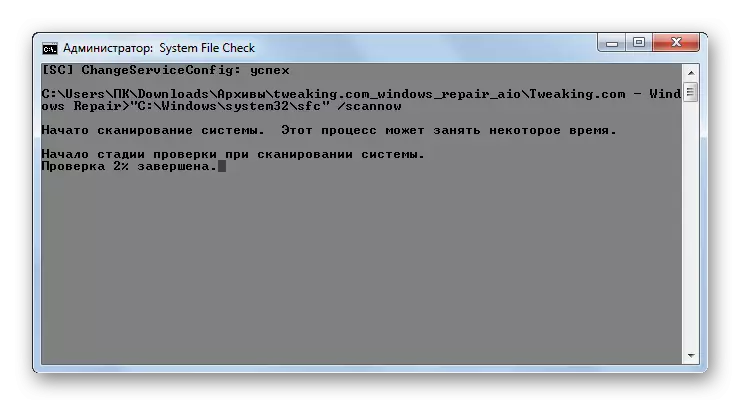
Metheroft Operating System Tools များကို အသုံးပြု. Microsoft Operating System Tools များကိုအသုံးပြုခြင်းဖြင့်ပြုလုပ်နိုင်သည့်အတွက်ဤအသုံးအဆောင်လုပ်ငန်း၏အလုပ်အကြောင်းကျွန်ုပ်တို့ပိုမိုပြောဆိုပါလိမ့်မည်။
နည်းလမ်း 2: glary utilities
ကွန်ပျူတာဖိုင်များ၏သမာဓိကိုစစ်ဆေးနိုင်သည့်ကွန်ပျူတာကိုပိုမိုကောင်းမွန်စေရန်နောက်ပြည့်စုံသောပြည့်စုံသောပရိုဂရမ်သည် Glary utilities ဖြစ်သည်။ ဤလျှောက်လွှာကိုအသုံးပြုခြင်းသည်ယခင်နည်းဖြင့်အရေးကြီးသောအားသာချက်တစ်ခုရှိသည်။ ၎င်းသည် Windows Repair နှင့်မတူဘဲဘုန်းအသရေအသုံးအဆောင်များသည်ကျောက်တုံးများပြုပြင်ခြင်းနှင့်မတူဘဲရုရှားစကားပြောသော interface တစ်ခုရှိပြီးအိမ်တွင်းသုံးစွဲသူများ၏လုပ်ငန်းကိုများစွာလွယ်ကူချောမွေ့စေသည်။
- တောက်ပသောအသုံးအဆောင်များကို run ပါ။ ထို့နောက်သင့်လျော်သော tab သို့ပြောင်းခြင်းဖြင့် "modules" အပိုင်းသို့သွားပါ။
- ထို့နောက်ဘေးထွက် menu ကို အသုံးပြု. "0 န်ဆောင်မှု" အပိုင်းသို့ပြောင်းပါ။
- OS Elements ၏သမာဓိကိုစစ်ဆေးရန်စစ်ဆေးရန်ကိုသက်ဝင်စေဖို့ "Restore System Files" ကိုနှိပ်ပါ။
- ထို့နောက် SFC System Tool ကို "command line" တွင် "command line" တွင်စတင်ဖွင့်လှစ်ထားသည်။ ကွန်ပျူတာဖိုင်များကိုပျက်စီးစေဖို့ကွန်ပျူတာကိုစကင်ဖတ်စစ်ဆေးသူတစ်ယောက်ပါ။
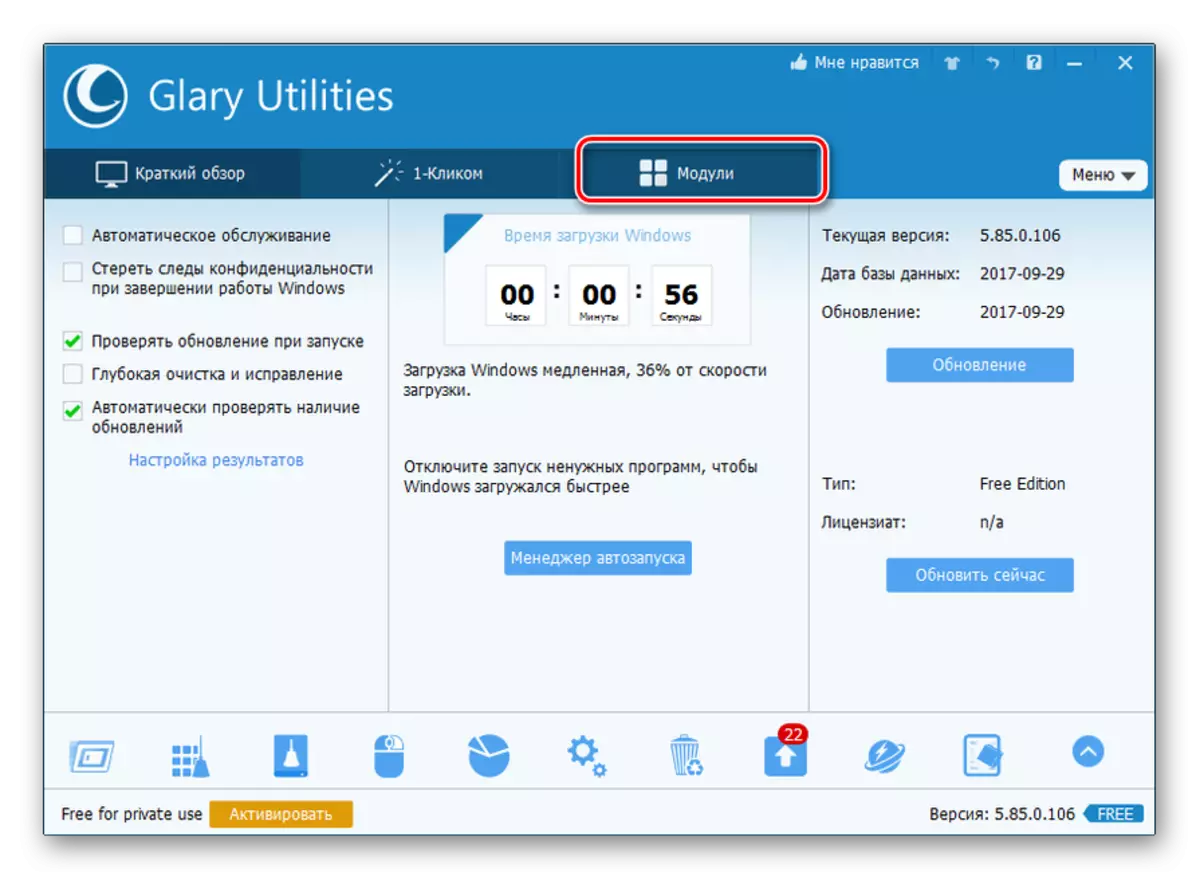

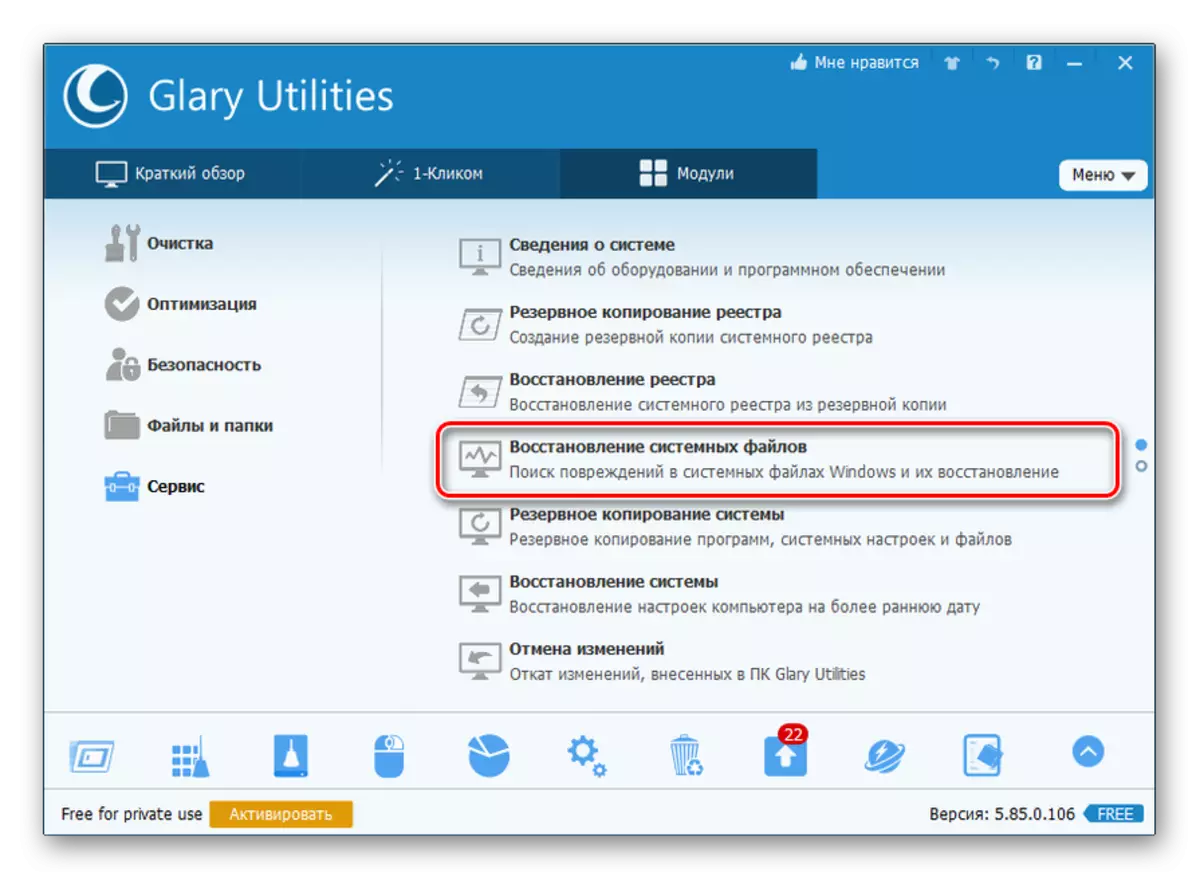

အောက်ပါနည်းလမ်းကိုစဉ်းစားသောအခါ "SFC" ၏အလုပ်နှင့်ပတ်သက်သောအသေးစိတ်အချက်အလက်များကိုဖော်ပြထားသည်။
နည်းလမ်း 3: "command line"
"SFC" ကိုဖွင့်ရန် Windows System ဖိုင်များကိုပျက်စီးစေဖို့ scan လုပ်ပါ, သင်သီးသန့်ကိရိယာများကို သုံး. အထူးသဖြင့် "command line" ကိုသုံးနိုင်သည်။
- Build-in system tools များကို အသုံးပြု. "SFC" ကိုတောင်းခံရန်, အုပ်ချုပ်ရေးမှူး၏အခွင့်အာဏာနှင့် "command line" ကိုချက်ချင်းဖွင့်ရန်လိုအပ်သည်။ "Start" ကိုနှိပ်ပါ။ "All Programs" ကိုနှိပ်ပါ။
- "Standard" ဖိုင်တွဲကိုရှာဖွေပြီး၎င်းကိုသွားပါ။
- "command line" ဟူသောအမည်ကိုသင်ရှာဖွေလိုသောစာရင်းတစ်ခုဖွင့်လှစ်ထားသည်။ ၎င်းကို (PCM) ပေါ်တွင် Right-click နှိပ်. "အုပ်ချုပ်ရေးမှူးမှ Run" ကိုရွေးပါ။
- Shell ကို "command line" ကိုစတင်သည်။
- ဤနေရာတွင် "SFC" tool ကို "sfc" totribute attribute attribute attribute အရ "SFC" tool ကိုစတင်မည့် command ကိုမောင်းသင့်သည်။ ရိုက်ထည့်ပါ
sfc / scannow ။
Enter နှိပ်ပါ။
- "command line" တွင် system file files tool "sfc" အတွက်ပြ problems နာများအတွက်စိစစ်အတည်ပြုသည်။ တိုးတက်မှုအချက်အလက်များကို အသုံးပြု. တိုးတက်မှုလုပ်ငန်းများကိုလေ့လာနိုင်သည်။ လုပ်ထုံးလုပ်နည်းမပြီးမချင်း "command line" ကိုမပိတ်နိုင်ပါ။
- SCAN ကို "command line" တွင်ပြီးစီးပြီးနောက်ကျောက်စာကိုဖွင့်လှစ်ထားသည်။ အကယ်. OS ဖိုင်များတွင်ပြ problems နာများကိုပြသခြင်းမရှိသေးပါက, အောက်ဖော်ပြပါအချက်အလက်များကိုပြသထားသည့်အချက်အလက်များသည်သမာဓိရှိမှုဆိုင်ရာရောဂါများကိုမတွေ့ကြောင်းကိုပြလိမ့်မည်။ ပြ the နာများဆက်လက်တွေ့ရှိပါက၎င်းတို့၏စာဝှက်ဖြည်ဒေတာများကိုပြသလိမ့်မည်။
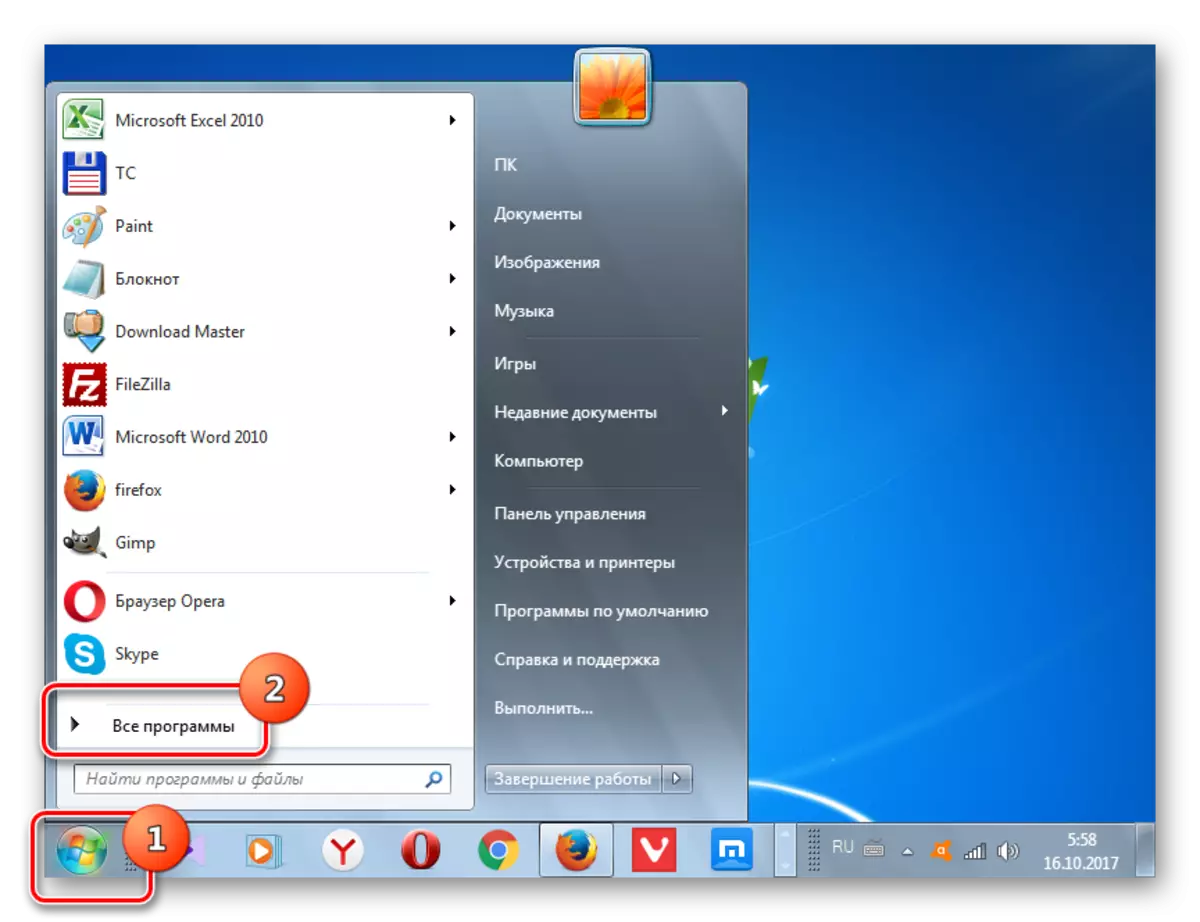
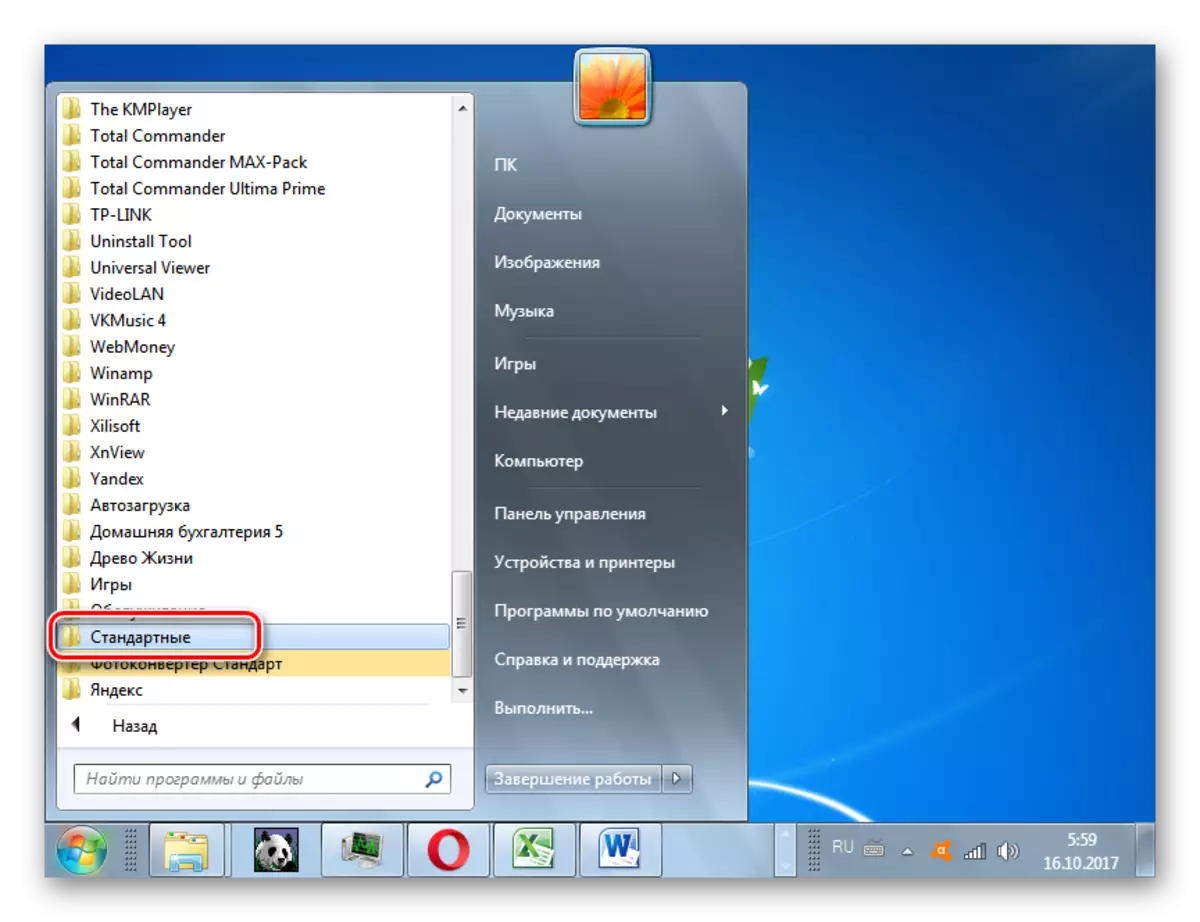

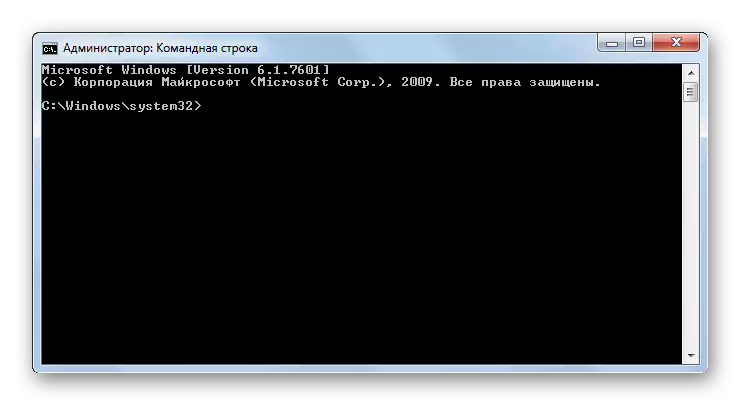
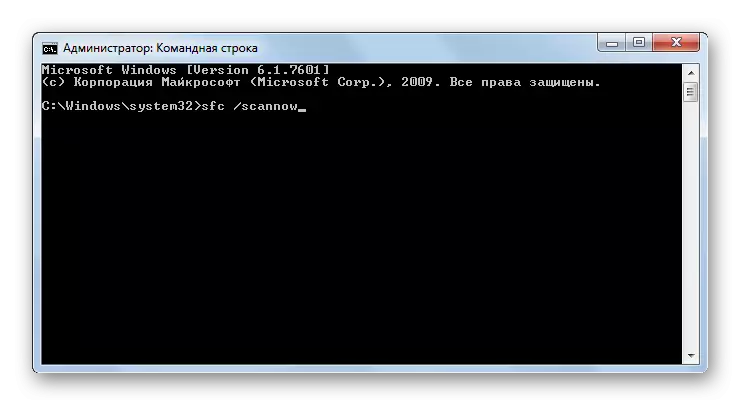

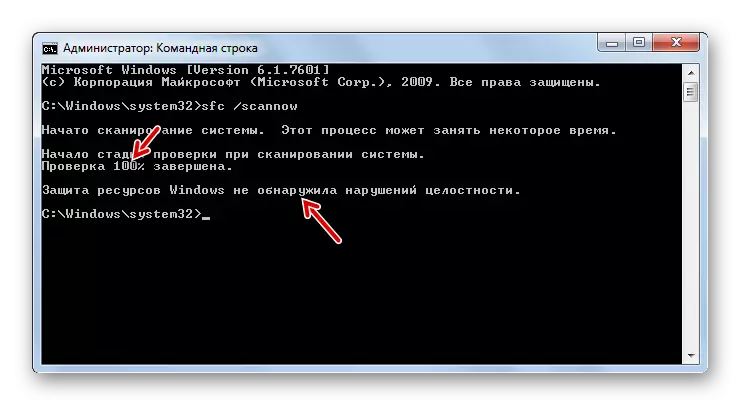
ဂရုစိုက်! SFC ကို "SFC" နိုင်ရန်အတွက်စနစ်ဖိုင်များ၏သမာဓိကိုစစ်ဆေးရန်သာမကကိရိယာကိုမစတင်မှီအမှားရှာဖွေတွေ့ရှိခြင်းဖြင့်ပြန်လည်ထူထောင်ရန်အတွက်လည်းပြန်လည်ထူထောင်ရန်လည်း၎င်းကို operating system installation disk ကိုထည့်သွင်းရန်အကြံပြုသည်။ ၎င်းသည်ဤကွန်ပျူတာပေါ်တွင် Windows ကိုတပ်ဆင်ထားသည့်တူညီသော disk ကိုဖြစ်ရမည်။
SFC ဖိုင်များ၏သမာဓိကိုစစ်ဆေးရန် "SFC" ကိရိယာကို အသုံးပြု. အပြောင်းအလဲများစွာရှိသည်။ အကယ်. သင်သည်ပုံမှန်ပျောက်ဆုံးနေသောသို့မဟုတ်ပျက်စီးနေသော OS အရာဝတ္ထုများကိုပြန်လည်ထူထောင်ခြင်းမရှိဘဲစကင်ဖတ်ရန်လိုအပ်ပါက "command line" တွင်သင် command ကိုရိုက်ရန်လိုအပ်သည်။
sfc / verifyonly ။

အကယ်. သင်သည်သတ်သတ်မှတ်မှတ်ဖိုင်ကိုပျက်စီးမှုအတွက်စစ်ဆေးရန်လိုအပ်ပါကအောက်ပါ template နှင့်သက်ဆိုင်သော command ကိုရိုက်ထည့်သင့်သည်။
SFC / ScanFile = address_file

ထို့အပြင်အခြား hard disk တစ်ခုတွင်တည်ရှိသော operating system ကိုစစ်ဆေးရန်အထူး command တစ်ခုရှိသည်။ ၎င်းသည်ယခုအချိန်တွင်သင်အလုပ်လုပ်သော OS မဟုတ်ပါ။ ၎င်း၏တင်းပလိတ်သည်ဤပုံနှင့်တူသည်။
sfc / scannow / offwindir = address_katalog_s_vindov
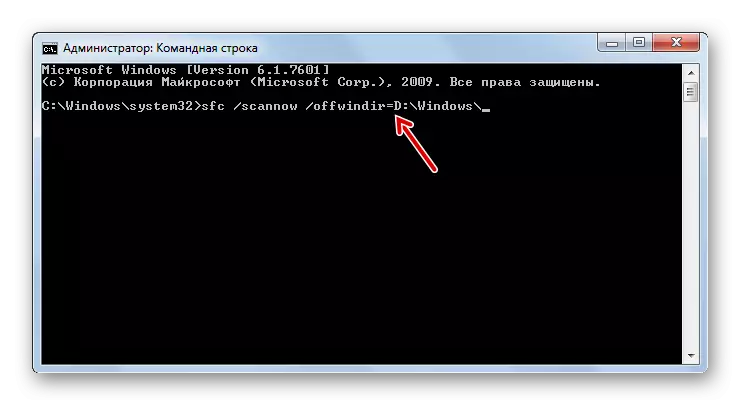
English Lesson: Windows 7 တွင် command line ကိုဖွင့်ခြင်း
"SFC" run ခြင်းနှင့်အတူပြနာ
"SFC" ကိုစတင်ဖွင့်ရန်ကြိုးစားသောအခါမအောင်မြင်သောပြန်လည်ထူထောင်ရေး 0 န်ဆောင်မှုကိုမအောင်မြင်သော 0 န်ဆောင်မှုကိုသက်ဝင်လှုပ်ရှားခြင်းနှင့် ပတ်သက်. ပြောဆိုသောသတင်းစကားသည် "command line" တွင်ပါ 0 င်လိမ့်မည်။
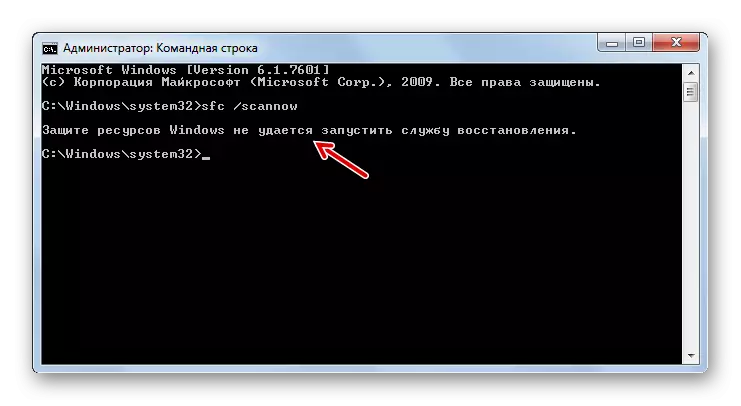
ဤပြ problem နာ၏အသုံးအများဆုံးအကြောင်းရင်းမှာ Windows Module Installer System ကိုပိတ်ထားခြင်းဖြစ်သည်။ ကွန်ပျူတာကိရိယာကိုစကင်ဖတ်စစ်ဆေးနိုင်ရန် "SFC" ကိုစစ်ဆေးရန်၎င်းကိုဖွင့်သင့်သည်။
- "Start" ကိုနှိပ်ပါ, "Control Panel" သို့သွားပါ။
- "System နှင့် Security" သို့လာပါ။
- ယခု "အုပ်ချုပ်ရေး" ကိုနှိပ်ပါ။
- အမျိုးမျိုးသော system tools များစာရင်းနှင့်အတူ 0 င်းဒိုးပေါ်လာလိမ့်မည်။ "0 န်ဆောင်မှုမန်နေဂျာ" သို့ကူးပြောင်းရန် "0 န်ဆောင်မှုများ" ကိုနှိပ်ပါ။
- 0 င်းဒိုးကိုစနစ် 0 န်ဆောင်မှုများစာရင်းတွင်စတင်သည်။ ဤနေရာတွင် "Windows Installer" ဟူသောအမည်ကိုရှာရန်လိုအပ်သည်။ ရှာဖွေမှုကိုလွယ်ကူချောမွေ့စေရန် "name" ကော်လံအမည်ကိုနှိပ်ပါ။ အဆိုပါဒြပ်စင်အက္ခရာအရသိရသည်ဆောက်လုပ်နေကြသည်။ လိုချင်သောအရာဝတ္ထုကိုတွေ့ပြီး, "startup type" နယ်ပယ်တွင်မည်သည့်တန်ဖိုးကိုစစ်ဆေးပါ။ အကယ်. ကမ္ပည်းတစ်ခု "disabled" ရှိလျှင် 0 န်ဆောင်မှုကိုထည့်သွင်းသင့်သည်။
- PCM ကိုသတ်မှတ်ထားသော 0 န်ဆောင်မှုအမည်နှင့်စာရင်းထဲတွင် "Properties" ကိုရွေးချယ်ပါ။
- ဝန်ဆောင်မှု၏အခွံ၏ဂုဏ်သတ္တိများပွင့်လင်း။ "အထွေထွေ" အပိုင်းတွင်, တန်ဖိုးကိုလက်ရှိ "မသန်စွမ်း" သော start type area ရိယာကိုနှိပ်ပါ။
- စာရင်းဖွင့်လှစ်။ ဤတွင်သင်သည် "ကိုယ်တိုင်ကိုယ်ကျ" ကိုရွေးချယ်သင့်သည်။
- လိုအပ်သောတန်ဖိုးကိုသတ်မှတ်ပြီးနောက် "Apply" နှင့် "OK" ကိုနှိပ်ပါ။
- "Startup Type" ကော်လံတွင် "Services Manager" ကော်လံတွင် "Startup type" ကော်လံတွင်ကျွန်ုပ်တို့လိုအပ်သည်။ ဆိုလိုသည်မှာယခုသင်သည် SFC ကို command line မှတဆင့် run နိုင်သည်။

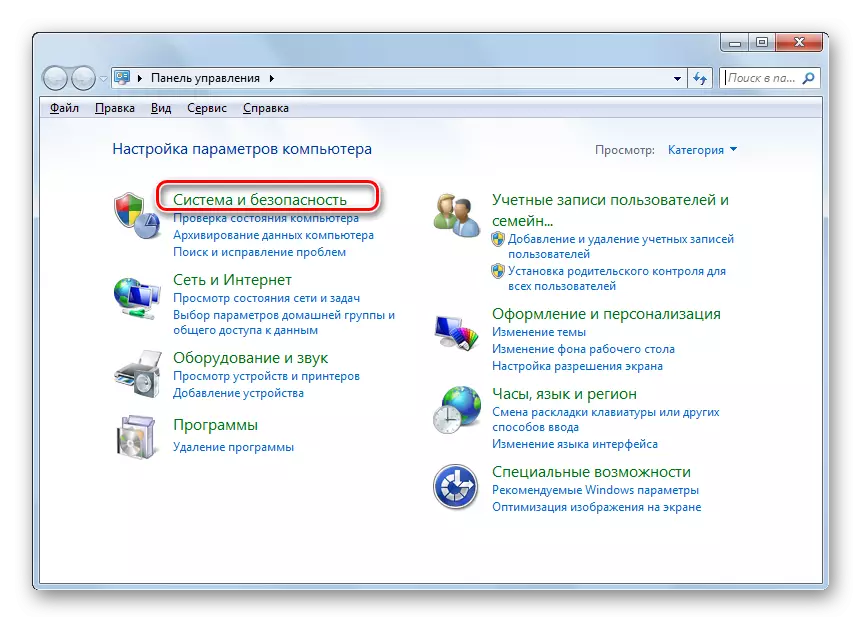
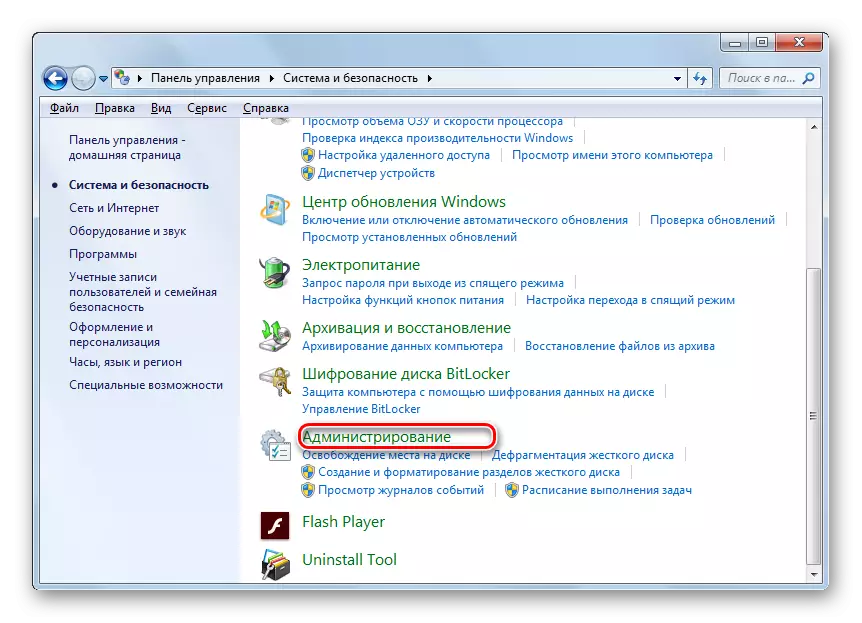
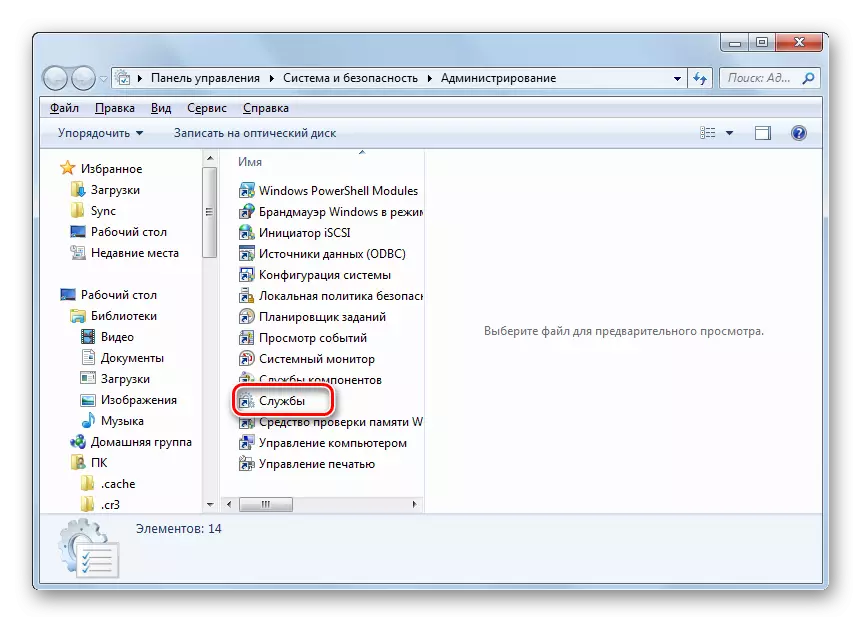
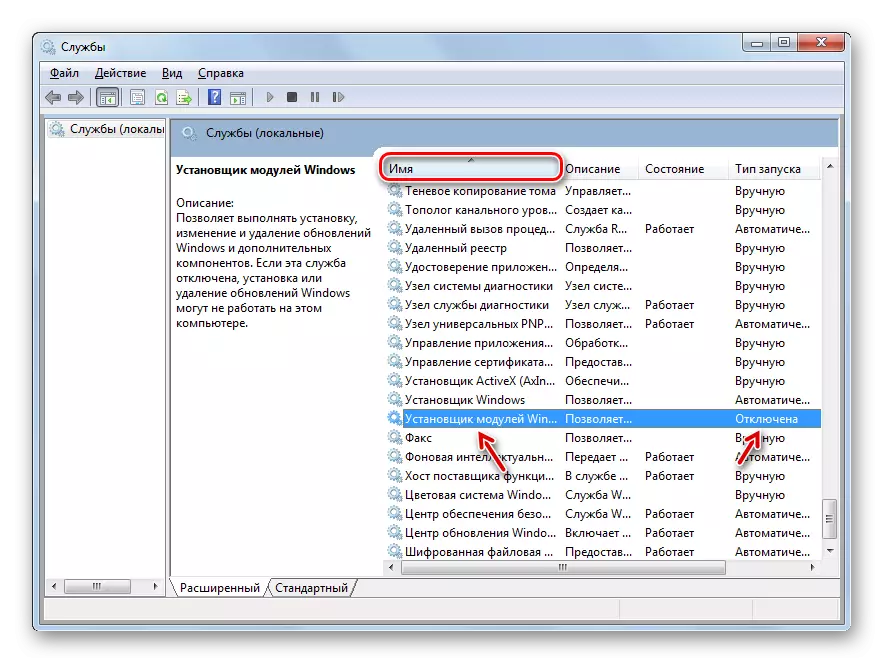

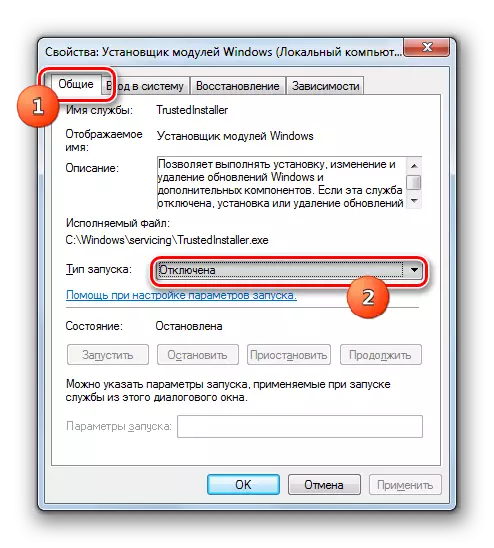
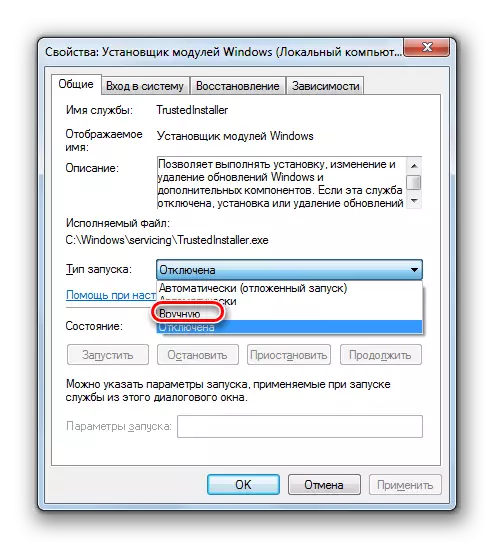
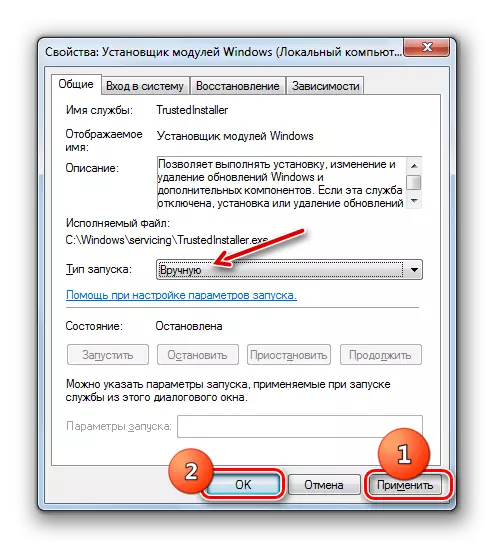
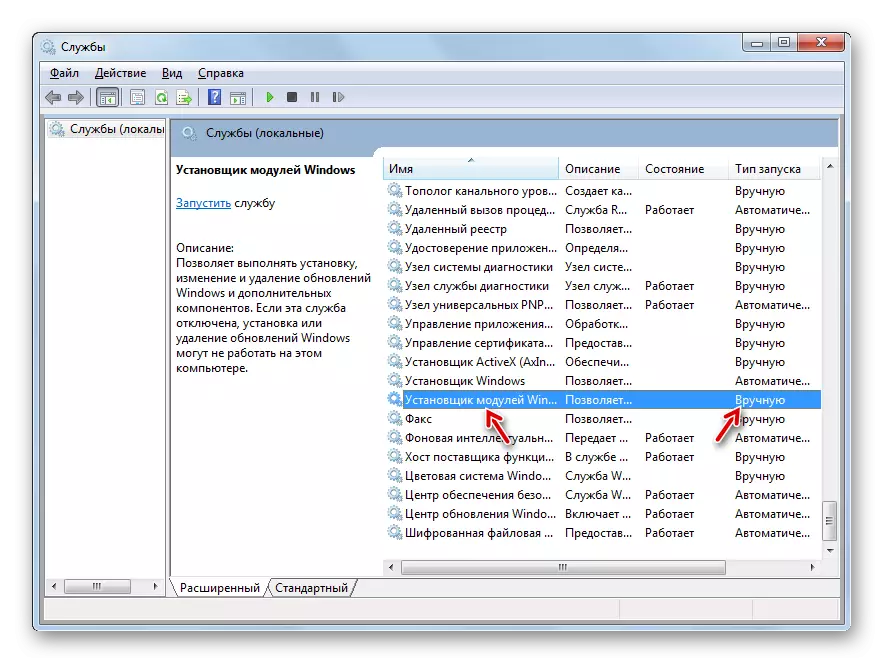
သင်မြင်နိုင်သည်အတိုင်းကွန်ပျူတာဖိုင်များ၏သမာဓိကိုစနစ်တကျစစ်ဆေးရန်နှင့် Windows Windlovs ကို အသုံးပြု. ကွန်ပျူတာများကိုစတင်စစ်ဆေးနိုင်သည်။ မည်သို့ပင်ဆိုစေကာမူသင်မည်သို့စတင်စစ်ဆေးပါစေ SFC System Tool ကိုလုပ်ဆောင်နေဆဲဖြစ်သည်။ ဆိုလိုသည်မှာတတိယပါတီအက်ပလီကေးရှင်းများသည်စကင်ဖတ်စစ်ဆေးရန်အတွက် built-in tool ကိုအသုံးပြုရန်နှင့်အလိုလိုသိစေရန်လိုသည်။ ထို့ကြောင့်အထူးသဖြင့်ဤစစ်ဆေးမှုအမျိုးအစားကိုပြုလုပ်ရန်တတိယပါတီထုတ်လုပ်သူများပေါ်တွင်ဒေါင်းလုပ်လုပ်ရန်နှင့်တပ်ဆင်ရန်အဓိပ္ပာယ်မရှိပါ။ မှန်ပါသည်, အကယ်. ၎င်းကိုသင်၏ကွန်ပျူတာပေါ်တွင်တပ်ဆင်ပြီးပါက "SFC" ကိုဖွင့်ရန် "Command Line" မှတစ်ဆင့်အစဉ်အလာအရသရုပ်ဆောင်ခြင်းထက်ပိုမိုအဆင်ပြေသည်မှာမှန်ပါသည်,
