
ASUS ထုတ်ကုန်များ၏အသွင်အပြင်တွင်ကွန်ယက်ပစ္စည်းကိရိယာများကိုသိမ်းပိုက်ထားသည်။ ဘတ်ဂျက်ဖြေရှင်းနည်းများနှင့်ပိုမိုအဆင့်မြင့်ရွေးချယ်မှုနှစ်ခုလုံးကိုတင်ပြခဲ့သည်။ RT-N14U router သည်နောက်ဆုံးအမျိုးအစားကိုရည်ညွှန်းသည်။ Base router ၏လိုအပ်သောလုပ်ဆောင်နိုင်မှုအပြင် USB-modem အင်တာနက်နှင့်ချိတ်ဆက်နိုင်သည့် Local disk နှင့် Cloud သိုလှောင်မှုအတွက်အဝေးထိန်းအတွက်ရွေးချယ်စရာများရှိသည်။ router ၏လုပ်ဆောင်ချက်များကို configure လုပ်ရမည်ဟုမဆိုဘဲဆိုသော်၎င်းသည်ကျွန်ုပ်တို့အားယခုကျွန်ုပ်တို့ပြောပြလိမ့်မည်။
နေရာချထားခြင်းနှင့် router ၏ဆက်သွယ်မှု
သငျသညျ router နှင့်အတူ selecting ကိုရွေးချယ်ခြင်းမှစတင်နှင့်နောက်ပိုင်းတွင် device ကိုချိတ်ဆက်ခြင်းမှစတင်ရန်လိုအပ်ပါတယ်။
- ပစ္စည်း၏တည်နေရာကိုအောက်ပါစံနှုန်းများဖြင့်ရွေးချယ်ရမည်။ အများဆုံးလွှမ်းခြုံ area ရိယာကိုသေချာစေရန်။ Bluetooth ကိရိယာများနှင့်ရေဒီယိုဖတ်စက်များပုံစံဖြင့် 0 င်ရောက်စွက်ဖက်သောအရင်းအမြစ်များမရှိခြင်း, သတ္တုအတားအဆီးမရှိခြင်း။
- တည်နေရာနှင့်နားလည်ပြီး, ကိရိယာကိုပါဝါထောက်ပံ့ရေးသို့ချိတ်ဆက်ပါ။ ထို့နောက် WAN connector cable ကိုပံ့ပိုးသူထံမှဆက်သွယ်ပါ။ ထို့နောက် router နှင့် Ethernet ကြိုးကွန်ပျူတာကိုချိတ်ဆက်ပါ။ သင်ဟာဘာမှမရှုပ်နေတဲ့အတွက် ports တွေအားလုံးကိုလက်မှတ်ရေးထိုးပြီးမှတ်သားထားတယ်။
- ကွန်ပျူတာကိုလည်းပြင်ဆင်ရန်လည်းလိုအပ်သည်။ ဆက်တင်များကိုချိတ်ဆက်ရန်သွားပါ, ထိုကွန်ယက်ပေါ်ရှိဆက်သွယ်မှုကိုရှာပါ, ၎င်းကို Properties ဟုခေါ်ပါ။ Properties တွင် "TCP / IPV4" option ကိုဖွင့်ပါ, သင်လိပ်စာများကိုအလိုအလျောက် mode တွင်ဖွင့်ပါ။


ဆက်ဖတ်ရန် - Windows 7 တွင်ဒေသဆိုင်ရာဆက်သွယ်မှုကိုမည်သို့ပြင်ဆင်ရမည်နည်း
ဤလုပ်ထုံးလုပ်နည်းများနှင့်အဆုံးသတ်ခြင်းသည် router ၏ညှိနှိုင်းမှုကိုသွားပါ။
asus rt-n14u တက် setting
အားလုံးခြွင်းချက်မရှိဘဲ firmware web utility ရှိ parameter များကိုပြောင်းလဲခြင်းဖြင့်ကွန်ယက်ကိရိယာများကိုပြောင်းလဲခြင်းအားဖြင့် configure လုပ်ထားသည်။ ဤလျှောက်လွှာကိုသင့်လျော်သောအင်တာနက် browser မှတဆင့်အောက်ပါအတိုင်းဖွင့်ပါ။ Line Reading တွင်ရေးပါ။ Password input 0 င်းဒိုးပါ 0 င်ပါက admin ကိုထည့်ပါ။
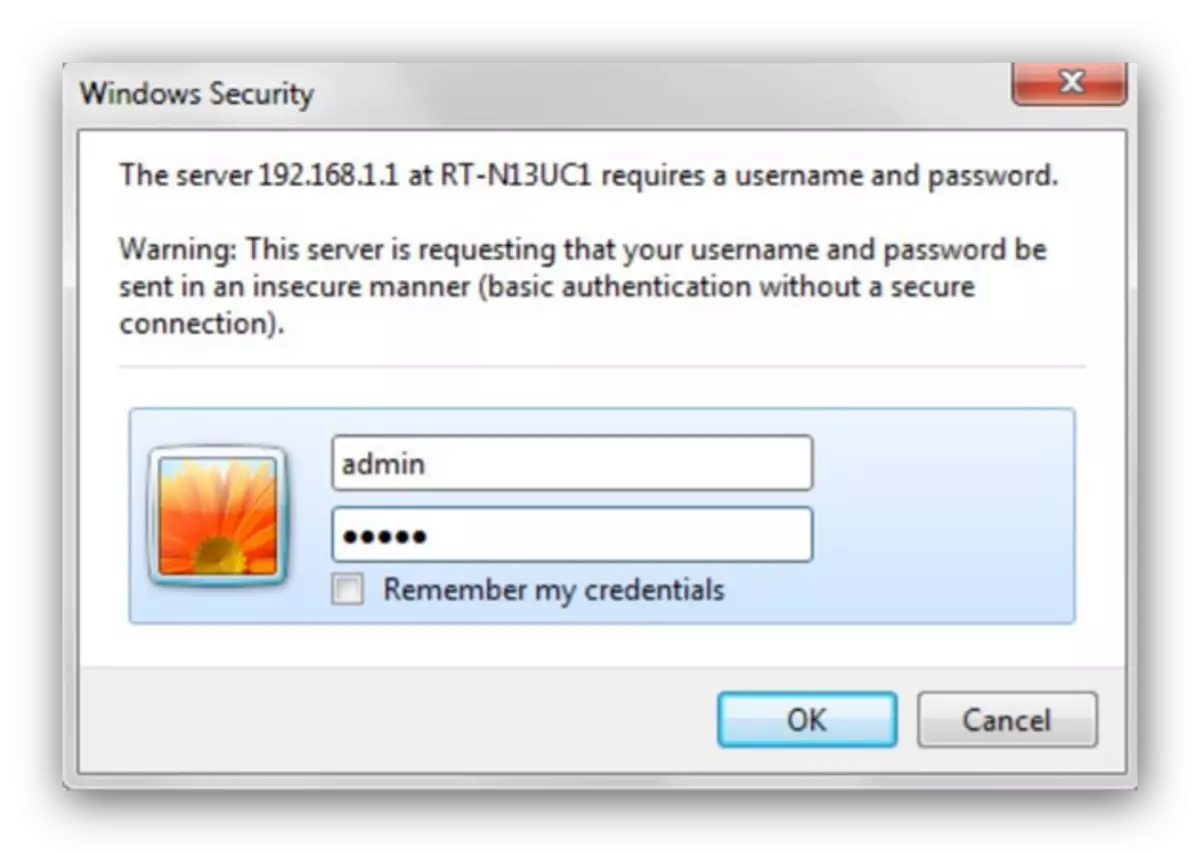
ကျေးဇူးပြု. သတိပြုပါ။ အထက်တွင်ကျွန်ုပ်တို့သည်ပုံမှန် parameters များကို ဦး ဆောင်ခဲ့သည်မှာ - စံနမူနာ၏အချို့သောစာရင်းစစ်များတွင်ခွင့်ပြုချက်အချက်အလက်များကွဲပြားနိုင်သည်။ မှန်ကန်သော login နှင့် password ကို router ၏နောက်ဘက်ရှိကပ်နေသောစတစ်ကာပေါ်တွင်တွေ့နိုင်သည်။

ထည့်သွင်းစဉ်းစားနေသော router သည် asuswrt ဟုခေါ်သောနောက်ဆုံးပေါ် firmware ဗားရှင်းကိုထိန်းချုပ်ထားသည်။ ဤ interface သည်သင့်အား parameters များကိုအလိုအလျောက် (သို့) လက်စွဲစနစ်ဖြင့် configure လုပ်ရန်ခွင့်ပြုသည်။ ကျနော်တို့နှစ် ဦး စလုံးဖော်ပြရန်။
utility ကိုအမြန်စိတ်ကြိုက်
သငျသညျ device ကိုကွန်ပျူတာကိုပထမ ဦး ဆုံးချိတ်ဆက်သောအခါအစာရှောင်ခြင်း setting အလိုအလျောက်စတင်ပါလိမ့်မယ်။ ဤ utility ကို 0 င်ရောက်နိုင်ခြင်းကိုလည်းပင်မ Menu မှရယူနိုင်သည်။
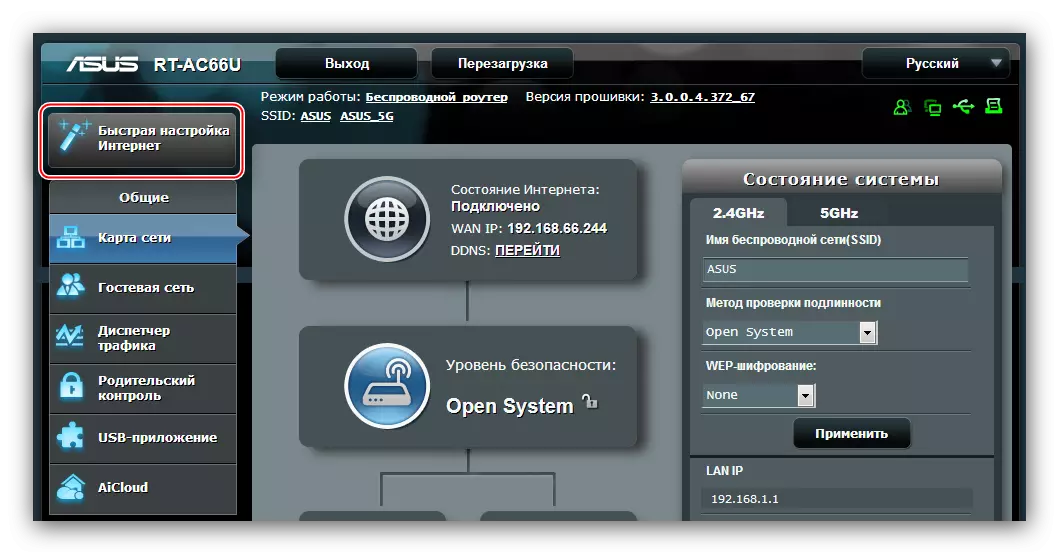
- Welcome 0 င်းဒိုးတွင် "Go" ကိုနှိပ်ပါ။
- လက်ရှိအဆင့်တွင်, သင်ဝင်ပေါက်အချက်အလက်များကို utility သို့ပြောင်းလဲသင့်သည်။ စကားဝှက်ကိုပိုမိုအသုံးပြုရန်အကြံပြုလိုသည်။ အနည်းဆုံးစာလုံး 10 လုံး, လက်တင်စာလုံးများနှင့်ပုဒ်ဖြတ်ပုဒ်ရပ်အမှတ်အသားများတွင်အနည်းဆုံးစာလုံး 10 လုံးပါဝင်သည်။ အကယ်. သင့်တွင်ပေါင်းစပ်မှုကိုတီထွင်ရန်အခက်အခဲရှိပါကကျွန်ုပ်တို့၏ဝက်ဘ်ဆိုက်တွင်စကားဝှက်မီးစက်ကိုသုံးနိုင်သည်။ coded ပေါင်းစပ်မှုကိုပြန်လုပ်ပါ, ပြီးနောက် "Next" ကိုနှိပ်ပါ။
- ၎င်းသည်စက်ပစ္စည်း၏လည်ပတ်မှုပုံစံကိုရွေးချယ်ရန်ယူလိမ့်မည်။ ကိစ္စရပ်အများစုတွင် "ကြိုးမဲ့ router mode" option ကိုသတိပြုရန်လိုအပ်သည်။
- ဤနေရာတွင်သင်၏ပံ့ပိုးသူပေးသည့်ဆက်သွယ်မှုအမျိုးအစားကိုရွေးချယ်ပါ။ "အထူးလိုအပ်ချက်များ" အပိုင်းတွင်သတ်မှတ်ထားသောသတ်မှတ်ချက်များကိုထည့်သွင်းရန်လည်းလိုအပ်သည်။
- ပံ့ပိုးသူနှင့်ချိတ်ဆက်ရန်အချက်အလက်များကိုသတ်မှတ်ပါ။
- ကြိုးမဲ့ကွန်ယက်၏အမည်နှင့်၎င်းကိုချိတ်ဆက်ရန်စကားဝှက်ကိုရွေးချယ်ပါ။
- utility တစ်ခုဖြင့်လုပ်ဆောင်ခြင်းကိုအပြီးသတ်ရန် "Save" ကိုနှိပ်ပါ။ router reboots သည်အထိစောင့်ပါ။
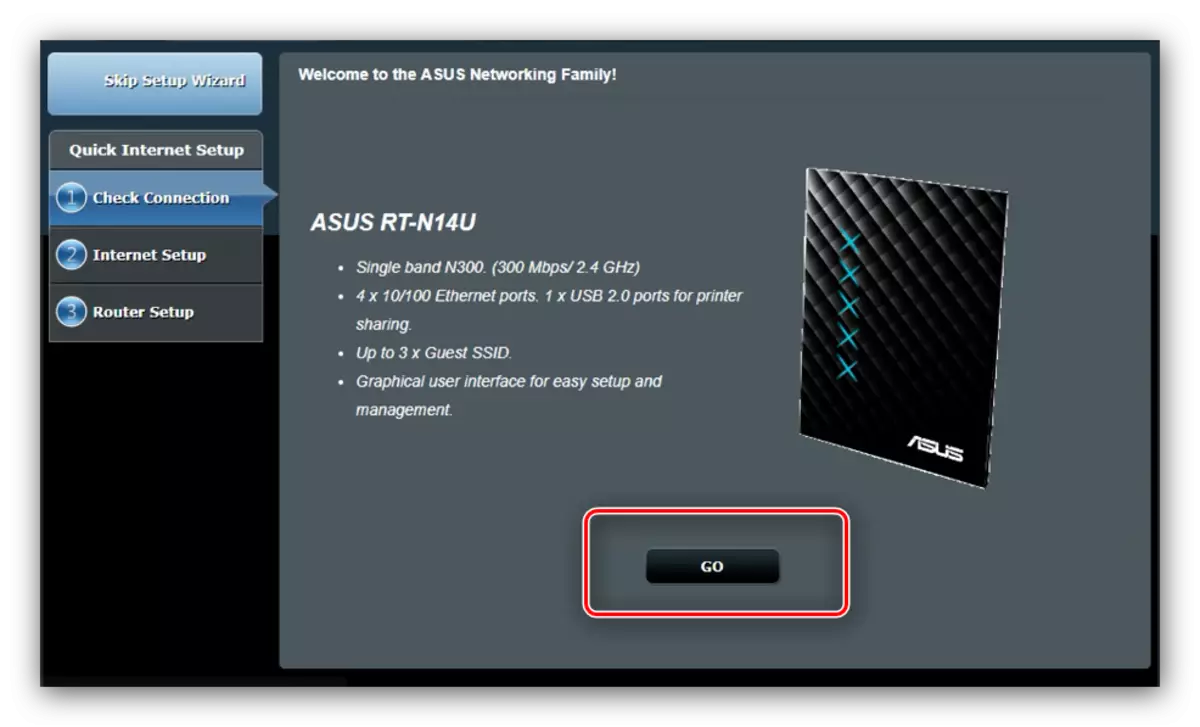
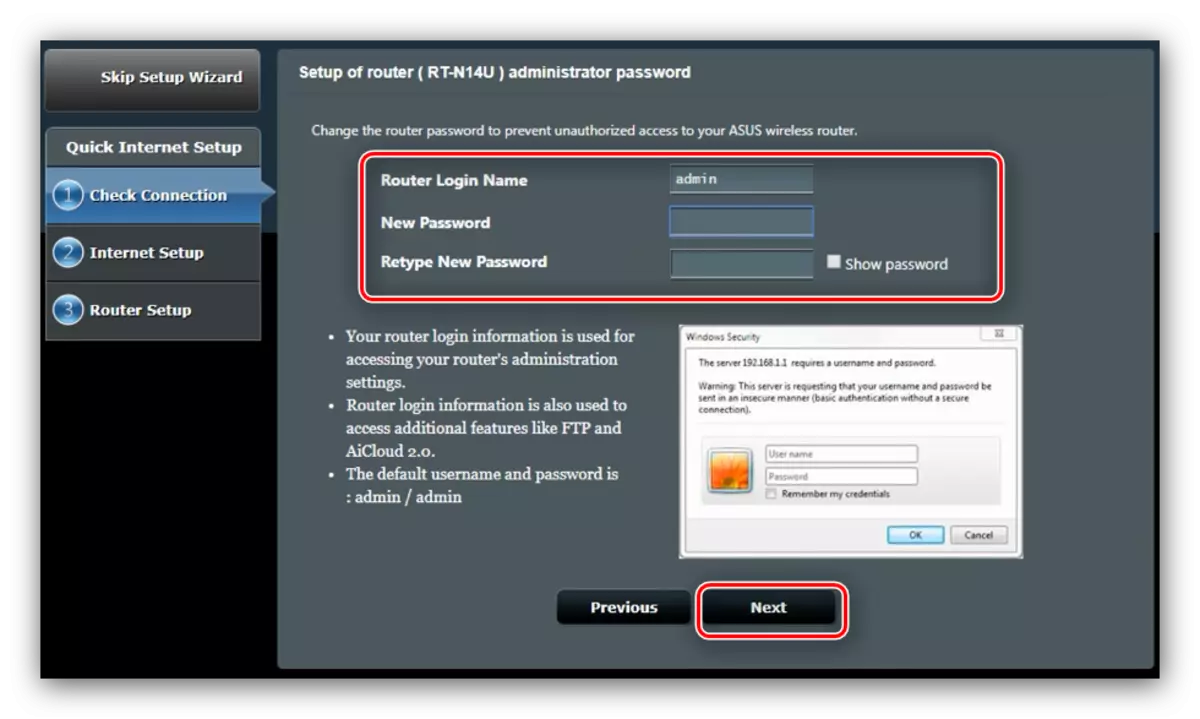
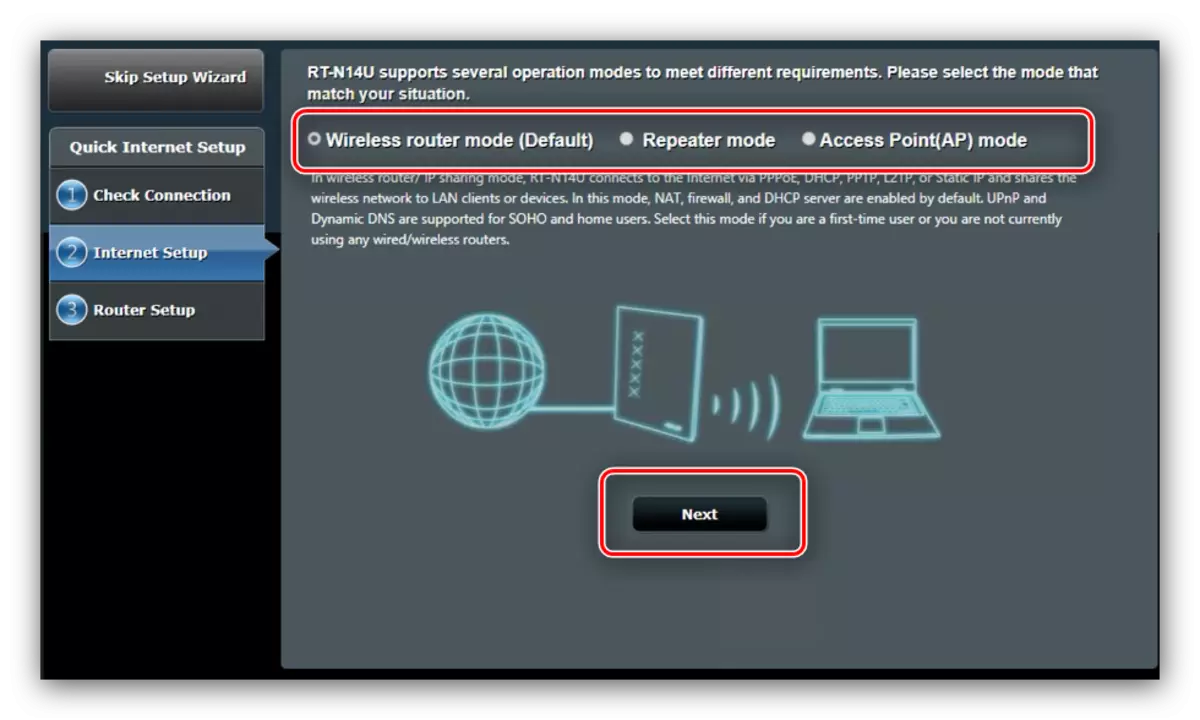
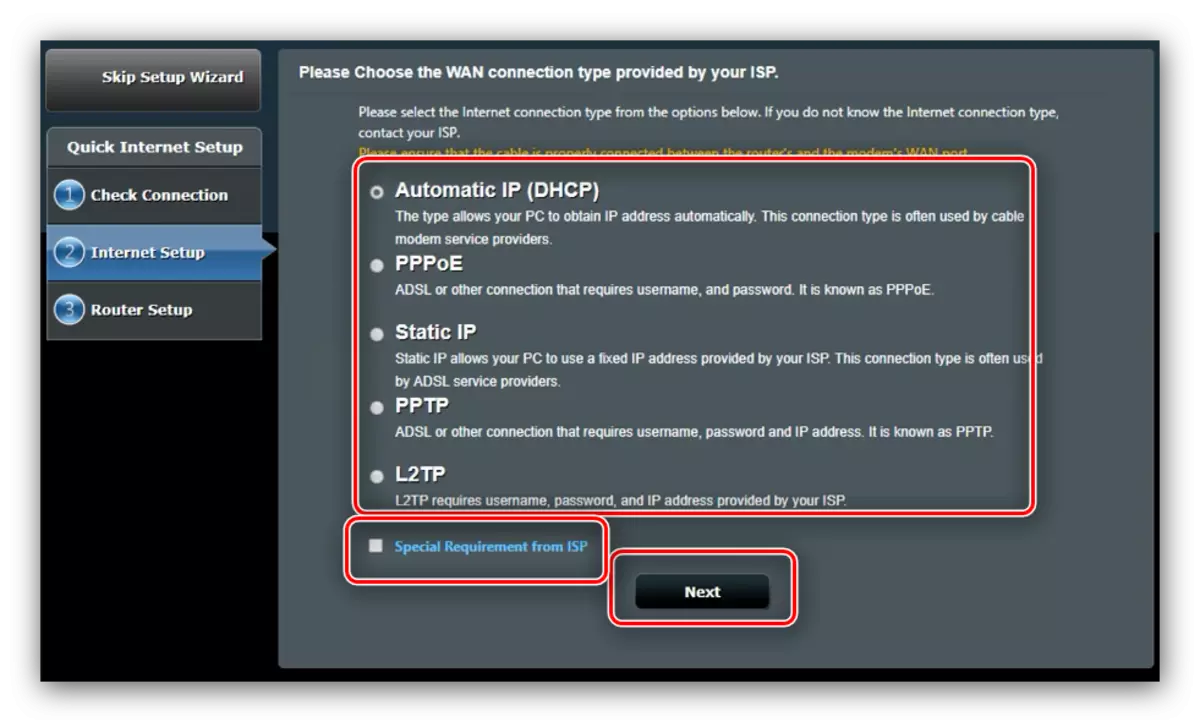
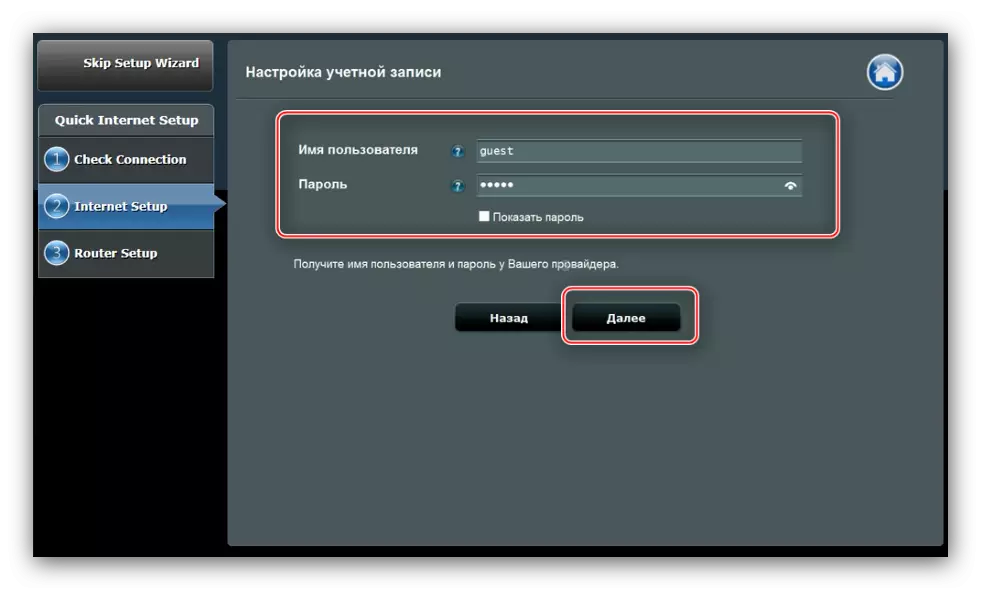
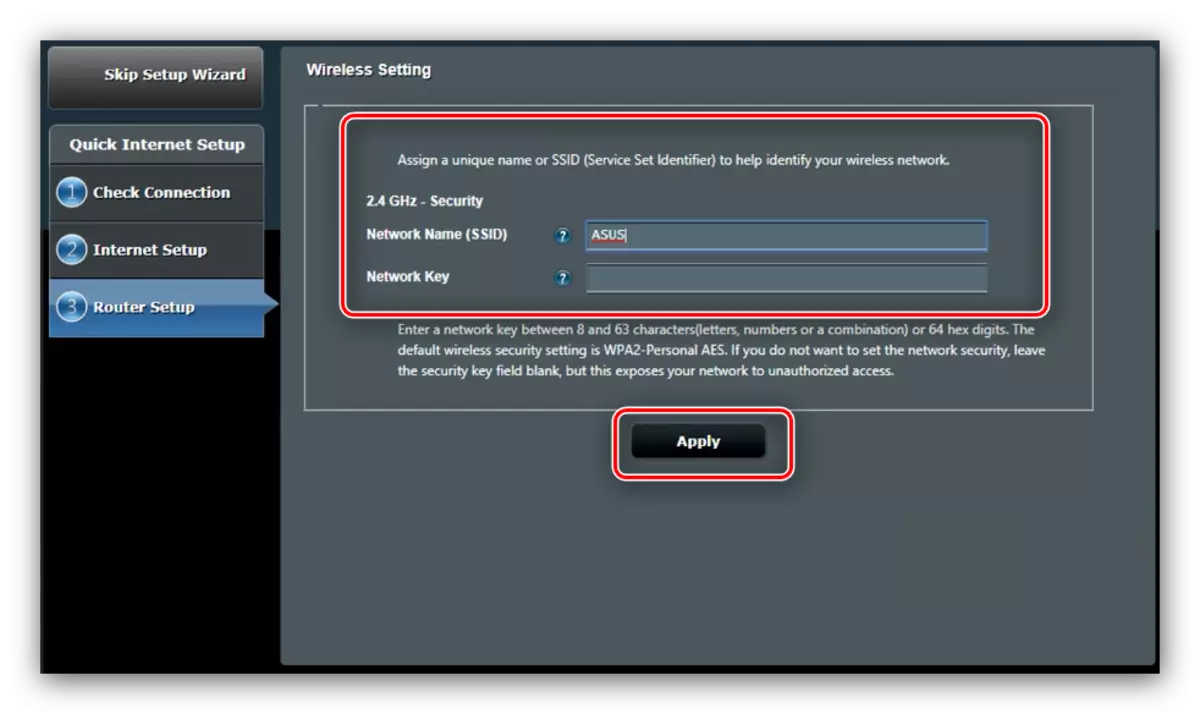
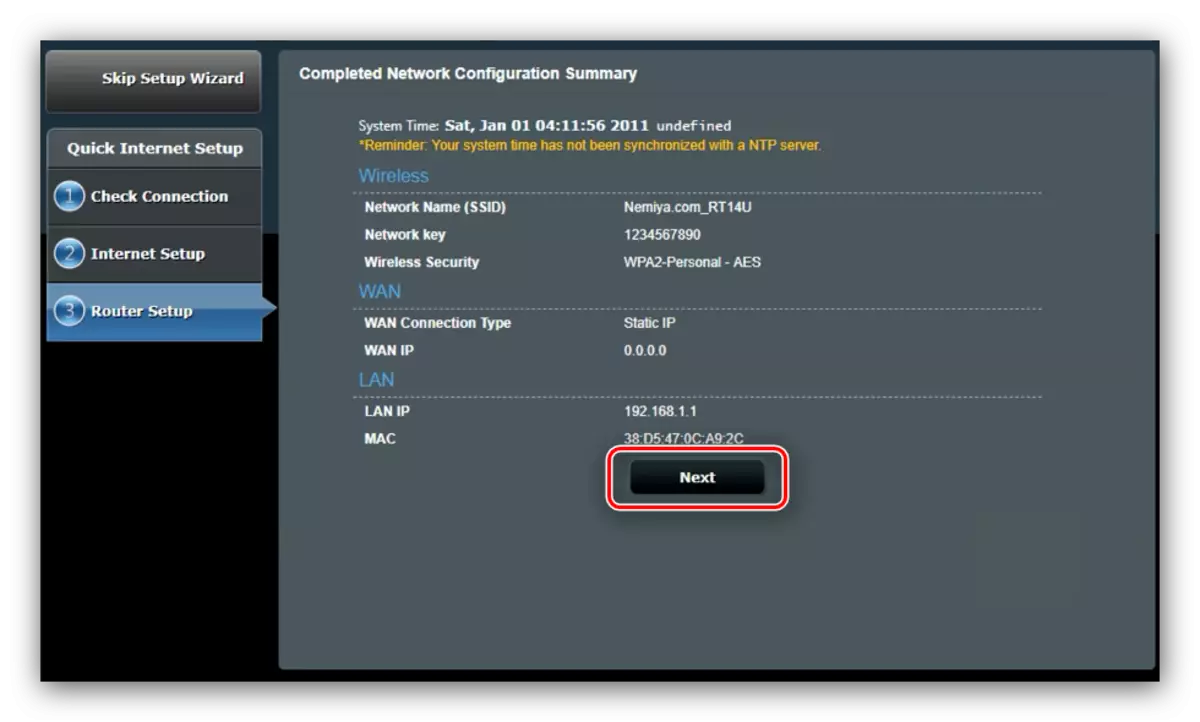
rougher ၏အဓိကလုပ်ဆောင်ချက်များကိုယူဆောင်လာရန်အမြန်ဆက်တင်များသည်လုံလောက်သည်။
parameters တွေကို၏လက်စွဲပြောင်းလဲမှု
အချို့သောဆက်သွယ်မှုအမျိုးအစားများအတွက်အလိုအလျောက် configuration mode သည်အလွန်ရိုင်းစိုင်းနေဆဲဖြစ်သောကြောင့် setting ကိုကိုယ်တိုင်ညှိရန်လိုအပ်သည်။ Internet Parameter များကို Main menu မှတစ်ဆင့်ပြုလုပ်နိုင်သည် - "Internet" ခလုတ်ကိုနှိပ်ပါ။
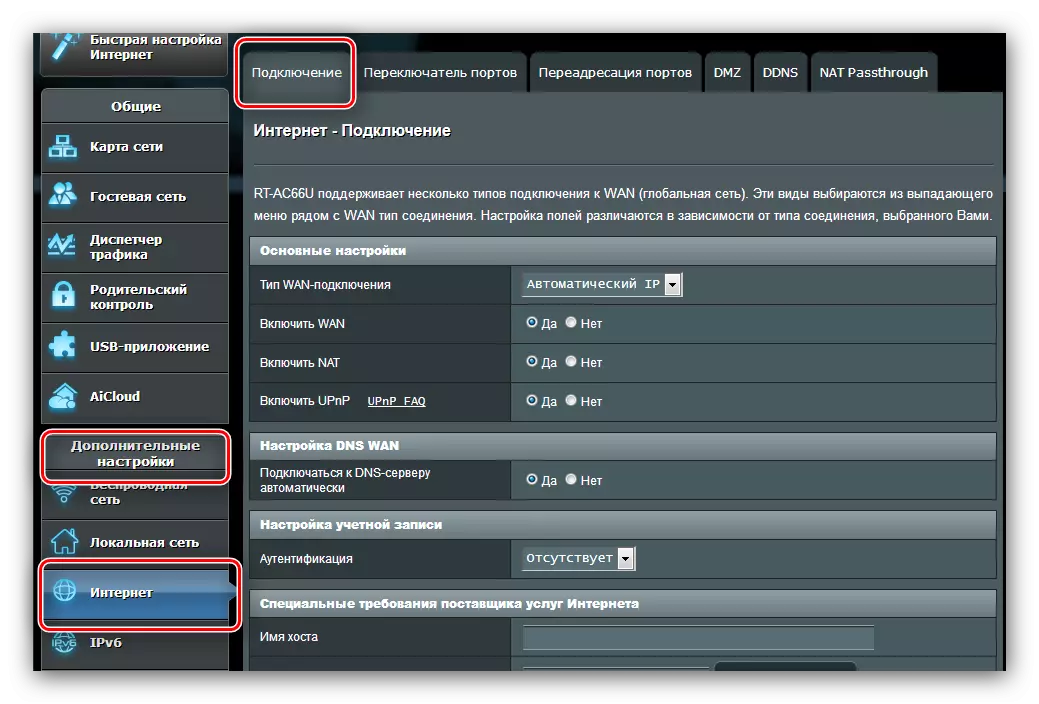
PPPoE, L2TP နှင့် PPTP တို့တွင်လူကြိုက်များသောဆက်သွယ်မှုရွေးချယ်မှုအားလုံး၏ချိန်ညှိချက်များကိုဥပမာပေးမည်။
PPPOE
ဤဆက်သွယ်မှုဗားရှင်းကိုသတ်မှတ်ခြင်းသည်မှန်ကန်သည် -
- ချိန်ညှိချက်များအပိုင်းကိုဖွင့ ်. PPPoE ဆက်သွယ်မှုအမျိုးအစားကိုရွေးပါ။ "Basic Settings" အပိုင်းရှိရွေးချယ်မှုများအားလုံးကို "ဟုတ်ကဲ့" အနေအထားတွင်သေချာအောင်လုပ်ပါ။
- ပံ့ပိုးပေးသူအများစုသည်လိပ်စာနှင့် DNS server တစ်ခုရရှိရန် dynamic options များကိုအသုံးပြုကြသည်။ ထို့ကြောင့်သက်ဆိုင်ရာ parameters များသည် "ဟုတ်ကဲ့" အနေအထားတွင်ရှိရမည်။
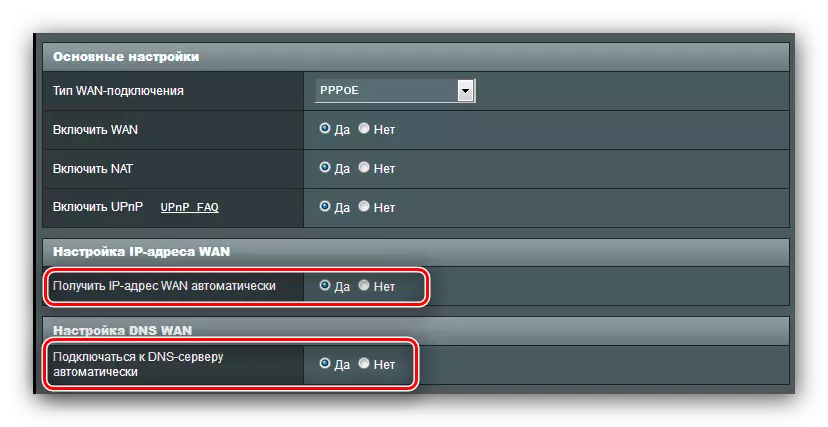
အကယ်. သင်၏အော်ပရေတာသည် static options များကိုအသုံးပြုပါက "no" ကိုသက်ဝင်။ လိုအပ်သောတန်ဖိုးများကိုထည့်ပါ။
- ထို့နောက် "Account Setup" ပိတ်ပင်တားဆီးမှုရှိကုန်ပစ္စည်းပေးသွင်းသူထံမှရရှိသော login နှင့် password ကိုရေးပါ။ ထိုနည်းတူစွာပင်လိုချင်သောနံပါတ် "MTU" ကိုရိုက်ထည့်ပါ။
- နောက်ဆုံးအနေဖြင့်အိမ်ရှင်အမည်ကိုသတ်မှတ်ပါ (ဤ firmware ကိုလိုအပ်သည်) အချို့ပံ့ပိုးပေးသူအချို့ကို MAC address ကိုပုံတူပွားရန်တောင်းဆိုသည် - ဤအင်္ဂါရပ်သည်တူညီသောခလုတ်ကိုနှိပ်ခြင်းဖြင့်ရရှိနိုင်သည်။ အလုပ်ကိုအဆုံးသတ်ရန် "Apply" ကိုနှိပ်ပါ။
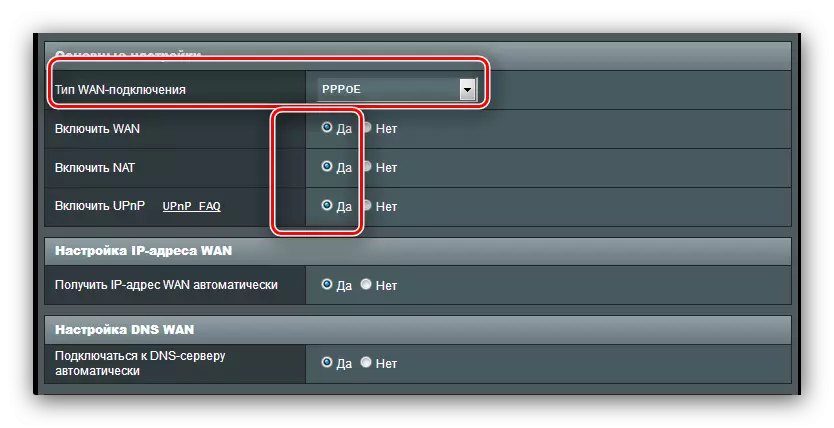
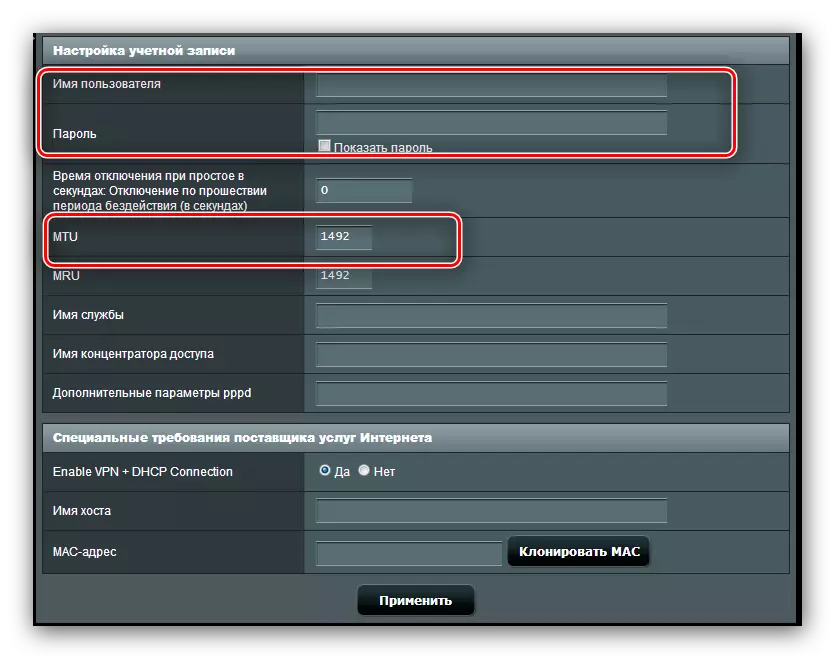
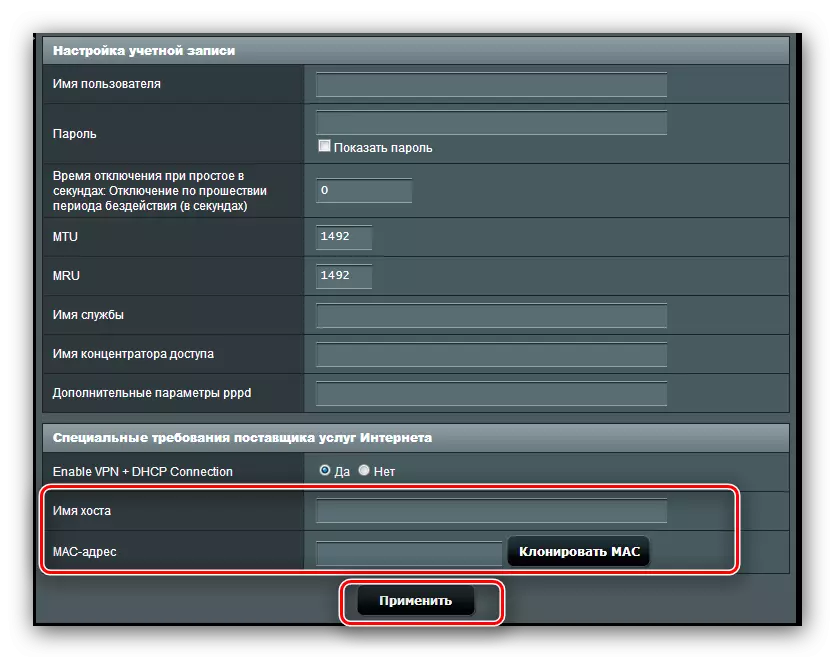
၎င်းသည် router ၏ reboot လုပ်ရန်နှင့်အင်တာနက်ကိုသုံးရန်သာစောင့်ဆိုင်းရန်သာဖြစ်သည်။
pptp ။
PPTP ဆက်သွယ်မှုသည် VPN ဆက်သွယ်မှုအမျိုးအစားတစ်ခုဖြစ်သည်။ ထို့ကြောင့် PPPOE ထက်ကွဲပြားခြားနားစွာ configure လုပ်ထားသည်။
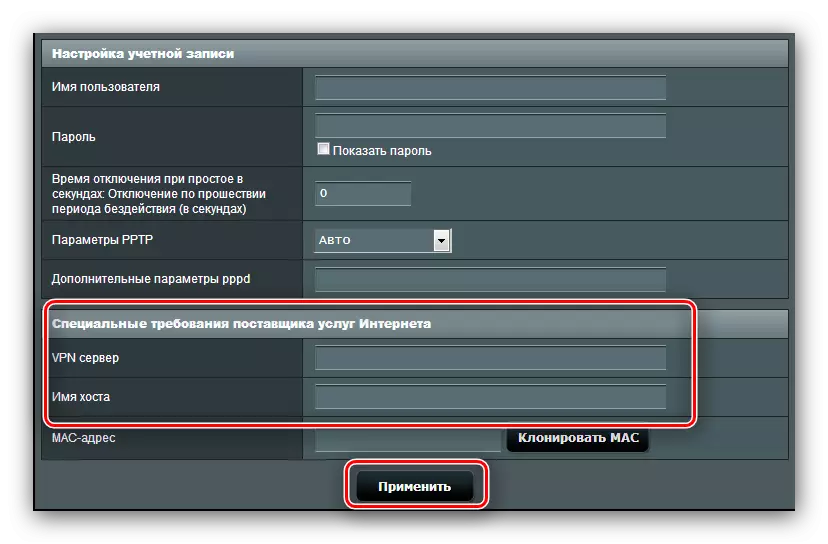
အကယ်. ဤကိုင်တွယ်မှုအပြီးတွင်အင်တာနက်သည်မပေါ်ပါကလုပ်ထုံးလုပ်နည်းကိုထပ်မံလုပ်ဆောင်ခြင်းမရှိပါ။ parameters များထဲမှတစ်ခုမှာမမှန်ကန်ပါ။
l2tp
ရုရှား Beeline Provider ကိုတက်ကြွစွာအသုံးပြုသောနောက်ထပ်လူကြိုက်များသော VD အမျိုးအစားဆက်သွယ်မှုများ။
- အင်တာနက် configuration စာမျက်နှာကိုဖွင့်ပြီး L2TP ဆက်သွယ်မှုအမျိုးအစားကိုရွေးပါ။ "Main Settings" အတွက်အခြားရွေးချယ်စရာများမှာ "ဟုတ်ကဲ့" အနေအထားတွင်သေချာအောင်လုပ်ပါ။ IPTV ၏မှန်ကန်သောလည်ပတ်မှုအတွက်လိုအပ်သည်။
- ထိုကဲ့သို့သောဆက်သွယ်မှုအမျိုးအစားနှင့် DNS server ၏ IP address နှင့်တည်နေရာသည်ပြောင်းလဲခြင်းနှင့်ငြိမ်ဝင်းမှုနှစ်ခုလုံးတွင်နှစ်မျိုးလုံးရှိနိုင်သဖြင့်ပထမအကြိမ်တွင် "ဟုတ်ကဲ့" တွင် "No" နှင့် configure လုပ်ပါ အော်ပရေတာလိုအပ်ချက်များကိုအညီ parameters တွေကို။
- ဤအဆင့်တွင်ကျွန်ုပ်တို့သည်ခွင့်ပြုချက်အချက်အလက်နှင့်ပံ့ပိုးသူဆာဗာ၏လိပ်စာကိုရေးပါ။ ဤဆက်သွယ်မှုအမျိုးအစားနှင့်အတူ host ၏အမည်မှာအော်ပရေတာအမျိုးအစားရှိရမည်။ ဤအမှုကိုပြုပြီးလျှင် settings ကိုသုံးပါ။
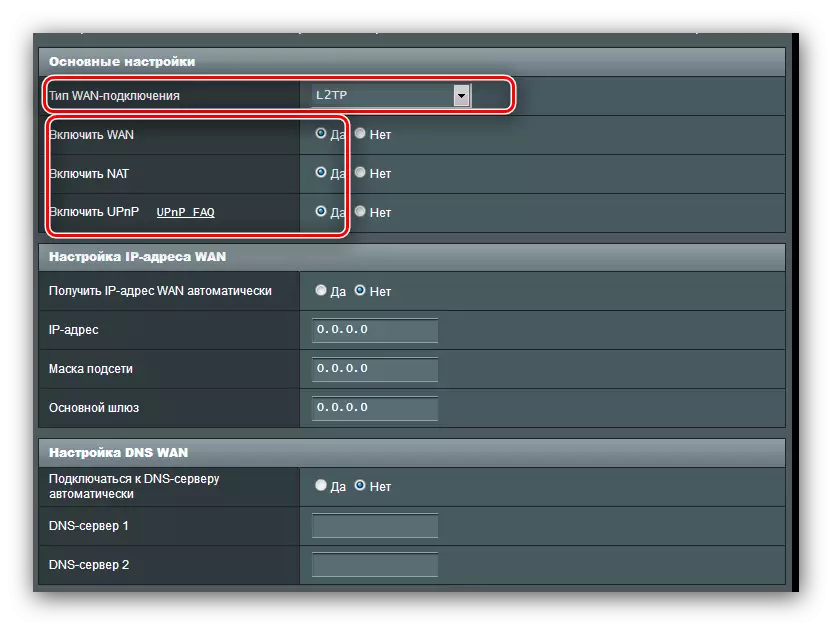
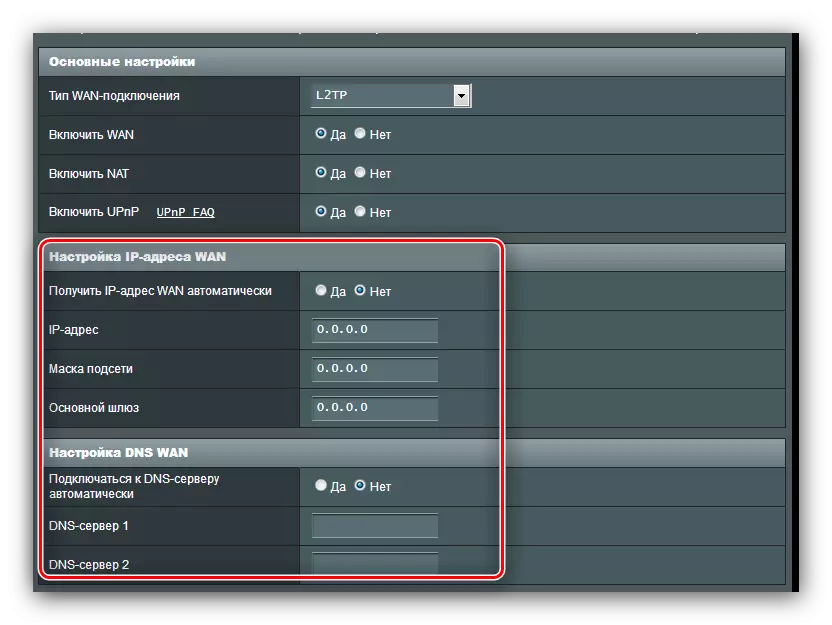
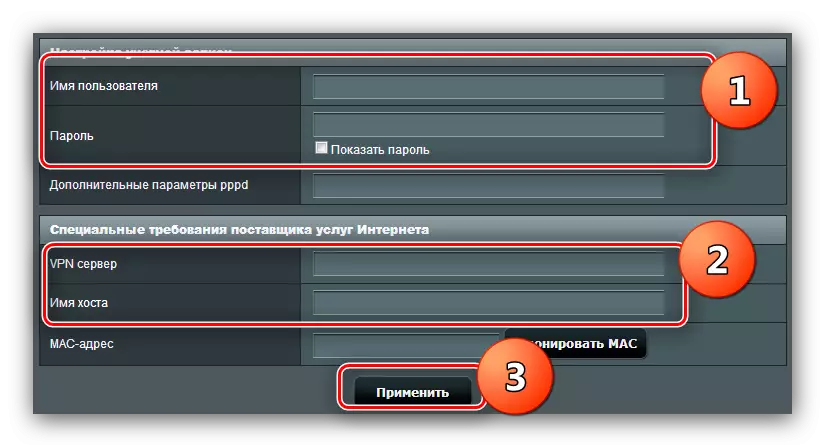
အင်တာနက်ချိန်ညှိချက်များနှင့်ပြီးဆုံးပြီးနောက် Wi-Fi ကို configure လုပ်ရန်သွားပါ။
Wi-Fi parameters တွေကို
ကြိုးမဲ့ကွန်ယက်ချိန်ညှိချက်များသည် "Advanced Settings" - "Wireless Network" - "General" တွင်တည်ရှိသည်။
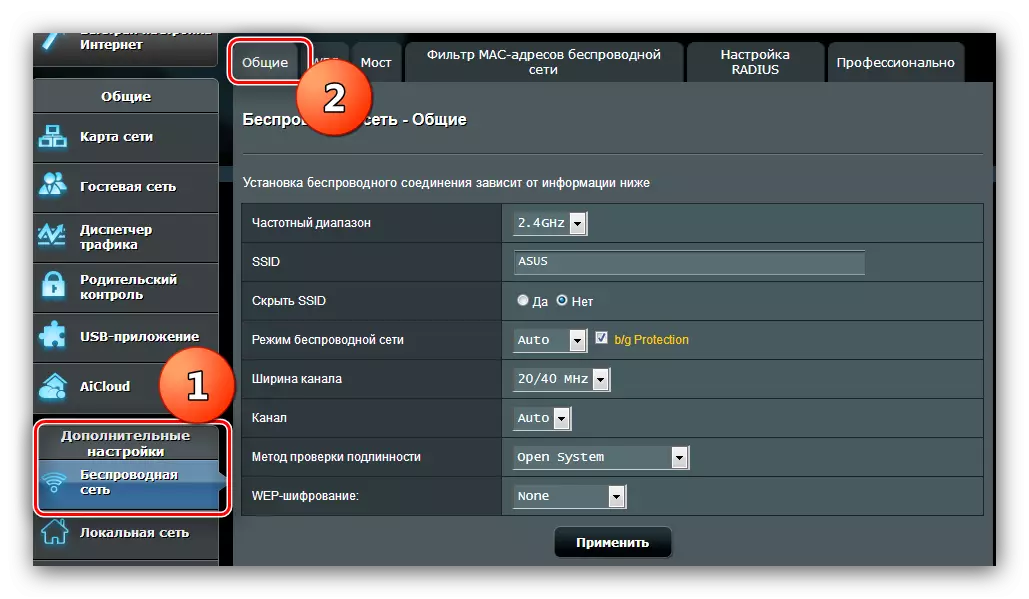
ထည့်သွင်းစဉ်းစားနေသည့် router သည်ကြိမ်နှုန်းနှစ်ကြိမ်တိုင်တိုင် 2 ကြိမ်အထိရှိသည် - 2.4 GHz နှင့် 5 GHz တို့ဖြစ်သည်။ ကြိမ်နှုန်းတိုင်းအတွက် Wi-Fi ကိုသီးခြားစီ configure လုပ်ရန်လိုအပ်သည်, သို့သော် Modes နှစ်ခုလုံးအတွက်လုပ်ထုံးလုပ်နည်းသည်တူညီသည်။ အောက်တွင်ဖော်ပြထားသော 2.4 GHz Mode ၏ဥပမာအားဖြင့်ပြသသည်။
- Wi-Fi ချိန်ညှိချက်များကိုခေါ်ဆိုပါ။ စိတ်ကြိုက်ကြိမ်နှုန်းကိုရွေးချယ်ပါ, ထို့နောက်ကွန်ယက်ကိုဖော်ပြပါ။ "ဖျောက်ထားသည့် SSID" option သည်နေရာမရှိချေ။
- ရွေးချယ်စရာများကိုကျော်ပြီး "authentication method" menu ကိုသွားပါ။ Open Option "Option System" ကိုချန်ထားပါ - မည်သူမဆိုသင်၏ Wi Fai နှင့်အလွယ်တကူဆက်သွယ်နိုင်သော်လည်းမည်သူမဆိုသင်၏ Wi Fai နှင့်ဆက်သွယ်နိုင်သည်။ WPA2-Personal Protection method ကို install လုပ်ရန်အကြံပြုလိုသည်။ ဤ router အတွက်အကောင်းဆုံးဖြေရှင်းနည်းကိုကျွန်ုပ်တို့အကြံပြုပါသည်။ သင့်တော်သောစကားဝှက် (အနည်းဆုံးစာလုံး 8 လုံး) နှင့်အတူတက်လာပြီး WPA preview key တွင်ထည့်ပါ။
- Second Mode အတွက်အဆင့် 1-2 ကိုထပ်ဆင့်လုပ်ပါ, လိုအပ်ပါက "Apply" ကိုနှိပ်ပါ။
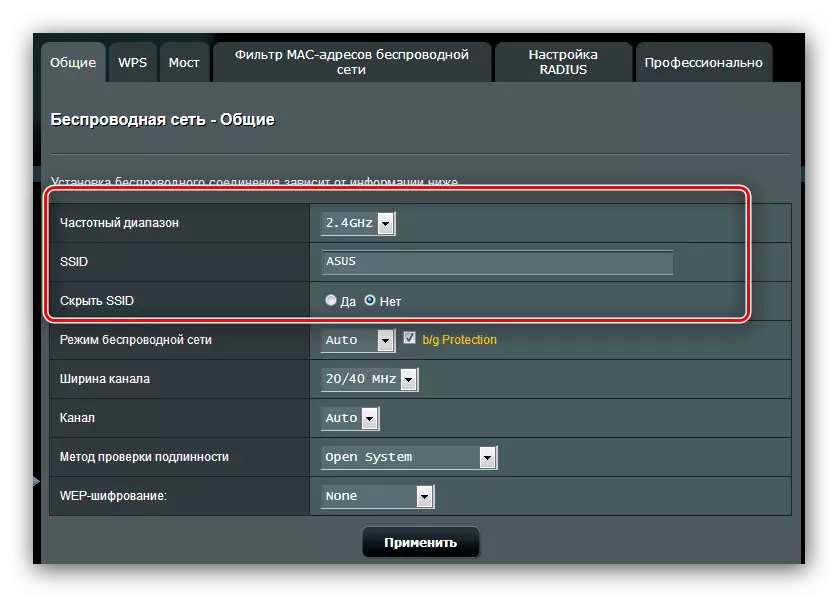
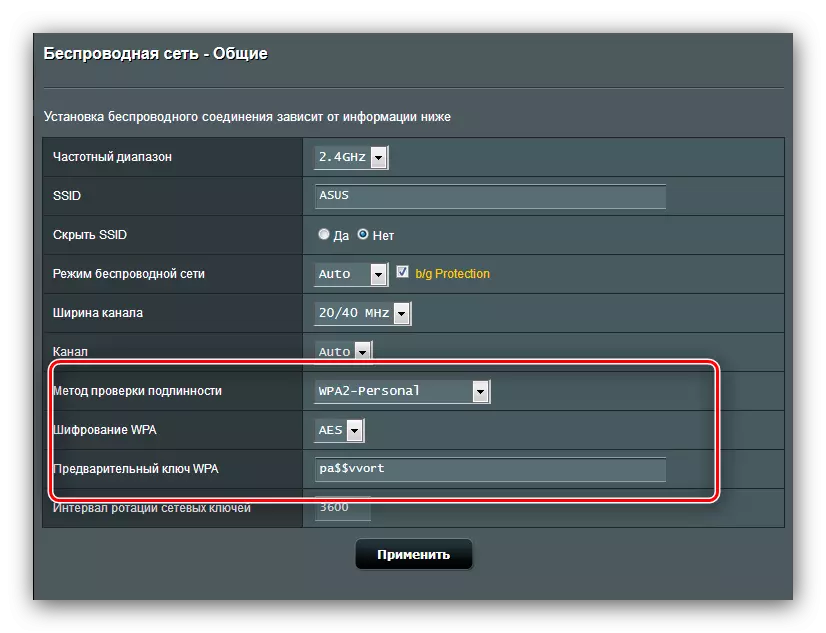
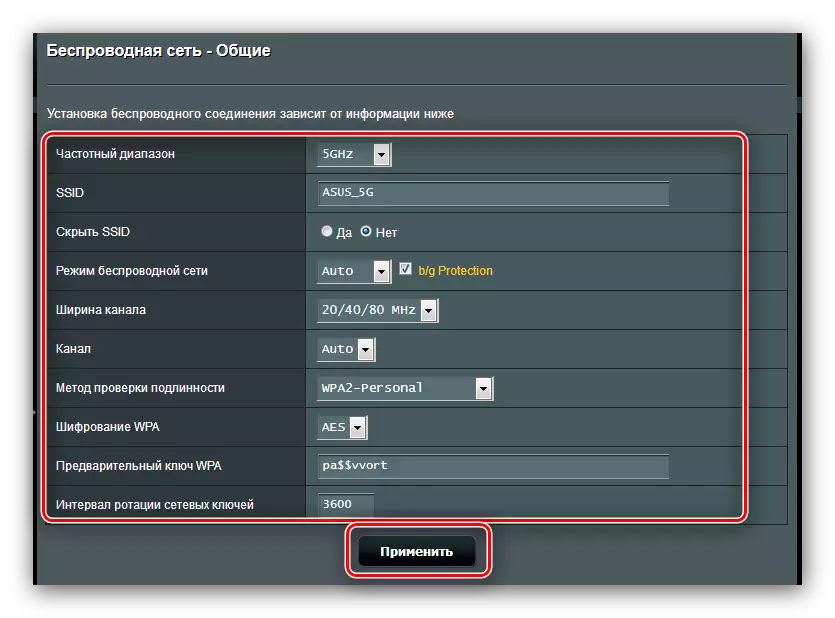
ဒါကြောင့်ကျနော်တို့ router ရဲ့အခြေစိုက်စခန်းအလုပ်လုပ်တဲ့ configured ။
အပိုဆောင်းအင်္ဂါရပ်များ
ဆောင်းပါးအစတွင် Asus RT-N14U ၏နောက်ထပ်အင်္ဂါရပ်အချို့ကိုကျွန်ုပ်တို့ဖော်ပြခဲ့ပြီးယခုကျွန်ုပ်တို့အသေးစိတ်ကိုအသေးစိတ်ဖော်ပြပြီး၎င်းတို့ကိုမည်သို့ပြင်ဆင်ရမည်ကိုပြလိမ့်မည်။USB Modem ကိုချိတ်ဆက်ခြင်း
မေးခွန်းထုတ်စရာ router သည်အင်တာနက်ဆက်သွယ်မှုကို WAN cable ပေါ်တွင်သာမကသက်ဆိုင်ရာ modem ကိုဆက်သွယ်သည့်အခါ USB port မှတဆင့်အင်တာနက်ဆက်သွယ်မှုကိုရရှိနိုင်သည်။ ဤရွေးချယ်မှု၏ထိန်းချုပ်မှုနှင့်ပြင်ဆင်ခြင်းသည် "USB application" စာပိုဒ်, 3G / 4G "တွင်ရှိသည်။
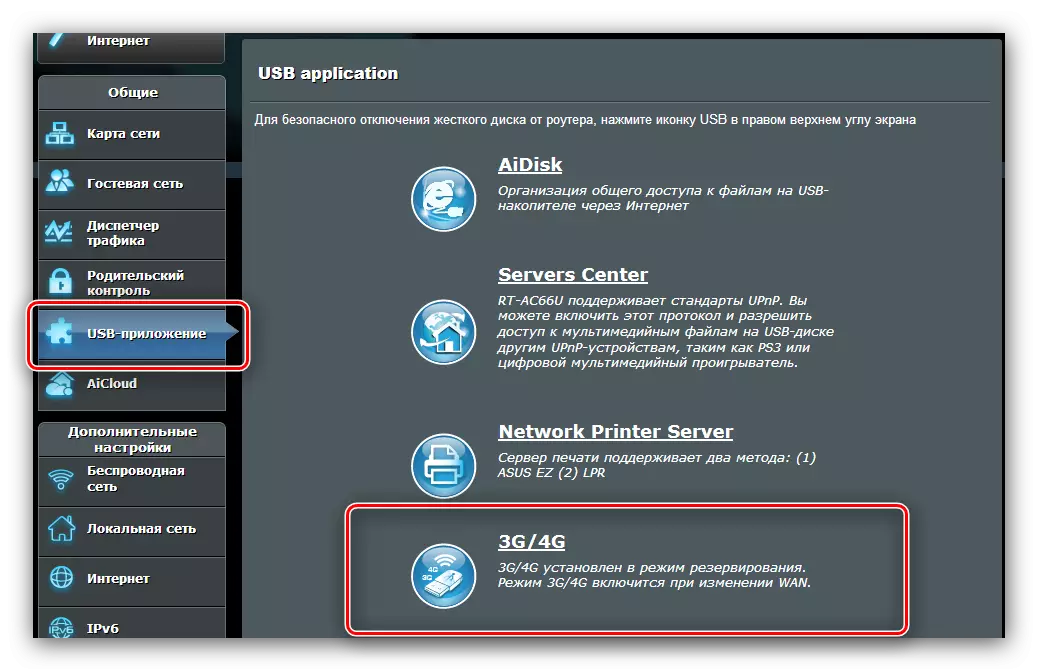
- ချိန်ညှိချက်များအများကြီးရှိပါတယ်, ထို့ကြောင့်အရေးအကြီးဆုံးမှာရပ်တန့်ကြကုန်အံ့။ modem နှင့်စစ်ဆင်ရေး mode ကိုဖွင့်ပါ "ဟုတ်ကဲ့" option သို့ပြောင်းနိုင်သည်။
- အဓိက parameter သည်တည်နေရာဖြစ်သည်။ စာရင်းတွင်နိုင်ငံအတော်များများတွင်ပါ 0 င်သည်။ parameters ၏ manual "၏ manual input mode ကိုလည်းပါရှိသည်။ နိုင်ငံတစ်နိုင်ငံကိုရွေးချယ်ရာတွင် "ISP" မီနူးမှ "ISP" မီနူးမှရွေးချယ်ပါ။ Modem Card PIN နံပါတ်ကိုထည့်ပြီး USB adapter စာရင်းတွင်ထည့်ပါ။ ထို့နောက်သင်ချိန်ညှိချက်များနှင့်အင်တာနက်ကိုသုံးနိုင်သည်။
- manual mode တွင်, parameters အားလုံးသည်မိမိတို့ကိုယ်ကိုလုပ်ရမယ် - ကွန်ယက်အမျိုးအစားကိုစတင်ခြင်းနှင့်ချိတ်ဆက်ထားသောကိရိယာ၏မော်ဒယ်နှင့်အဆုံးသတ်ခြင်း။
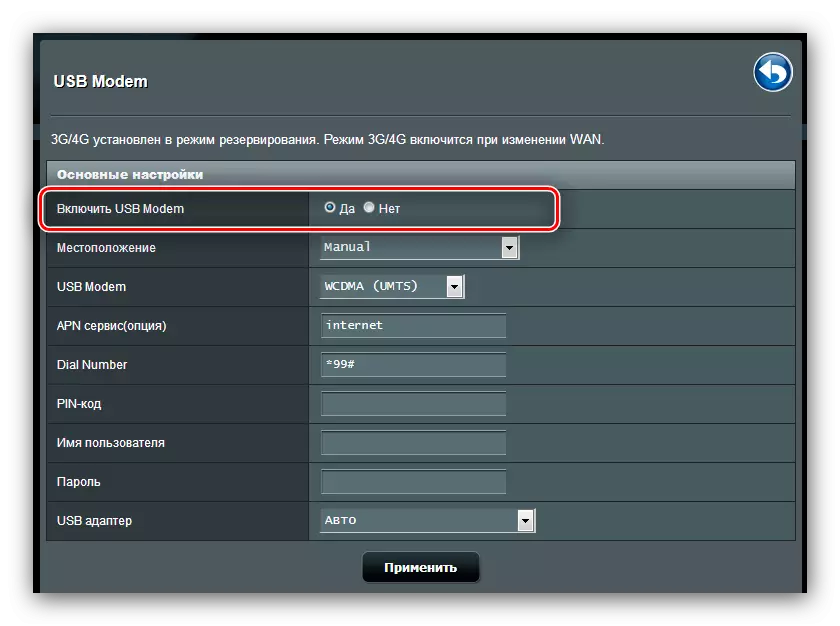
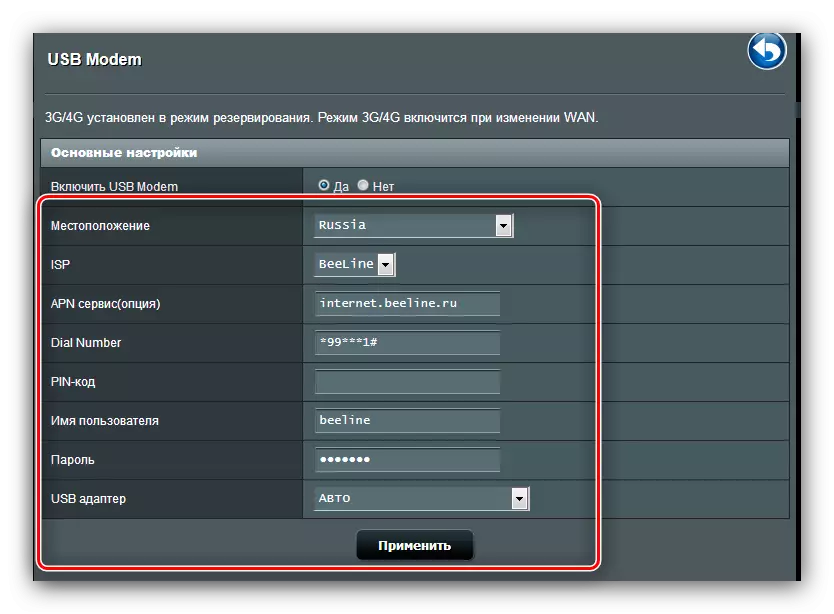
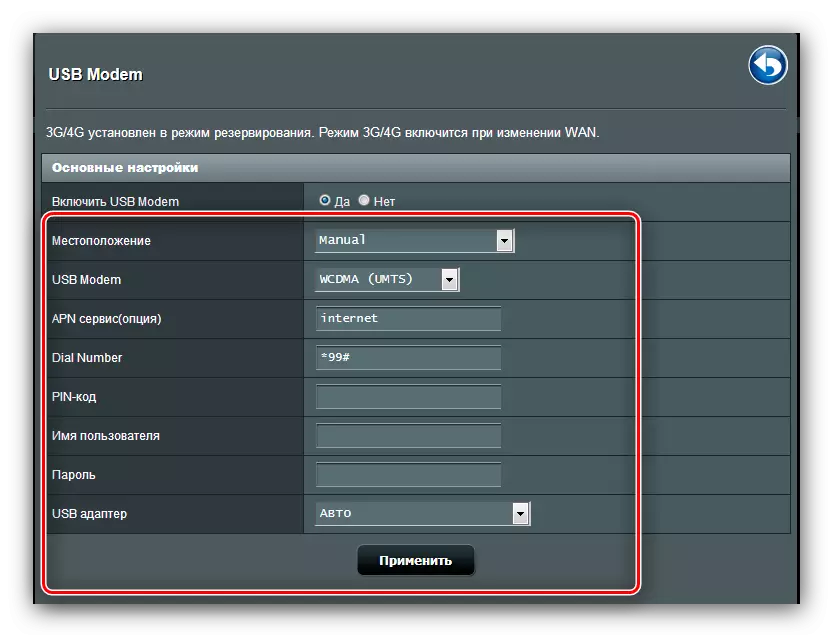
ယေဘုယျအားဖြင့်မျှတစွာသာယာသောအခွင့်အလမ်း, အထူးသဖြင့်ပုဂ္ဂလိကကဏ္ of ၏နေထိုင်သူများအတွက် DSL မျဉ်းသို့မဟုတ်တယ်လီဖုန်းကြိုးများမရှိသေးပါ။
ဝိုင်းဝန်း
နောက်ဆုံးပေါ် Asus router များအရ Hard Disk သို့ Remote accessing access-access ကို account-acidisk ၏ USB port နှင့်ချိတ်ဆက်ထားသည်။ ဒီ option ကို "USB Applications" အပိုင်းတွင်စီမံသည်။
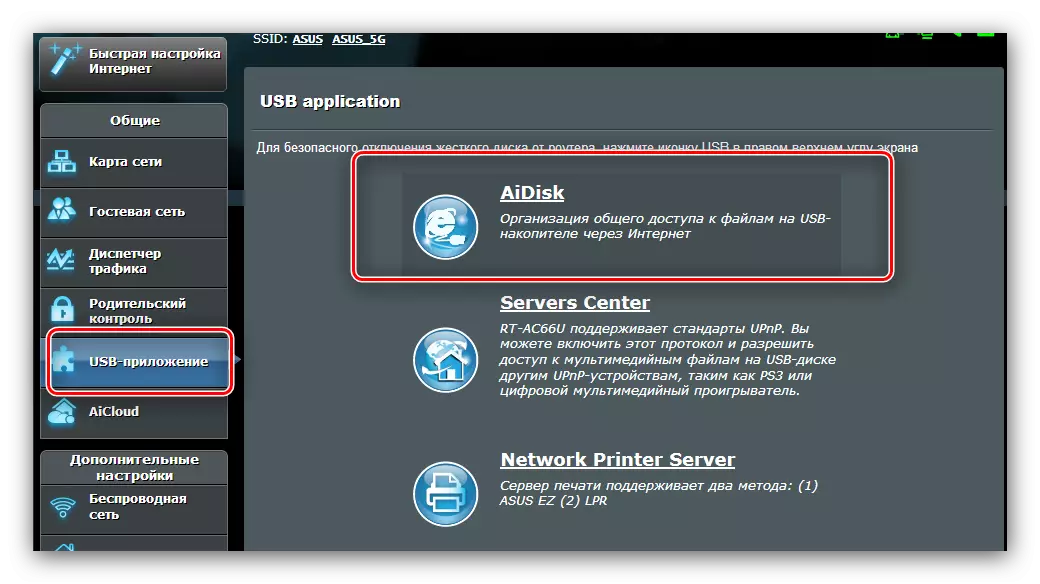
- လျှောက်လွှာကိုဖွင့်ပြီးပထမ 0 င်းဒိုးတွင် "Start" ကိုနှိပ်ပါ။
- access ကိုအခွင့်အရေးကို disk ထဲကိုသတ်မှတ်ပါ။ ၎င်းသည် "Limited" option ကိုရွေးချယ်ရန်အကြံပြုလိုသည် - ၎င်းသည်သင့်အားစကားဝှက်တစ်ခုကိုသတ်မှတ်ရန်ခွင့်ပြုလိမ့်မည်။ ထို့ကြောင့်နိုင်ငံခြားမှသိုလှောင်မှုကိုကာကွယ်ရန်ခွင့်ပြုလိမ့်မည်။
- မည်သည့်နေရာတွင်မဆို disk ကိုချိတ်ဆက်လိုပါကထုတ်လုပ်သူ၏ DDNS ဆာဗာတွင်ဒိုမိန်းတစ်ခုမှတ်ပုံတင်ရန်လိုအပ်သည်။ ဒီစစ်ဆင်ရေးဟာလုံးဝအခမဲ့ဖြစ်ပြီး, ဒါကြောင့်ဒီစိတ်မပူပါနဲ့။ Repository သည် local network ပေါ်တွင်အသုံးပြုရန်ရည်ရွယ်ထားပါက "skip" option ကိုစစ်ဆေးပြီး Next ကိုနှိပ်ပါ။
- setting ကိုဖြည့်စွက်ရန် "finish" ကိုနှိပ်ပါ။
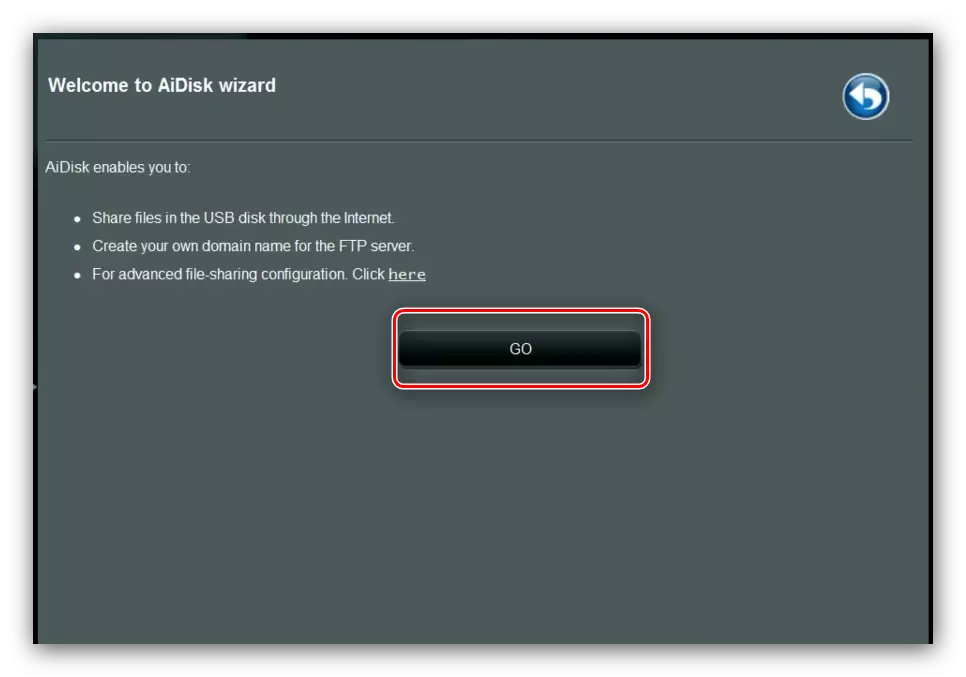
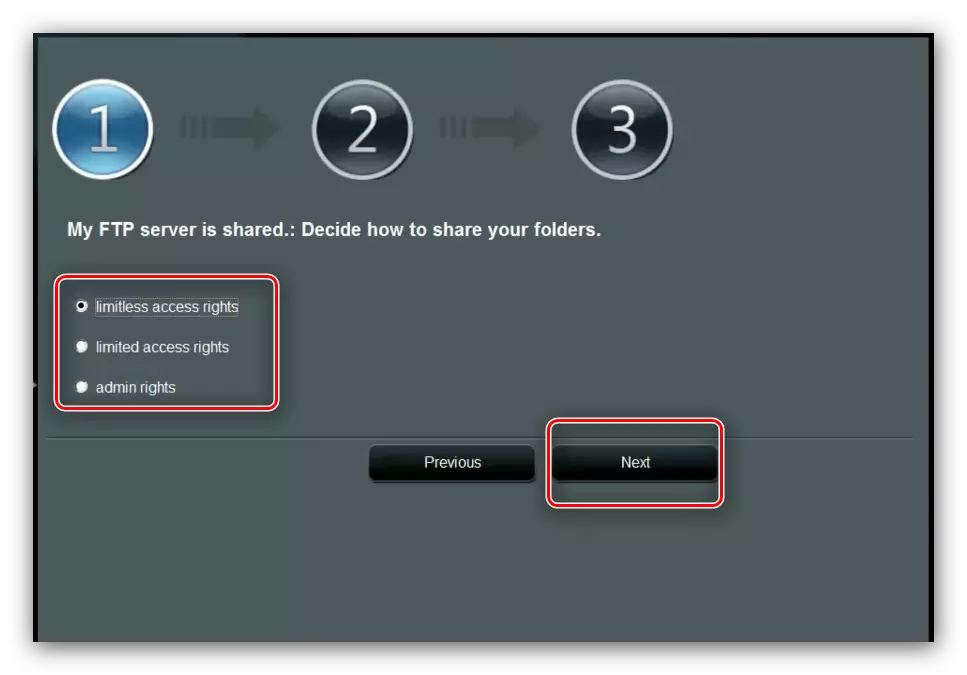
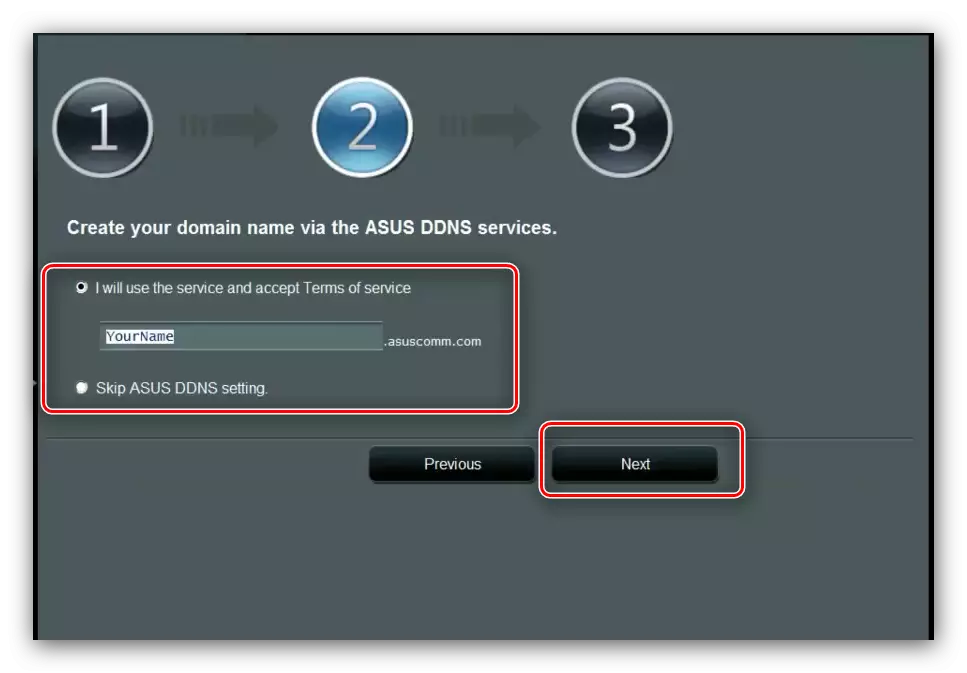
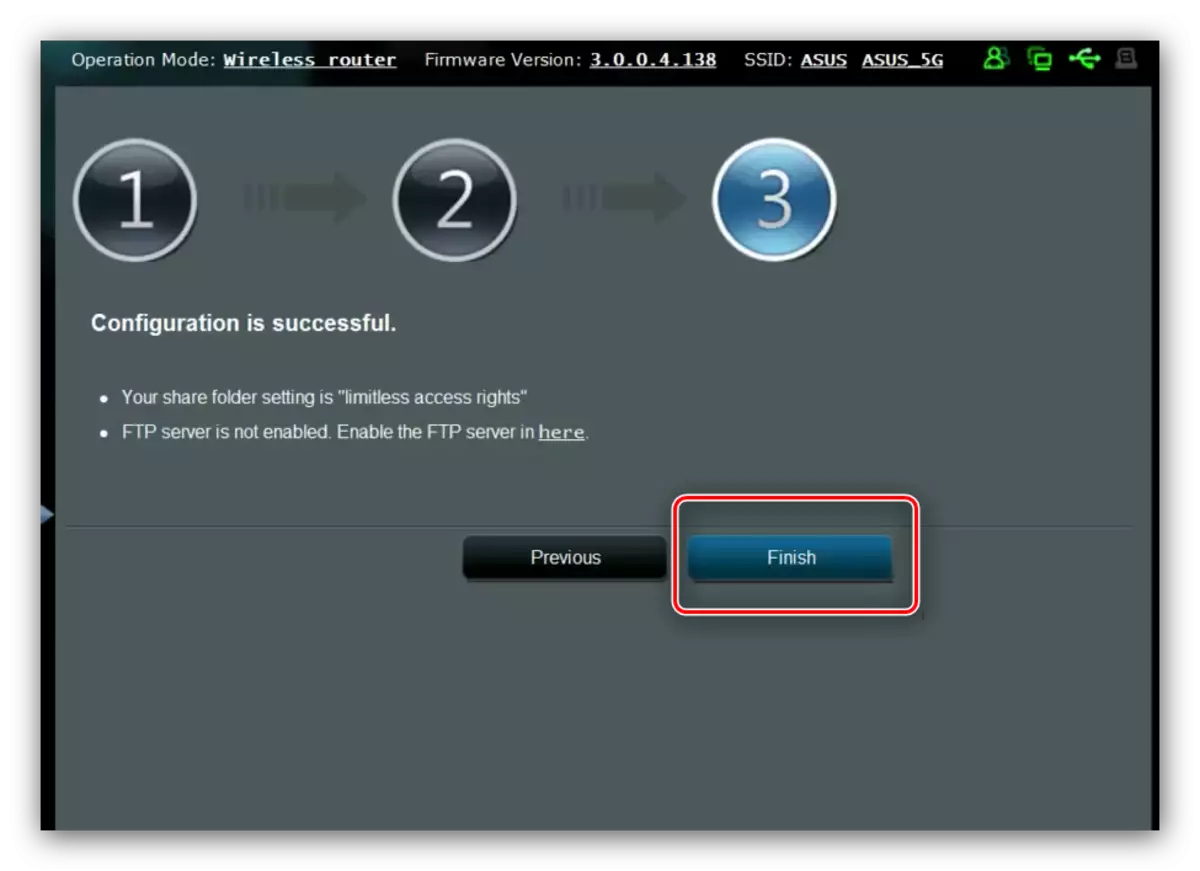
Aicloud ။
Asus သည် Aicloud ဟုခေါ်သော၎င်း၏သုံးစွဲသူများမဟုတ်ဘဲအဆင့်မြင့် cloud technologies များကိုလည်းပေးထားသည်။ ဤရွေးချယ်မှုအောက်တွင်အဓိက configurator menu ၏အစိတ်အပိုင်းတစ်ခုလုံးကိုခွဲဝေချထားပေးသည်။
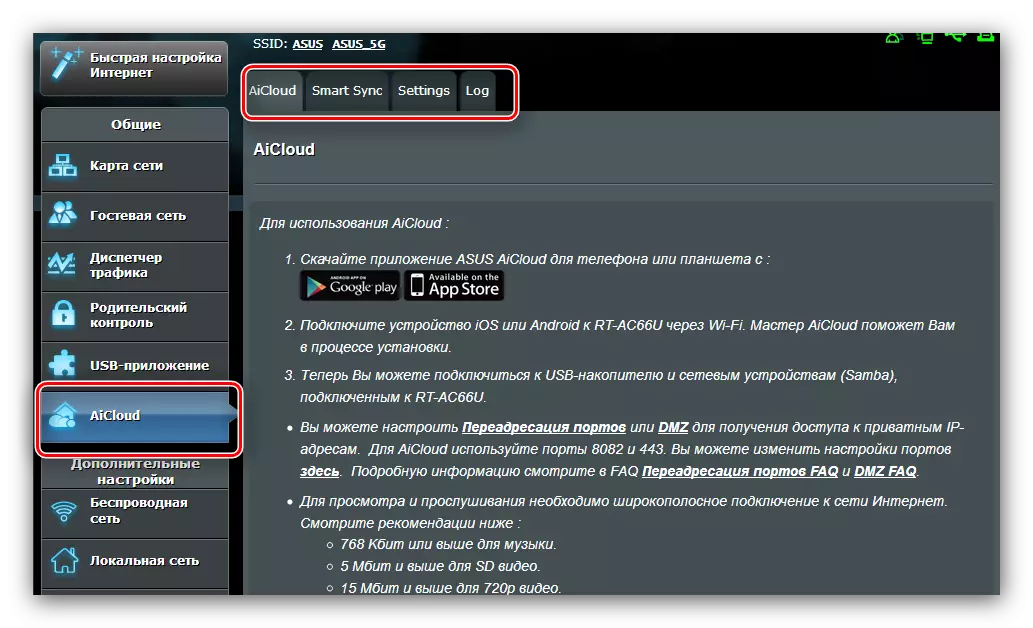
ဤအင်္ဂါရပ်၏ချိန်ညှိချက်များနှင့်အင်္ဂါရပ်များသည်များစွာသောပစ္စည်းများရှိပါသည် - သီးခြားဆောင်းပါးတစ်ခုတွင်ပစ္စည်းအလုံအလောက်ရှိသည် - ထို့ကြောင့်ကျွန်ုပ်တို့သည်အထင်ရှားဆုံးဖြစ်သည်။
- အဓိက tab သည်ထို option ကိုအသုံးပြုခြင်းနှင့်အချို့သောဖြစ်နိုင်ချေများကိုအမြန် 0 င်ရောက်နိုင်ခြင်းအပေါ်အသေးစိတ်ညွှန်ကြားချက်တစ်ခုဖြစ်သည်။
- "SmartSync" function တစ်ခုဖြစ်ပြီး Cloud သိုလှောင်မှုတစ်ခုဖြစ်ပြီး flash drive တစ်ခုသို့ router သို့ router သို့ချိတ်ဆက်ပါ။ ၎င်းကိုဖိုင်သိုလှောင်မှုအဖြစ်အသုံးပြုနိုင်သည်။
- Settings tab တွင် Mode Settings သည်တည်ရှိသည်။ အများဆုံး parameters တွေကိုအလိုအလျောက်သတ်မှတ်ထားပြီးသူတို့ရဲ့လက်စွဲနည်းလမ်းကိုပြောင်းလဲဖို့မဖြစ်နိုင်ဘူး, ဒါကြောင့်ရရှိနိုင်တဲ့ settings အနည်းငယ်။
- နောက်ဆုံးအပိုင်းသည် option ကိုအသုံးပြုသည်။
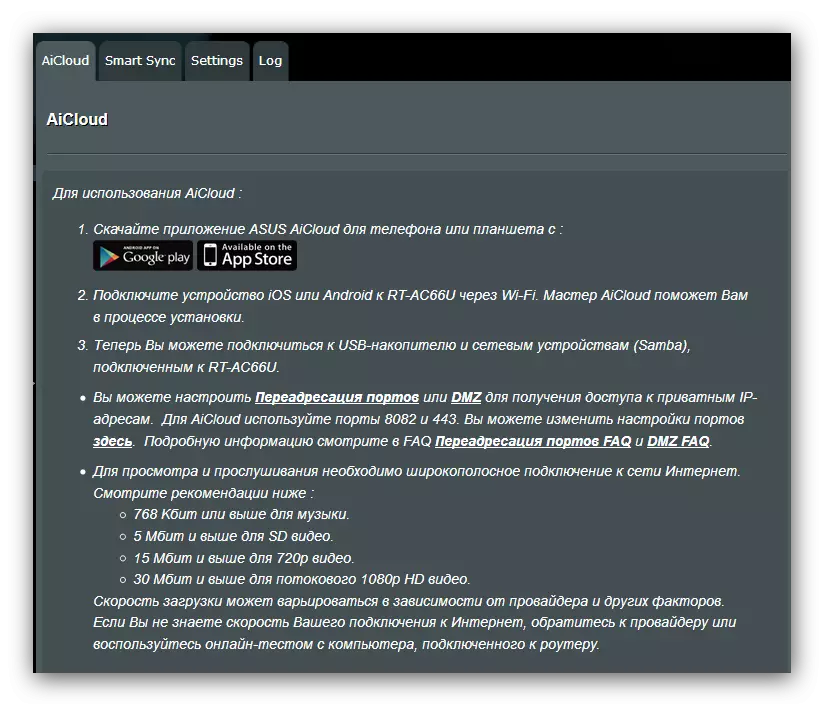
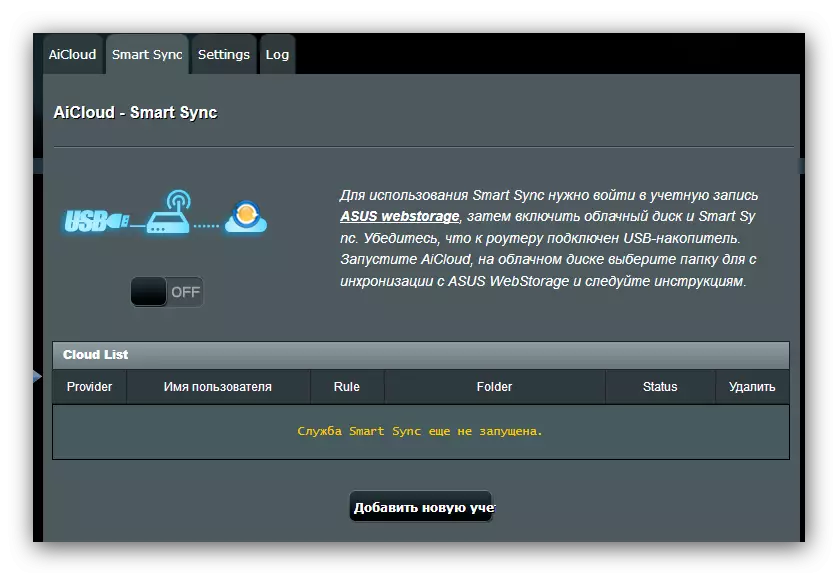
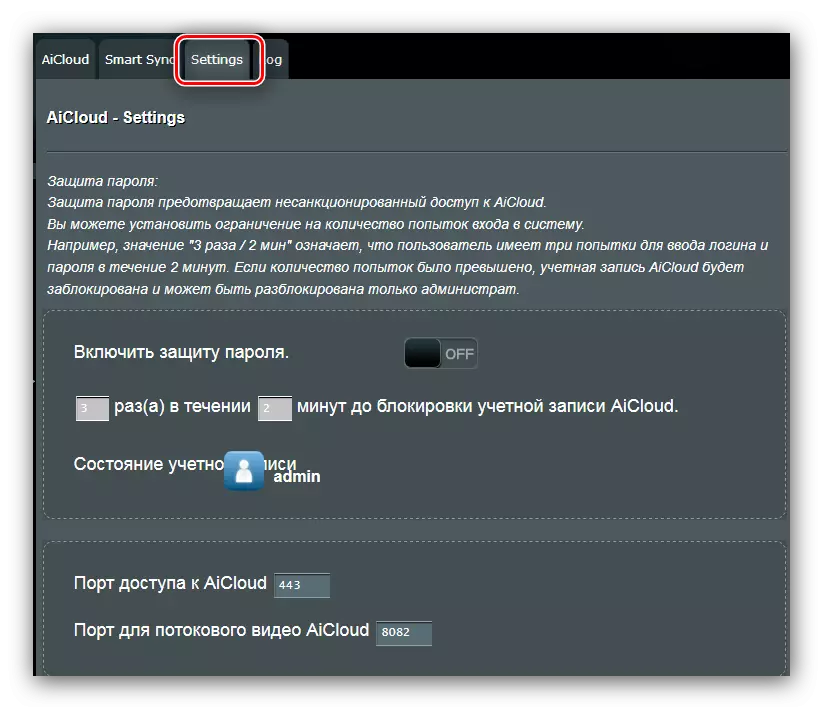
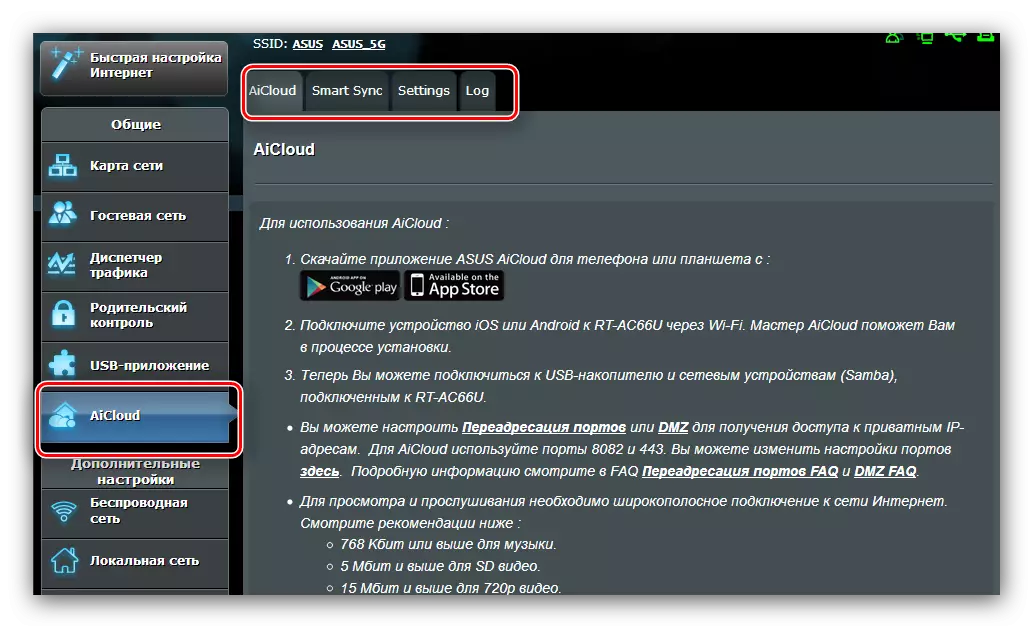
သင်မြင်နိုင်သည့်အတိုင်း function သည်အတော်လေးအသုံးဝင်သည်, ၎င်းကိုဂရုပြုသင့်သည်။
ကောက်ချက်
ဤအချက်အပေါ် ASUS-N14U Router ကိုသတ်မှတ်ရန်ကျွန်ုပ်တို့၏လမ်းညွှန်သည်အဆုံးသို့ချဉ်းကပ်ခဲ့သည်။ သင့်တွင်မေးခွန်းများရှိပါကသင်မှတ်ချက်များတွင်သူတို့ကိုသင်မေးနိုင်သည်။
