
လက်ဖြင့်ဖန်တီးထားသောလက်ဖြင့်ဖန်တီးထားသောဓာတ်ပုံများ, ထိုသို့သောပုံများသည်ထူးခြားပြီးအမြဲတမ်းဖက်ရှင်ဖြစ်လိမ့်မည်။
အချို့သောကျွမ်းကျင်မှုများနှင့်စုံလင်ခြင်းရှိလျှင်မည်သည့်ဓာတ်ပုံမှမဆိုကာတွန်းဘောင်တစ်ခုပြုလုပ်နိုင်သည်။ တစ်ချိန်တည်းမှာပင်မည်သို့ဆွဲရမည်ကိုသိရန်မလိုအပ်ပါ, လက်ဖြင့်ဓာတ်ပုံနှင့်နာရီအနည်းငယ်အခမဲ့အချိန်အနည်းငယ်သာရှိသည်။
ဤသင်ခန်းစာတွင်အရင်းအမြစ်ကုဒ်, Pen Tool နှင့်မှန်ကန်သောအလွှာအမျိုးအစားနှစ်မျိုးကို အသုံးပြု. ထိုကဲ့သို့သောဓာတ်ပုံကိုဖန်တီးလိမ့်မည်။
ကာတွန်းဓာတ်ပုံကိုဖန်တီးခြင်း
ဓါတ်ပုံအားလုံးသည်ကာတွန်းအကျိုးသက်ရောက်မှုကိုဖန်တီးရန်အညီအမျှကောင်းသည်မဟုတ်ပါ။ အသံထွက်အရိပ်များ, ပုံများ, တောက်ပသောလူများ၏ပုံရိပ်များသည်အကောင်းဆုံးဖြစ်သည်။
ဤသင်ခန်းစာကိုကျော်ကြားသရုပ်ဆောင်၏ဤပုံတွင်တည်ဆောက်မည်။

ရုပ်ပုံကိုကာတွန်းအဖြစ်ပြောင်းခြင်းသည်ပြင်ဆင်မှုနှင့်အရောင်နှစ်မျိုးဖြင့်ပြုလုပ်သည်။
ပြင်ဆင်မှု
ပြင်ဆင်မှုသည်အလုပ်အတွက်အရောင်ရွေးချယ်ခြင်းတွင်တည်ရှိသည်။ ထိုပုံကိုအချို့သောဇုန်များသို့ခွဲဝေရန်လိုအပ်သည်။
လိုချင်သောအကျိုးသက်ရောက်မှုကိုအောင်မြင်ရန်ကျွန်ုပ်တို့သည် Snapshot ကိုဤကဲ့သို့သောဝေဒနာကိုဝေမျှလိမ့်မည်။
- သားရေ။ အရေပြားအတွက် E3B472 ၏ကိန်းဂဏန်းတန်ဖိုးနှင့်အတူအရိပ်တစ်ခုရွေးပါ။
- Shadow မီးခိုးရောင် 7d7d7d လုပ်ပါ။
- ဆံပင်, မုတ်ဆိတ်, 0 တ်စုံနှင့်မျက်နှာ၏အသွင်အပြင်များကိုဆုံးဖြတ်ရန်ဆုံးဖြတ်သည့်ထိုဒေသများသည်လုံးဝအနက်ရောင် 00000 ဖြစ်သည်။
- ကော်လာရှပ်အင်္ကျီနှင့်မျက်လုံးများသည်အဖြူရောင်ဖြစ်သင့်သည်။
- တောက်ပမှုသည်အနည်းငယ်ပိုမိုပေါ့ပါးသောအရိပ်ပြုလုပ်ရန်လိုအပ်သည်။ hex code - 959595 ။
- နောက်ခံ - A26148 ။

ယနေ့ကျွန်ုပ်တို့အလုပ်လုပ်မည့်ကိရိယာ - ဘောပင်။ ၎င်း၏လျှောက်လွှာနှင့်အတူအခက်အခဲများရှိပါက, ကျွန်ုပ်တို့၏ဝက်ဘ်ဆိုက်ရှိဆောင်းပါးကိုဖတ်ပါ။
သင်ခန်းစာ: Photoshop ရှိ Pen tool - သီအိုရီနှင့်အလေ့အကျင့်
အရောင်
ကာတွန်းဓာတ်ပုံ၏ဖန်တီးမှု၏အနှစ်သာရသည်အထက်ပါဇုန်များနှင့်သက်ဆိုင်သောအရောင်နှင့်သက်ဆိုင်သောအရောင်နှင့်ပြည့်စုံသောဇုန်၏လေဖြတ်ခြင်းတွင်တည်ရှိသည်။ ရရှိသောအလွှာများကိုတည်းဖြတ်ခြင်းလွယ်ကူစေရန်ကျွန်ုပ်တို့သည်လှည့်ကွက်တစ်ခုကိုအသုံးပြုသည်။ ပုံမှန်အတိုင်းဖြည့်မည့်အစားကျွန်ုပ်တို့သည်ဆုံးမပဲ့ပြင်သည့်အလွှာကို သုံး. ၎င်းကိုမျက်နှာဖုံးဖြင့်တည်းဖြတ်ပါမည်။
ဒီတော့မစ္စတာဒီစီမံကိန်းကိုပန်းချီဆွဲကြည့်ရအောင်။
- ကျွန်ုပ်တို့သည်မူရင်းပုံမိတ္တူတစ်ခုပြုလုပ်သည်။
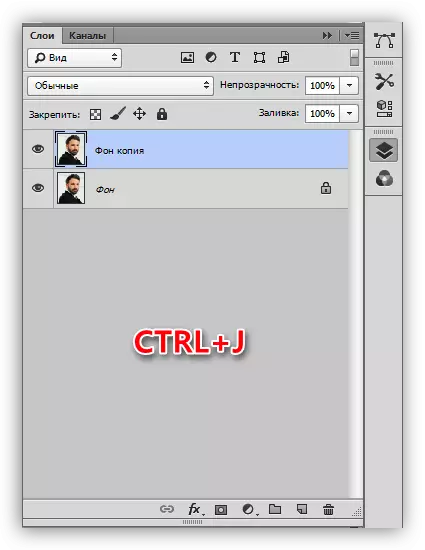
- ချက်ချင်းဆုံးမပဲ့ပြင်သည့်အလွှာတစ်ခုကိုချက်ချင်းဖန်တီးပါ,
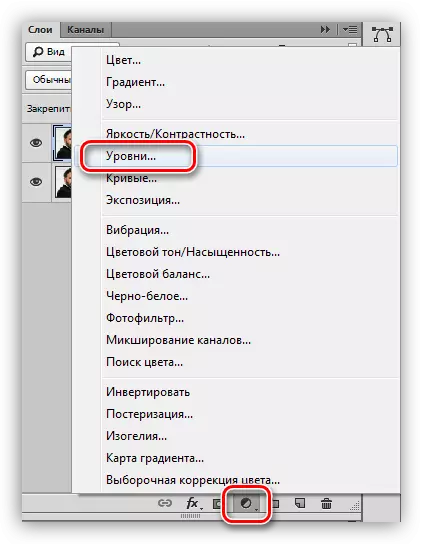
- ဆုံးမခြင်းအလွှာ "အရောင်" ကိုသုံးပါ။
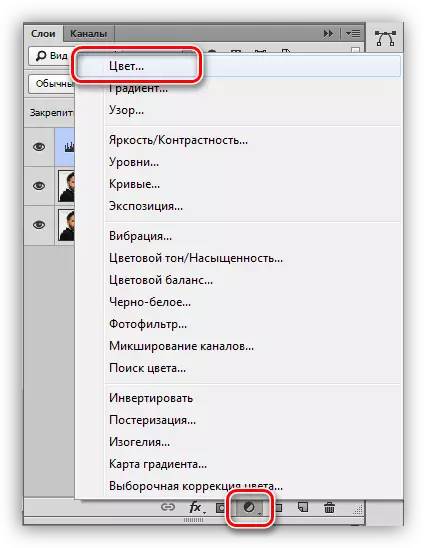
ငါတို့လိုချင်သောအရိပ်ကိုသတ်မှတ်ထားသည့် setting များတွင်။
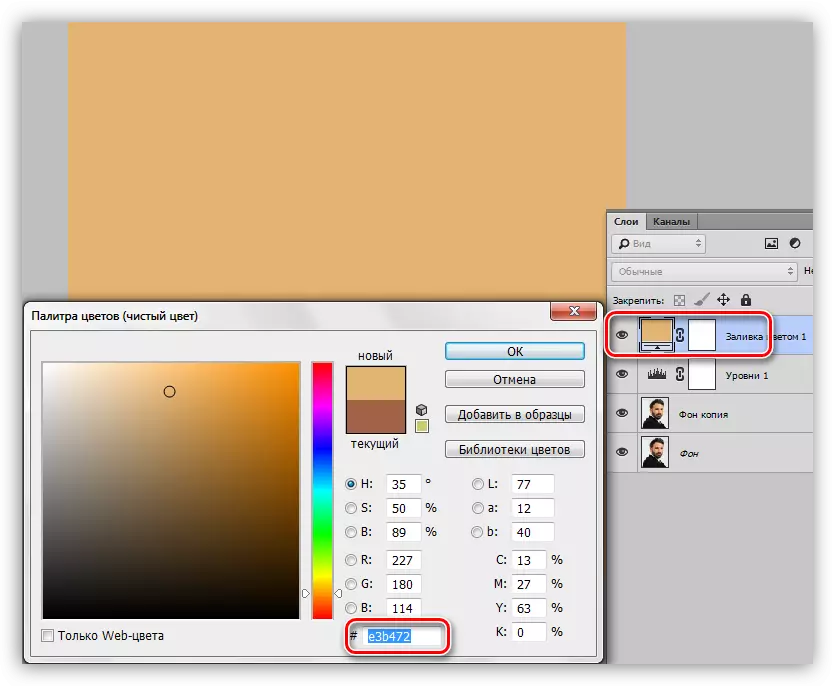
- Default Devices သို့အရောင်များ (အဓိကတန်ဖိုးများ) ကိုကီးဘုတ်ပေါ်ရှိ D key ကိုနှိပ်ပါ။
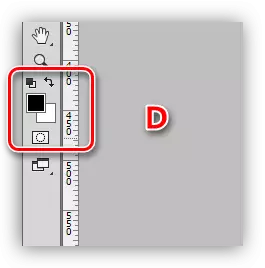
- မှန်ကန်သောအလွှာ "အရောင်" ၏မျက်နှာဖုံးကိုသွားပြီး Alt + Delete ခလုတ်များကိုနှိပ်ပါ။ ဤလုပ်ဆောင်ချက်သည်မျက်နှာဖုံးကိုအနက်ရောင်ဖြင့်ဆေးထိုးပြီးဖြည့်စွက်ခြင်းကိုလုံးဝ hobs ပြုလုပ်လိမ့်မည်။
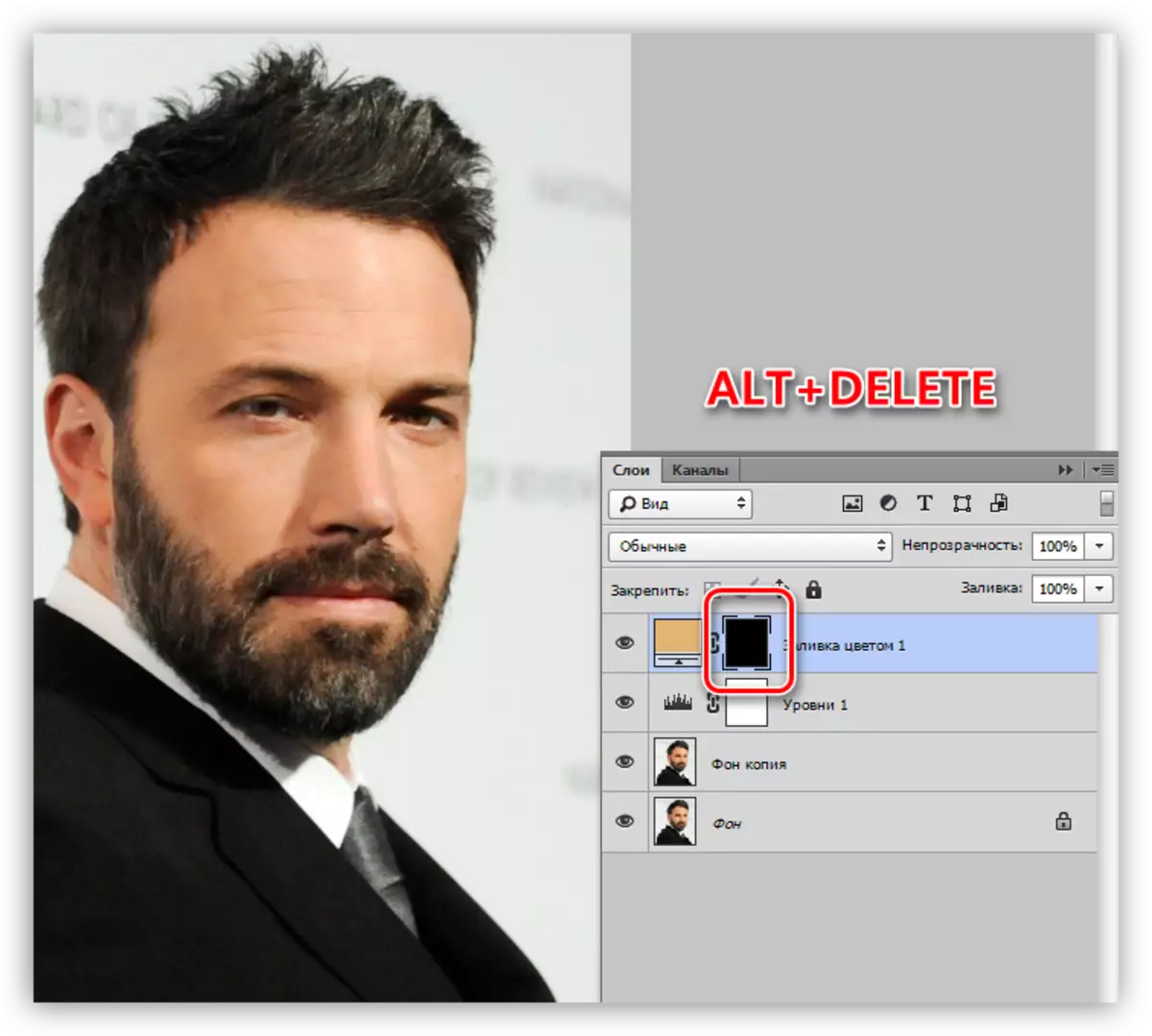
- အရေပြားလေဖြတ်ခြင်းကိုဆက်လက်လုပ်ဆောင်ရန်အချိန်ဖြစ်သည်။ tool ကိုသက်ဝင်စေပြီးပုံတစ်ခုဖန်တီးပါ။ နားရွက်အပါအ 0 င် areas ရိယာအားလုံးကိုခွဲဝေချထားရမည်။
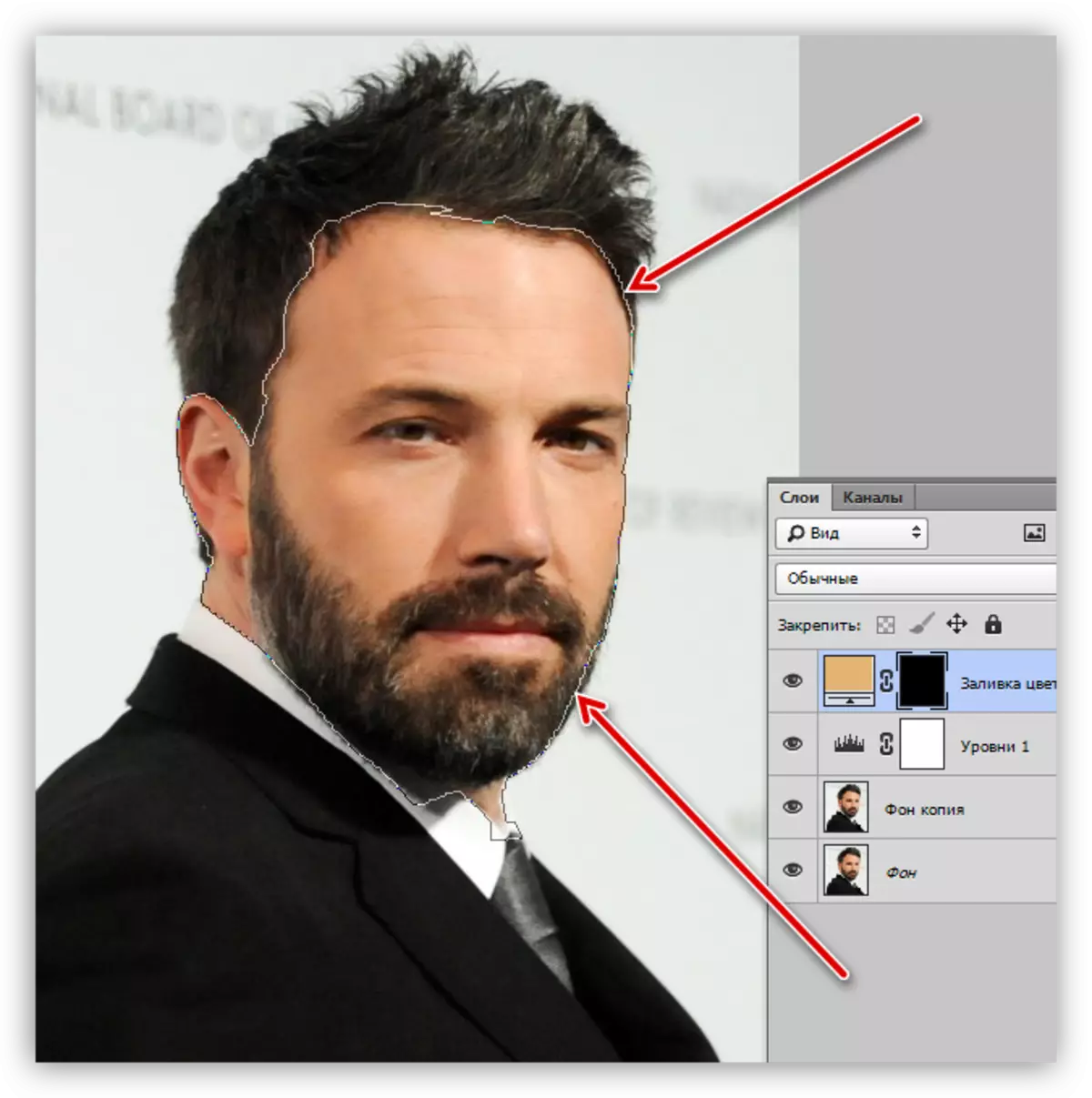
- Circuit ကိုရွေးချယ်ထားသော area ရိယာသို့ပြောင်းရန် CTRL + ကိုနှိပ်ပါ။
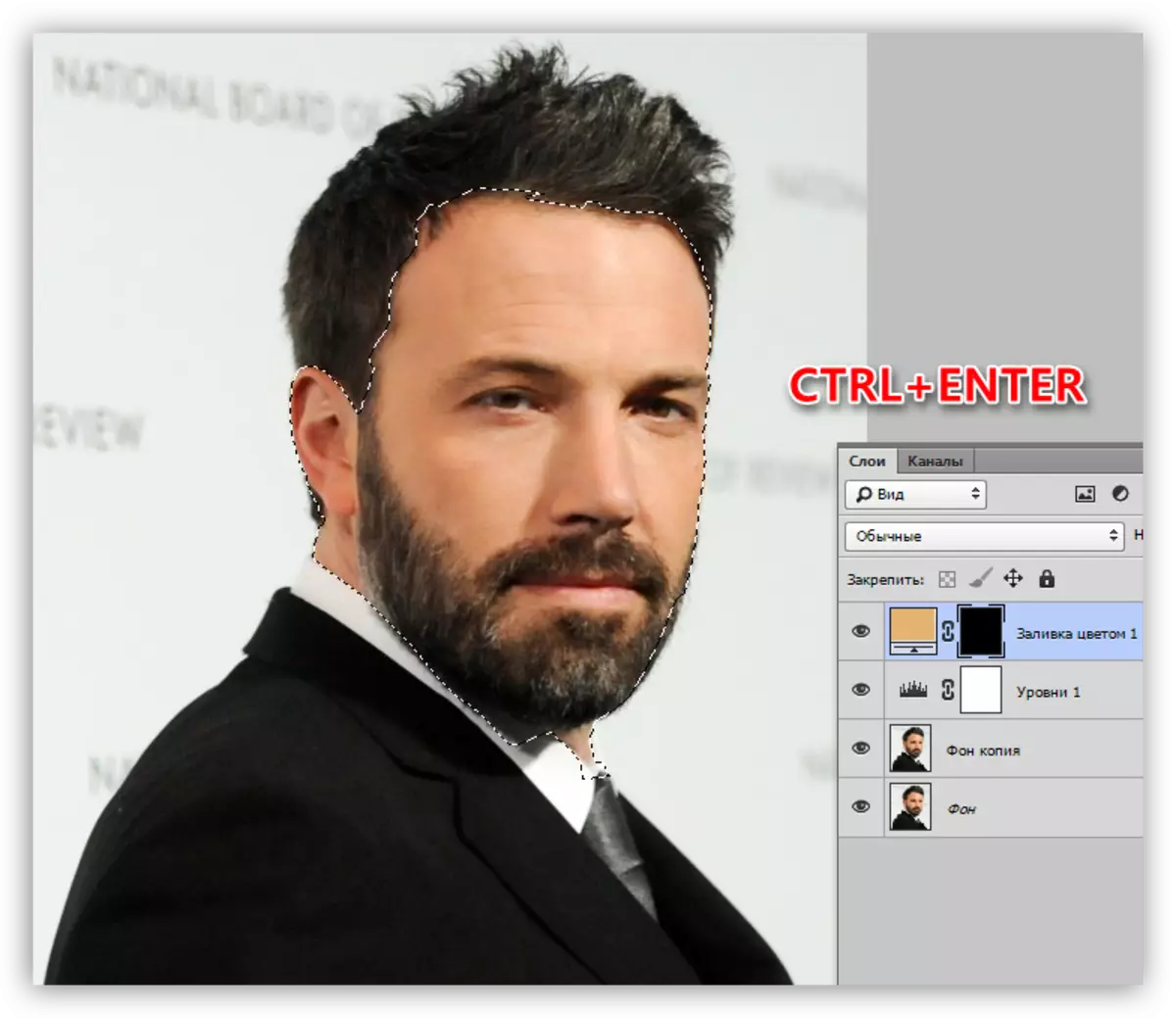
- မှန်ကန်သောအလွှာ "အရောင်" ၏မျက်နှာဖုံးပေါ်တွင်ရှိနေခြင်းသည် "color" ကိုကြည့်ပါ။ Ctrl + Delete Key ပေါင်းစပ်ခြင်း, ရွေးချယ်ခြင်းကိုအဖြူရောင်ဖြင့်လောင်းခြင်း။ တစ်ချိန်တည်းမှာပင်၎င်းကိုသက်ဆိုင်ရာ site သို့မြင်နိုင်လိမ့်မည်။
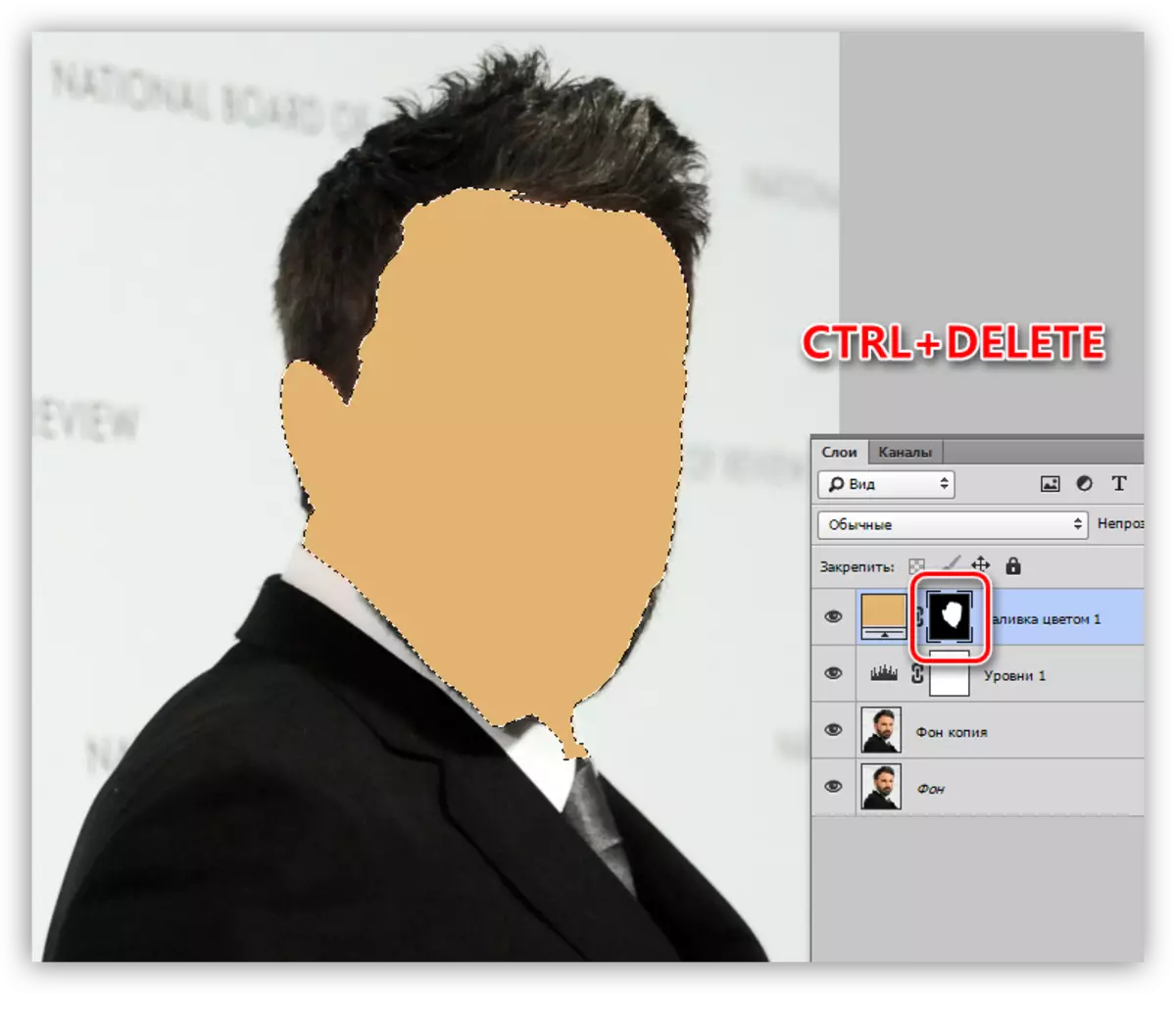
- ရွေးချယ်မှုကို ctrl + D ဖြင့်ရွေးချယ်ခြင်းကိုဖယ်ရှားပြီးမြင်သာမှုကိုဖယ်ရှားခြင်းအလွှာအနီးရှိမျက်လုံးကိုနှိပ်ပါ။ ဒီ element ကို "သားရေ" ဟူသောအမည်ကိုပေးပါကြစို့။
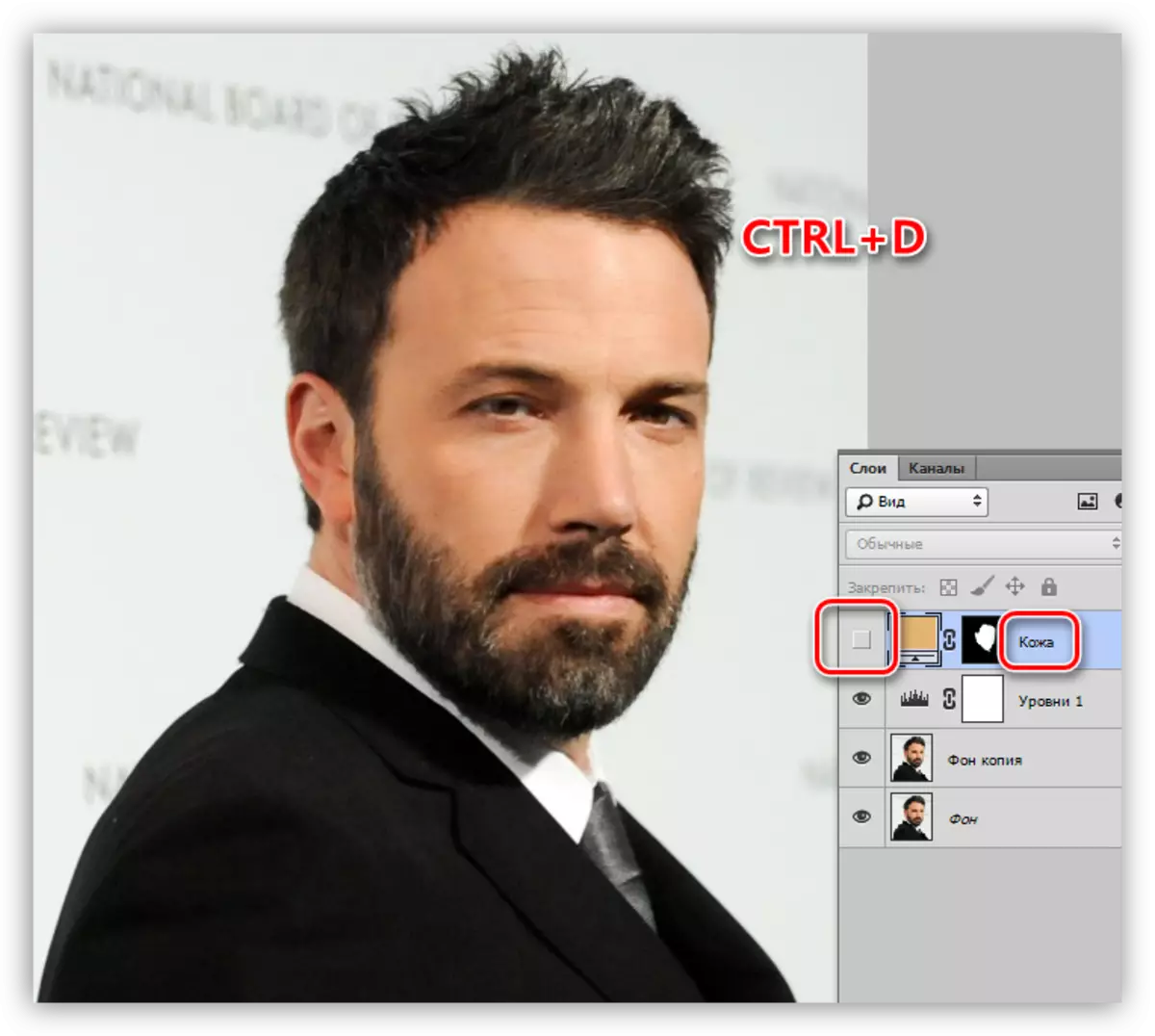
- အခြားအလွှာ "အရောင်" ကိုသုံးပါ။ tint အညီ palette ပြသ။ overlay mode ကို "မြှောက်ခြင်း" သို့ပြောင်းလဲပြီး opacity ကို 40-50% သို့လျှော့ချရမည်။ ဒီတန်ဖိုးကိုအနာဂတ်မှာပြောင်းလဲနိုင်တယ်။
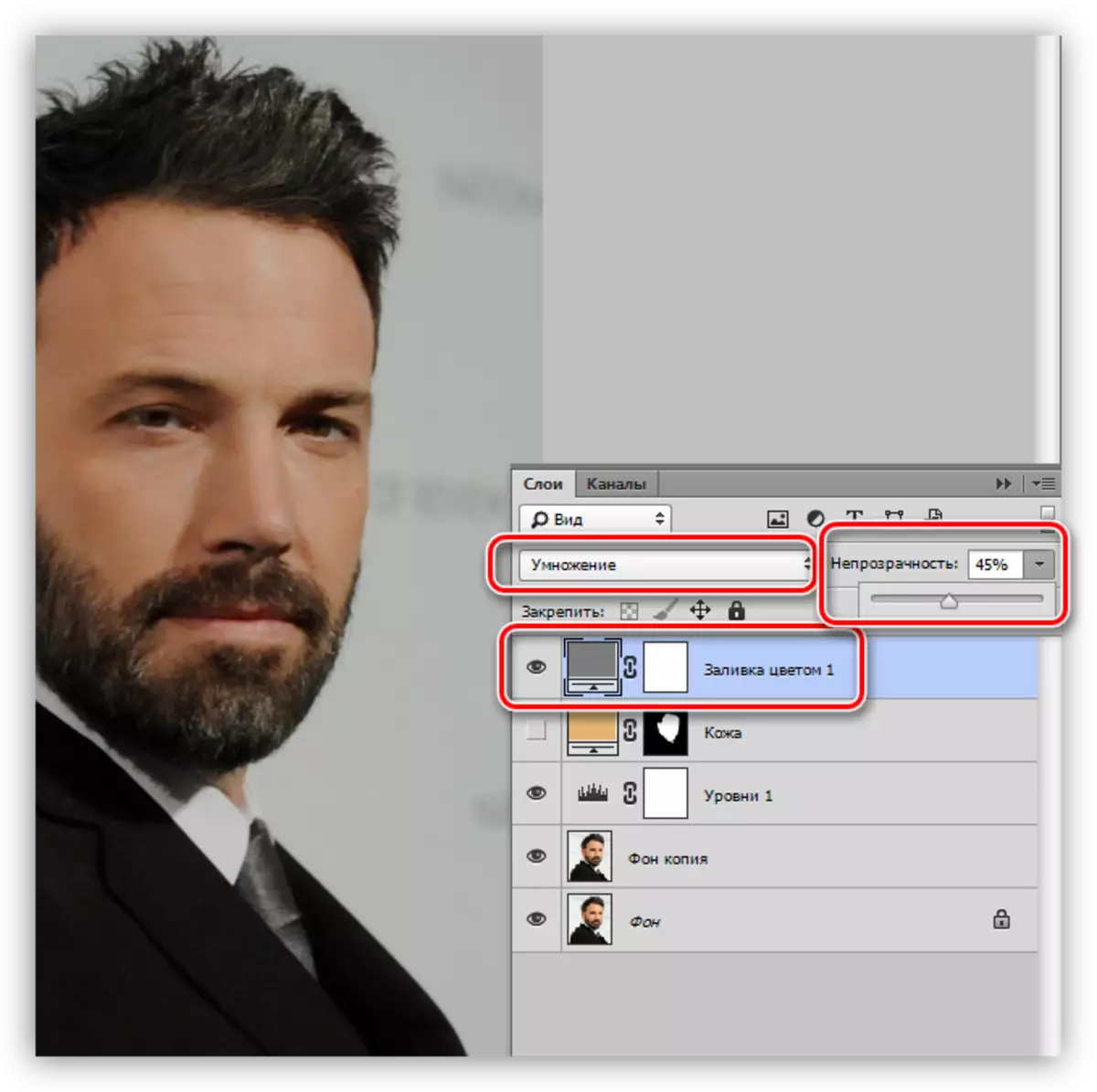
- အလွှာမျက်နှာဖုံးကိုသွားပြီးအနက်ရောင် (Alt + Delete) ကိုသွန်းလောင်း။
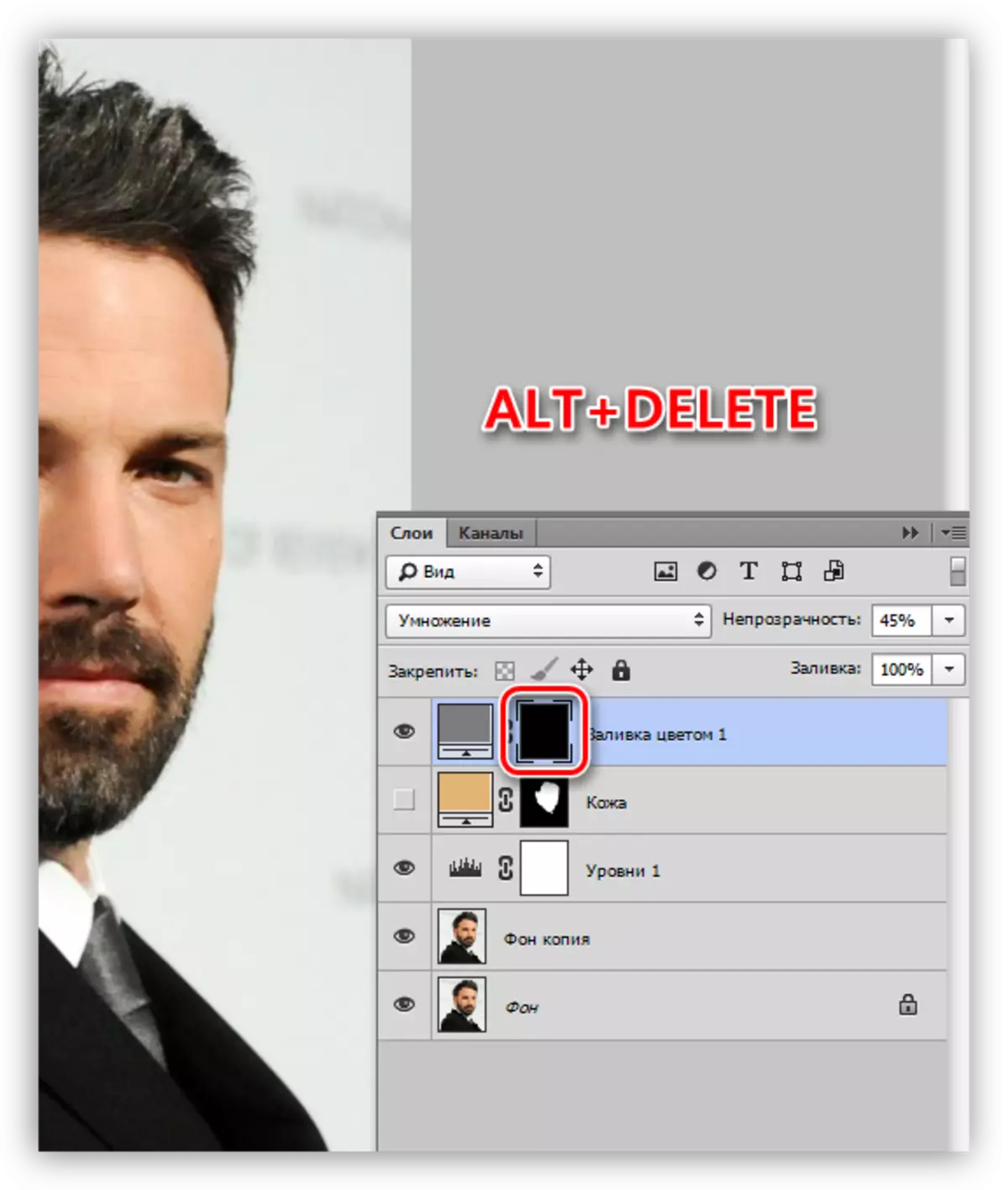
- သင်မှတ်မိသည့်အတိုင်းကျွန်ုပ်တို့သည်အရန်အလွှာအလွှာကို "အဆင့်ဆင့်" ကိုဖန်တီးခဲ့သည်။ ယခုသူသည်အရိပ်ကိုဆွဲရန်ကျွန်ုပ်တို့ကိုကူညီလိမ့်မည်။ Lkm Miniature တွင် Lkm ၏သိုက်နှင့်အတူနှစ်ကြိမ်နှင့်လျှောစီးသူများသည်အမှောင်ထုများကအမှောင်ထုများပိုမိုသိသာထင်ရှားစေသည်။
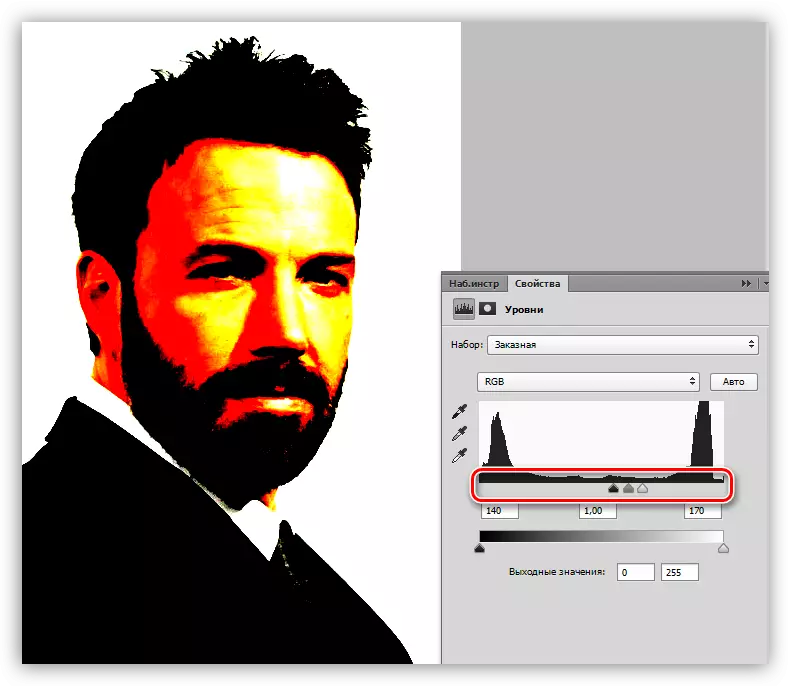
- ကျွန်ုပ်တို့သည်အရိပ်နှင့်အတူအလွှာ၏မျက်နှာဖုံးနှင့်ဘောပင်ရှိသက်ဆိုင်ရာကဏ္ sections များပေါ်သို့လာသည်။ ပုံကိုဖန်တီးပြီးနောက်ကျွန်ုပ်တို့သည်ဖြည့်စွက်မှုနှင့်အတူလုပ်ဆောင်မှုကိုပြန်လုပ်ပါ။ နောက်ဆုံးမှာ "အဆင့်ဆင့်" ကိုပိတ်ပါ။
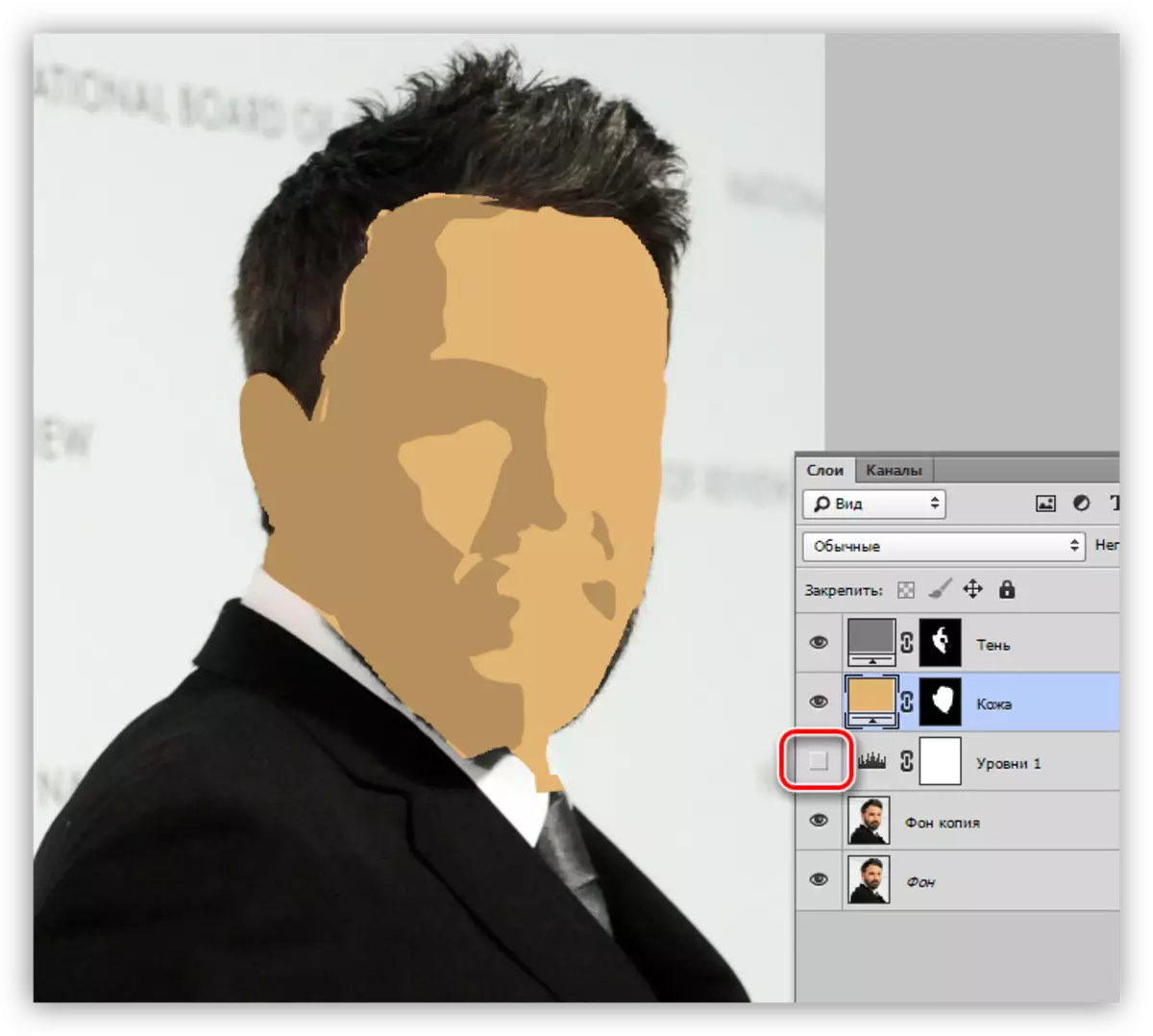
- နောက်တစ်ဆင့်မှာကျွန်ုပ်တို့၏ကာတွန်းဓာတ်ပုံ၏အဖြူရောင်အစိတ်အပိုင်းများကိုလေဖြတ်ခြင်းဖြစ်သည်။ လုပ်ရပ်များ၏ algorithm algorithm သားရေ၏အမှု၌တူညီသည်။
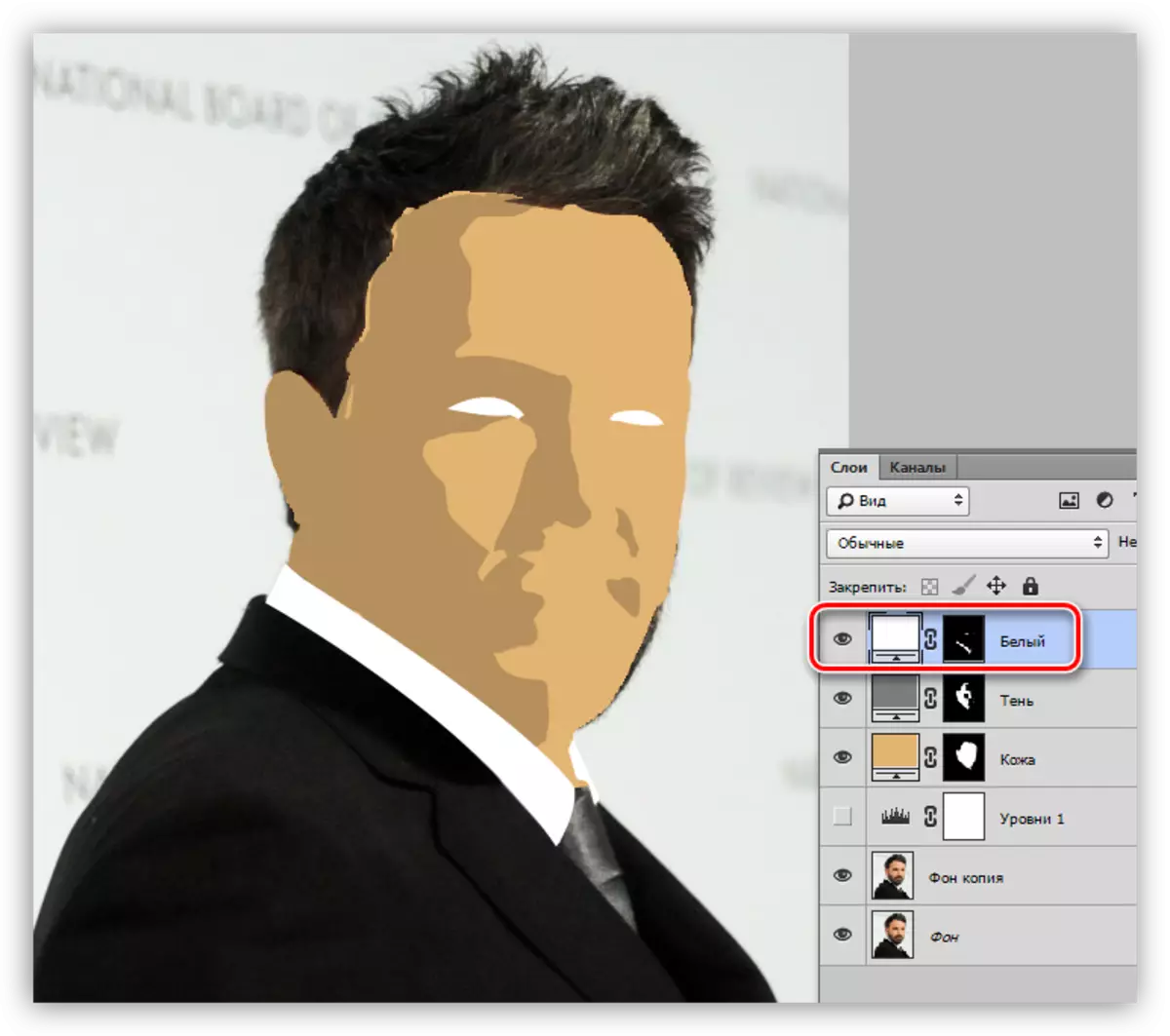
- ကျနော်တို့က black ဆိုဒ်များနှင့်အတူလုပ်ထုံးလုပ်နည်းကိုပြန်လုပ်ပါ။
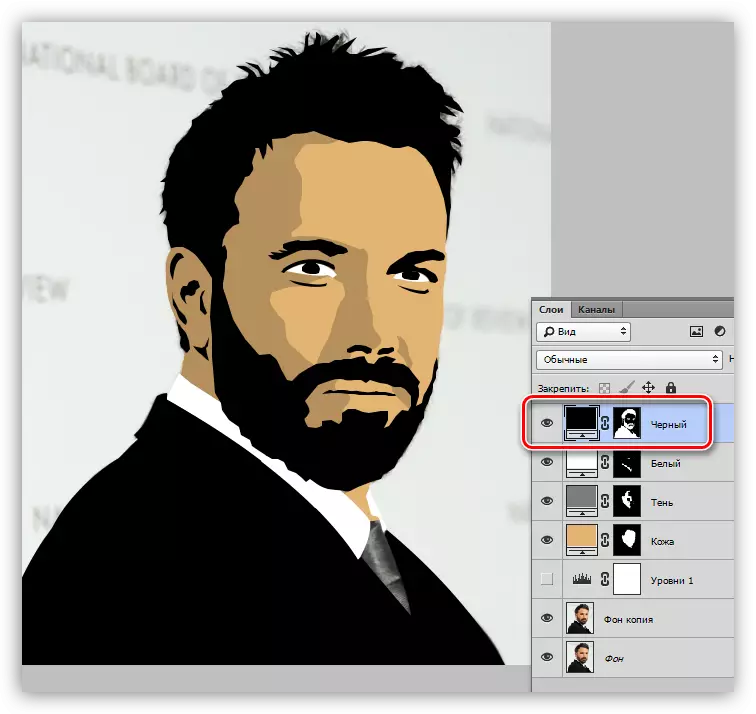
- ထို့နောက်အရောင်တောက်တောက်ဖြစ်သင့်သည်။ ဤတွင်ကျွန်ုပ်တို့သည် "အဆင့်ဆင့်" နှင့်အတူအပိုဆောင်းအလွှာသို့လာကြလိမ့်မည်။ slider ၏အကူအညီဖြင့် Snapshot ကိုချိန်ပါ။
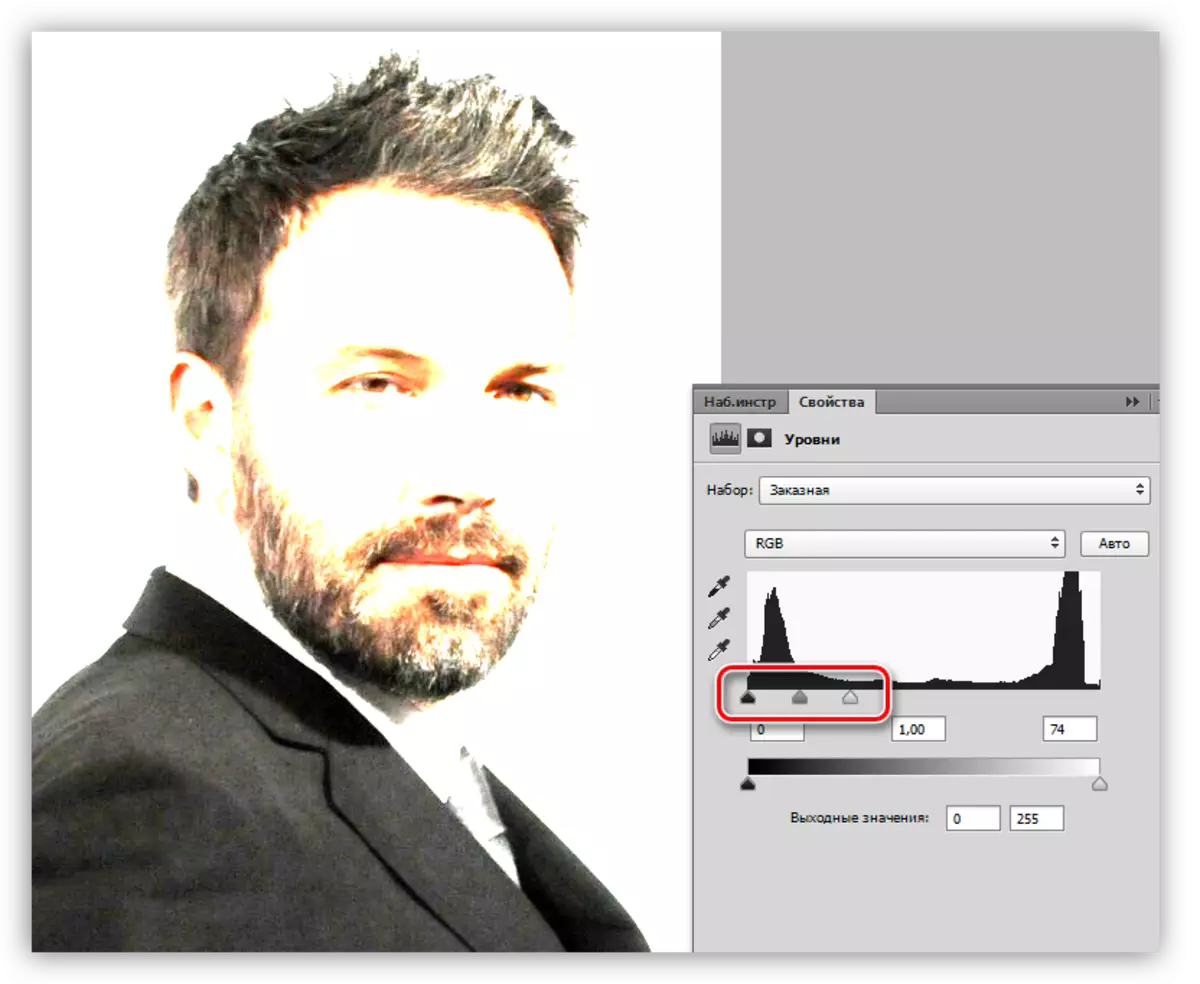
- ဖြည့်စွက်ခြင်းနှင့်တောက်ပခြင်း, ချည်နှောင်ခြင်း, ဂျာကင်အင်္ကျီပုံများနှင့်အတူအလွှာအသစ်တစ်ခုဖန်တီးပါ။
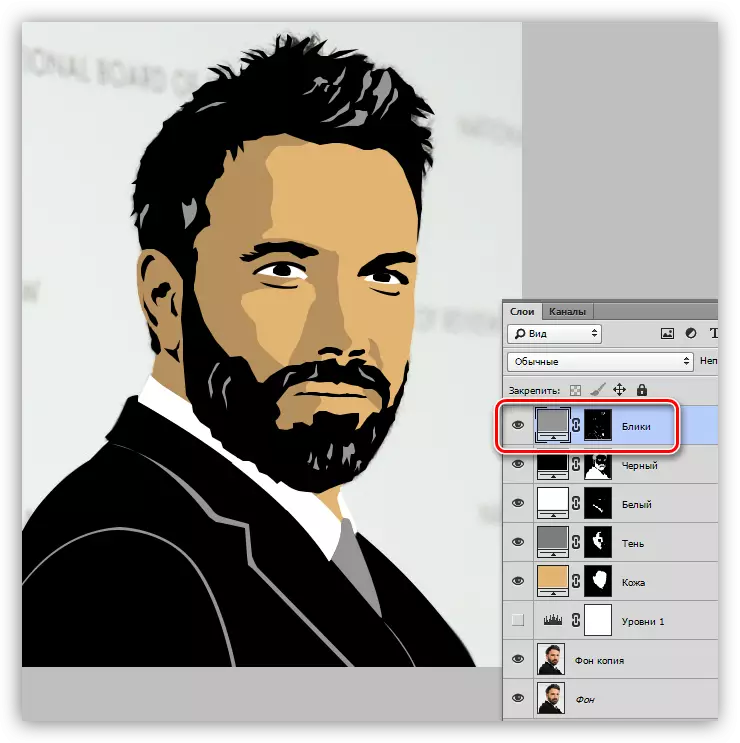
- ကျွန်ုပ်တို့၏ကာတွန်းဓာတ်ပုံကိုနောက်ခံထပ်ထည့်ရန်သာဖြစ်သည်။ အရင်းအမြစ်မိတ္တူကိုသွားပြီးအလွှာအသစ်တစ်ခုကိုဖန်တီးပါ။ ၎င်းကို palette ဖြင့်သတ်မှတ်ထားသောအရောင်နှင့်ဖြည့်ပါ။
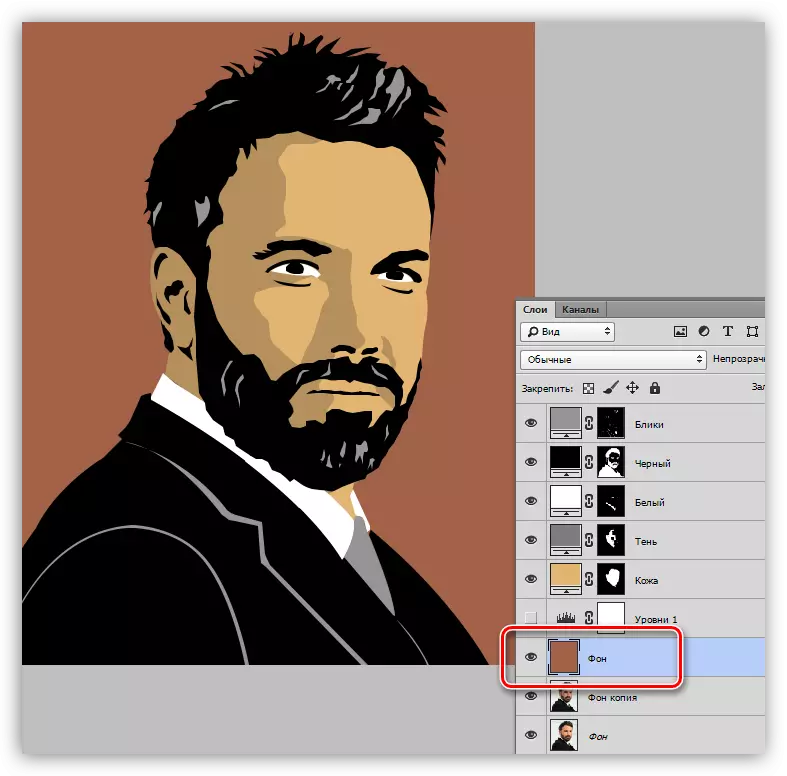
- ဆိုးကျိုးသက်ရှိပေါ်ရှိမျက်နှာဖုံးပေါ်တွင်ဖြီးတစ်ခုဖြင့်အလုပ်လုပ်ခြင်းဖြင့်အားနည်းချက်များနှင့် "Misses" ကိုပြုပြင်နိုင်သည်။ White Brush သည် area ရိယာသို့ကဏ္ sections များကိုထပ်တိုးပြီးအနက်ရောင်ဖယ်ရှားပေးသည်။
ကျွန်ုပ်တို့၏အလုပ်များ၏ရလဒ်မှာအောက်ပါအတိုင်းဖြစ်သည် -

သင်မြင်နိုင်သည့်အတိုင်း Photoshop ရှိကာတွန်းဓာတ်ပုံကိုဖန်တီးရာတွင်မည်သည့်အရာမျှရှုပ်ထွေးသည်။ ဒီအလုပ်ကစိတ်ဝင်စားဖို့ကောင်းတယ်, ပထမဆုံး Snapshot သည်သင်၏အချိန်နာရီအနည်းငယ်ကြာနိုင်သည်။ အတွေ့အကြုံသည်ဤကဲ့သို့သောဘောင်ပေါ်တွင်မည်သို့ပုံဖော်သင့်သည်ကိုတွေ့ကြုံရလိမ့်မည်။ ထို့ကြောင့်အပြောင်းအလဲမြန်နှုန်းတိုးလာလိမ့်မည်။
Pen Tool တွင်သင်ခန်းစာတွင်သင်ခန်းစာကိုလေ့လာရန်သေချာပါစေ, ပုံများ၏လေဖြတ်ခြင်းနှင့်ထိုကဲ့သို့သောရုပ်ပုံများပုံဖော်ခြင်းသည်အခက်အခဲများဖြစ်ပေါ်စေလိမ့်မည်မဟုတ်ချေ။ သင့်ရဲ့အလုပ်အတွက်ကံကောင်းပါစေ။
