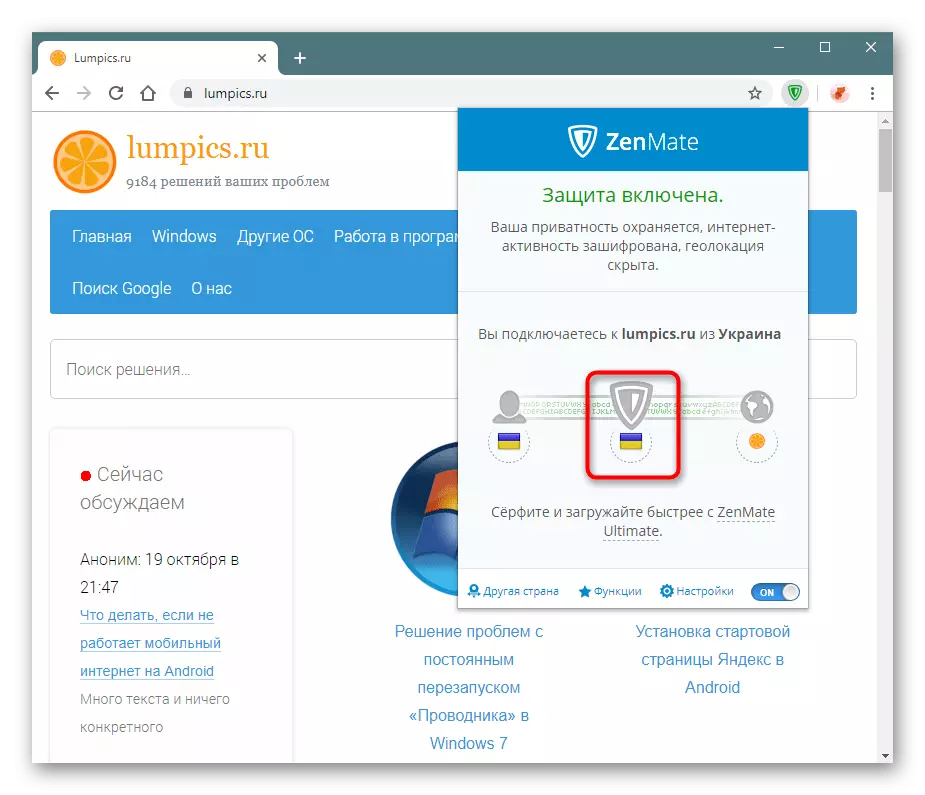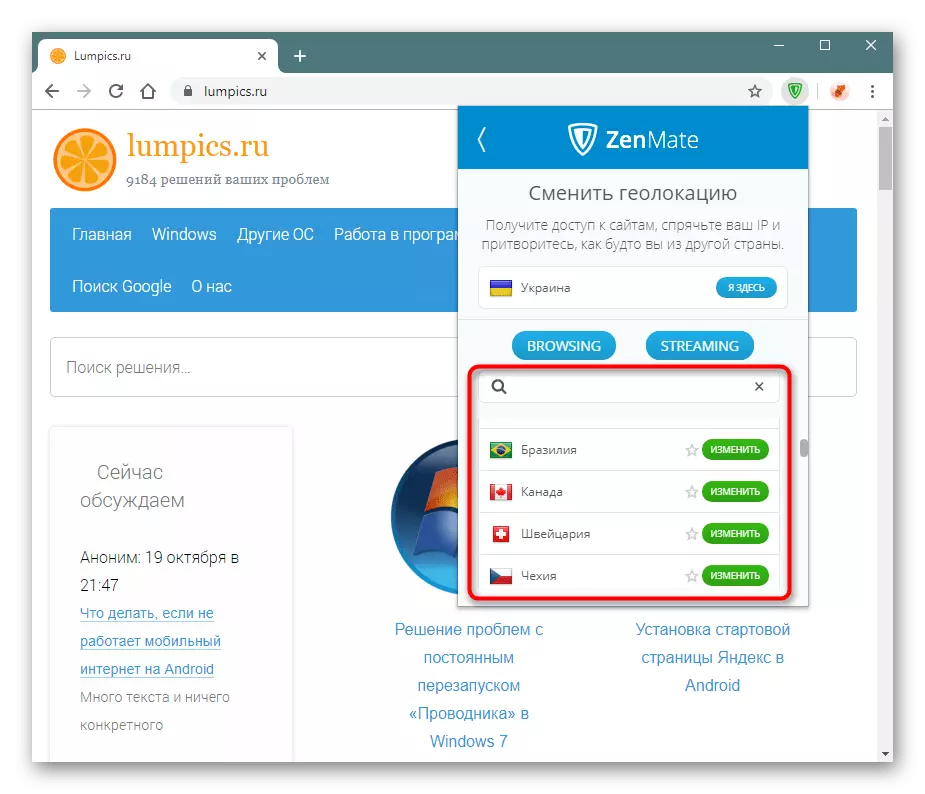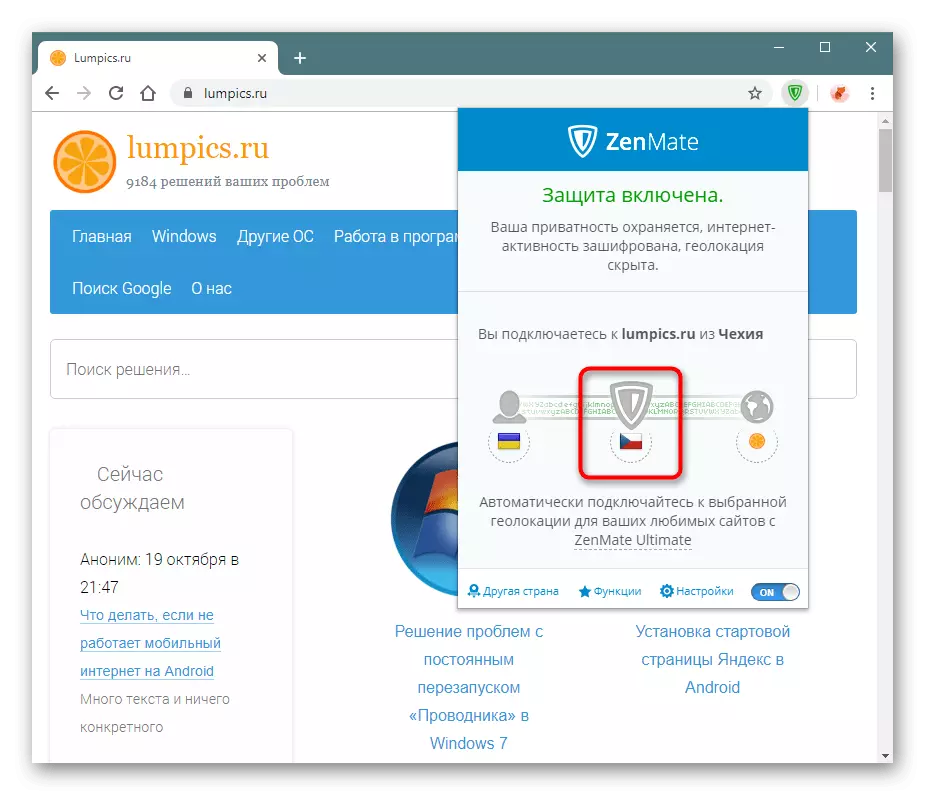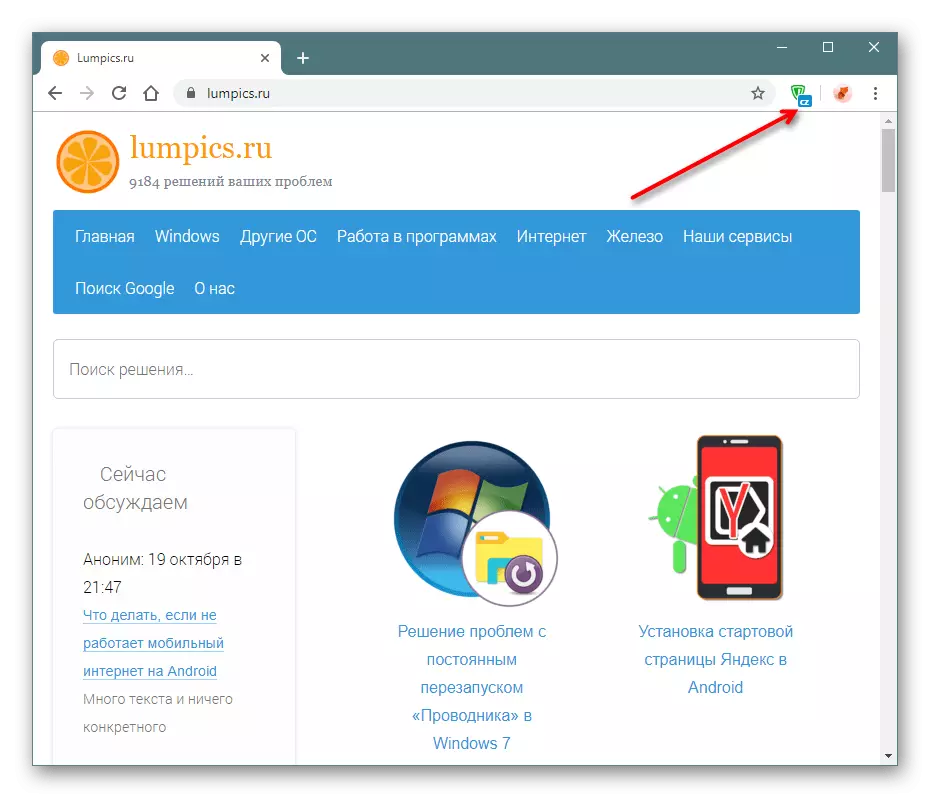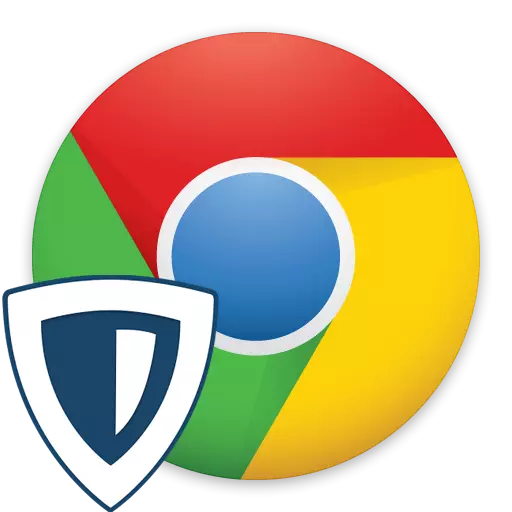
Dalam realiti moden, banyak laman web dan aplikasi disekat untuk negara tertentu atau bahkan untuk pengguna tertentu. Bypassing sekatan ini akan dapat hanya hanya dengan penggantian alamat IP, dan yang paling mudah untuk melakukan ini menggunakan pelbagai perisian. Untuk menukar maklumat dengan cepat tentang lokasi anda, lebih mudah menggunakan sambungan yang dipasang di pelayar web. Salah satu penyelesaian popular untuk Google Chrome kini Zenmate. Pertimbangkan apa fungsi yang diberikannya.
Memasang Zenmate di Chrome dan pendaftaran
Proses memasang pengembangan tidak berbeza dari yang sudah biasa kepada semua pengguna aktif penyemak imbas. Walau bagaimanapun, sebaik sahaja selepas pemasangan, tidak mungkin dengan cepat menukar data lokasi - Zenmeit memerlukan mendaftar akaun peribadi, yang, dengan cara itu, memberikan keistimewaan tertentu selama 7 hari.
Muat turun Zenmate dari Google Webstore
- Ikuti pautan di atas untuk sampai ke halaman VPN di kedai dalam talian Chrome. Klik pada butang "Pasang".
- Sahkan persetujuan anda dengan mengklik pada "Pasang Pengembangan".
- Selepas pemasangan yang singkat, tingkap dibuka. Isi kedua-dua medan dengan memasukkan e-mel dan kata laluan secara berurutan, dan klik Daftar PERCUMA. Kami ingin melihat bahawa kata laluan di sini mestilah rumit di sini, jika tidak, anda tidak boleh pergi. Ia harus terdiri daripada sekurang-kurangnya 6 aksara, mengandungi huruf kecil dan huruf besar (I.E. kecil dan besar), nombor dan simbol. Sebagai contoh, Lumpics-1.
- Selepas pendaftaran berjaya, tetingkap dibuka dengan akaun anda. Status "Menunggu Pengesahan Percubaan" bermaksud untuk melengkapkan anda perlu mengaktifkannya. Untuk melakukan ini, buka mel di mana anda boleh mendaftar dan klik pada pautan "Aktifkan Percubaan".
- Tetingkap muncul dengan pemberitahuan bahawa permohonan itu sudah berfungsi. Klik pada ikon sambungan yang telah menjadi hijau.
- Anda mungkin perlu memasukkan akaun dengan data yang sama. Untuk melakukan ini, klik "Log masuk".
- Masukkan data pendaftaran, periksa hakikat bahawa ia bersetuju dengan terma syarikat, dan klik semula pada "Log masuk".
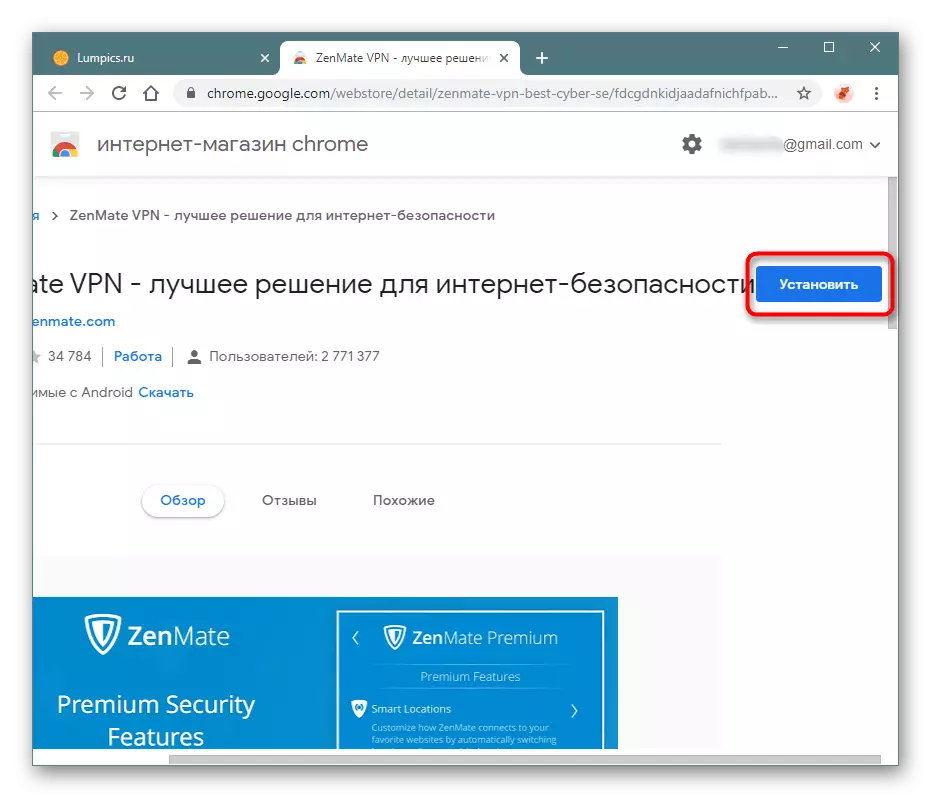
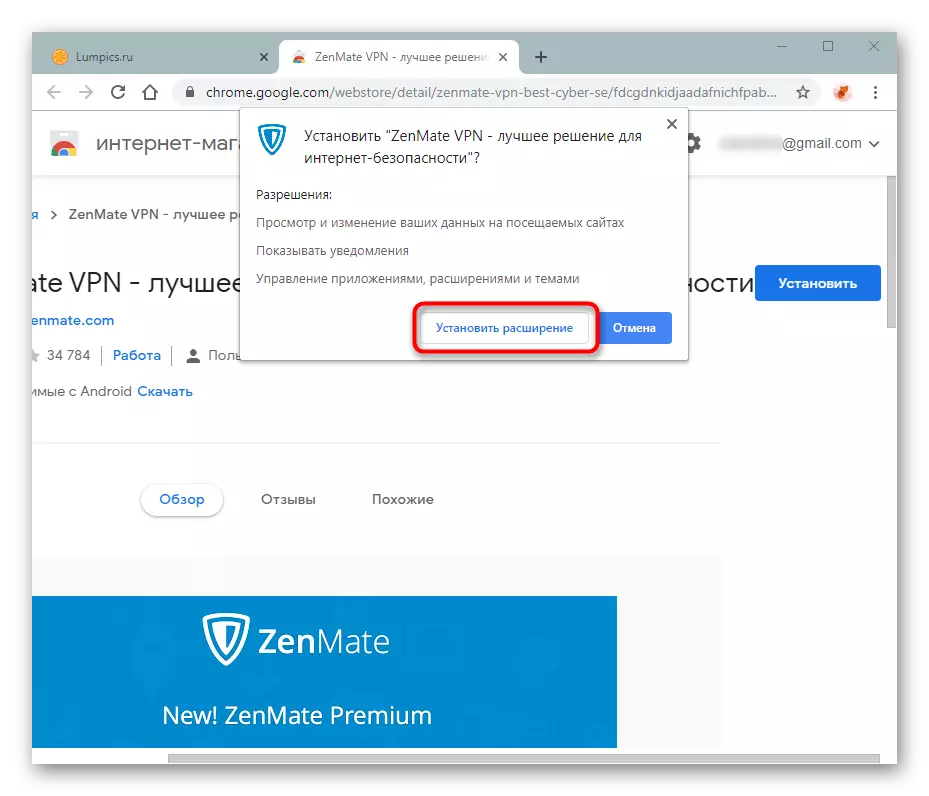
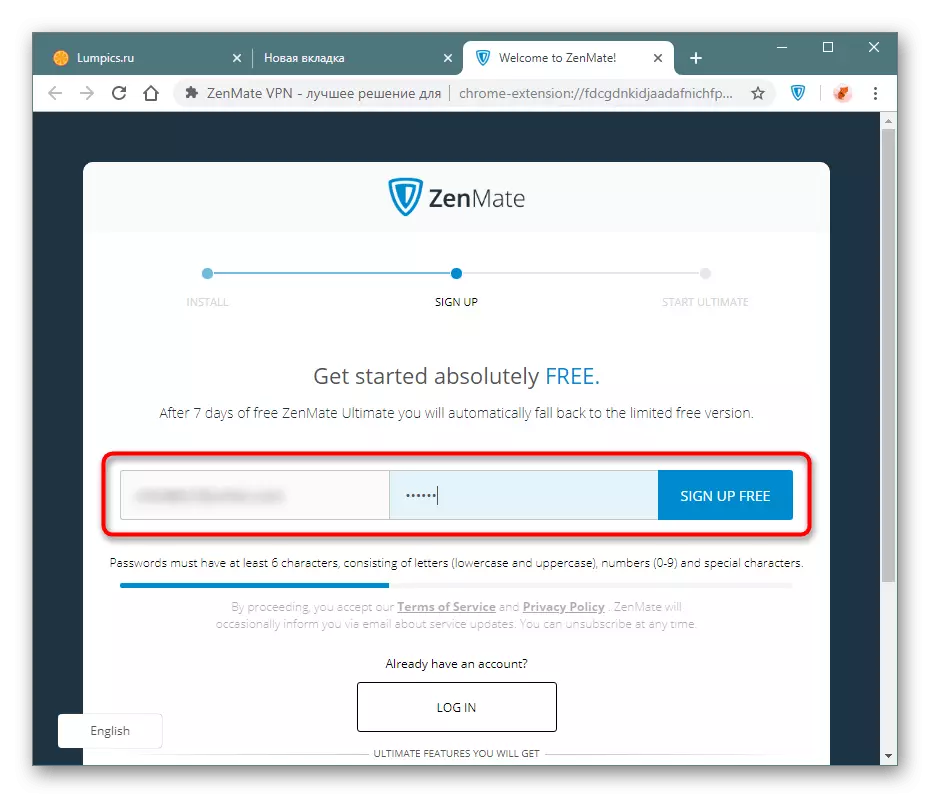
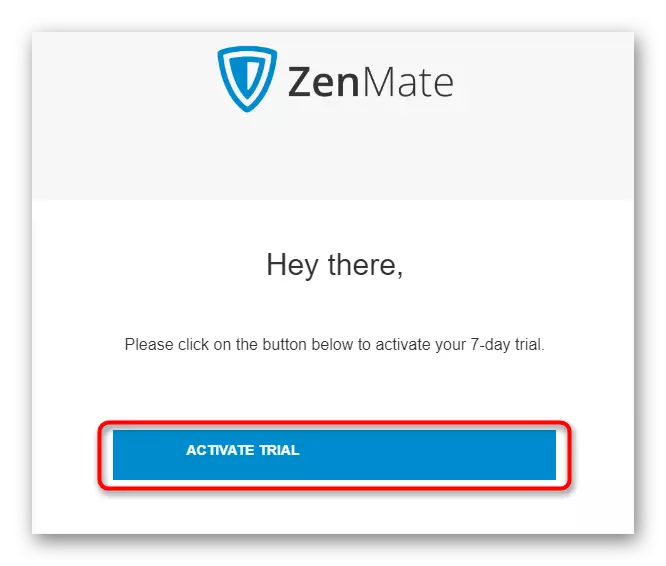
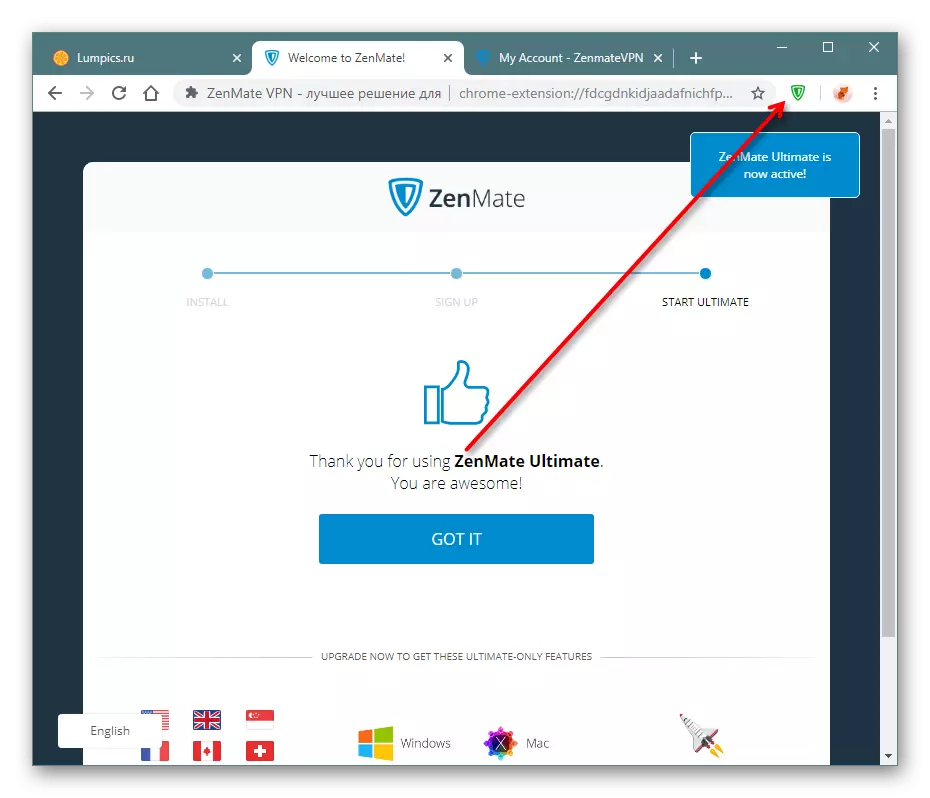
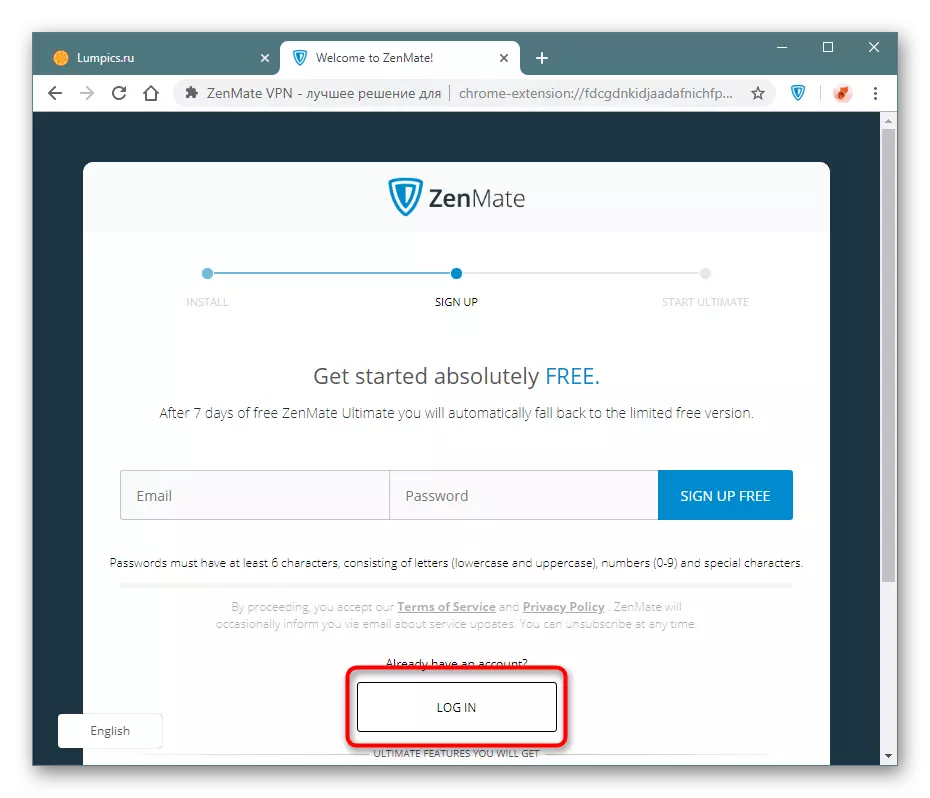
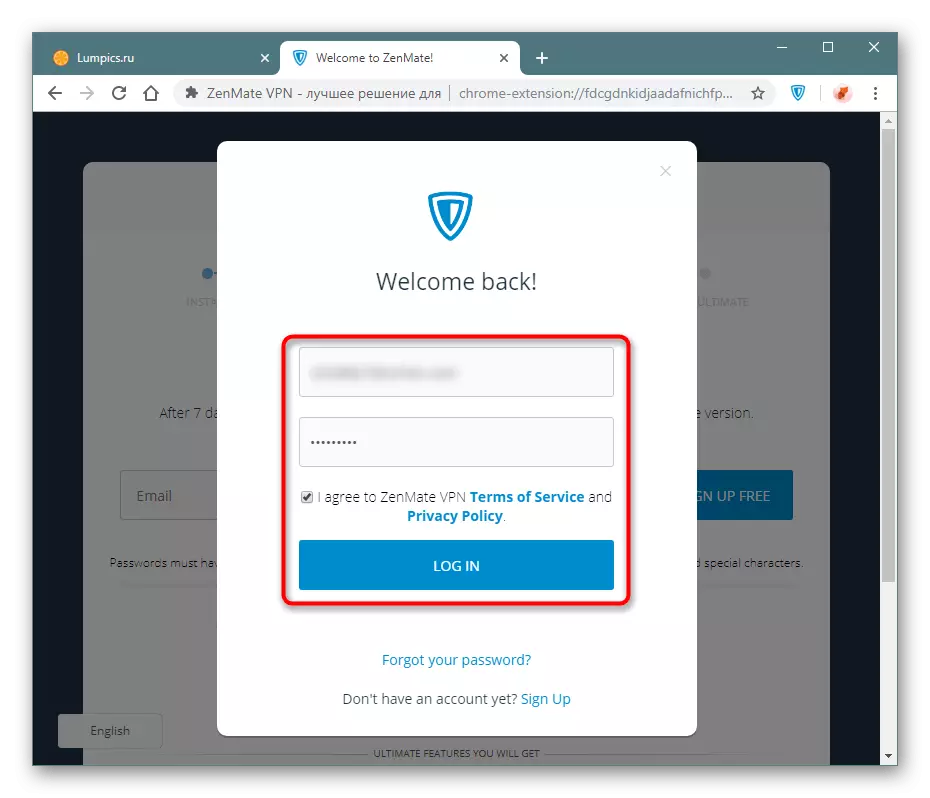
Menggunakan zenmate.
Pelanjutan boleh mula digunakan. Kami mengesyorkan agar tidak menyembunyikan butang dari panel, jika tidak, anda tidak akan berjaya mengurus. Panggilan menu dilakukan dengan menekan butang tetikus kiri pada ikon Zenmeit.Membolehkan dan Shutdown
Secara lalai, pelanjutan berfungsi untuk semua tapak dengan serta-merta apabila memulakan penyemak imbas. Sekiranya terdapat keperluan untuk melumpuhkan operasi untuk sementara waktu, mengembangkan menu add-on dan klik pada butang kanan bawah dengan nama "pada".
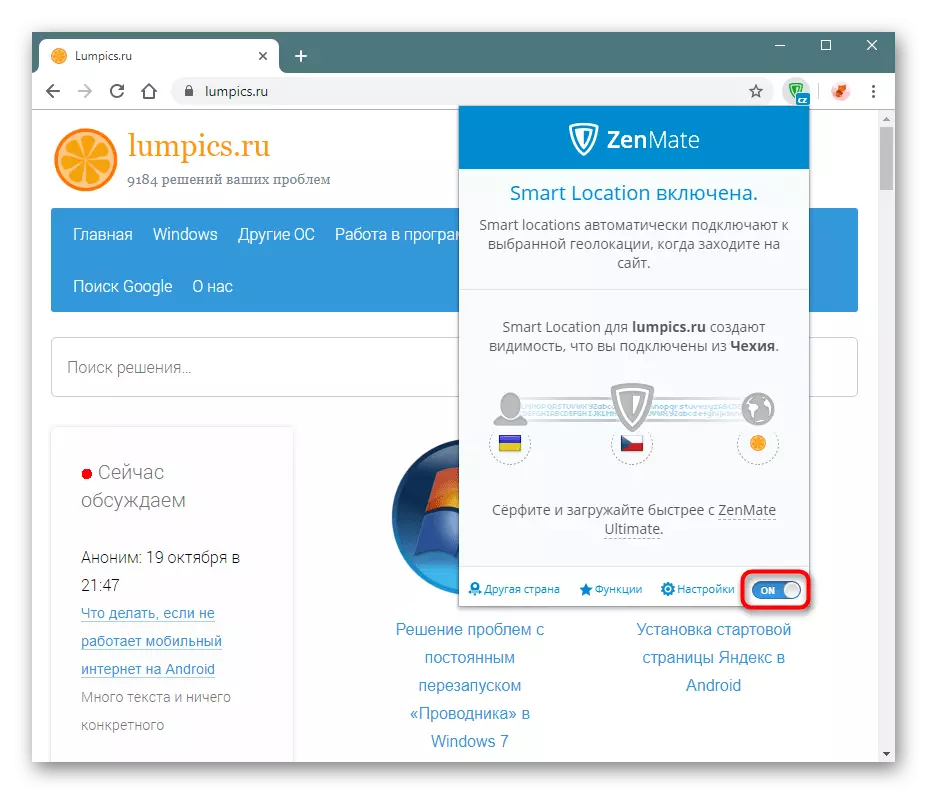
Pelanjutan yang dimatikan dihidupkan dengan cara yang sama, hanya butang yang akan dipanggil "OFF".
Menubuhkan bahasa antara muka
Jika antara muka VNN tidak dalam bahasa yang anda perlukan, anda sentiasa boleh mengubahnya.
- Secara lalai, saya menggunakan bahasa Inggeris, jadi kami pergi ke "Tetapan".
- Kami sedang mencari "TUKAR BAHASA".
- Saya tentukan bahasa yang sesuai dan klik padanya.
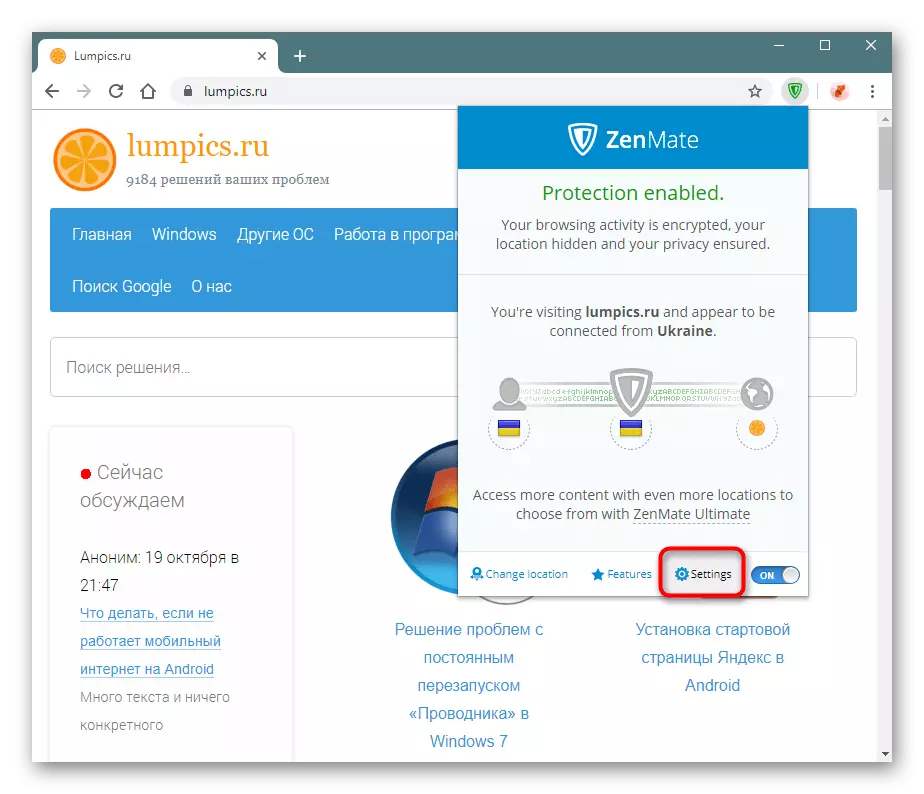
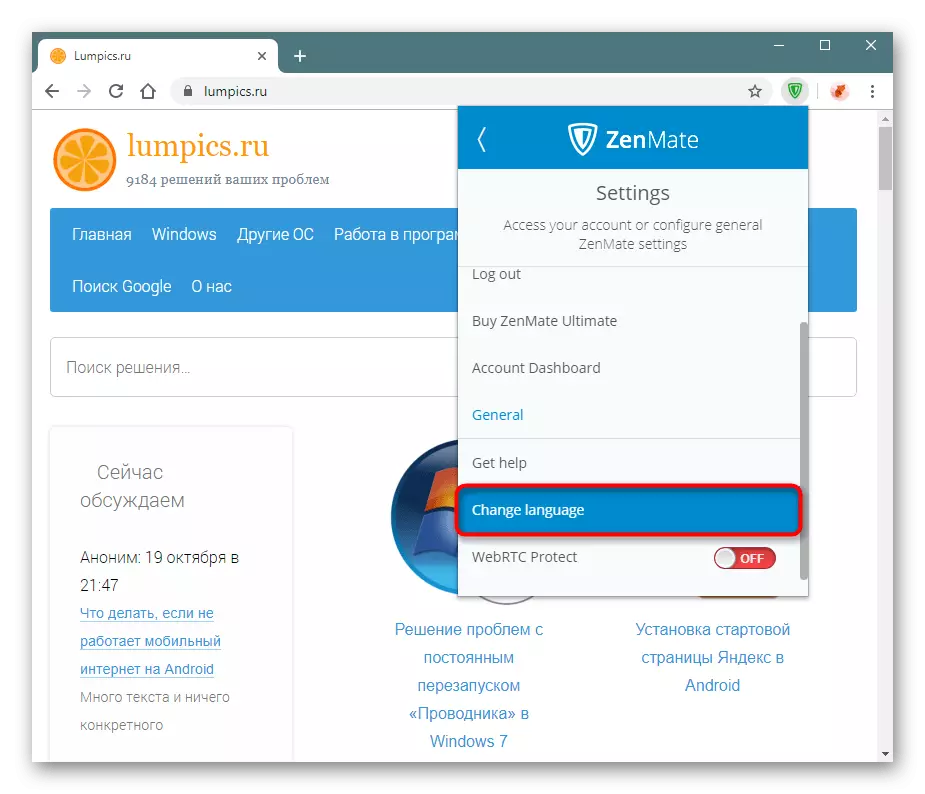
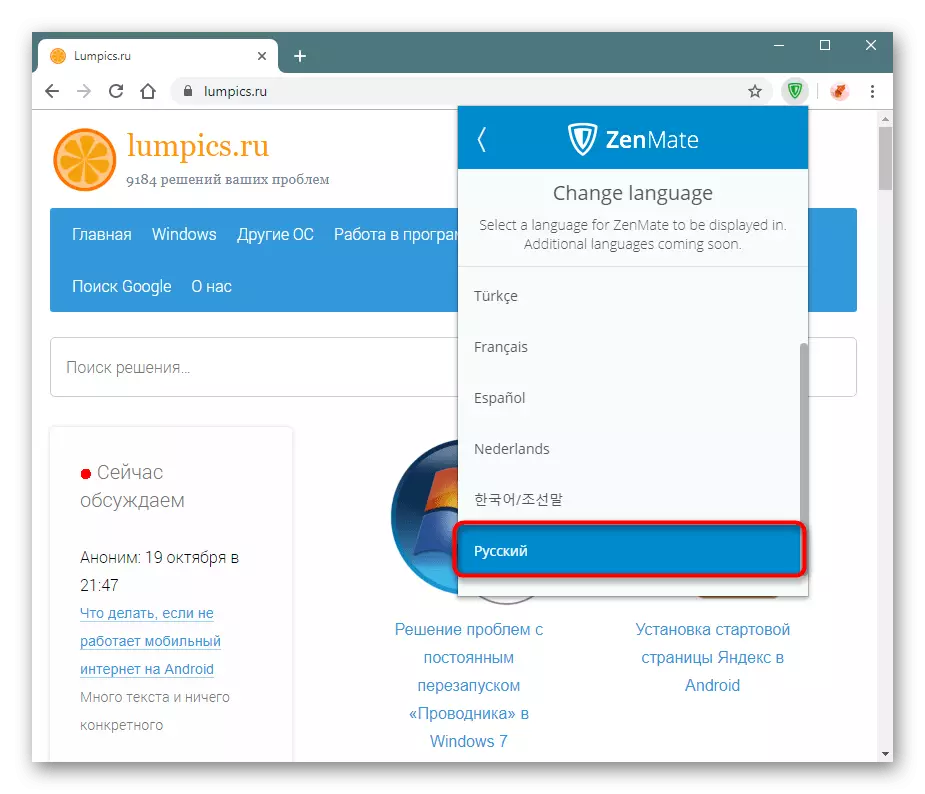
Tukar alamat IP.
Kami akan menganalisis kemungkinan asas - menukar IP.
- Secara lalai, penambahan itu mengambil negara yang sama di mana anda hidup, tetapi hanya mengubah IP di dalamnya. Tidak semua orang berpuas hati dengan pilihan ini, jadi kami klik pada ikon di tengah, yang mempunyai logo pelanjutan itu sendiri.
- Melalui pencarian atau secara manual, pilih negara yang dikehendaki dan klik Edit. Negara-negara yang dipilih adalah lebih baik untuk berkahwin dengan "asterisk" untuk mempunyai akses cepat kepada mereka.
- Selepas memilih negara dengan segera terpakai dan anda akan melihat benderanya.
- Butang lanjutan juga akan memaparkan kod negara yang diterima umum. Dalam contoh kami, ini "CZ" adalah Republik Czech.
- Semak sama ada alamat itu benar-benar berlaku. Buka tapak untuk menyemak IP dan lihat hasilnya. Sila ambil perhatian: Perkhidmatan itu segera menyedari bahawa proksi digunakan, jadi jika anda merancang untuk memasuki laman web yang mengumpul statistik terperinci mengenai pelawat, mengambil kira saat ini saat ini tidak sukar untuk menentukan masa ini. Walau bagaimanapun, kebanyakan laman web tidak bertindak balas terhadap penggunaan proksi, amaran ini menyangkut kes-kes khas.
Sekarang semua laman web akan dibuka melalui negara yang ditentukan yang boleh anda ubah pada bila-bila masa.
Kami mengingatkan anda bahawa senarai lengkap negara-negara tersedia secara eksklusif dalam versi lanjutan yang dibayar, yang anda boleh menggunakan 7 hari pertama secara percuma. Pada masa akan datang, Zenmate akan secara automatik beralih ke versi percuma, menawarkan hanya beberapa negara untuk menyambung. Di samping itu, kelajuan sambungan melalui VPN dalam status profil asas juga akan lebih rendah.
Mewujudkan lokasi pintar
Zenmate membolehkan anda membuat penapis pintar: Untuk setiap laman web anda sendiri memberikan negara, yang akan menerima IP semasa beralih.
- Buka menu sambungan dan klik pada ikon ketiga dalam rantaian sambungan, juga mempunyai ikon dunia.
- Pertama sekali, membolehkan sokongan untuk lokasi pintar dengan menukar slider ini ke status "pada". Secara lalai, data untuk penapis pintar akan ditetapkan secara automatik: ini adalah laman web di mana anda berada pada saat ini, dan negara yang dipilih sebelum ini untuk penggantian IP. Jika perlu, klik pada medan untuk menukar maklumat. Pada akhirnya, ia tetap klik pada ikon "+".
- Lokasi pintar akan ditambah dan muncul dalam senarai. Bentuk untuk penciptaan "lokasi pintar" akan menjadi separuh kosong. Masukkan alamat lain di laman web ini dan pilih negara untuknya, dan kemudian klik pada "tambah" lagi. Walau bagaimanapun, lebih mudah untuk melakukannya, berada di laman web yang dikehendaki - tidak perlu untuk mencetak alamatnya secara manual.
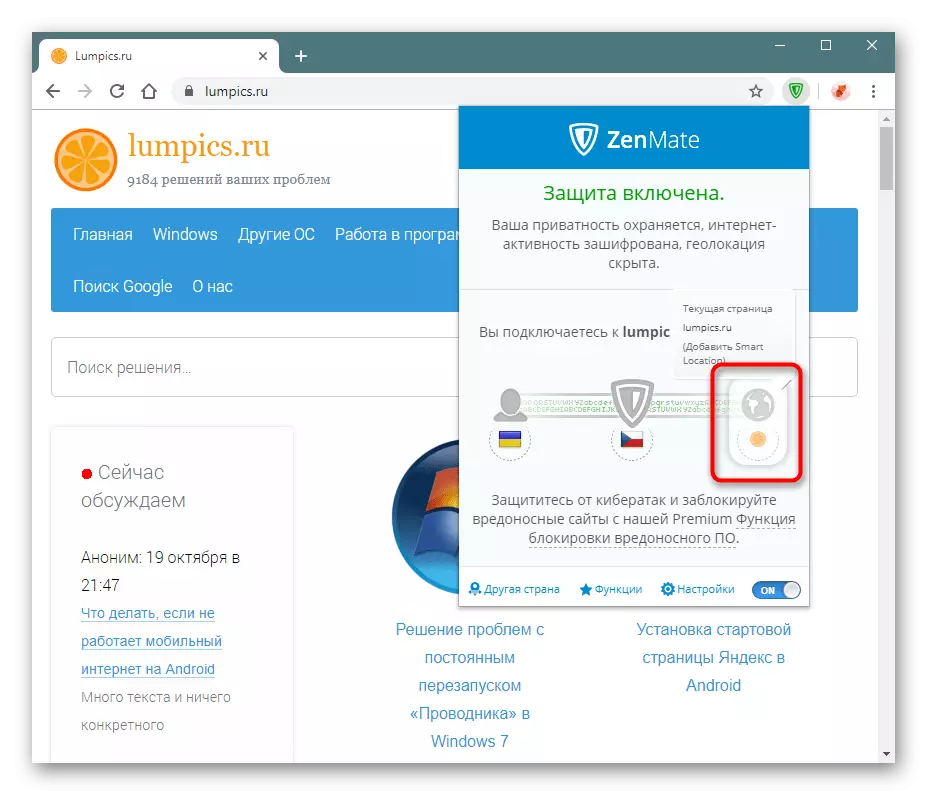
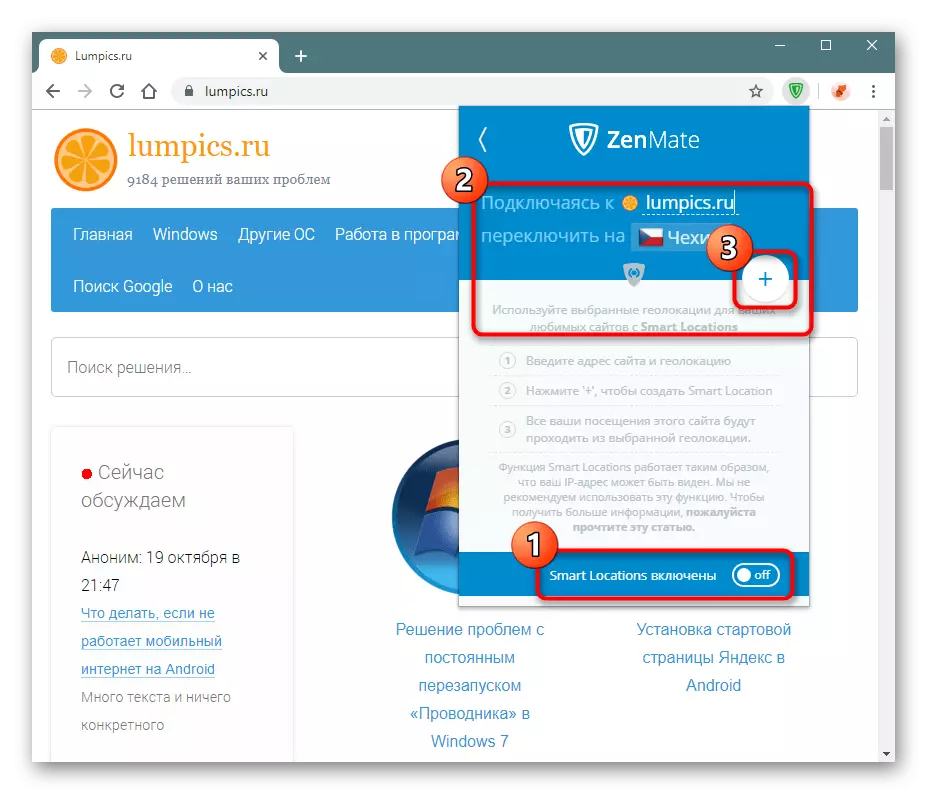
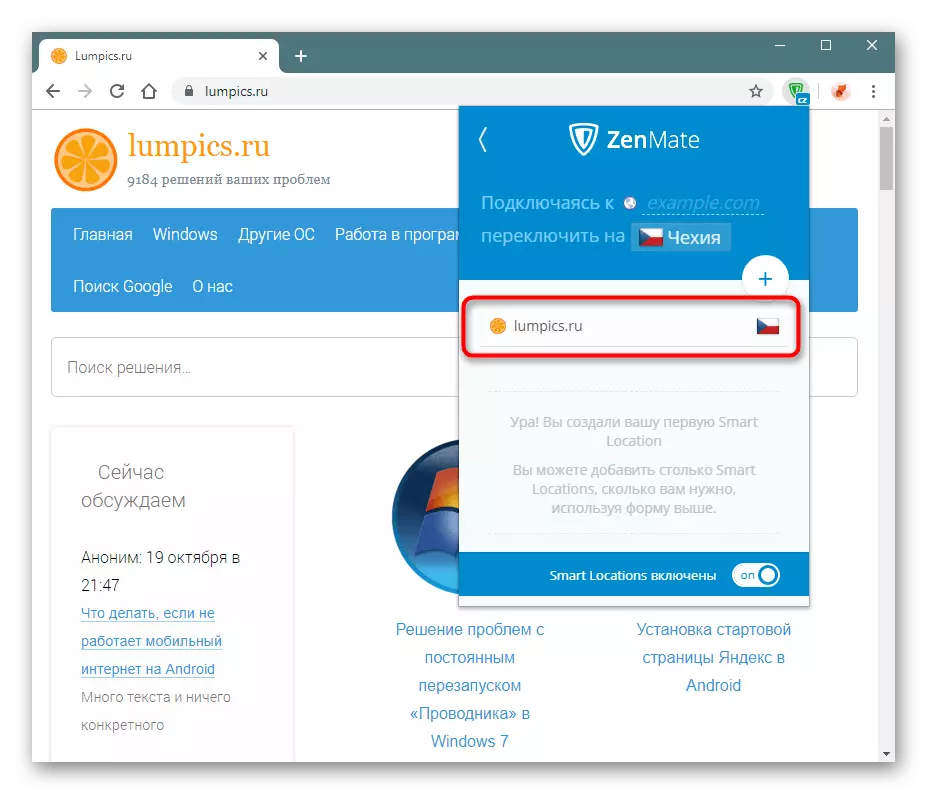
Ciri "Pintar Lokasi" ialah apabila Zenmate dimatikan, mereka akan terus bekerja. Pertimbangkan ini apabila membuat peraturan.
FUNGSI TAMBAHAN.
Pengguna premium mempunyai keupayaan untuk menyesuaikan keselamatan tambahan. Semasa anda berada dalam versi percubaan 7 hari, anda juga boleh menggunakannya.
- Kembangkan menu Tambahan dan tekan butang "FUNGSI".
- Di blok biru, terdapat alat untuk versi lanjutan yang dibayar, yang dibenarkan untuk menguji semasa tempoh percubaan. Lokasi Pintar ("Lokasi Pintar") Kami telah menghidupkan dan mengetahui cara menggunakannya. Dengan mengklik pada item ini, anda boleh menguruskan semua penapis dengan memadamkan dan menambahnya sendiri.
- Baki dua alat lalai dimatikan, tetapi jika selepas membaca perihalan mereka berminat, aktifkannya.
- Apabila peralihan ke versi percuma berlaku, pilihan ini akan dilumpuhkan. Tiga fungsi sudah tersedia untuk anda (kemasukan automatik, nat firewall dan penyulitan), untuk mengawal keadaan yang melalui tetingkap ini tidak akan berfungsi. Melihat mereka, anda hanya boleh membaca keterangan.
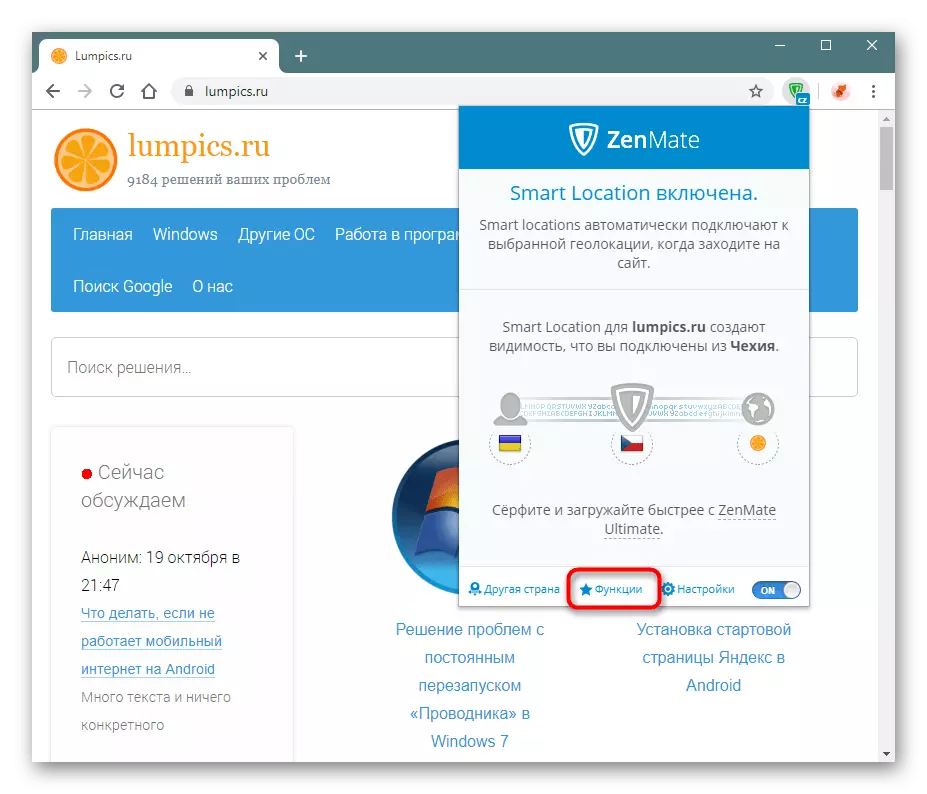
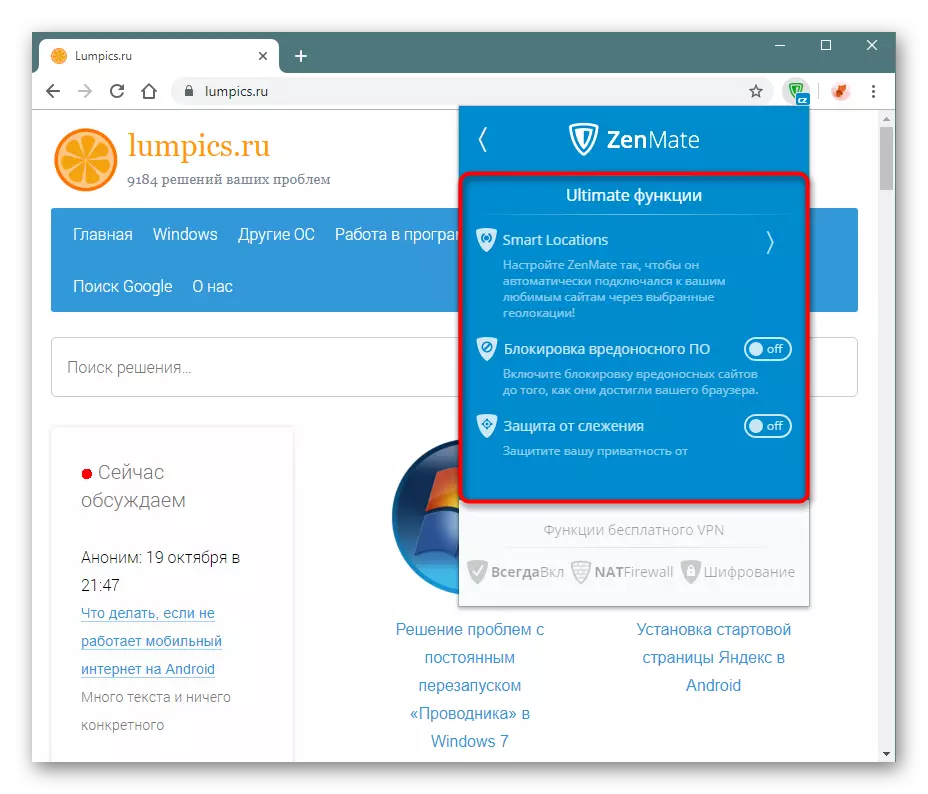
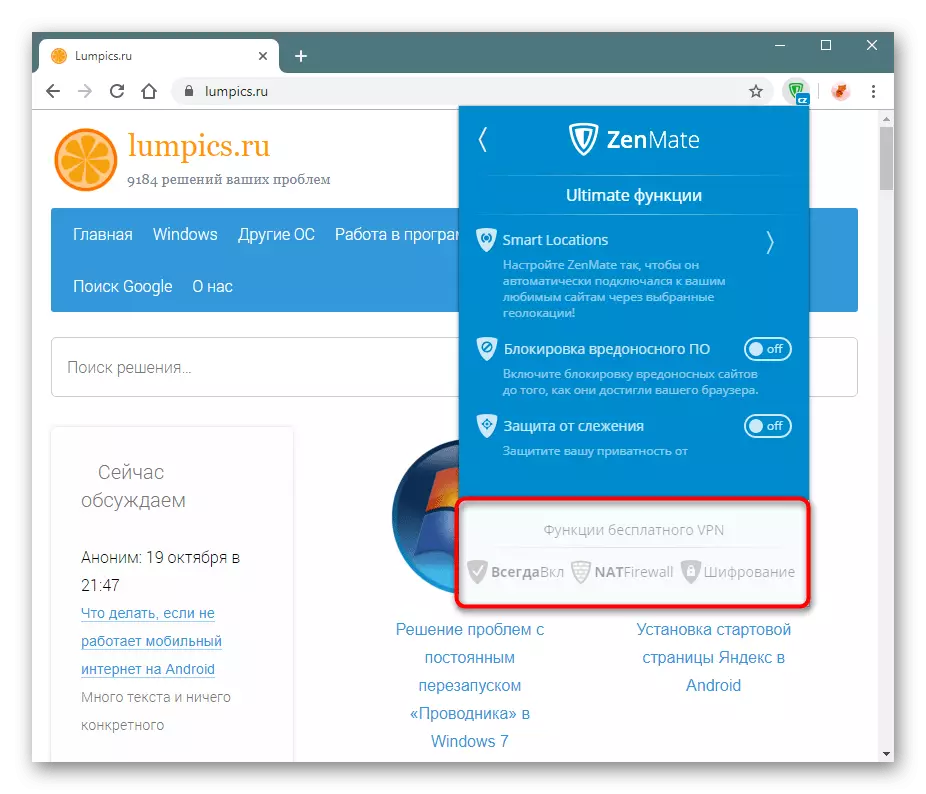
Lumpuhkan WebRTC.
Pengguna lanjutan tahu bahawa teknologi WebRTC diaktifkan secara lalai dalam banyak pelayar kadang-kadang menyebabkan kebocoran IP, yang sepenuhnya menamatkan manfaat VPN. Banyak pelayar web pada enjin kromium, di mana datang dan Google Chrome, tidak membenarkan untuk memutuskan sambungan WebRTC tidak seperti lebih banyak Mozilla Firefox. Dalam hal ini, penyahaktifan teknologi ini perlu dijalankan oleh laluan Coaming. Oleh itu, Zenmate membolehkan anda mematikannya melalui tetapan anda sendiri.
- Pergi ke "Tetapan".
- Klik pada WebRTC melindungi item untuk menukar statusnya dengan "OFF" ke "ON".
- Permintaan akan diminta untuk menukar tetapan sulit yang anda mahu "diselesaikan".
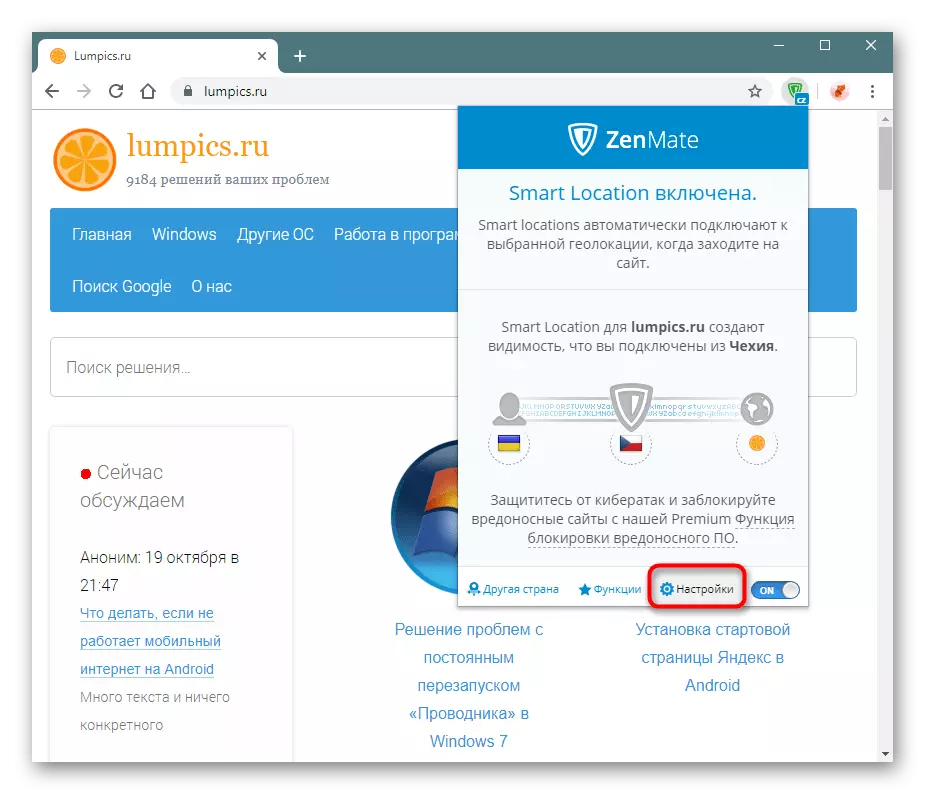
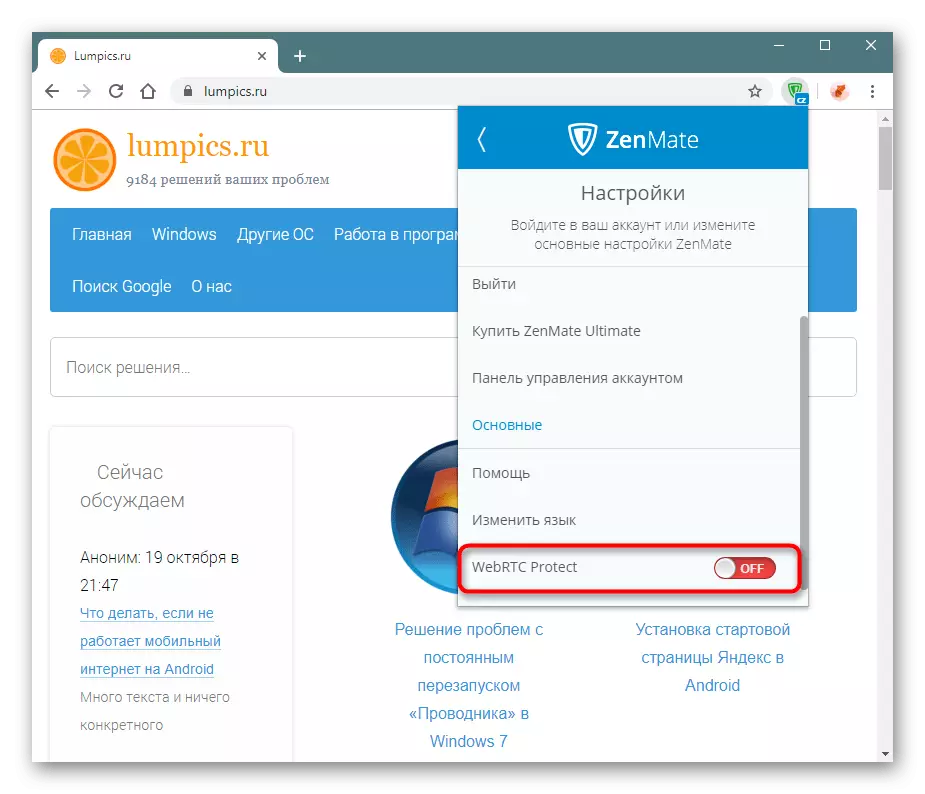
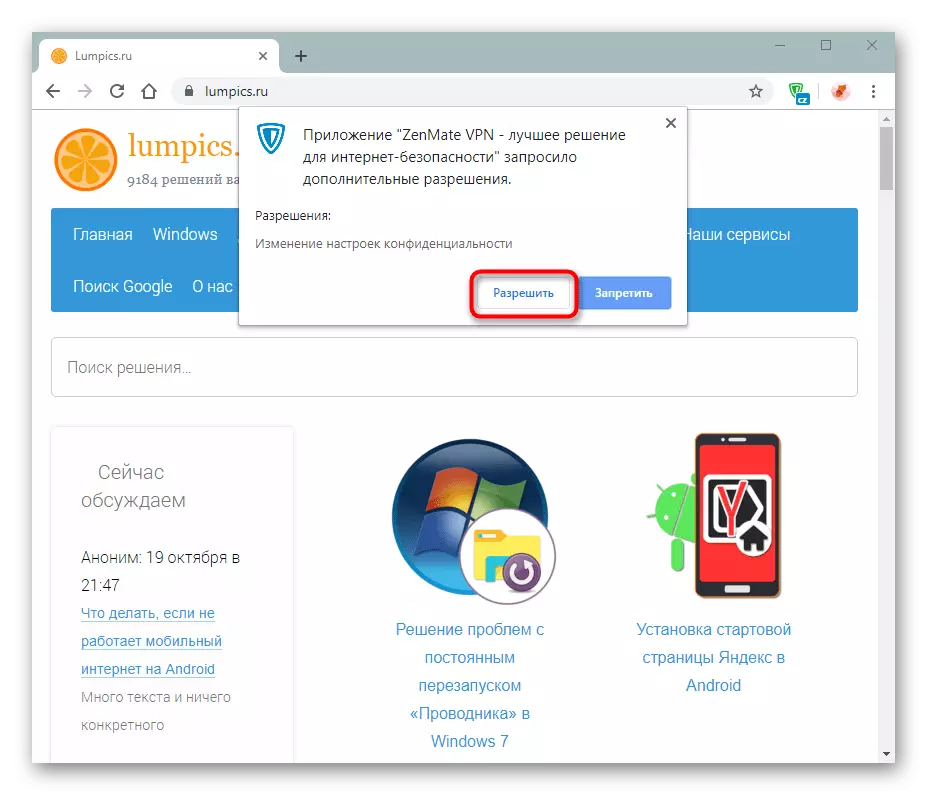
Sekarang anda tidak boleh takut untuk privasi. Di samping itu, kami menasihati anda untuk mengikuti kerja Flash, yang juga dianggap tidak selamat dan mempunyai kelemahan yang sama.
Dari artikel ini anda belajar bagaimana menggunakan pelanjutan itu. Ini adalah pilihan yang sangat baik untuk pengguna aktif Proksi dan VPN, bagaimanapun, versi percuma menyediakan fungsi yang dipangkas oleh yang telah terjejas oleh kemungkinan suplemen.