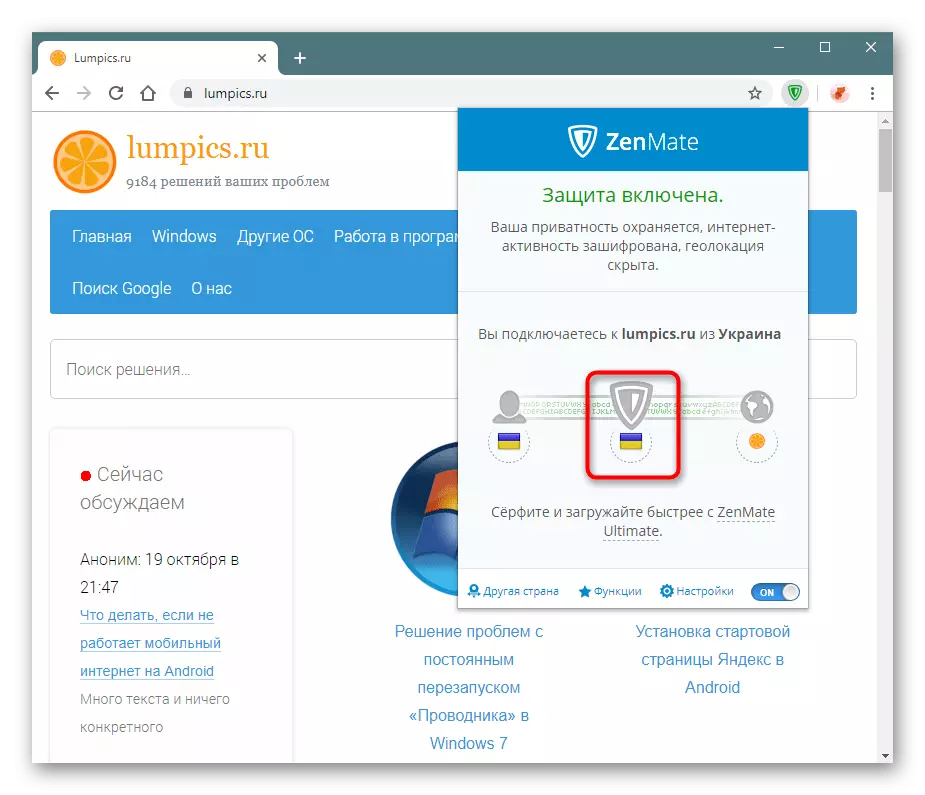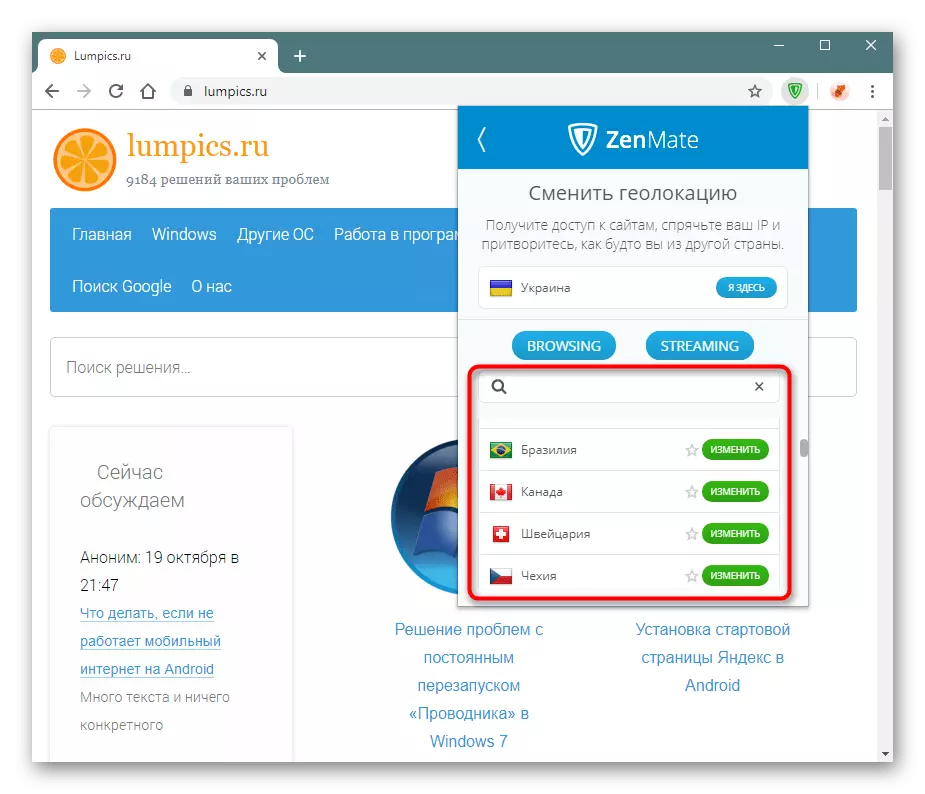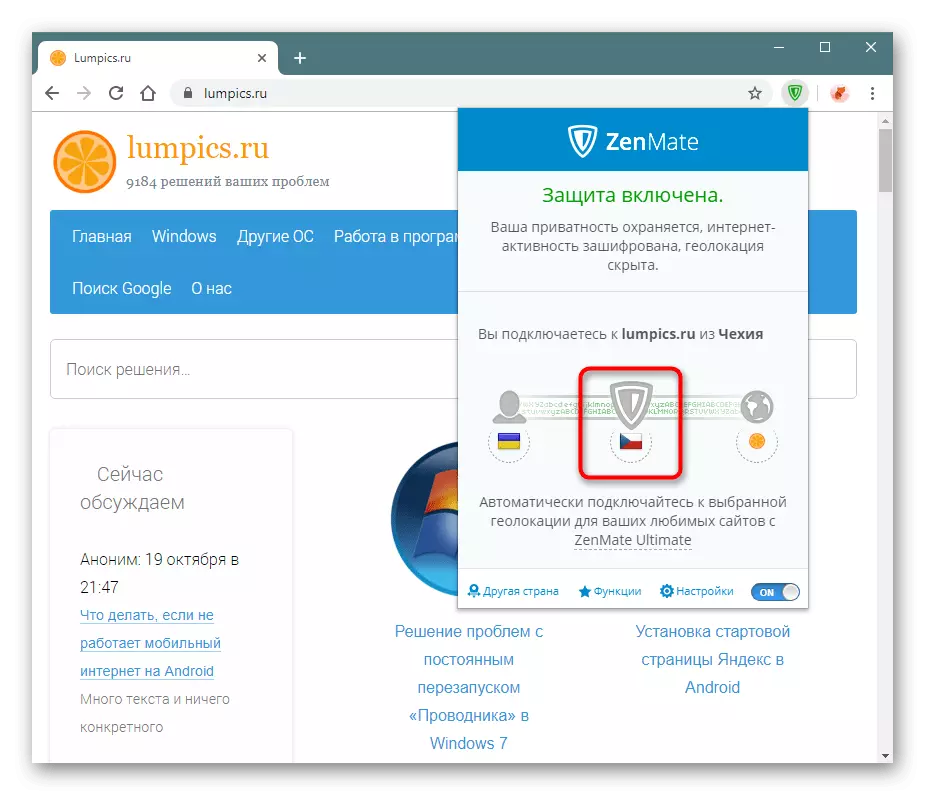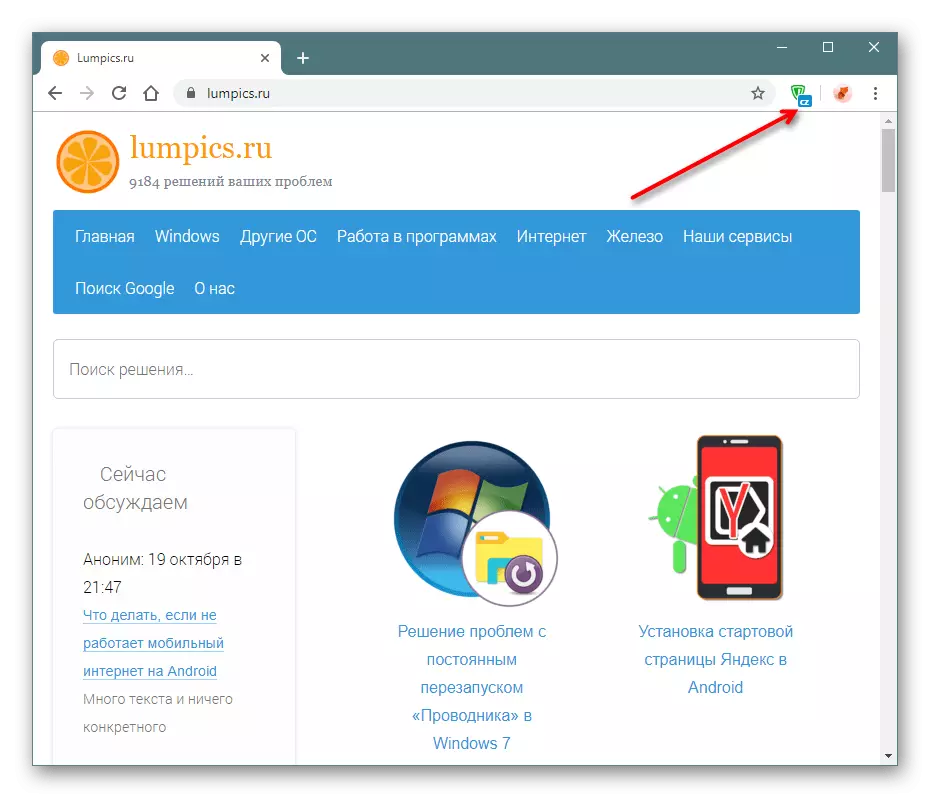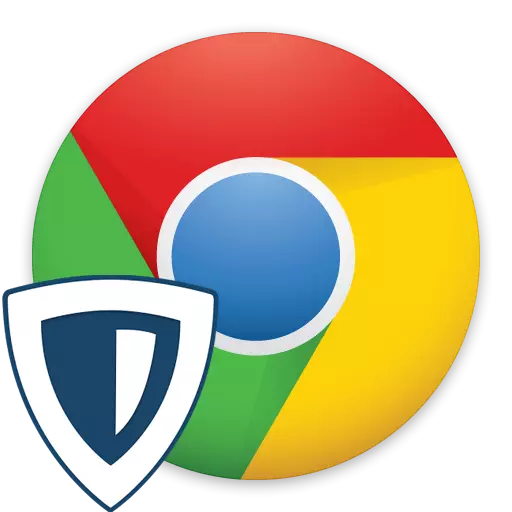
आधुनिक वास्तविकतेमध्ये, बर्याच साइट्स आणि अनुप्रयोग एखाद्या विशिष्ट देशासाठी किंवा विशिष्ट वापरकर्त्यासाठी अवरोधित आहेत. हे निर्बंध वगळता फक्त आयपी पत्त्याच्या प्रतिस्थापनासह आणि विविध सॉफ्टवेअर वापरून हे करणे सर्वात सोयीस्कर असेल. आपल्या स्थानाबद्दल त्वरित माहिती त्वरित बदलण्यासाठी, वेब ब्राउझरमध्ये स्थापित विस्तार वापरणे सोपे आहे. Google Chrome साठी लोकप्रिय उपाययोजना आता झेंनमेट आहे. ते कोणते कार्य प्रदान करते याचा विचार करा.
Chrome आणि नोंदणीमध्ये झेंनमेट स्थापित करणे
विस्तार स्थापित करण्याची प्रक्रिया ब्राउझरच्या सर्व सक्रिय वापरकर्त्यांपेक्षा वेगळी नाही. तथापि, स्थापना नंतर ताबडतोब, स्थान डेटा द्रुतपणे बदलणे शक्य नाही - झेंमीटला वैयक्तिक खाते नोंदणी करणे आवश्यक आहे, जे, मार्गाने, 7 दिवसांसाठी काही विशेषाधिकार देते.
Google Webstore वरून झेंनमेट डाउनलोड करा
- Chrome ऑनलाइन स्टोअरमध्ये व्हीपीएन पृष्ठावर जाण्यासाठी वरील दुव्याचे अनुसरण करा. "स्थापित" बटणावर क्लिक करा.
- "विस्तार स्थापित करा" वर क्लिक करून आपल्या संमतीची पुष्टी करा.
- एक लहान प्रतिष्ठापनानंतर, एक विंडो उघडते. अनुक्रमे ईमेल आणि संकेतशब्द प्रविष्ट करुन दोन्ही फील्ड भरा आणि विनामूल्य साइन अप क्लिक करा. आम्ही येथे लक्ष देऊ इच्छितो की येथे पासवर्ड येथे जटिल असावा, अन्यथा आपण जाऊ शकत नाही. तो किमान 6 वर्ण असणे आवश्यक आहे, लोअरकेस असू आणि लोअरकेस (म्हणजे लहान आणि मोठ्या) अक्षरे, संख्या आणि चिन्हे. उदाहरणार्थ, लंपिक्स -1.
- यशस्वी नोंदणीनंतर, आपल्या खात्यासह विंडो उघडते. "प्रलंबित चाचणी पुष्टीकरण" स्थिती म्हणजे आपल्याला पूर्ण करणे आवश्यक आहे. हे करण्यासाठी, आपण ज्या मेलची नोंदणी करू शकता आणि "चाचणी सक्रिय करा" दुव्यावर क्लिक करा.
- एक विंडो एक सूचना आहे की अनुप्रयोग आधीच कार्यरत आहे. हिरव्या बनलेल्या विस्तार चिन्हावर क्लिक करा.
- आपल्याला याव्यतिरिक्त या समान डेटासह खाते प्रविष्ट करण्याची आवश्यकता असू शकते. हे करण्यासाठी, "लॉग इन" क्लिक करा.
- नोंदणी डेटा प्रविष्ट करा, कंपनीच्या अटींशी सहमत आहे आणि "लॉग इन" वर पुन्हा क्लिक करा.
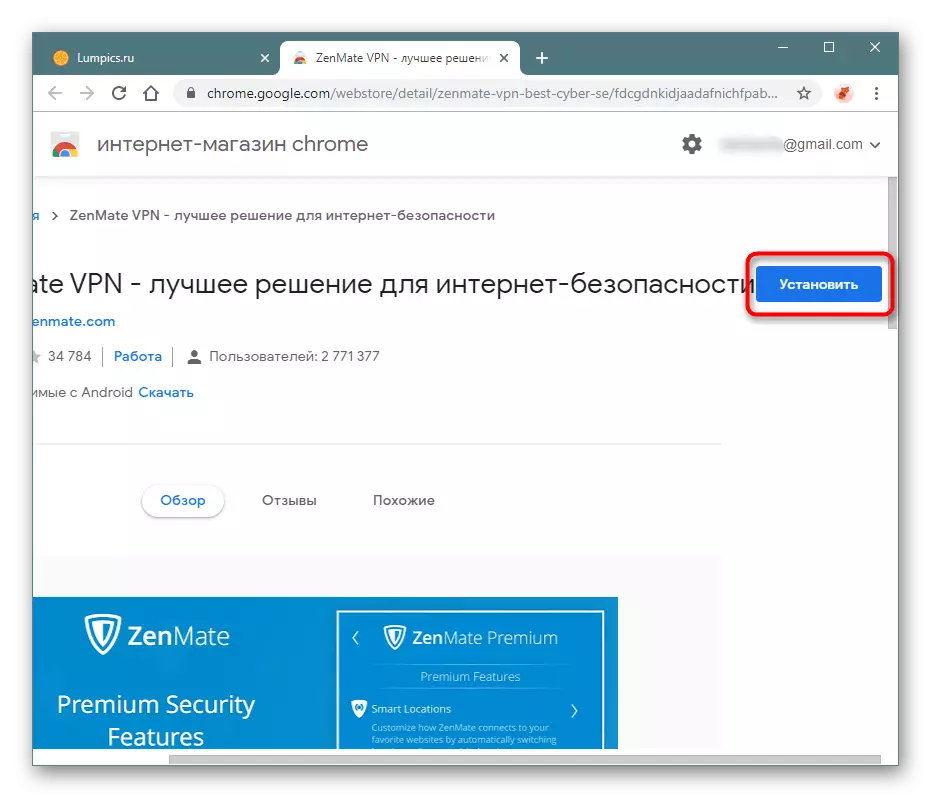
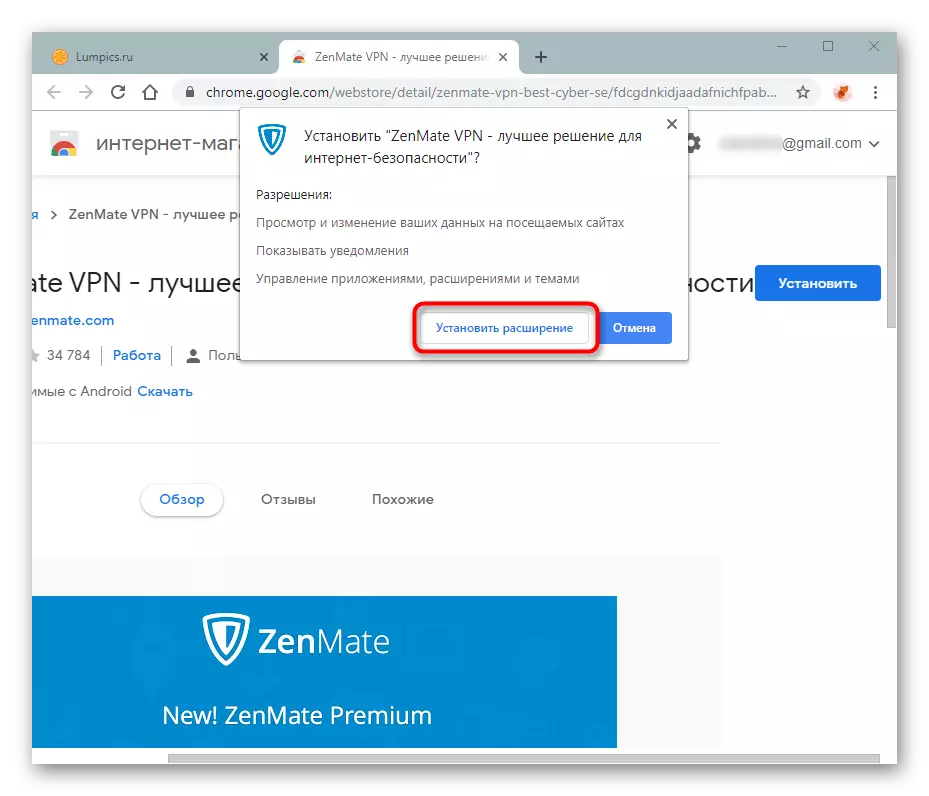
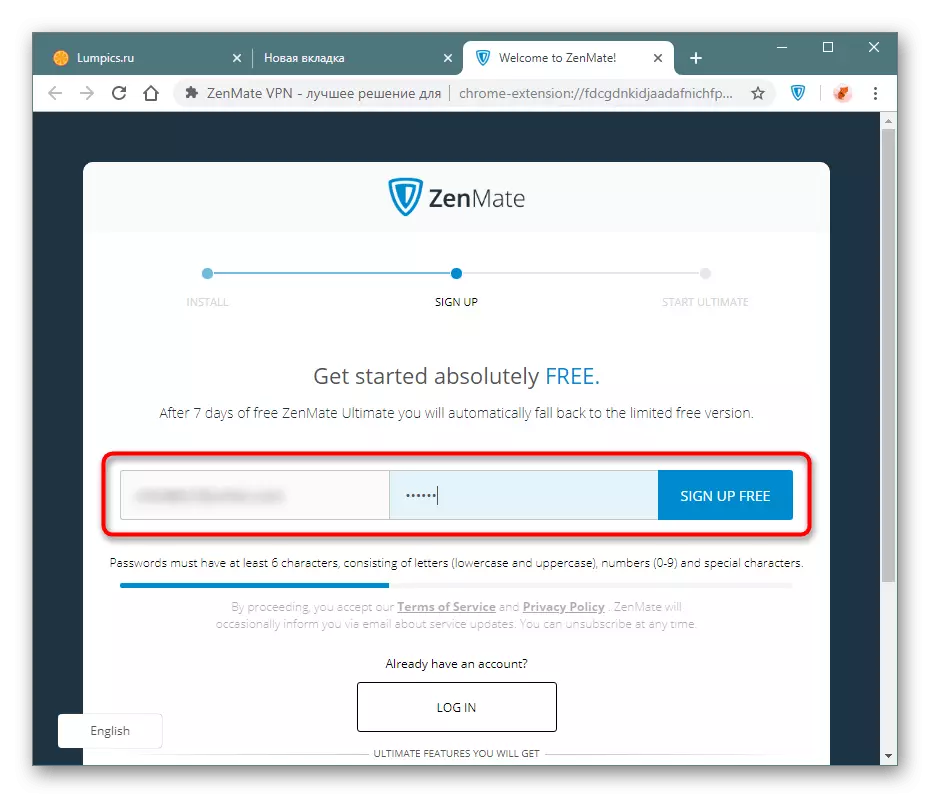
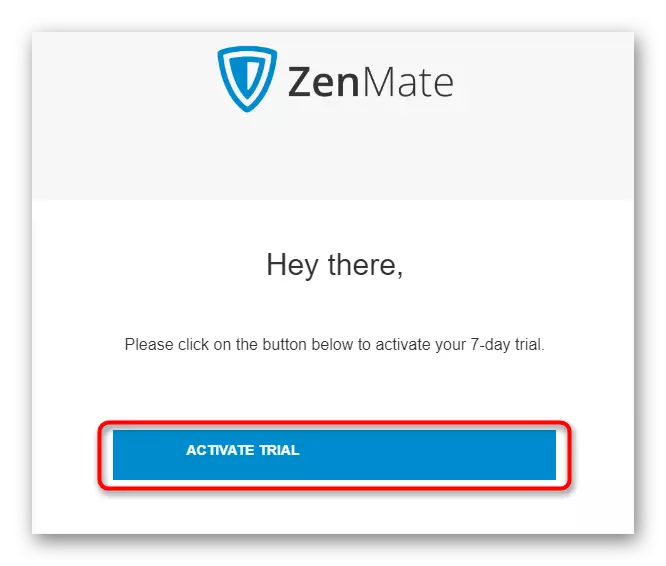
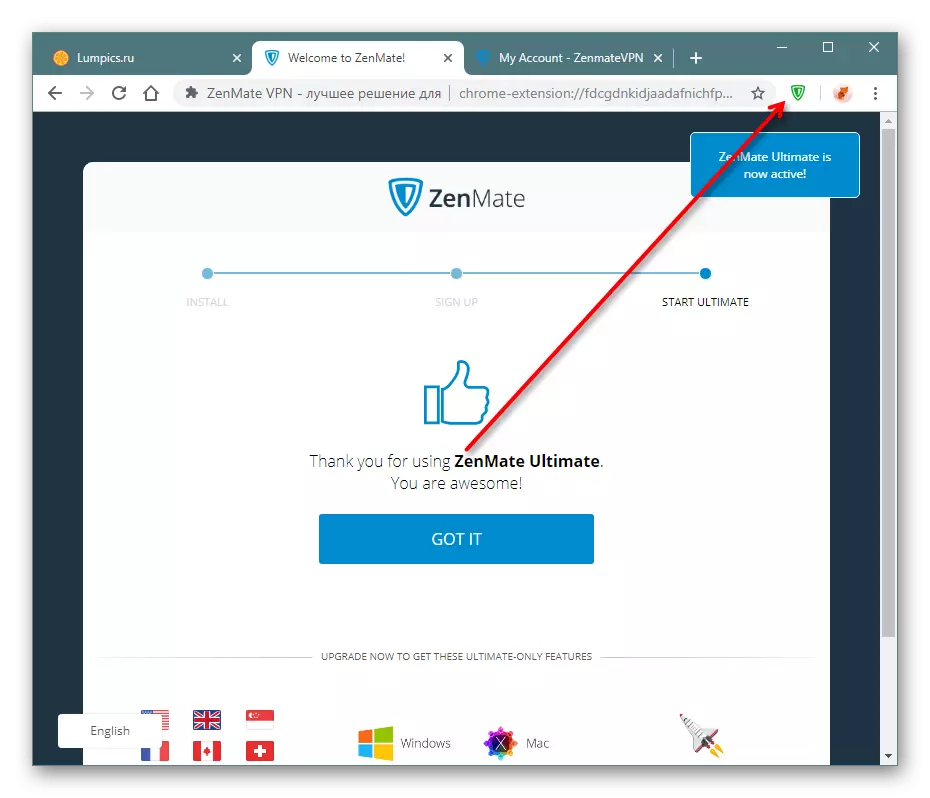
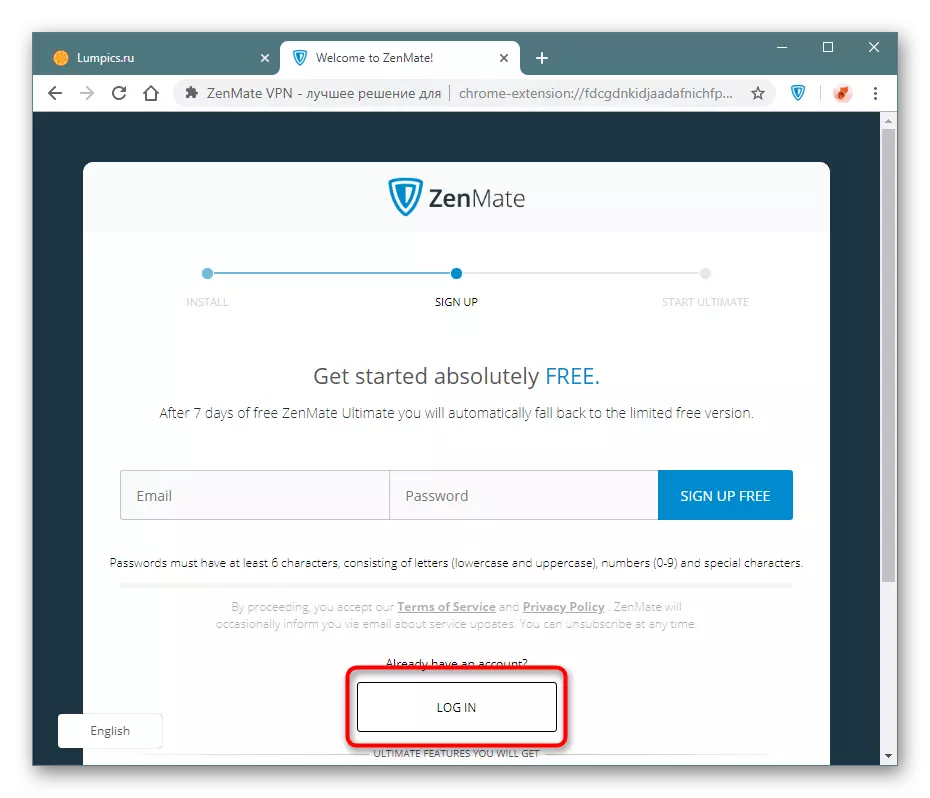
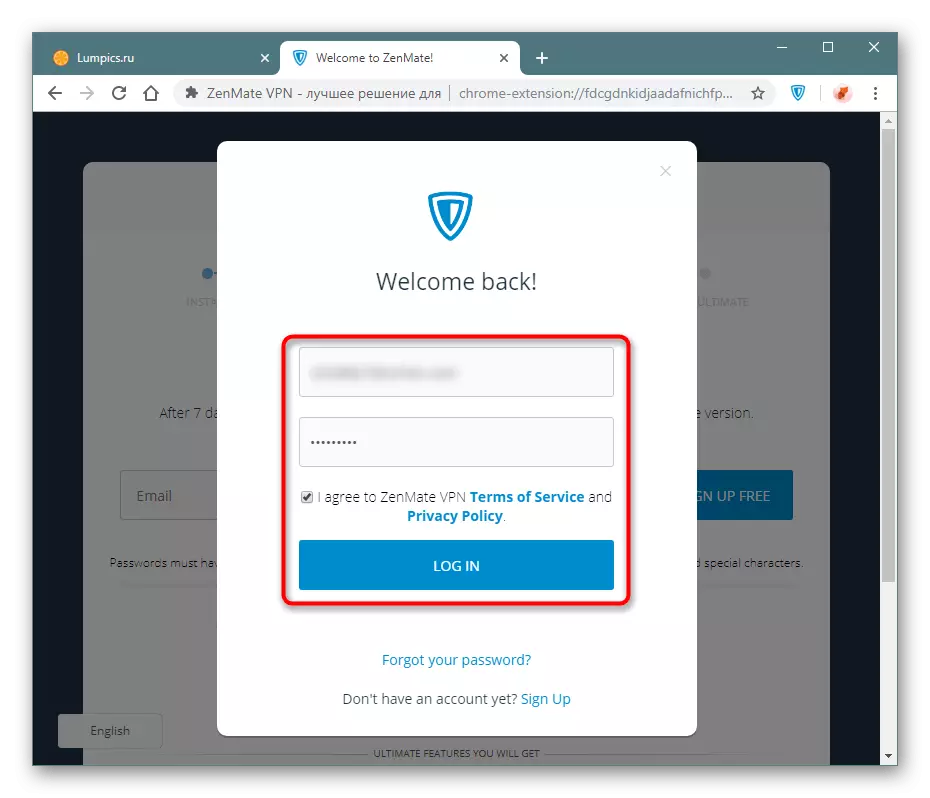
झेंनमेट वापरणे.
विस्तार वापरणे सुरू केले जाऊ शकते. आम्ही पॅनेलमधून त्याचे बटण लपविण्याची शिफारस करतो अन्यथा आपण व्यवस्थापित करण्यास व्यवस्थापित करणार नाही. मेनू कॉल zenmeit चिन्हावर डावे माऊस बटण दाबून केले जाते.सक्षम आणि बंद करणे
पूर्वनिर्धारीतपणे, ब्राउझर सुरू लगेच तेव्हा विस्तार सर्व साइटसाठी कार्य करते. एक तर त्याचे ऑपरेशन अक्षम करण्याची गरज आहे, तर, अॅड-ऑन मेनूमध्ये विस्तृत करा आणि "चालू" नावाचा तळाशी उजव्या बटणावर क्लिक करा.
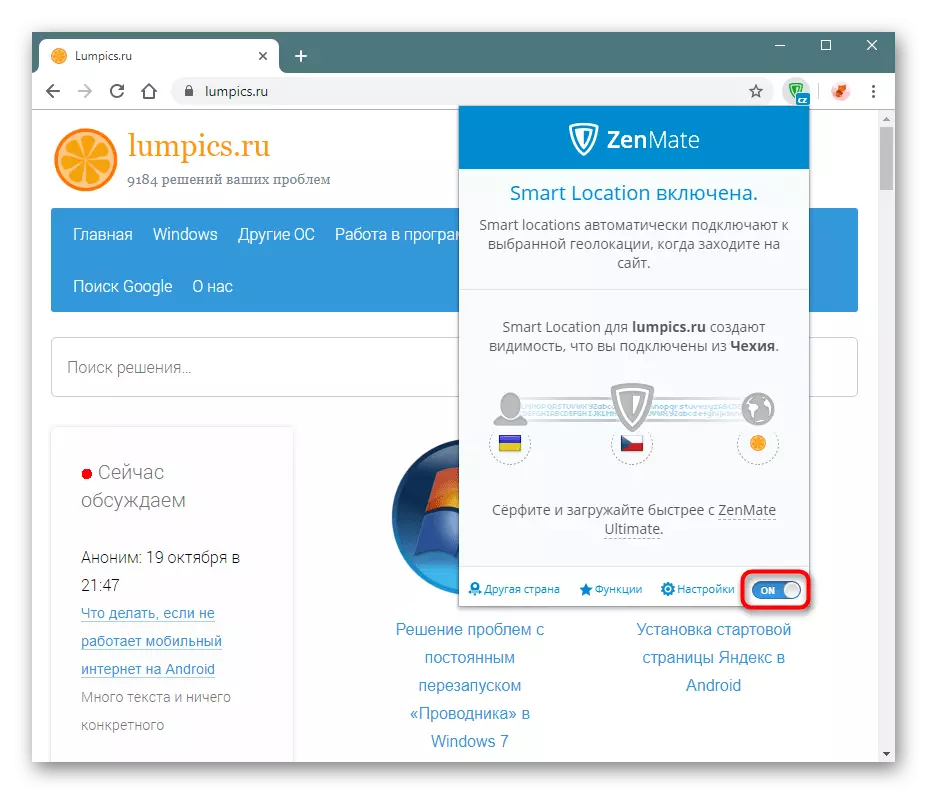
बंद विस्तार तशाच प्रकारे, फक्त बटण "बंद" म्हटले जाईल चालू आहे.
इंटरफेस भाषा सेट अप करत आहे
VNN इंटरफेस आपल्याला आवश्यक त्या भाषेमध्ये नाही तर, आपण नेहमी तो बदलू शकता.
- पूर्वनिर्धारीतपणे, मी इंग्रजी वापरली म्हणून आम्ही "सेटिंग्ज" वर जा.
- आम्ही "बदला भाषा" विचार करीत आहेत.
- मी एक योग्य भाषा निर्दिष्ट करा आणि त्यावर क्लिक करा.
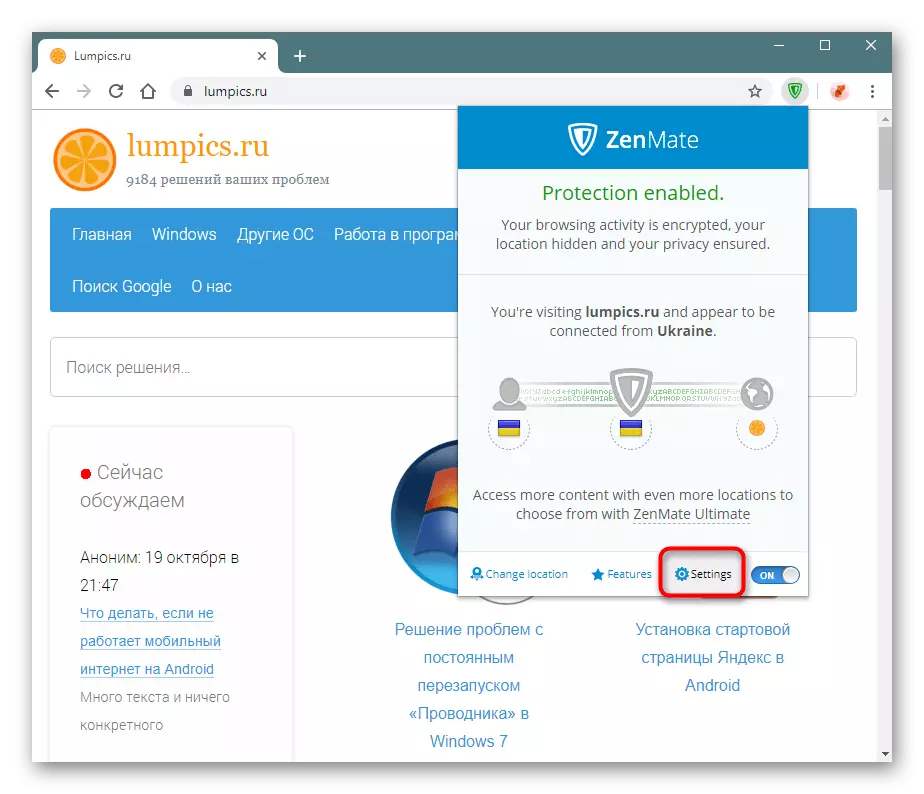
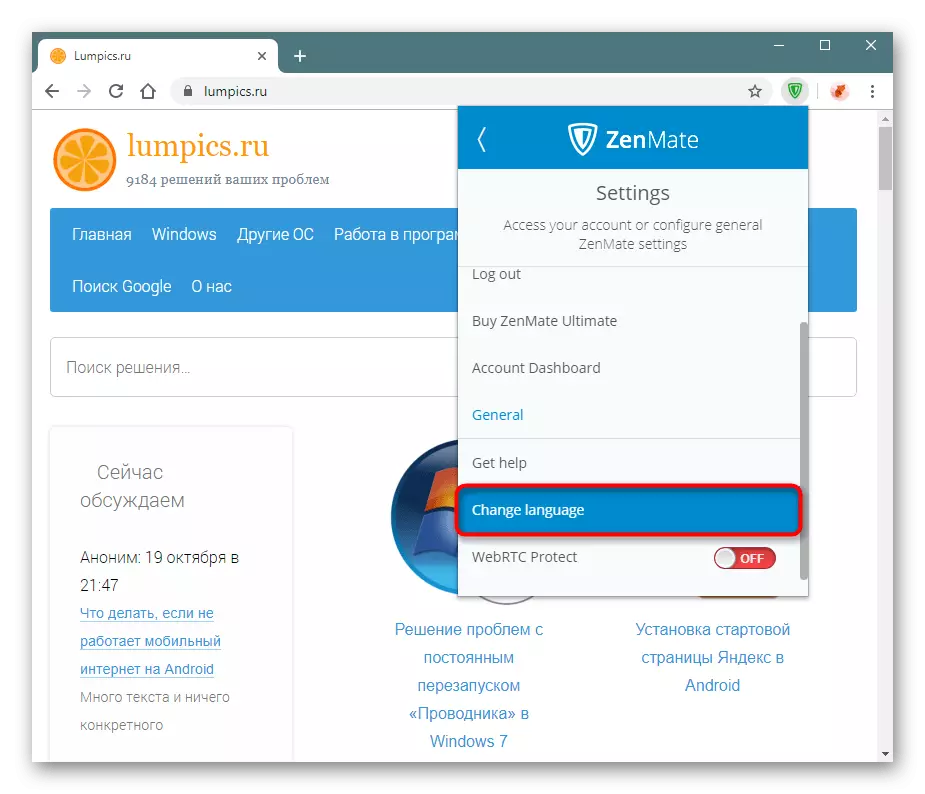
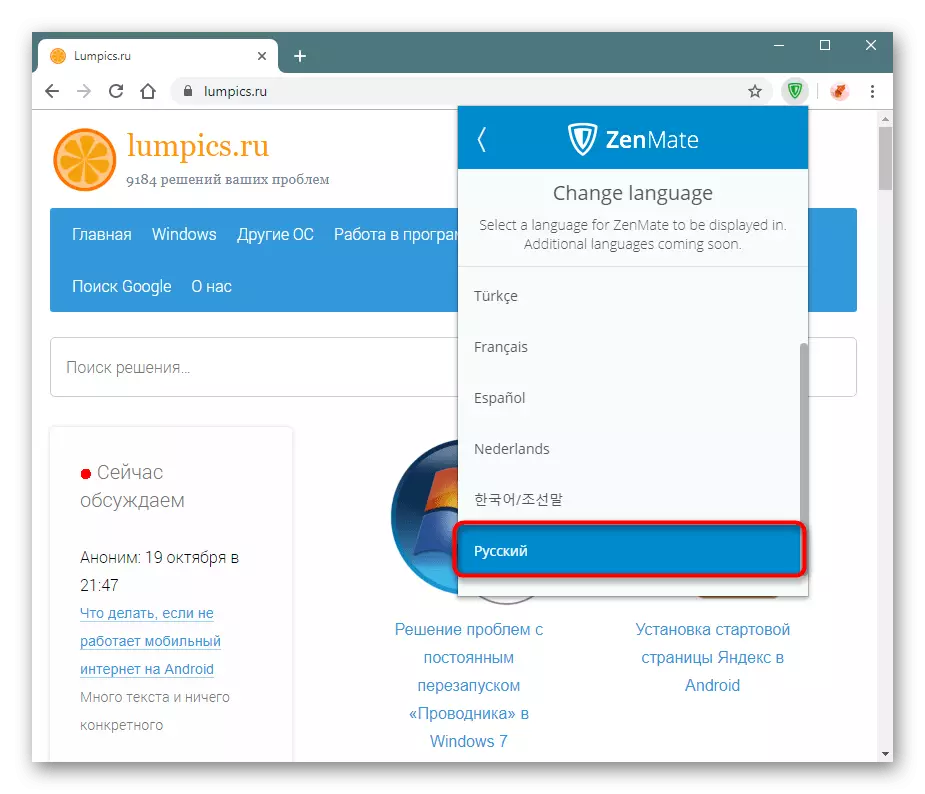
IP पत्त्यात बदल
IP बदल - आम्ही मूलभूत शक्यता विश्लेषण करेल.
- पूर्वनिर्धारीतपणे, व्यतिरिक्त आपण राहात असलेल्या एकाच देशातील धावा, पण फक्त तो आत IP बदलते. सगळ्यांनाच, हा पर्याय समाधानी आहे आम्ही मध्यम या चिन्हावर क्लिक करा म्हणून विस्ताराने स्वतःस लोगो होता.
- शोध किंवा स्वतः इच्छित देश निवडा आणि संपादन क्लिक करा. निवडलेले देश त्यांना जलद प्रवेश "तारा" लग्न चांगले आहेत.
- देश निवडून केल्यानंतर लगेच लागू आणि आपण त्याच्या ध्वज दिसेल.
- विस्तार बटण देखील सामान्यत: स्वीकृत देश कोड प्रदर्शित होईल. उदाहरण, या "CZ" चेक प्रजासत्ताक आहे.
- पत्ता खरोखर आली नाही हे तपासा. IP तपासा आणि परिणाम पाहण्यासाठी साइट उघडण्यासाठी. कृपया लक्षात ठेवा: तुम्ही लगेच आकडेवारी अभ्यागत सविस्तर गोळा साइट प्रविष्ट योजना असेल तर प्रॉक्सी वापरले होते, असे लक्षात आले, सेवा, या क्षणी हा क्षण निश्चित करणे कठीण आहे त्या क्षणी खात्यात घेणे. तथापि, सर्वात साइट विशेष प्रकरणांमध्ये ही चेतावणी चिंता प्रॉक्सी वापर प्रतिसाद देऊ नका.
आता सर्व साइटना निर्दिष्ट केलेला देश माध्यमातून उघडेल आपण कोणत्याही वेळी बदलू शकता.
आम्ही देशांच्या पूर्ण यादी दिले विस्तार आवृत्ती, आपण विनामूल्य वापरू शकता जे पहिल्या 7 दिवसांत केवळ उपलब्ध आहे की आपल्याला आठवण करून. भविष्यात, ZenMate आपोआप मुक्त आवृत्ती, कनेक्ट करण्यात केवळ अनेक देशांमध्ये अर्पण स्विच होईल. याव्यतिरिक्त, मूलभूत प्रोफाइल स्थिती मध्ये VPN द्वारे कनेक्शन गती देखील कमी होईल.
स्मार्ट ठिकाणी तयार
प्रत्येक साइट आपण स्वत: ला देश, स्विच करताना IP प्राप्त होईल लागू करा: Zenmate आपण स्मार्ट फिल्टर निर्माण करण्यास परवानगी देते.
- विस्तार मेनू उघडा आणि एक जगाचे चिन्ह येत कनेक्शन साखळी तृतीय चिन्ह क्लिक करा.
- सर्वप्रथम, हे स्लाइडरला "चालू" स्थितीवर स्विच करून स्मार्ट स्थानांसाठी समर्थन सक्षम करा. डीफॉल्टनुसार, स्मार्ट फिल्टरसाठी डेटा स्वयंचलितपणे सेट केला जाईल: ही अशी साइट आहे जिथे आपण वर्तमान क्षणी आहात आणि पूर्वी आयपी प्रतिस्थापनासाठी निवडलेले देश आहे. आवश्यक असल्यास, माहिती बदलण्यासाठी फील्डवर क्लिक करा. शेवटी, "+" चिन्हावर क्लिक करणे अवस्थेत आहे.
- स्मार्ट स्थान जोडले जाईल आणि सूचीमध्ये दिसते. "स्मार्ट स्थान" च्या निर्मितीसाठी फॉर्म अर्धा रिक्त असेल. साइटचा कोणताही कोणताही पत्ता प्रविष्ट करा आणि त्यासाठी देश निवडा आणि नंतर पुन्हा "प्लस" वर क्लिक करा. तथापि, हे करणे अधिक सोयीस्कर आहे, वांछित साइटवर असणे - त्याचे पत्ता व्यक्तिचलितपणे मुद्रित करणे आवश्यक नाही.
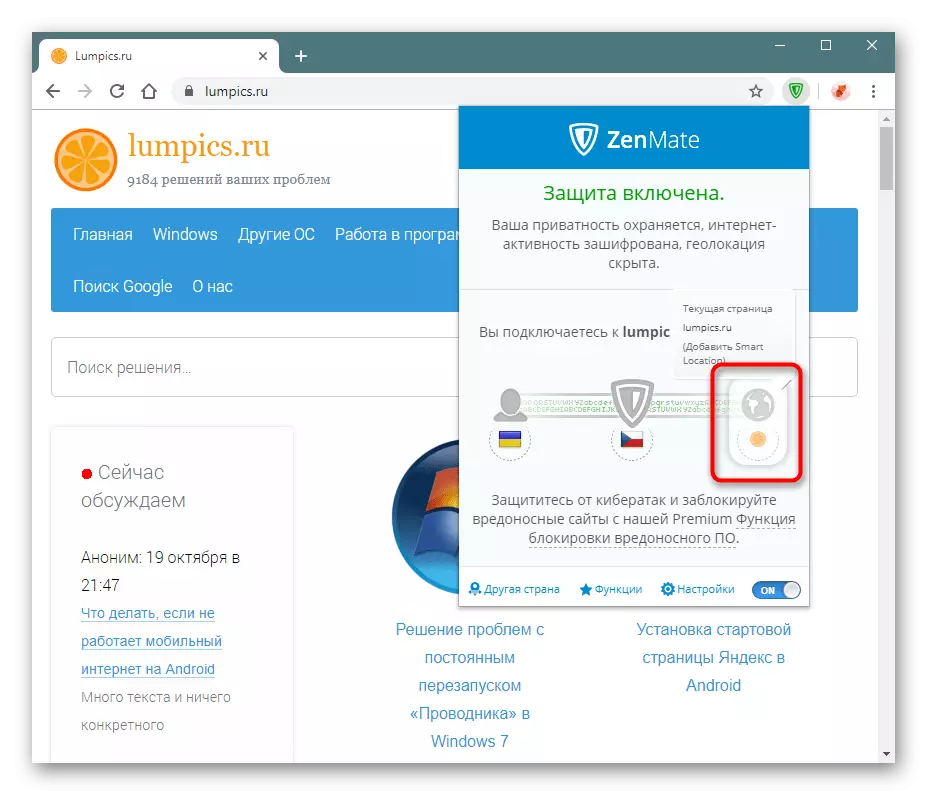
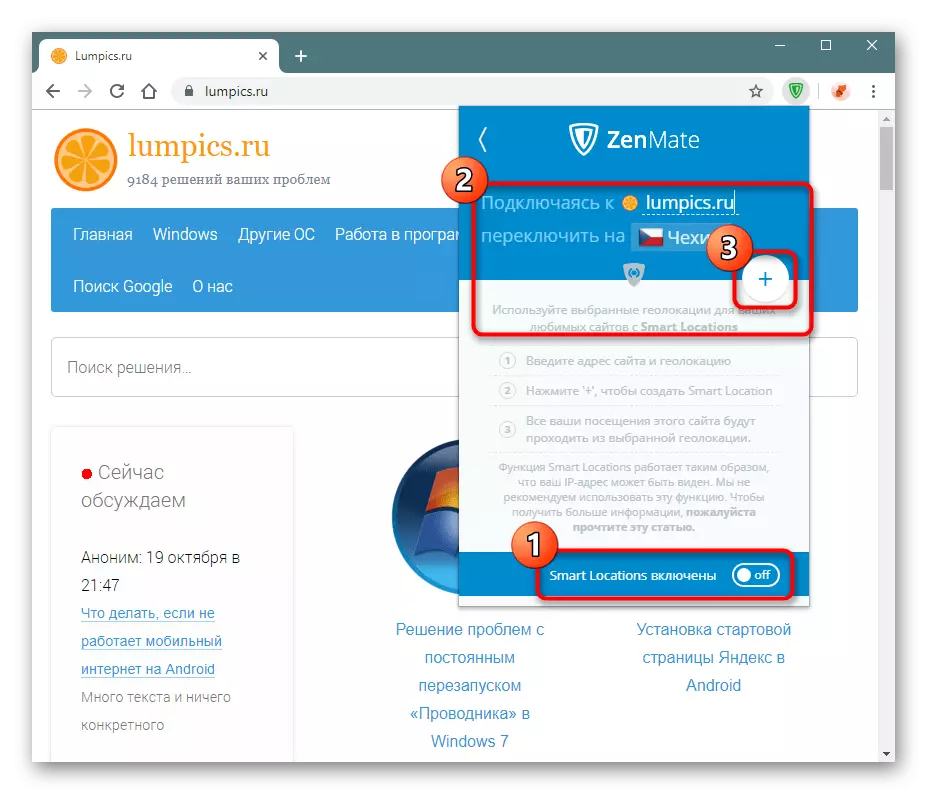
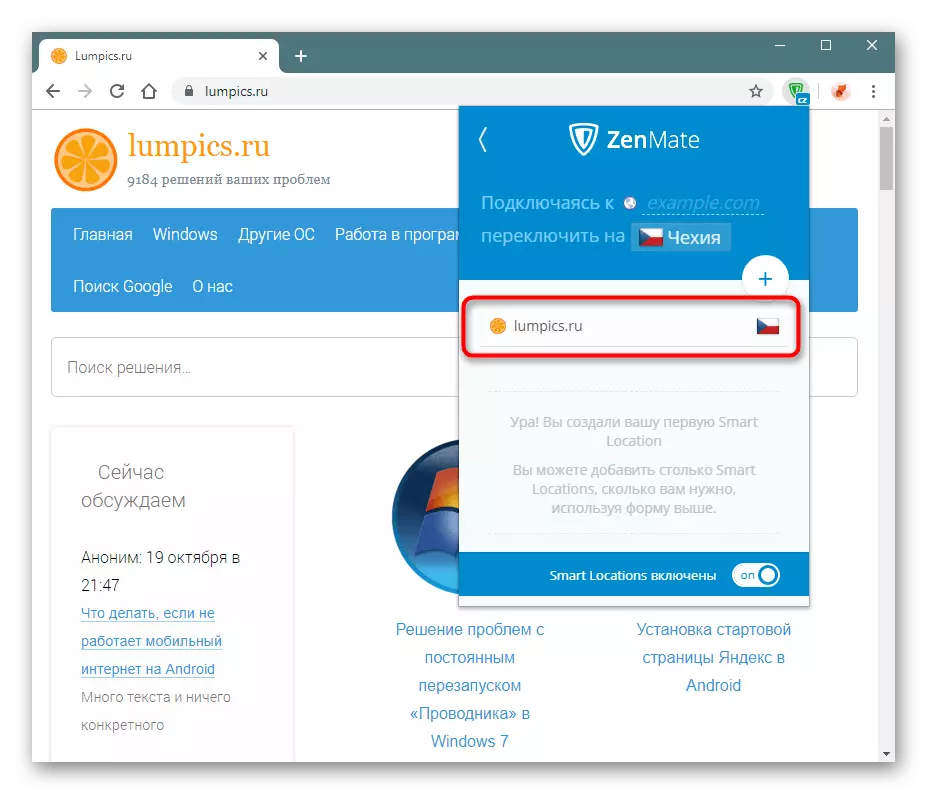
"स्मार्ट स्थान" वैशिष्ट्य म्हणजे जेव्हा झेंनमेट बंद होते, तेव्हा ते कार्य करत राहतील. नियम तयार करताना याचा विचार करा.
अतिरिक्त कार्ये
प्रीमियम वापरकर्त्यांना अतिरिक्त सुरक्षा सानुकूलित करण्याची क्षमता असते. आपण 7-दिवसीय चाचणी आवृत्तीवर असताना, आपण त्यांचा वापर देखील करू शकता.
- विस्तार मेनू विस्तृत करा आणि "कार्य" बटण दाबा.
- निळ्या ब्लॉकमध्ये, सशुल्क विस्तार आवृत्तीसाठी साधने आहेत, ज्याला चाचणी कालावधी दरम्यान चाचणी करण्याची परवानगी आहे. स्मार्ट स्थान ("स्मार्ट स्थान") आम्ही आधीच चालू केले आहे आणि त्यांचा वापर कसा करावा हे समजले आहे. या आयटमवर क्लिक करून, आपण त्यास हटवून आणि त्यांना जोडून सर्व फिल्टर व्यवस्थापित करू शकता.
- उर्वरित दोन डीफॉल्ट साधने बंद केल्या गेल्या आहेत, परंतु जर वर्णन वाचल्यानंतर त्यांना स्वारस्य आहे, त्यांना सक्रिय करा.
- जेव्हा विनामूल्य आवृत्तीमध्ये संक्रमण होते तेव्हा हे पर्याय अक्षम केले जातील. यापैकी तीन कार्ये आधीपासूनच उपलब्ध आहेत (स्वयंचलित समावेश, नट फायरवॉल आणि एन्क्रिप्शन), या खिडकीतून ज्या स्थितीत कार्य करणार नाही ते नियंत्रित करण्यासाठी. त्यांच्याकडे पाहून, आपण केवळ वर्णन वाचू शकता.
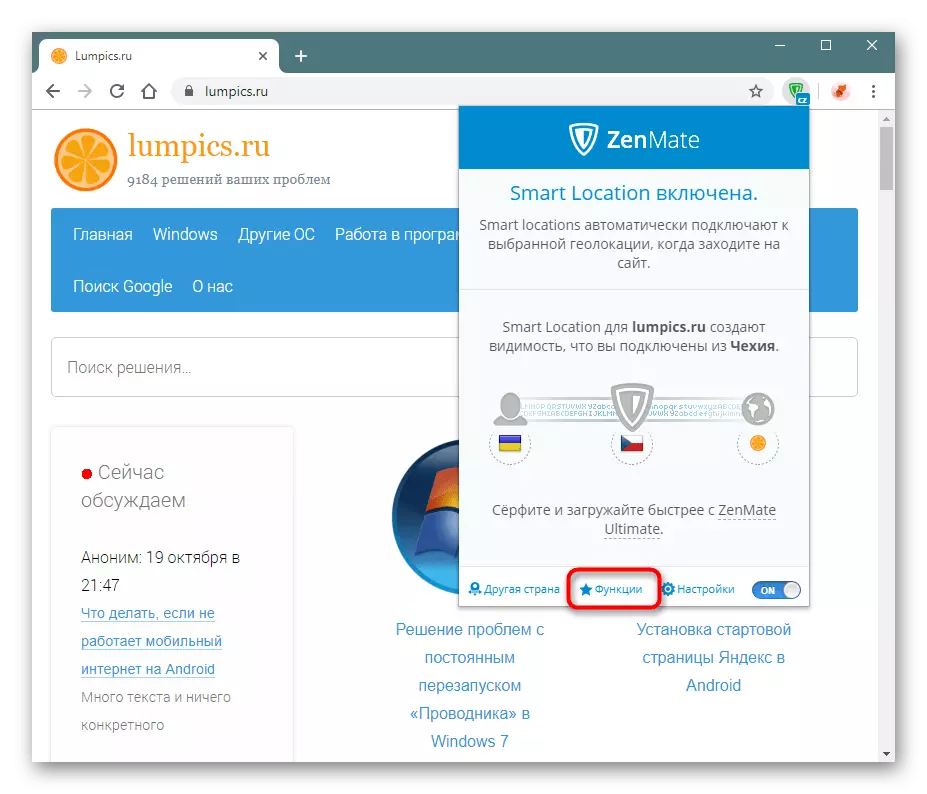
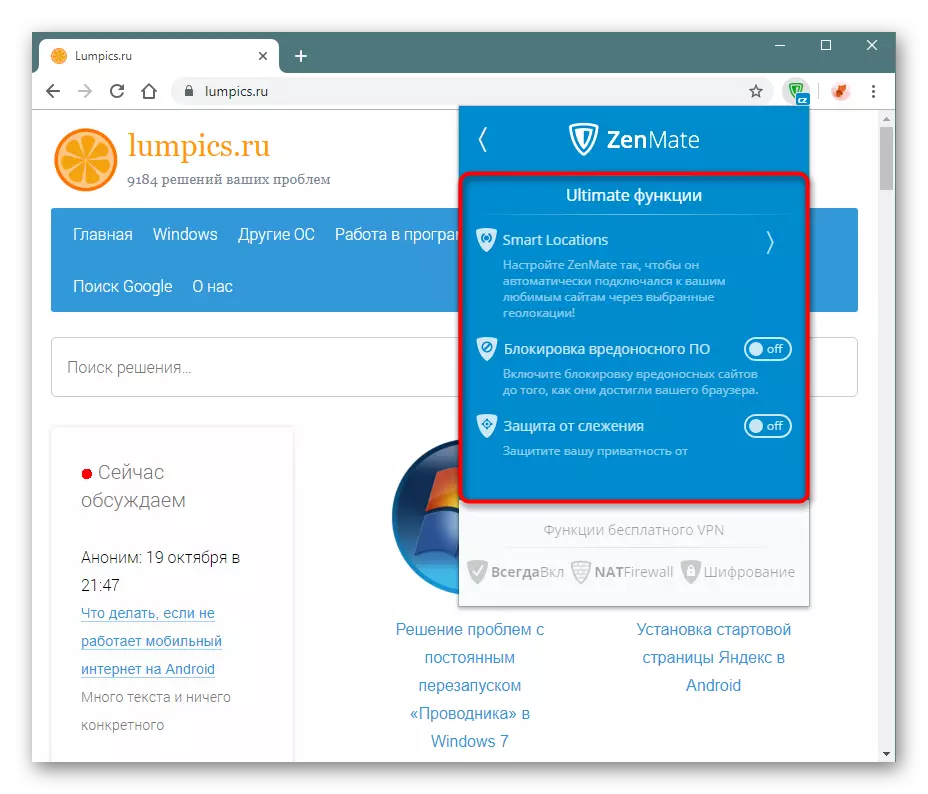
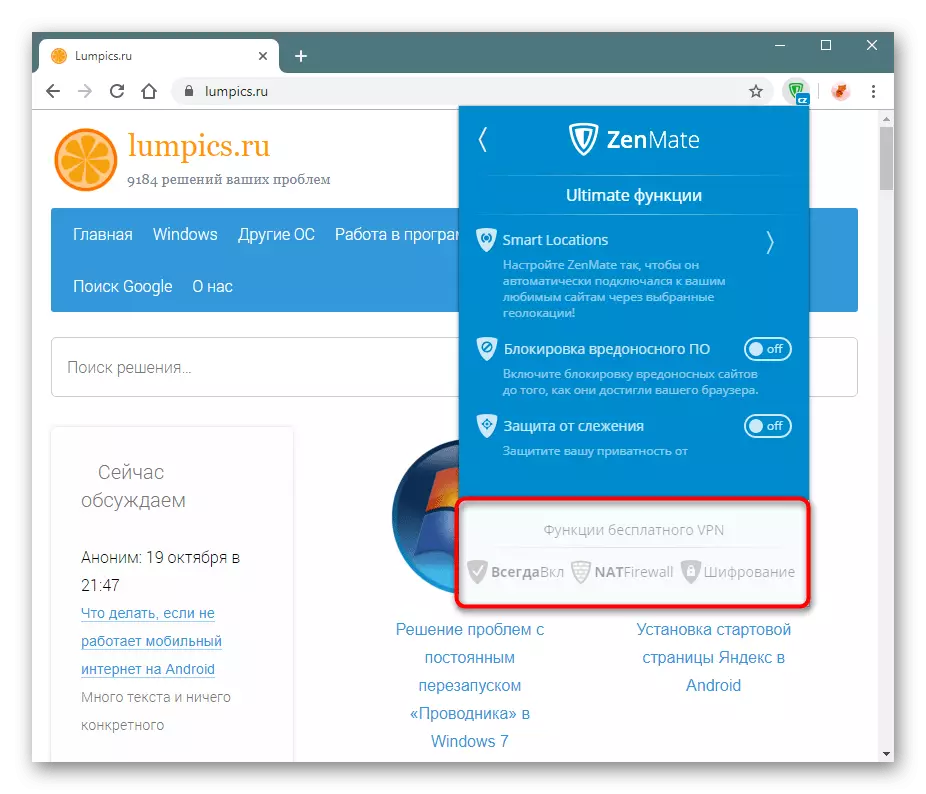
WEBRTC अक्षम करा.
प्रगत वापरकर्त्यांना माहित आहे की बर्याच ब्राउझरमध्ये डीफॉल्टनुसार Webrtc तंत्रज्ञान सक्रिय होते, जे पूर्णपणे व्हीपीएनचे फायदे असतात. Chromium इंजिनवर अनेक वेब ब्राउझर, जेथे येते आणि Google Chrome, अधिक खाजगी मोझीला फायरफॉक्सच्या विपरीत Webrtc डिस्कनेक्ट करण्याची परवानगी देऊ नका. या संदर्भात, या तंत्रज्ञानाचे निष्क्रियता शोषण करून केले पाहिजे. म्हणून, झेंनमेट आपल्याला आपल्या स्वतःच्या सेटिंग्जद्वारे ते बंद करण्याची परवानगी देते.
- "सेटिंग्ज" वर जा.
- "ऑफ" सह "चालू" सह त्याचे स्थिती बदलण्यासाठी WEBRTC संरक्षित आयटम संरक्षित आयटमवर क्लिक करा.
- आपल्याला "निराकरण" असलेल्या गोपनीय सेटिंग्ज बदलण्यास विनंती केली जाईल.
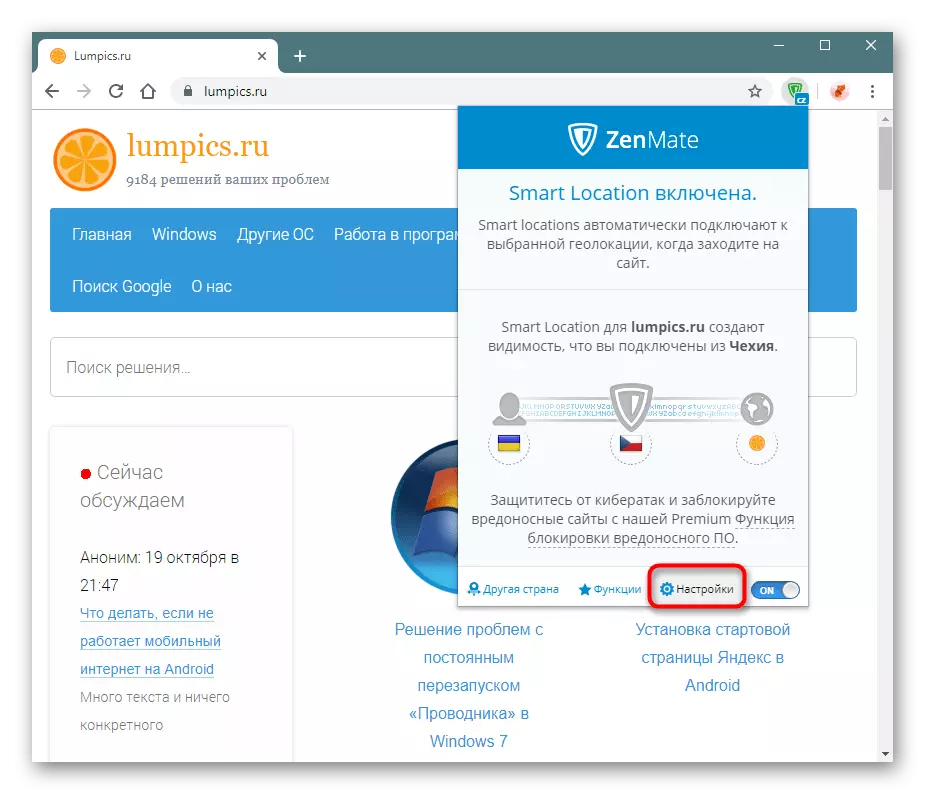
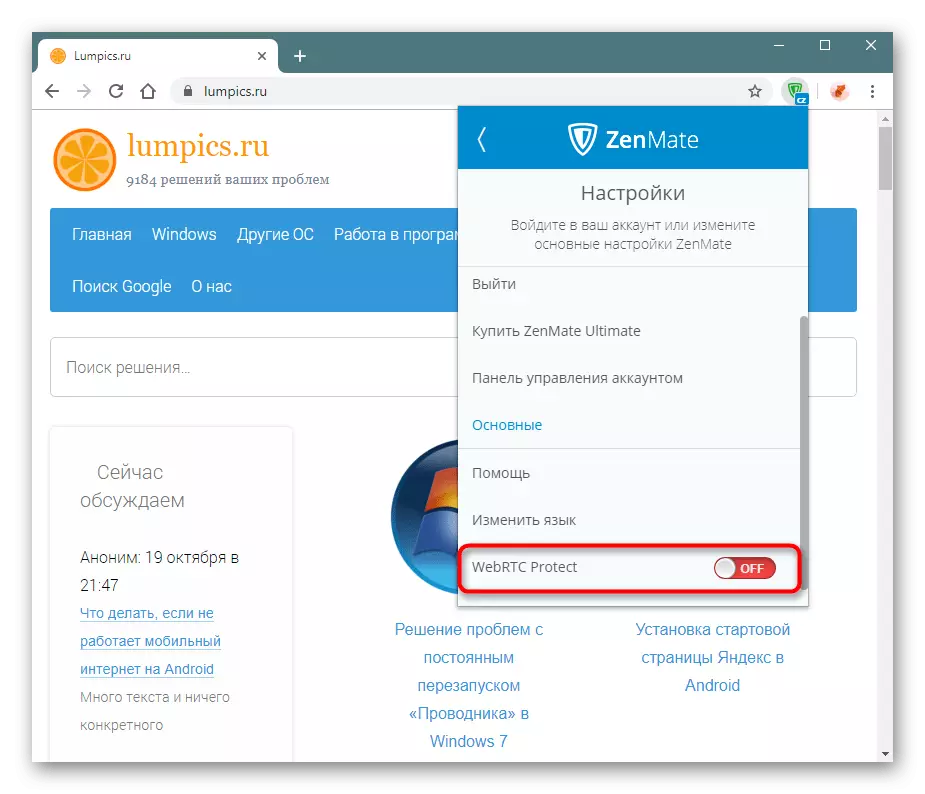
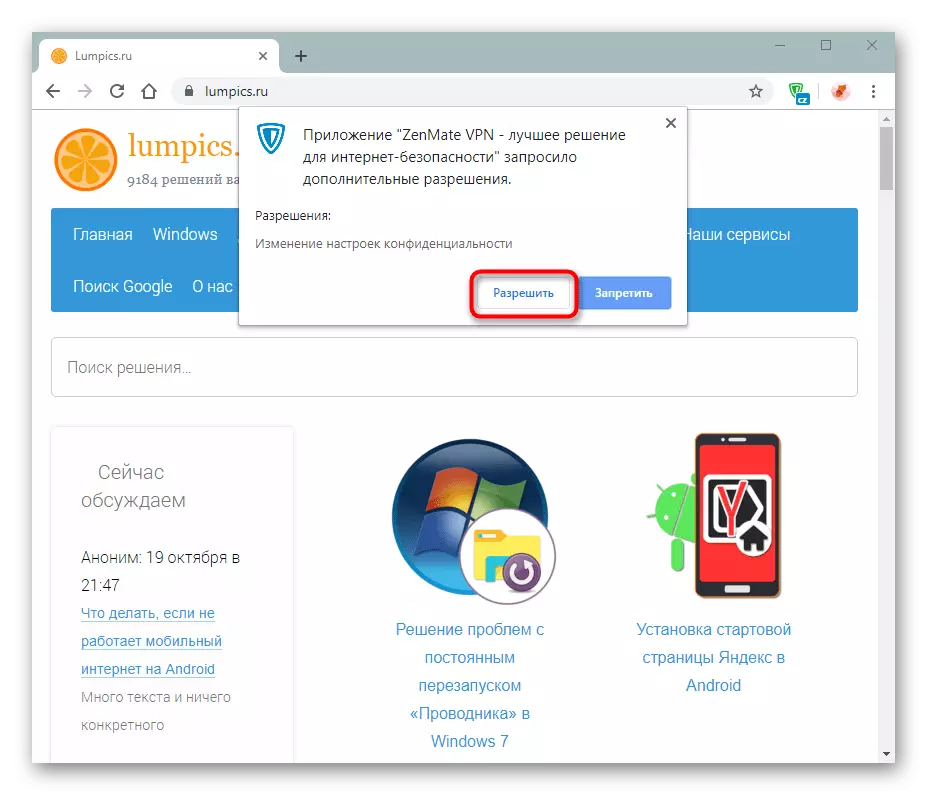
आता आपण गोपनीयतेसाठी घाबरू शकत नाही. याव्यतिरिक्त, आम्ही आपल्याला फ्लॅशच्या कामाचे पालन करण्यास सल्ला देतो, ज्याला असुरक्षित मानले जाते आणि समान असुरक्षितता आहे.
या लेखातून आपण विस्तार कसा वापरावा हे शिकले. प्रॉक्सी आणि व्हीपीएनच्या सक्रिय वापरकर्त्यांसाठी ही एक चांगली निवड आहे, तथापि, मुक्त आवृत्ती पूरकतेच्या संभाव्यतेमुळे आधीच खराब प्रभावित झालेल्या ट्रिम्ड कार्यक्षमतेस प्रदान करते.