
जवळजवळ कोणताही प्रोग्राम, वापरण्यापूर्वी, आपण त्यातून जास्तीत जास्त प्रभाव मिळविण्यासाठी कॉन्फिगर करणे आवश्यक आहे. अपवाद नाही मायक्रोसॉफ्ट - एमएस आउटलुकमधील मेल क्लायंट आहे. आणि म्हणूनच आज आपण पाहू की केवळ मेल सेटिंग कशी केली जाते, परंतु प्रोग्रामचे इतर मापदेखील.
आउटलुक प्रामुख्याने एक ईमेल क्लायंट आहे, त्यानंतर पूर्ण-चढलेल्या कामासाठी, आपल्याला खाते कॉन्फिगर करणे आवश्यक आहे.
खाते संरचीत करण्यासाठी, संबंधित कमांड "फाइल" मेनूमध्ये वापरला जातो - "सेटिंग्ज सेट करणे".
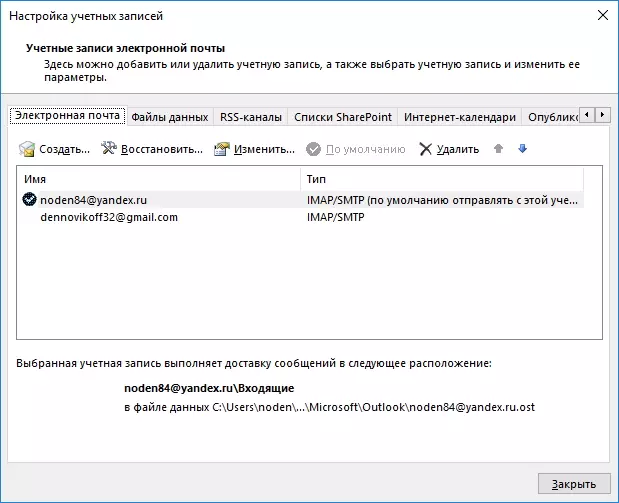
अधिक तपशीलांमध्ये येथे आउटलुक 2013 आणि 2010 मेल कसे सेट करावे:
Yandex.Mounts साठी खाते सेट अप करणे
जीमेल मेलसाठी खाते सेटअप
मेल मेलसाठी खाते सेट अप करत आहे
खात्यांव्यतिरिक्त, इंटरनेट कॅलेंडर तयार करणे आणि प्रकाशित करणे देखील शक्य आहे आणि डेटा फायली ठेवण्याचे मार्ग बदलणे देखील शक्य आहे.
येणार्या आणि आउटगोइंग संदेशांसह बहुतेक क्रिया स्वयंचलित करण्यासाठी, फाइल -> नियम आणि अलर्ट मेनूमधून संरचीत केलेले नियम प्रदान केले जातात.
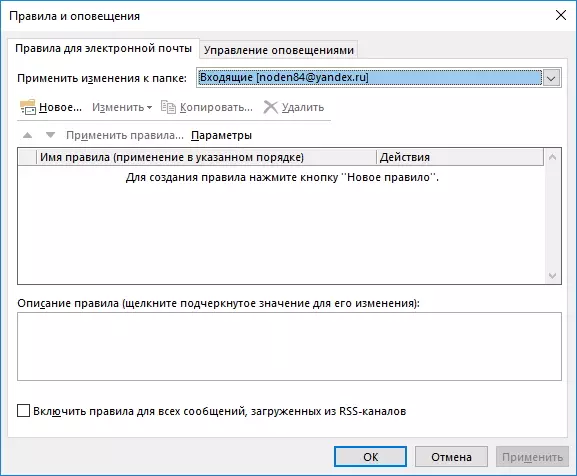
येथे आपण क्रिया करण्यासाठी आवश्यक अटी सेट करण्यासाठी आणि कृती कॉन्फिगर करण्यासाठी आवश्यक अटी सेट करण्यासाठी नवीन नियम तयार करू शकता आणि सेटअप विझार्ड वापरू शकता.
नियमांसह अधिक तपशील येथे विचारात घेतले जातात: स्वयंचलित अग्रेषणासाठी Autluk 2010 कसे सेट करावे?
नेहमीच्या पत्रव्यवहारात देखील एक चांगला टोन नियम देखील आहे. आणि यापैकी एक नियम त्याच्या स्वत: च्या पत्रांचे स्वाक्षरी आहे. येथे वापरकर्त्यास संपूर्ण कृती पूर्ण स्वातंत्र्य प्रदान केला आहे. आपण दोन्ही संपर्क माहिती आणि इतर निर्दिष्ट करू शकता.
आपण "स्वाक्षरी" बटणावर क्लिक करून नवीन संदेश विंडोवरून स्वाक्षरी कॉन्फिगर करू शकता.
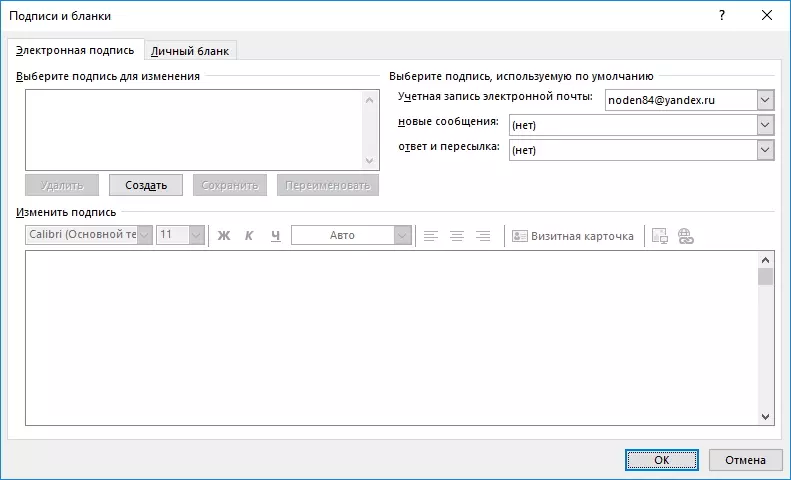
अधिक तपशीलात, स्वाक्षरी सेटिंग येथे विचारात घेतले आहे: आउटगोइंग अक्षरेसाठी स्वाक्षरी सेट करणे.
सर्वसाधारणपणे, आउटलुक अनुप्रयोग "पॅरामीटर्स" कमांड मेन्यूद्वारे कॉन्फिगर केले आहे.
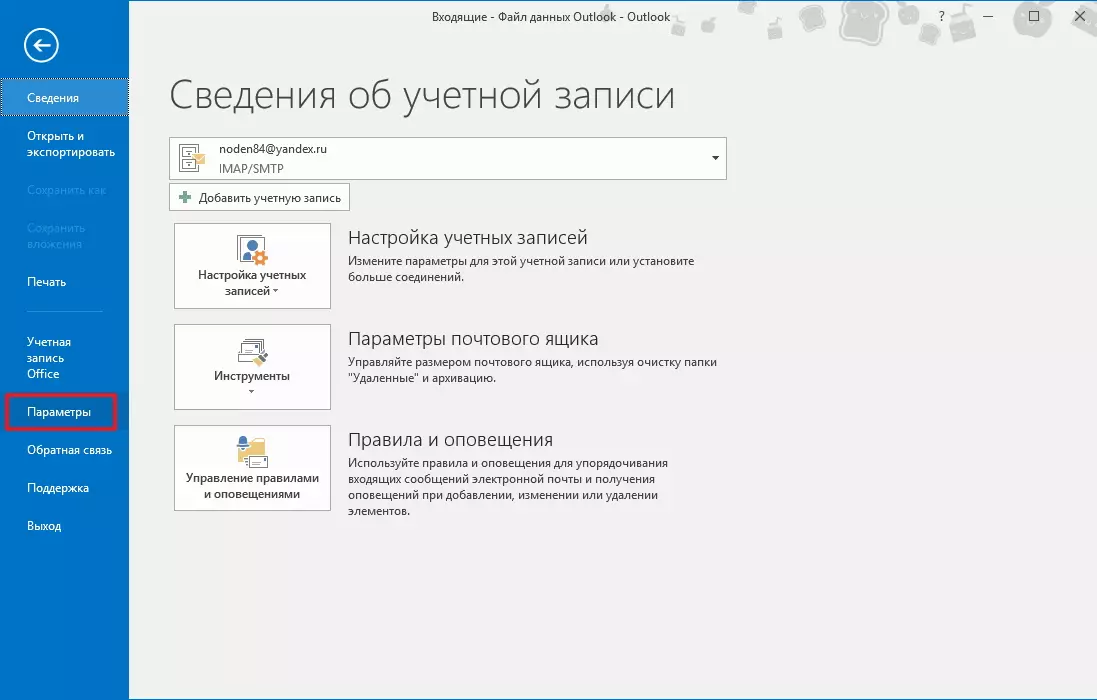
सोयीसाठी, सर्व सेटिंग्ज विभागांमध्ये विभागली आहेत.
सामान्य विभाग आपल्याला अनुप्रयोगाची रंग योजना निवडण्याची परवानगी देते, प्रारंभिक निर्दिष्ट करते.

"मेल" विभागात अधिक सेटिंग्ज असतात आणि आउटलुक मेल मॉड्यूल थेट संबंधित आहेत.
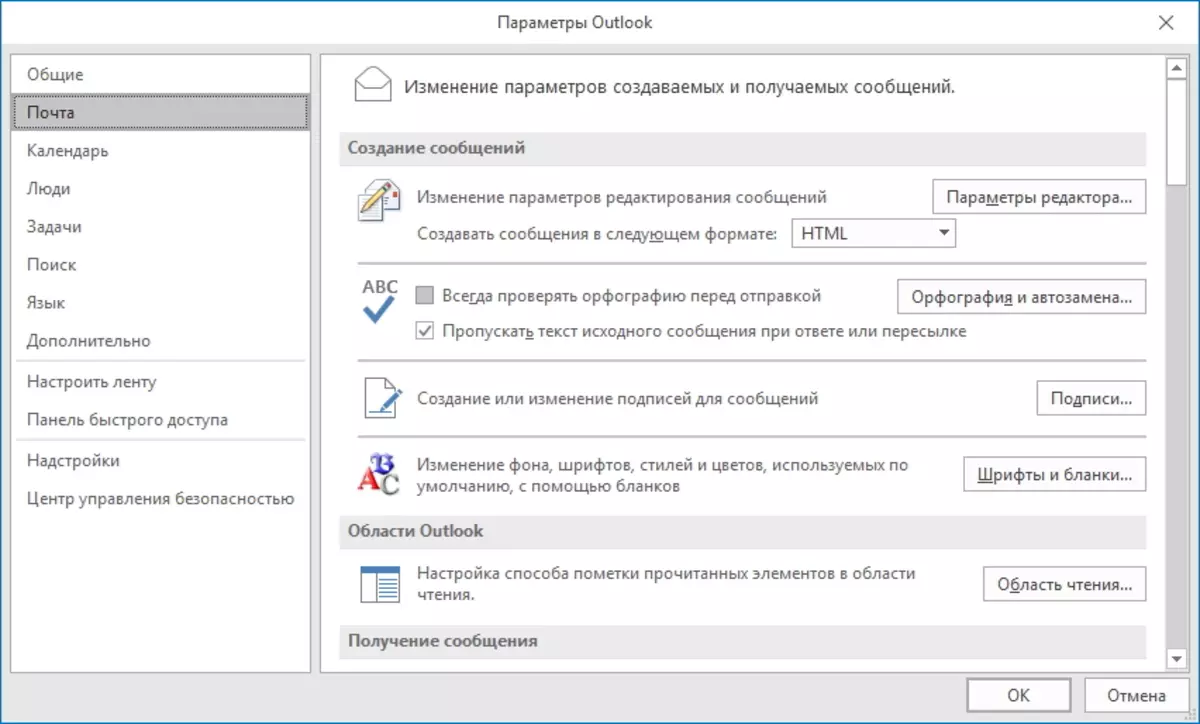
येथे आहे की आपण संदेश संपादकाचे विविध पॅरामीटर्स सेट करू शकता. आपण "संपादक पर्याय ..." बटणावर क्लिक केल्यास, वापरकर्ता उपलब्ध पर्यायांच्या सूचीसह विंडो उघडेल जो (अनुक्रमे) चेक बॉक्स टाकून सक्षम किंवा काढला जाऊ शकतो.
येथे देखील आपण स्वयंचलित बचत संदेश कॉन्फिगर करू शकता, अक्षरे पाठविण्याचे किंवा मागोवा घेण्याचे मापदंड सेट करू शकता.
"कॅलेंडर" विभाग आउटलुक कॅलेंडरशी संबंधित असलेल्या सेटिंग्ज स्थापित करते.
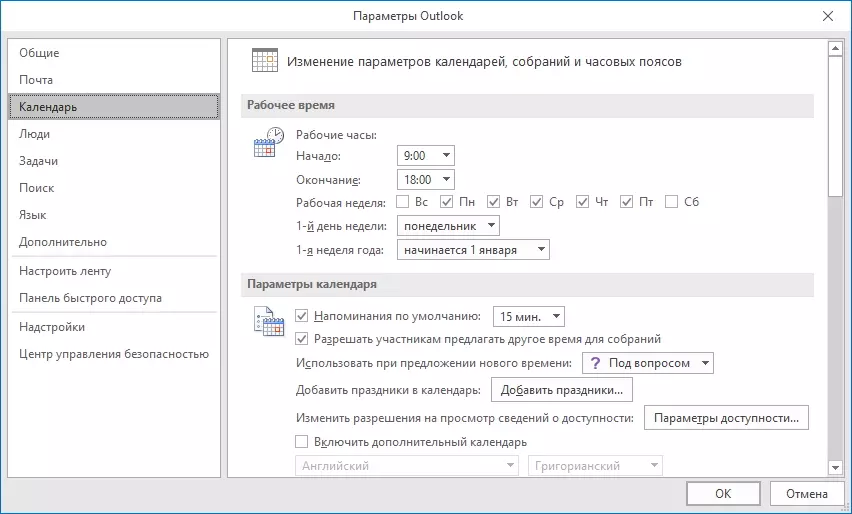
येथे आपण ज्या दिवशी आठवड्यातून सुरू होतात त्या दिवशी आपण कामकाजाचे दिवस देखील सेट करू शकता आणि कामकाजाच्या दिवसाच्या सुरूवातीस आणि समाप्तीची वेळ सेट करू शकता.
"प्रदर्शन सेटिंग्ज" विभागात, आपण कॅलेंडरच्या स्वरुपाचे काही पॅरामीटर्स कॉन्फिगर करू शकता.
अतिरिक्त पॅरामीटर्समध्ये, आपण हवामान, टाइम झोन इ. साठी मापन युनिट निवडू शकता.
"लोक" विभाग संपर्क कॉन्फिगर करण्यासाठी डिझाइन केलेले आहे. येथे सेटिंग्ज इतकेच नाहीत आणि मूलभूतपणे ते संपर्क प्रदर्शनांशी संबंधित आहेत.

कार्ये कॉन्फिगर करण्यासाठी येथे "कार्ये" विभाग उपलब्ध आहे. या विभागातील पर्यायांचा वापर करून, आपण ज्या वेळेस नियोजित कार्याविषयी आपल्याला अनुमानित करता तेथून आपण सेट करू शकता.

ते दररोज आणि आठवड्याचे कामकाजाचे वेळ देखील दर्शविते आणि अतिदेयांचे रंग आणि कार्य पूर्ण झाले.
आउटलुकसाठी अधिक कार्यक्षम शोधासाठी, एक विशेष विभाजन आहे जे आपल्याला शोध पॅरामीटर्स बदलण्याची परवानगी देते तसेच इंडेक्स पॅरामीटर्स निर्दिष्ट करते.
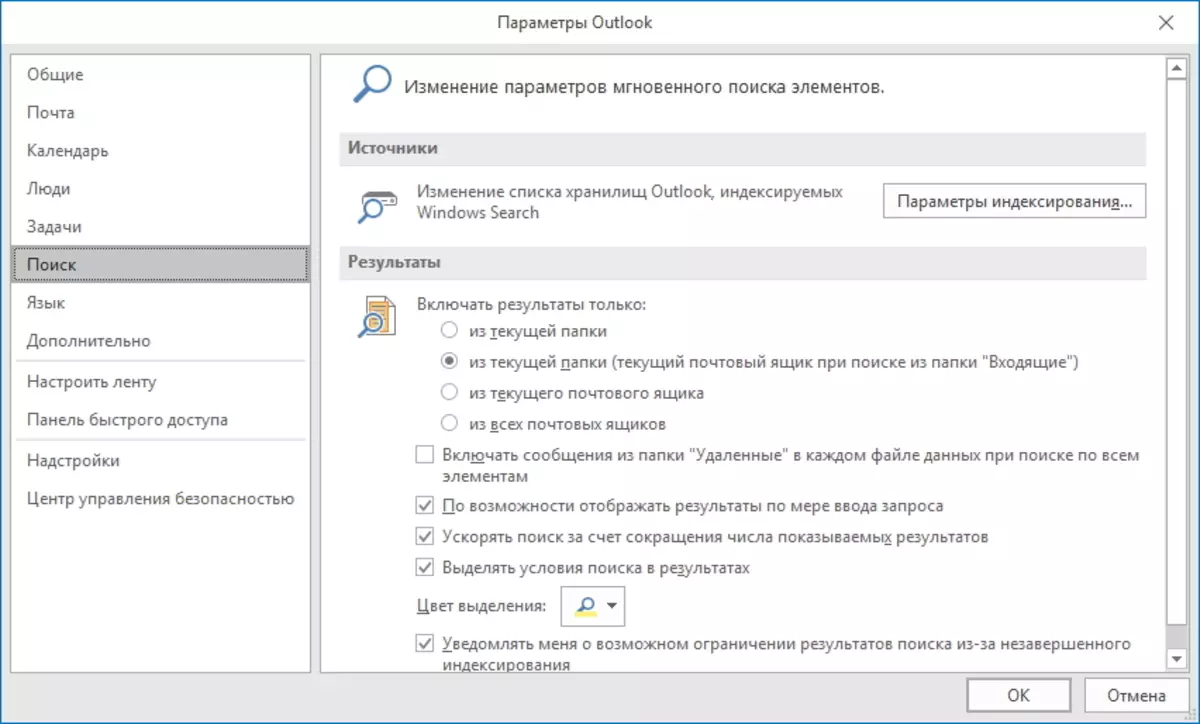
नियम म्हणून, या सेटिंग्ज डीफॉल्टनुसार सोडल्या जाऊ शकतात.
आपल्याला वेगवेगळ्या भाषांमध्ये संदेश लिहायचे असल्यास, आपण "भाषा" विभागात वापरलेली भाषा जोडली पाहिजे.
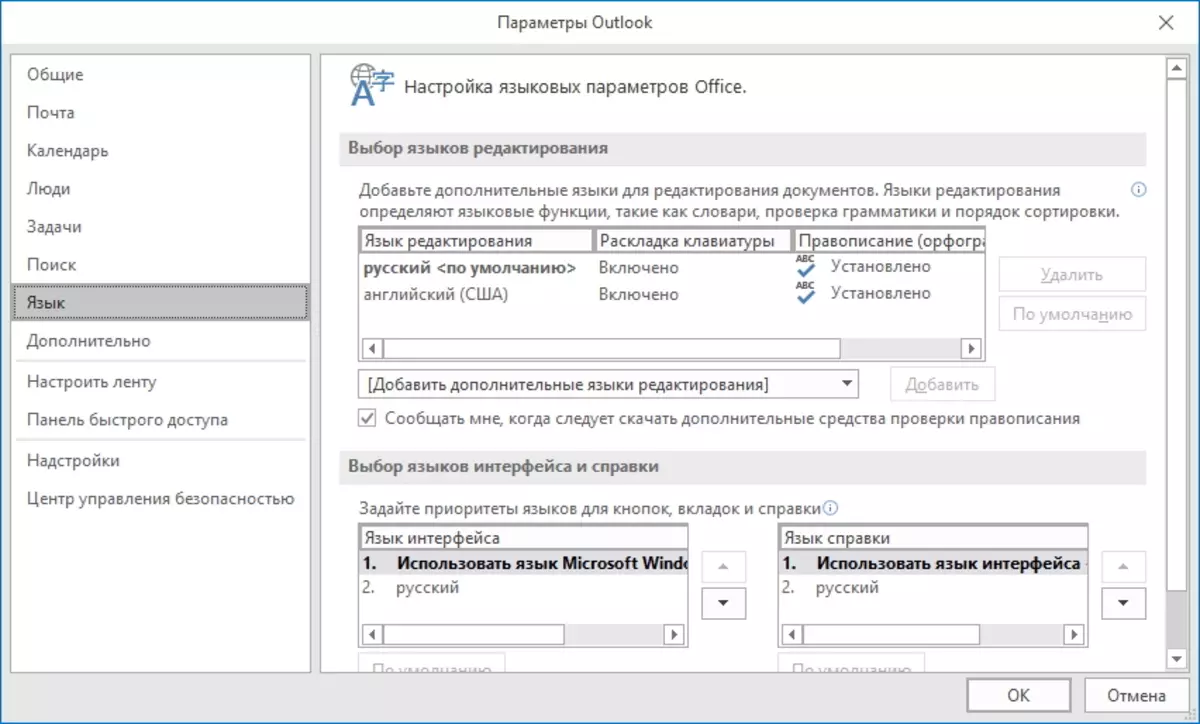
तसेच, येथे आपण इंटरफेस आणि संदर्भ भाषेसाठी एक भाषा निवडू शकता. आपण केवळ रशियन भाषेत लिहून ठेवल्यास, सेटिंग्ज ते सोडले जाऊ शकतात.
"प्रगत" विभागात, इतर सर्व सेटिंग्ज संग्रहित, डेटा निर्यात, आरएसएस फीड इत्यादी संबंधित आहेत.
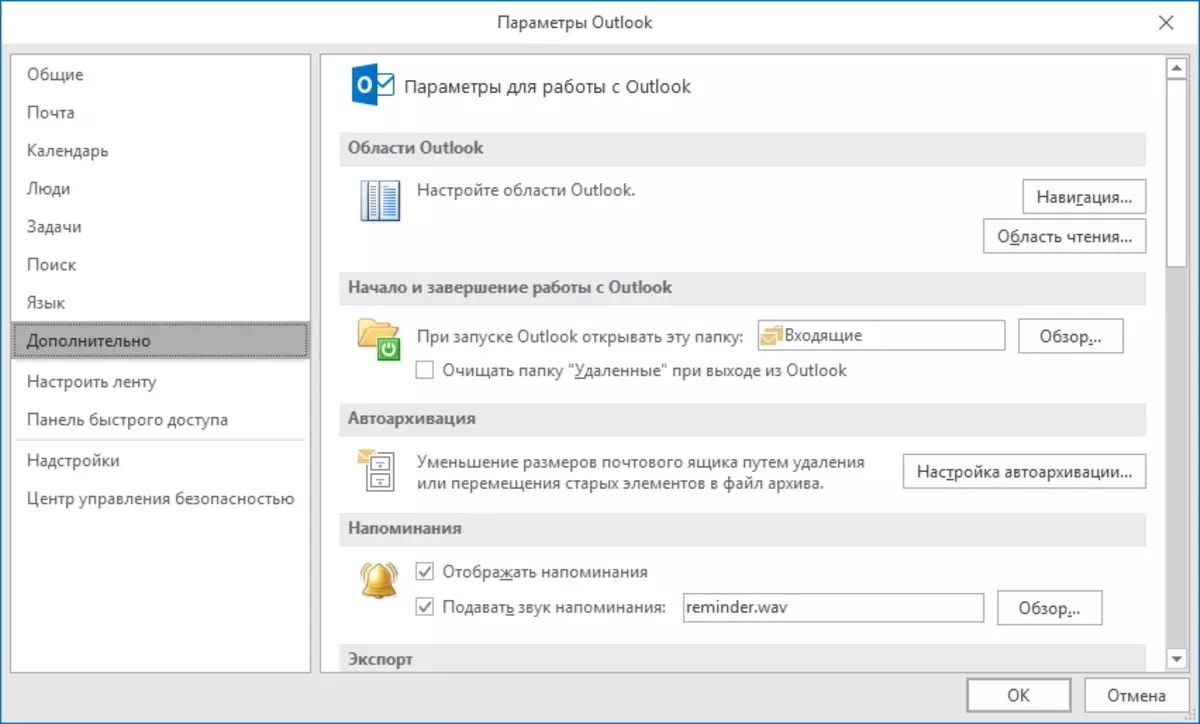
विभाग "टेप सेट करा" आणि "द्रुत उपकरण पॅनेल" थेट प्रोग्राम इंटरफेसवर थेट संबंधित.
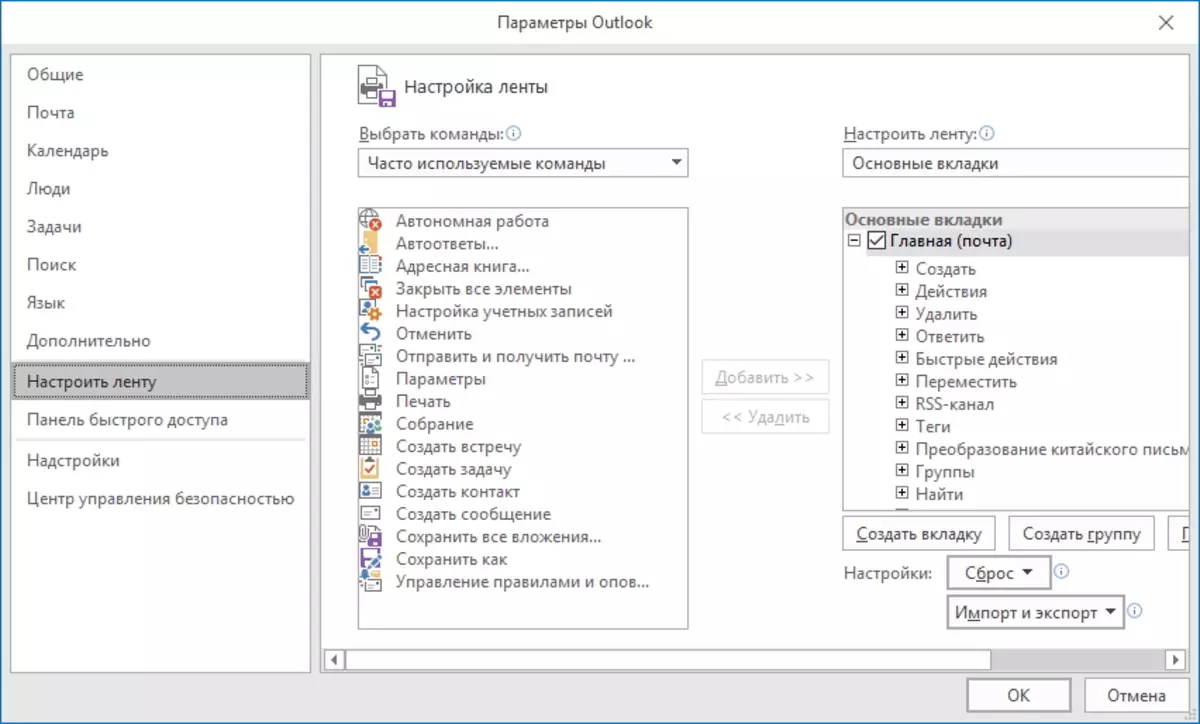
येथे आहे की आपण त्या कमांड्स निवडू शकता जे बर्याचदा वापरले जातात.
टेप सेटिंग्ज वापरुन, आपण प्रोग्राममध्ये प्रदर्शित केले जाणारे बेल्ट मेनू आयटम आणि कमांड निवडू शकता.
आणि बहुतेक वेळा वापरल्या जाणार्या आदेश त्वरित प्रवेश पॅनेलवर पोहोचू शकतात.
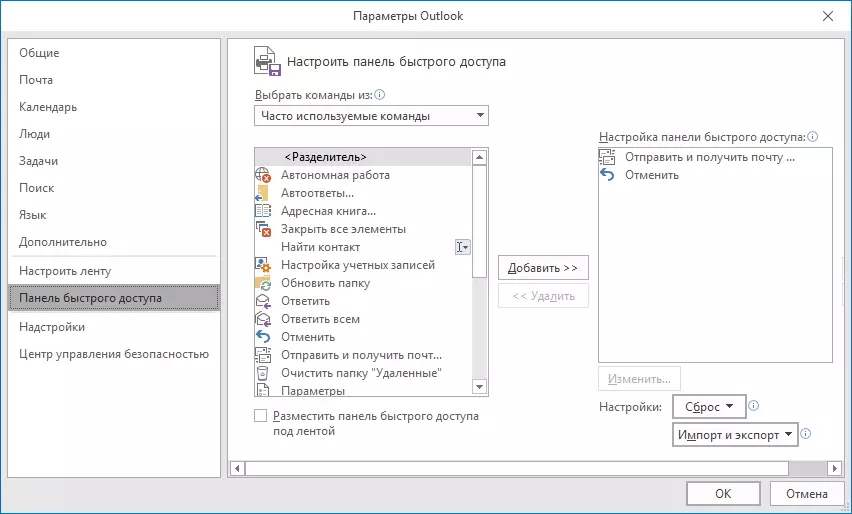
कमांड हटविण्यासाठी किंवा जोडण्यासाठी, आपण इच्छित यादीमध्ये ते निवडणे आवश्यक आहे आणि आपण काय करू इच्छिता यावर अवलंबून "जोडा" किंवा "हटवा" बटण क्लिक करा.
सुरक्षा कॉन्फिगर करण्यासाठी, मायक्रोसॉफ्ट आउटलुक सिक्युरिटी कंट्रोल सेंटर प्रदान केले जाते, जे सुरक्षा व्यवस्थापन केंद्र विभागाकडून कॉन्फिगर केले जाऊ शकते.
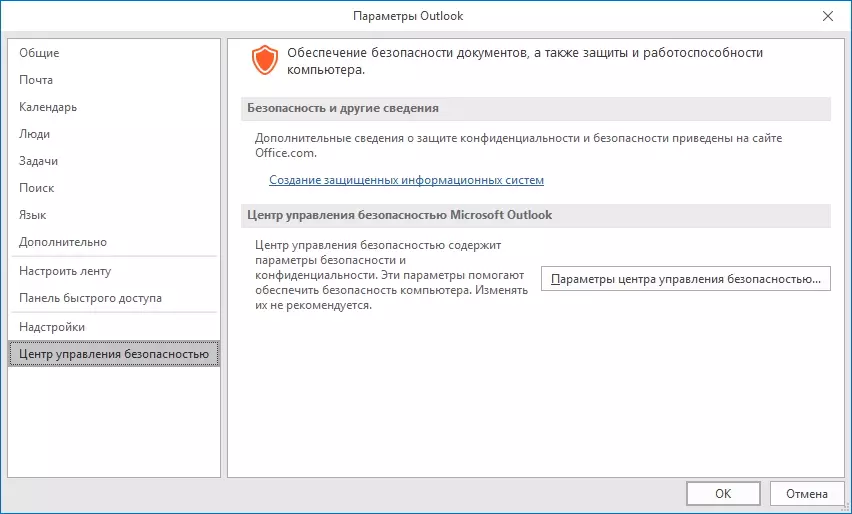
येथे आपण संलग्नक प्रक्रिया, अवांछित प्रकाशकांना सूची तयार करण्यासाठी, संलग्नक प्रक्रिया, सक्षम किंवा अक्षम करू शकता.
विशिष्ट प्रकारच्या व्हायरसांपासून संरक्षण करण्यासाठी, आपण Macros अक्षम करू शकता तसेच HTML आणि RSS स्वरूप संदेशांमध्ये ड्रॉइंग्सचे डाउनलोड अक्षम करू शकता.
मॅक्रो अक्षम करण्यासाठी, "मॅक्रो सेटिंग्ज" विभागात जा आणि इच्छित कृती निवडा, उदाहरणार्थ, "सर्व मॅक्रो अक्षम करा."
चित्रांच्या डाउनलोडवर बंदी घालण्यासाठी, आपण "स्वयंचलितपणे HTML संदेश आणि आरएसएस घटकांमध्ये ड्रॉइंग्स" डाउनलोड करू नका "निवडणे आवश्यक आहे आणि नंतर आवश्यक कारवाईच्या उलट ध्वज काढून टाका.
