
Hampir mana-mana program, sebelum menggunakannya, anda mesti mengkonfigurasi, untuk mendapatkan kesan maksimum daripadanya. Tidak terkecuali ialah pelanggan mel dari Microsoft - MS Outlook. Oleh itu, hari ini kita akan melihat bagaimana bukan sahaja tetapan mel yang dijalankan, tetapi juga parameter lain dari program ini.
Sejak Outlook adalah terutamanya pelanggan e-mel, maka untuk kerja yang penuh, anda perlu mengkonfigurasi akaun.
Untuk mengkonfigurasi akaun, arahan yang sepadan digunakan dalam menu "Fail" - "Tetapan Akaun".
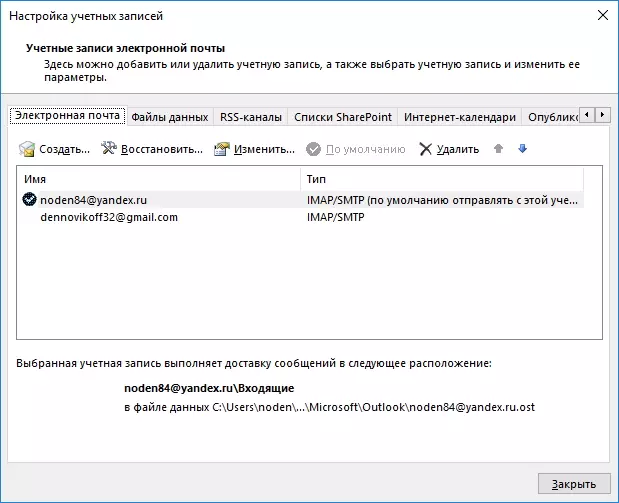
Dengan lebih terperinci bagaimana untuk menubuhkan Outlook 2013 dan 2010 mel di sini:
Menyediakan akaun untuk Yandex.mounts
Persediaan Akaun untuk Mel Gmail
Menyediakan akaun untuk mel mel
Sebagai tambahan kepada akaun itu sendiri, ia juga mungkin untuk membuat dan menerbitkan kalendar Internet dan mengubah cara untuk meletakkan fail data.
Untuk mengautomasikan majoriti tindakan dengan mesej masuk dan keluar, peraturan yang dikonfigurasi dari fail -> Peraturan dan menu peringatan disediakan.
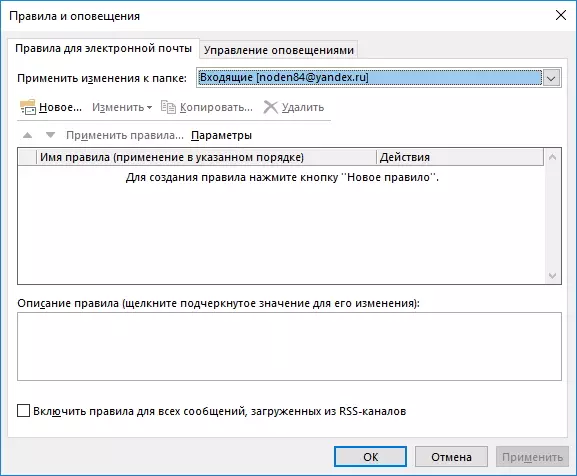
Di sini anda boleh membuat peraturan baru dan menggunakan Wizard Persediaan untuk menetapkan syarat-syarat yang diperlukan untuk melaksanakan tindakan dan mengkonfigurasi tindakan itu sendiri.
Butiran lanjut Kerja dengan peraturan dipertimbangkan di sini: bagaimana untuk menubuhkan Autluk 2010 untuk penghantaran automatik
Seperti dalam surat-menyurat yang biasa, ia juga mempunyai peraturan nada yang baik. Dan salah satu daripada peraturan ini adalah tanda tangan suratnya sendiri. Di sini pengguna disediakan dengan kebebasan tindakan yang lengkap. Anda boleh menentukan kedua-dua maklumat hubungan dan yang lain.
Anda boleh mengkonfigurasi tandatangan dari tetingkap mesej baru dengan mengklik pada butang "Tandatangan".
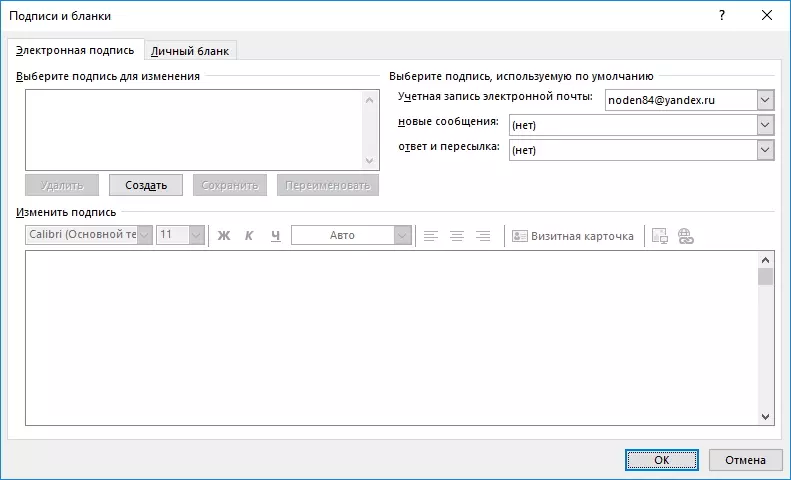
Lebih terperinci, tetapan tandatangan dipertimbangkan di sini: Menetapkan tandatangan untuk surat keluar.
Secara umum, permohonan Outlook dikonfigurasikan melalui menu arahan "Parameter".
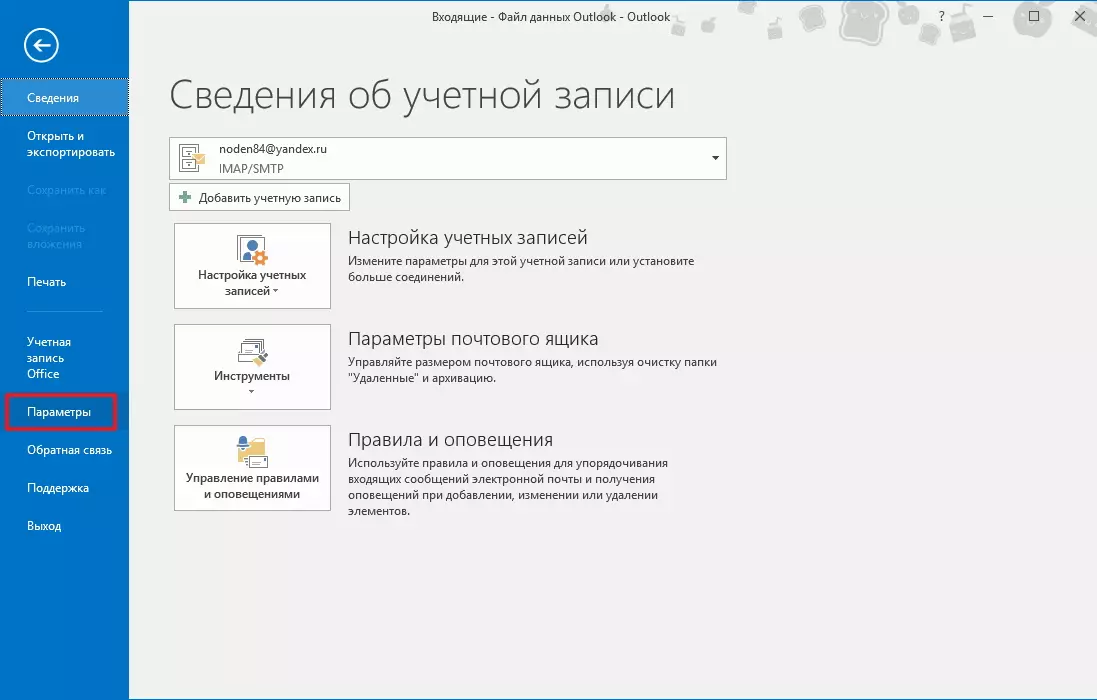
Untuk kemudahan, semua tetapan dibahagikan kepada bahagian.
Bahagian umum membolehkan anda memilih skema warna aplikasi, nyatakan inisial dan sebagainya.

Bahagian "mel" mengandungi lebih banyak tetapan dan semua yang berkaitan dengan modul Mail Outlook secara langsung.
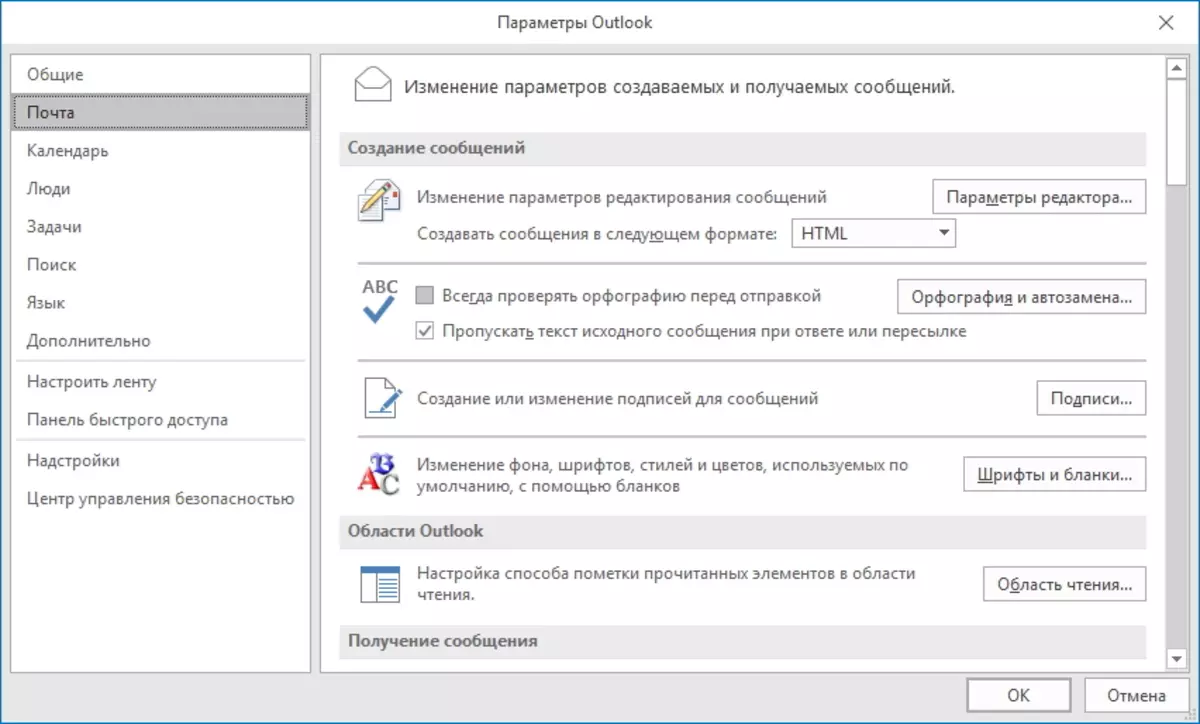
Di sinilah anda boleh menetapkan pelbagai parameter editor mesej. Jika anda mengklik pada butang "Pilihan Editor ...", pengguna akan membuka tetingkap dengan senarai pilihan yang tersedia yang boleh diaktifkan atau dilumpuhkan dengan meletakkan atau mengeluarkan (masing-masing) kotak semak.
Juga di sini anda boleh mengkonfigurasi mesej penjimatan automatik, menetapkan parameter menghantar atau menjejaki huruf dan banyak lagi.
Bahagian "Kalendar" menetapkan tetapan yang berkaitan dengan Kalendar Outlook.
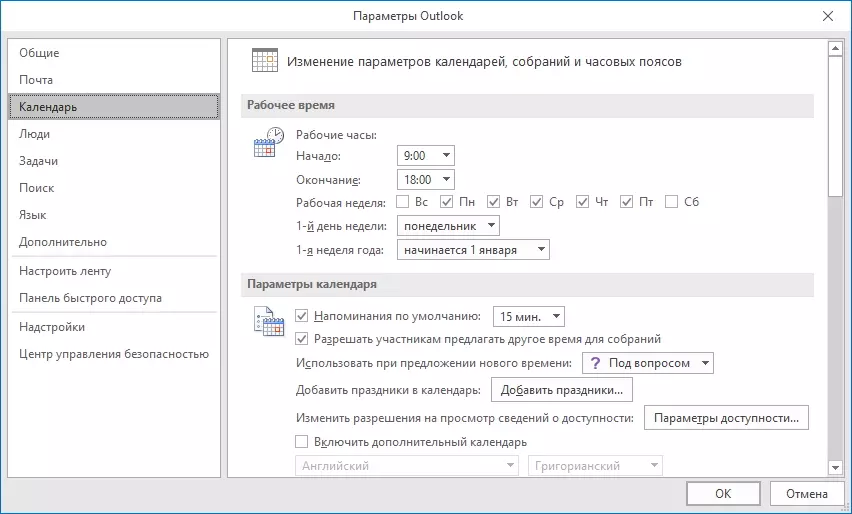
Di sini anda boleh menetapkan hari dari mana minggu bermula, serta perhatikan hari kerja dan menetapkan masa permulaan dan akhir hari kerja.
Dalam bahagian "Tetapan Paparan", anda boleh mengkonfigurasi beberapa parameter penampilan kalendar.
Antara parameter tambahan, anda boleh memilih unit pengukuran untuk cuaca, zon waktu, dll.
Bahagian "Orang" direka untuk mengkonfigurasi kenalan. Tetapan di sini tidak begitu banyak dan pada dasarnya ia berkaitan dengan paparan kenalan.

Untuk mengkonfigurasi tugas, bahagian "Tugas" disediakan di sini. Dengan menggunakan pilihan untuk bahagian ini, anda boleh menetapkan masa dari mana Outlook akan mengingatkan anda tentang tugas yang dijadualkan.

Ia juga menunjukkan masa waktu kerja setiap hari dan seminggu, warna yang tertunggak dan menyelesaikan tugas dan sebagainya.
Untuk mencari yang lebih cekap untuk Outlook, terdapat partition khas yang membolehkan anda menukar parameter carian, serta menentukan parameter indeks.
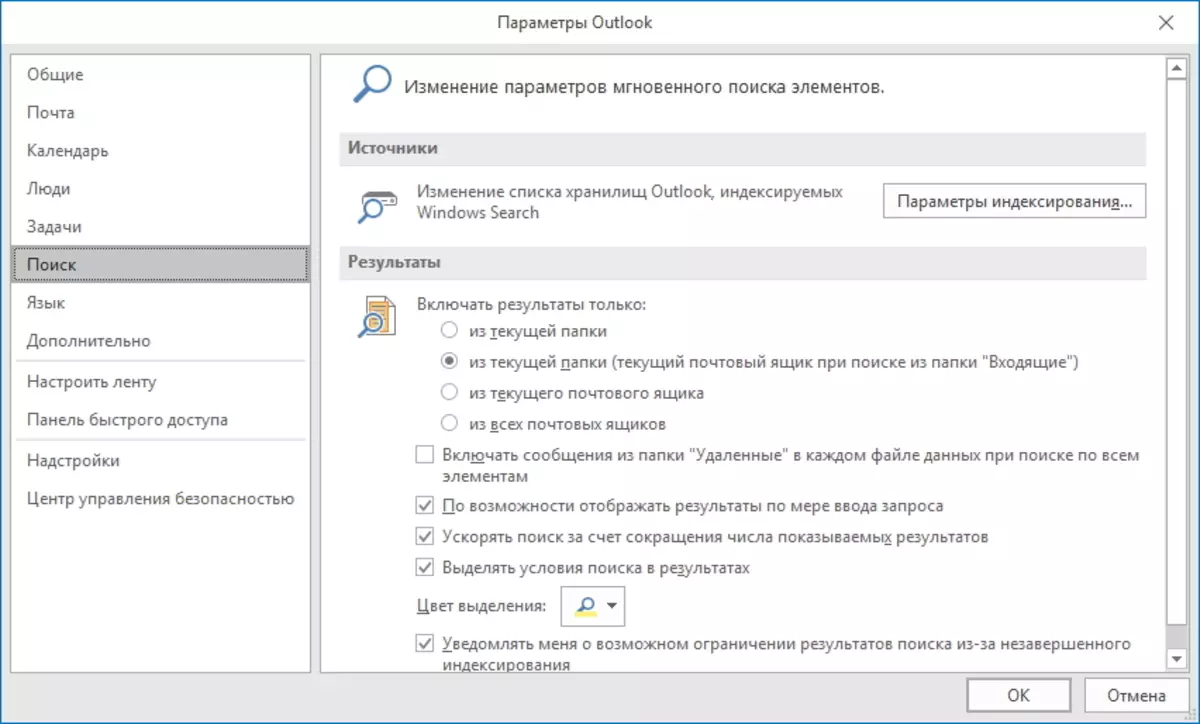
Sebagai peraturan, tetapan ini boleh ditinggalkan secara lalai.
Sekiranya anda perlu menulis mesej dalam bahasa yang berbeza, maka anda harus menambah bahasa yang digunakan dalam bahagian "Bahasa".
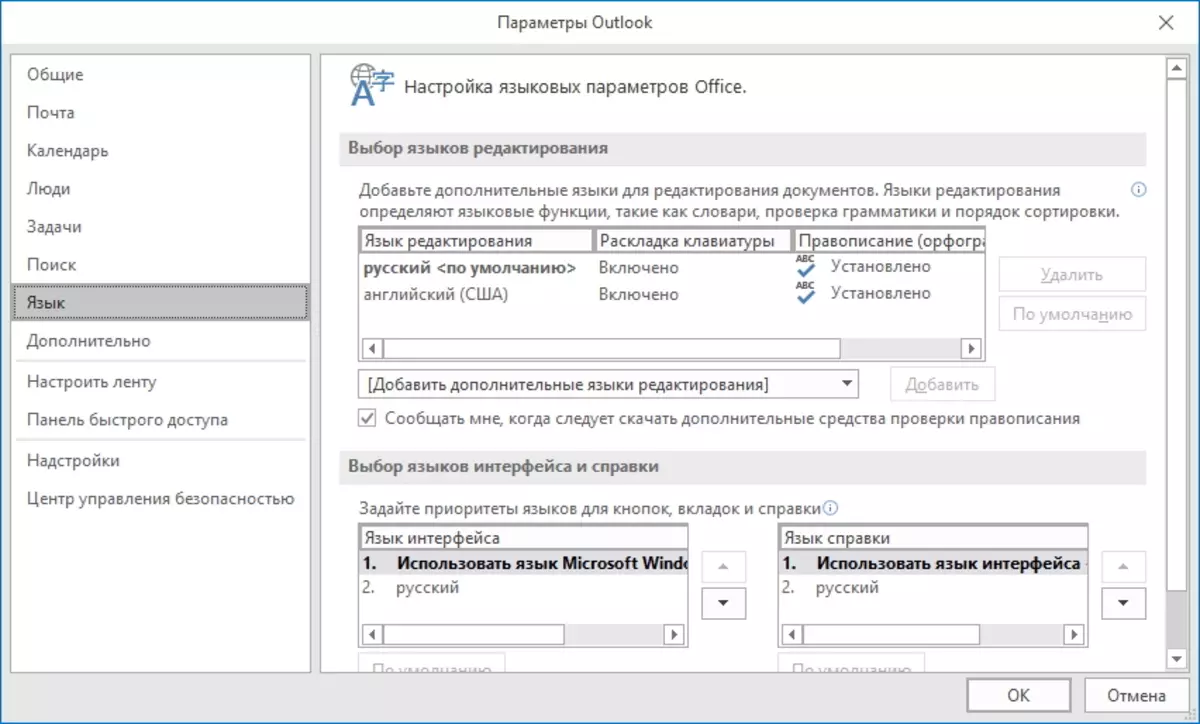
Selain itu, di sini anda boleh memilih bahasa untuk antara muka dan bahasa rujukan. Jika anda hanya menulis di Rusia, maka tetapan boleh ditinggalkan kerana mereka.
Dalam bahagian "lanjutan", semua tetapan lain dikumpulkan berkaitan dengan pengarkiban, eksport data, suapan RSS, dan lain-lain.
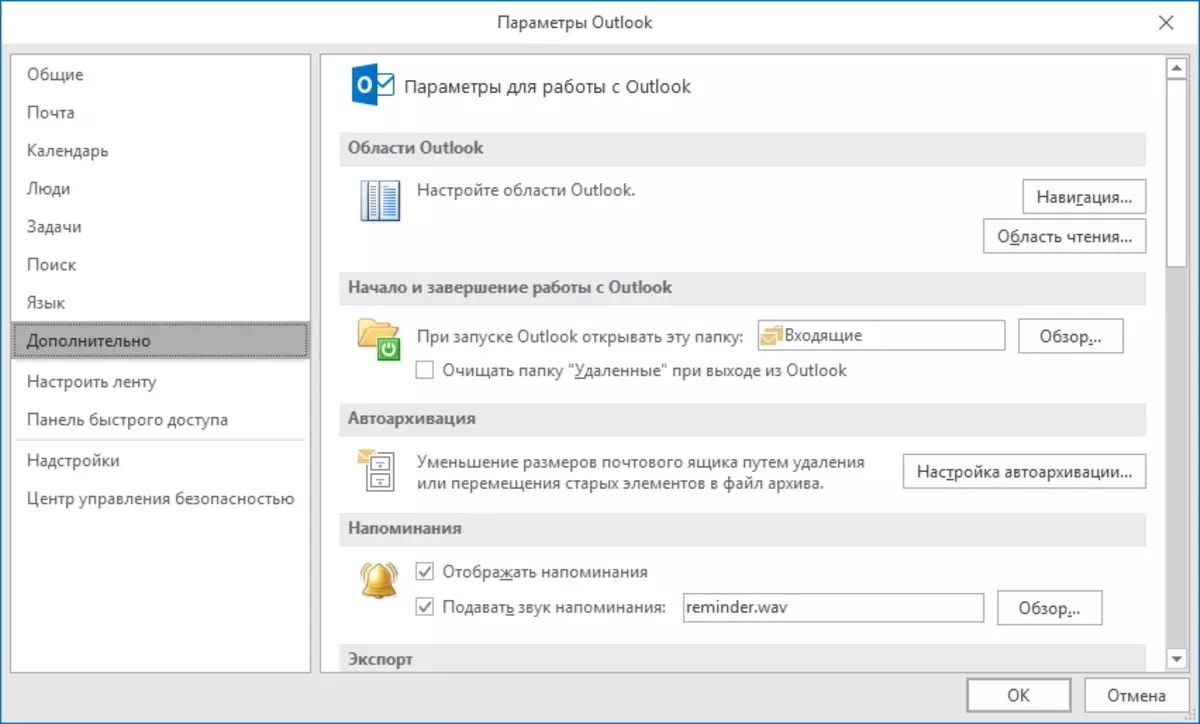
Bahagian "Tetapkan pita" dan "Panel Akses Pantas" berkaitan langsung dengan antara muka program.
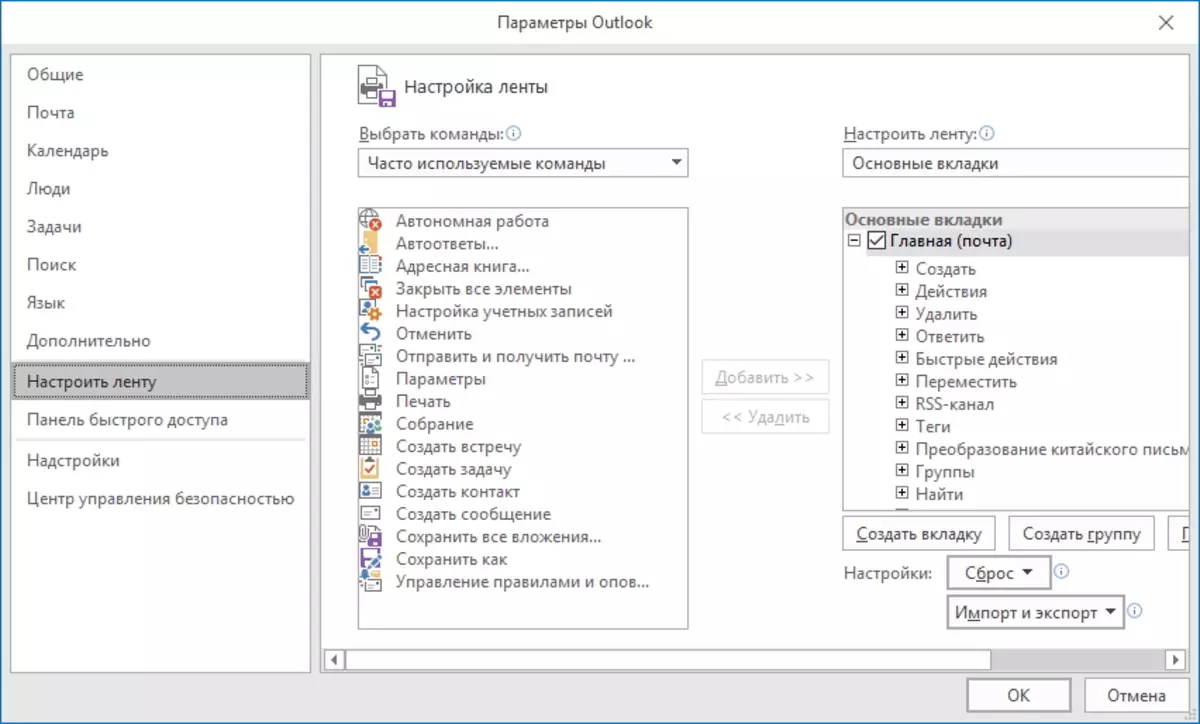
Di sinilah anda boleh memilih arahan yang paling sering digunakan.
Menggunakan tetapan pita, anda boleh memilih item menu Belt dan arahan yang akan dipaparkan dalam program ini.
Dan perintah yang paling kerap digunakan boleh dicapai pada panel akses cepat.
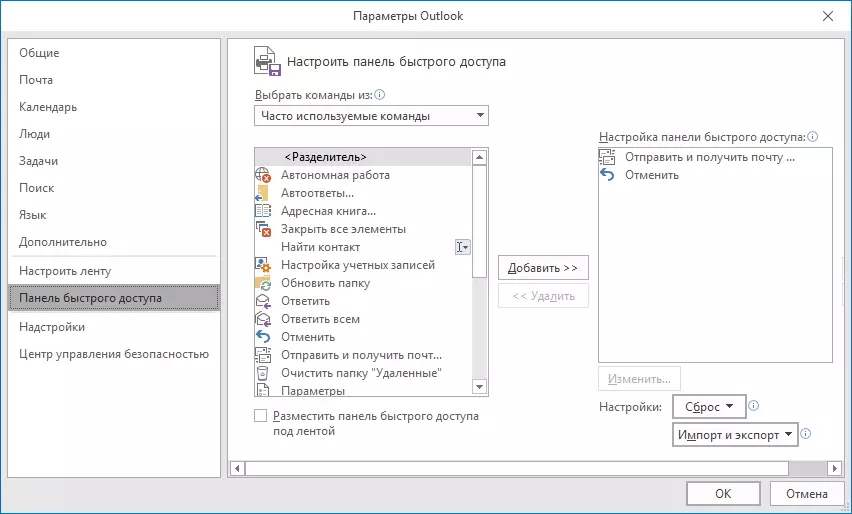
Untuk memadam atau menambah arahan, anda mesti memilihnya dalam senarai yang dikehendaki dan klik butang "Tambah" atau "Padam", bergantung kepada apa yang anda mahu lakukan.
Untuk mengkonfigurasi keselamatan, Pusat Kawalan Keselamatan Microsoft Outlook disediakan, yang boleh dikonfigurasikan dari bahagian Pusat Pengurusan Keselamatan.
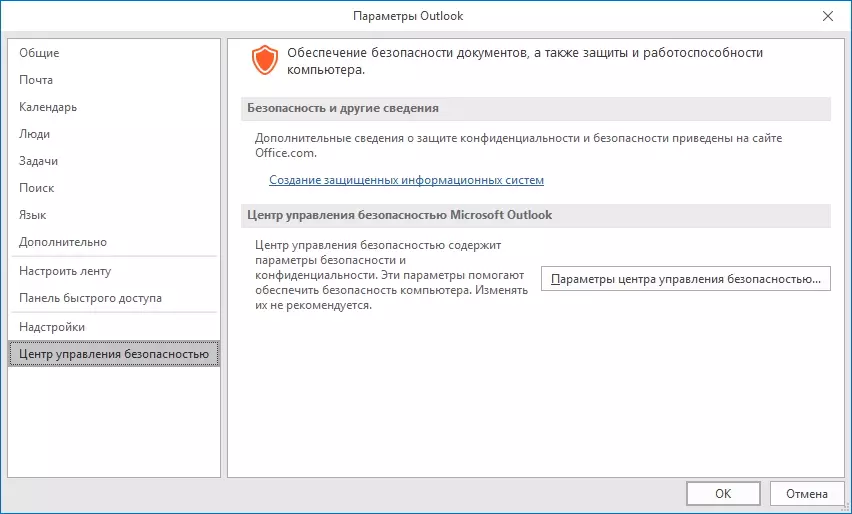
Di sini anda boleh menukar tetapan untuk memproses lampiran, membolehkan atau melumpuhkan makro, membuat senarai penerbit yang tidak diingini.
Untuk melindungi daripada jenis virus tertentu, anda boleh melumpuhkan makro, serta melumpuhkan muat turun lukisan dalam mesej format HTML dan RSS.
Untuk melumpuhkan makro, pergi ke bahagian "Tetapan Makro" dan pilih tindakan yang dikehendaki, sebagai contoh, "Lumpuhkan semua makro tanpa notis."
Untuk mengharamkan muat turun gambar, anda mesti memilih "Jangan muat turun lukisan secara automatik dalam mesej HTML dan elemen RSS", dan kemudian keluarkan bendera yang bertentangan dengan tindakan yang tidak diperlukan lagi.
