
Lähes mikä tahansa ohjelma, ennen kuin käytät sitä, sinun on määritettävä, jotta saat mahdollisimman suuren vaikutuksen siitä. Ei poikkeus on Microsoftin - MS Outlookin postimyymälä. Ja siksi tänään näemme, kuinka paitsi postin asetus toteutetaan, mutta myös muut ohjelman parametrit.
Koska näkymät ovat ensisijaisesti sähköposti-asiakas, sitten täysipainoinen työ, sinun on määritettävä tilejä.
Tilien määrittäminen vastaavaa komentoa käytetään "Tiedosto" -valikossa - "Asetustilit".
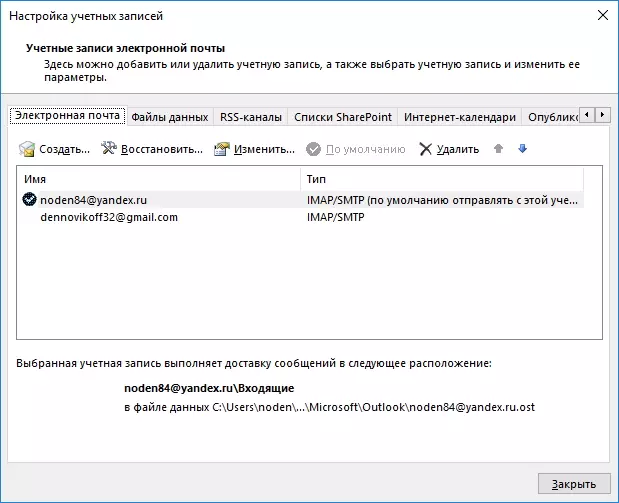
Tarkemmin sanottuna Outlook 2013 ja 2010 Mail täältä:
Yandex.Mountsin tilin määrittäminen
Tilin asetukset Gmail Mailille
Mail Mailin käyttöönotto
Tilien lisäksi on myös mahdollista luoda ja julkaista Internet-kalentereita ja muuttaa tapoja asettaa datatiedostoja.
Voit automatisoida suurimman osan toimista saapuvilla ja lähteville viesteillä, tiedostoista -> Säännöt ja hälytys-valikosta määritetyt säännöt.
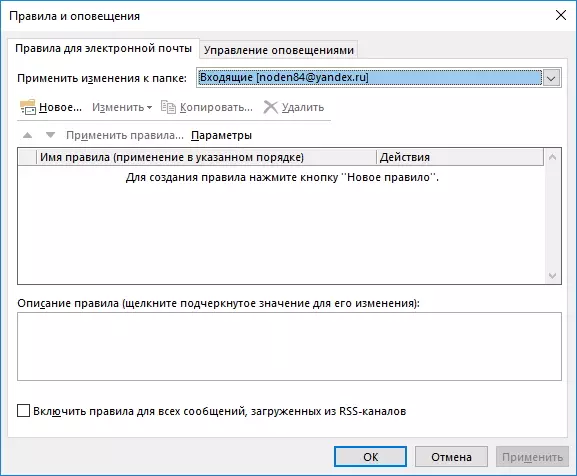
Täällä voit luoda uuden säännön ja käyttää ohjatun asennustoiminnon asettamalla tarvittavat ehdot toiminnon suorittamiseksi ja määrittämään itse toiminta.
Lisätietoja Sääntöjen kanssa käsitellään tässä: AUTLUK 2010: n perustaminen automaattiseen eteenpäin
Kuten tavallisessa kirjeenvaihdossa, sillä on myös hyvät äänisäännöt. Ja yksi näistä säännöistä on oma kirjeen allekirjoitus. Tässä käyttäjällä on täydellinen toimintavapaus. Voit määrittää sekä yhteystiedot ja muut.
Voit määrittää allekirjoituksen uudesta viestiikkunasta napsauttamalla "Signature" -painiketta.
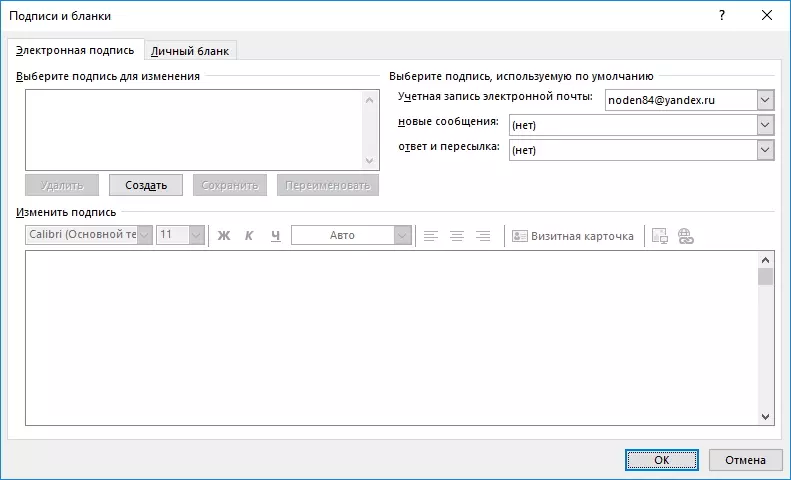
Tarkemmin sanottuna allekirjoitusasetus katsotaan tässä: asettaminen lähtevien kirjainten allekirjoituksen asettaminen.
Yleensä Outlook-sovellus on määritetty "parametrien" komentovalikon kautta.
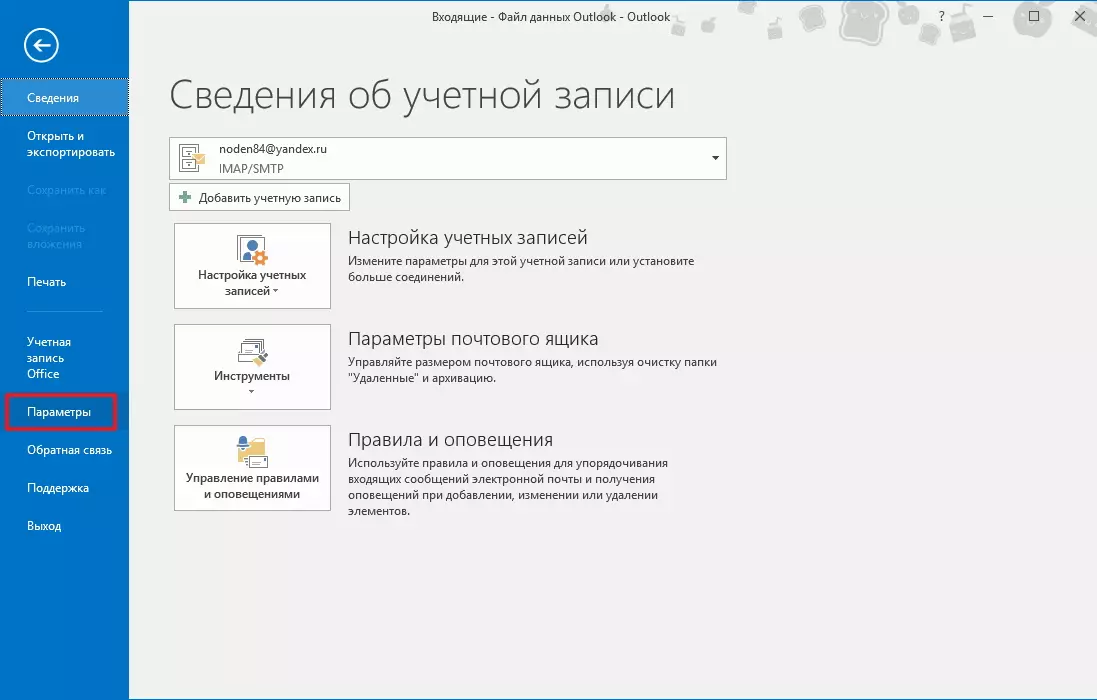
Mukavuuden vuoksi kaikki asetukset jaetaan osioihin.
Yleisen osan avulla voit valita sovelluksen värimallin, määrittää alkukirjaimet ja niin edelleen.

"Mail" -osiossa on paljon muuta asetuksia ja kaikki huolehditaan suoraan Outlook Mail -moduulista suoraan.
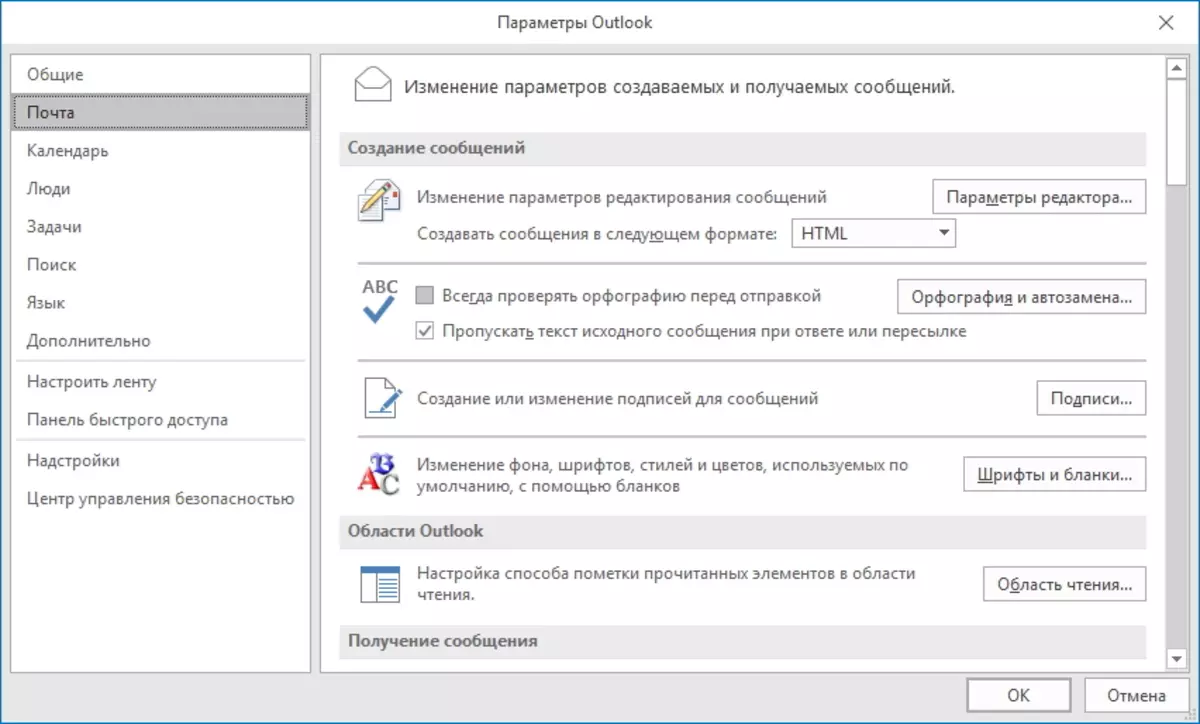
Se on täällä, että voit asettaa viestin editorin eri parametreja. Jos napsautat "Editorin asetuksia ..." -painiketta, käyttäjä avaa ikkunan, jossa on luettelo käytettävissä olevista vaihtoehdoista, jotka voidaan ottaa käyttöön tai poistaa käytöstä asettamalla tai poistamalla (vastaavasti) -valintaruutu.
Myös tässä voit määrittää automaattiset säästöviestit, asettaa kirjainten lähettämisen tai seurannan parametrit ja paljon muuta.
"Kalenteri" -osiossa määritellään Outlook-kalenteriin liittyvät asetukset.
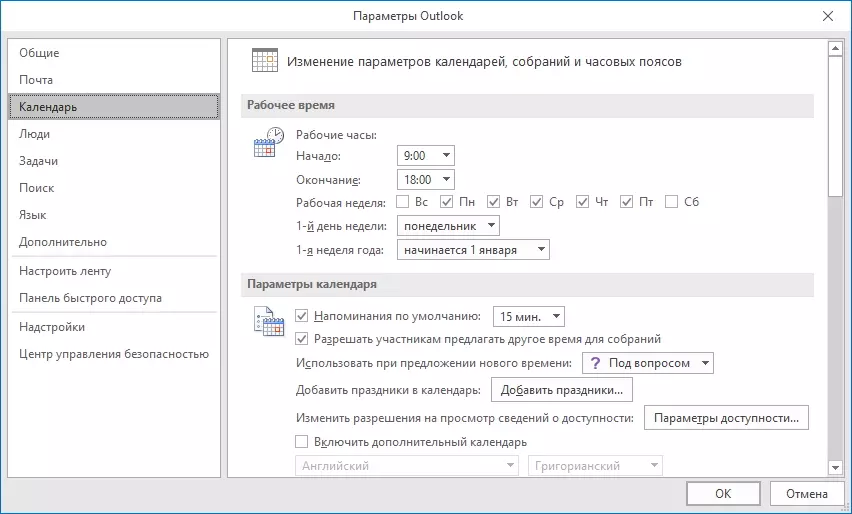
Täällä voit asettaa päivän, josta viikko alkaa, samoin kuin työpäivät ja aseta aika työpäivän alku ja loppu.
Näyttöasetusten osiossa voit määrittää kalenterin ulkonäön parametreja.
Lisäparametreista voit valita mittayksikön sää, aikavyöhyke jne.
"People" -osio on suunniteltu konfigurointiin. Asetukset eivät ole niin paljon ja pohjimmiltaan ne liittyvät yhteydenottoon.

Tehtävien määrittäminen, "Tehtävät" -osiossa on tässä yhteydessä. Tämän osion vaihtoehtojen avulla voit asettaa ajan, josta Outlook muistuttaa sinua suunnitellusta tehtävästä.

Se ilmaisee myös työajan ajan päivässä ja viikossa, viivästyneiden ja valmiiden tehtävien väri ja niin edelleen.
Tehokkaampi haku näkymää varten on erityinen osio, jonka avulla voit muuttaa hakuparametreja sekä määrittää indeksiparametrit.
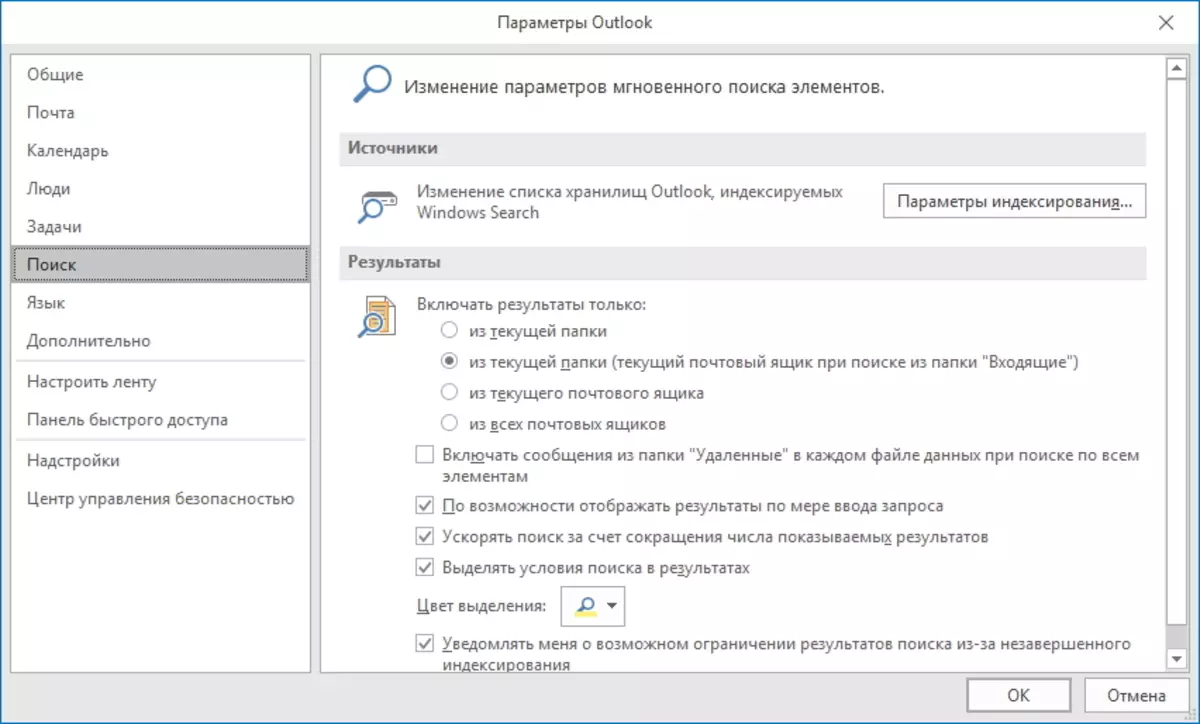
Pääsääntöisesti nämä asetukset voidaan jättää oletusarvoisesti.
Jos sinun on kirjoitettava viestejä eri kielillä, sinun on lisättävä "Language" -osiossa käytetyt kielet.
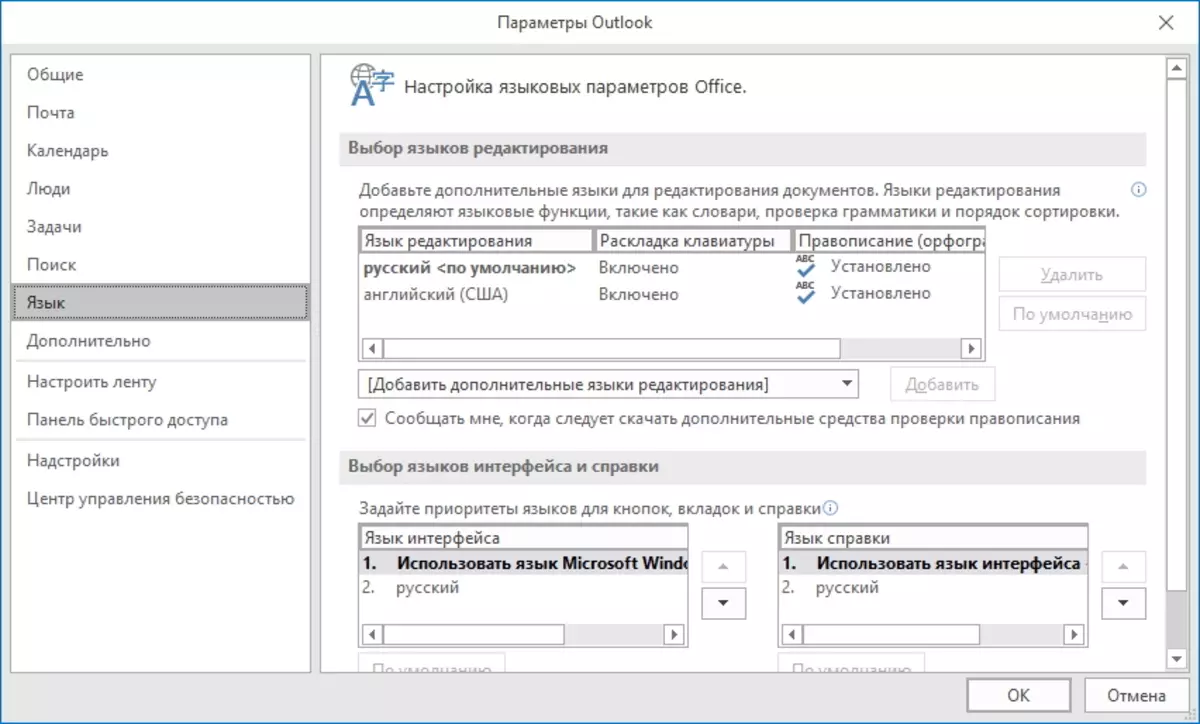
Lisäksi tässä voit valita käyttöliittymän kielen ja viitekielen. Jos kirjoitat vain venäjäksi, asetukset voidaan jättää sellaisina kuin ne ovat.
"Lisäasetukset" -osiossa kaikki muut asetukset kerätään arkistointiin, datavienniin, RSS-syötteisiin jne.
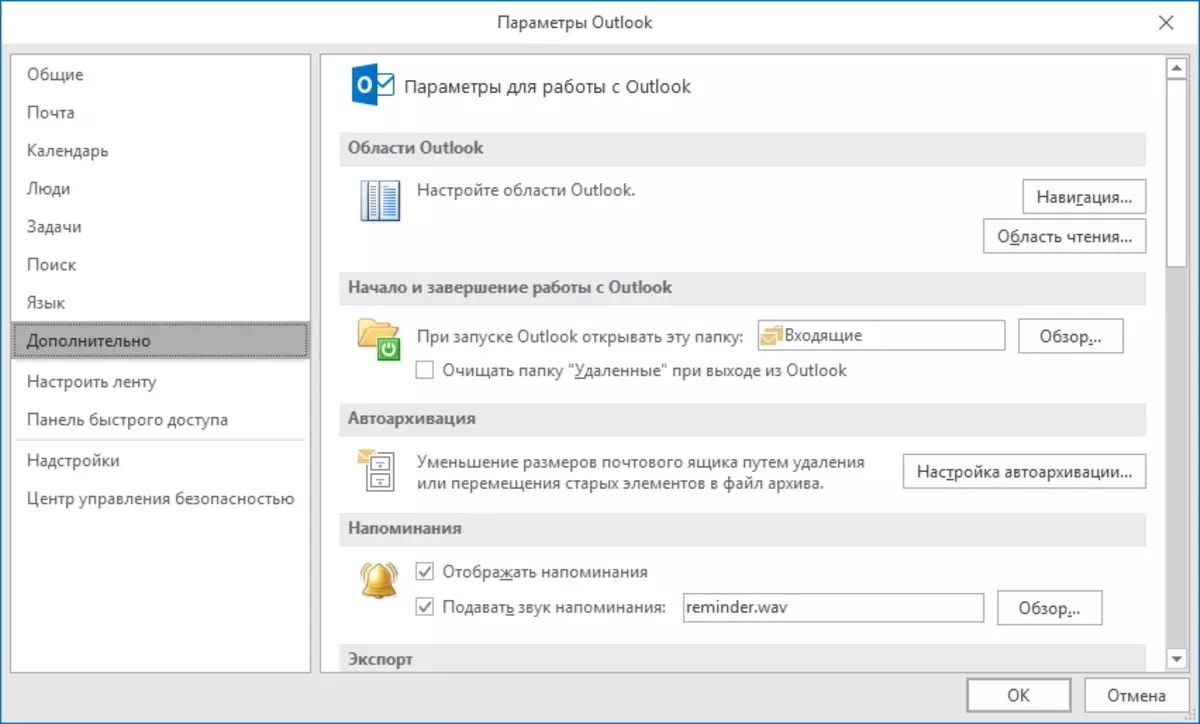
Osat "Aseta nauha" ja "Quick Access Panel" liittyvät suoraan ohjelman käyttöliittymään.
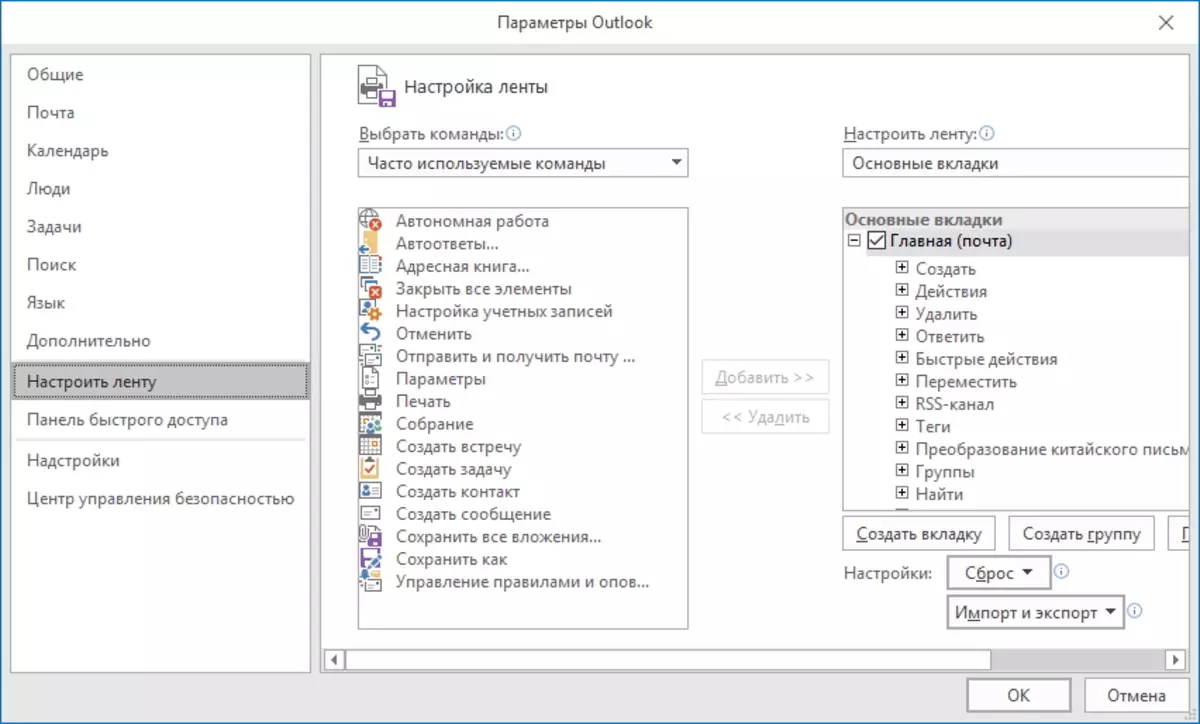
Täällä voit valita ne komennot, joita käytetään useimmiten.
Nauhan asetusten avulla voit valita hihnan valikon kohteet ja komennot, jotka näkyvät ohjelmassa.
Ja useimmin käytetyt komennot voidaan saavuttaa Quick Access-paneelilla.
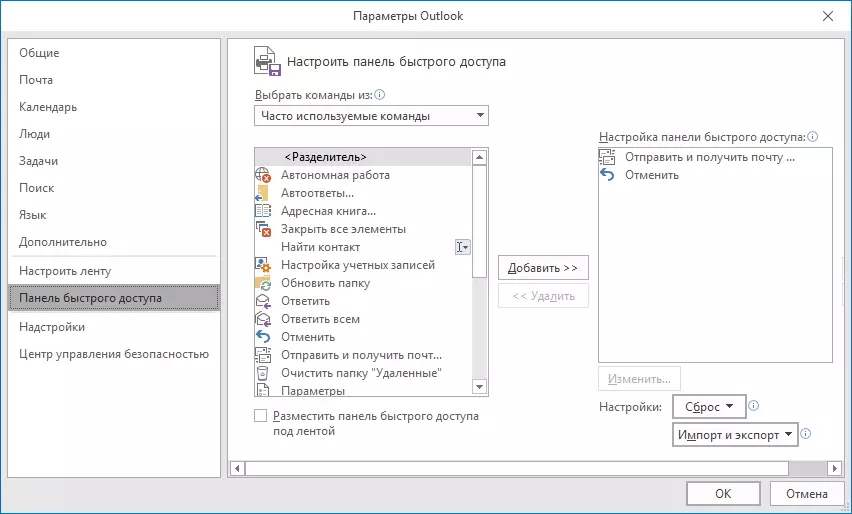
Jos haluat poistaa tai lisätä komennon, sinun on valittava se haluttuun luetteloon ja napsauta "Lisää" tai "Poista" -painiketta riippuen siitä, mitä haluat tehdä.
Turvallisuuden määrittäminen toimitetaan Microsoft Outlook Security Control Center, joka voidaan määrittää Security Management Center -osiosta.
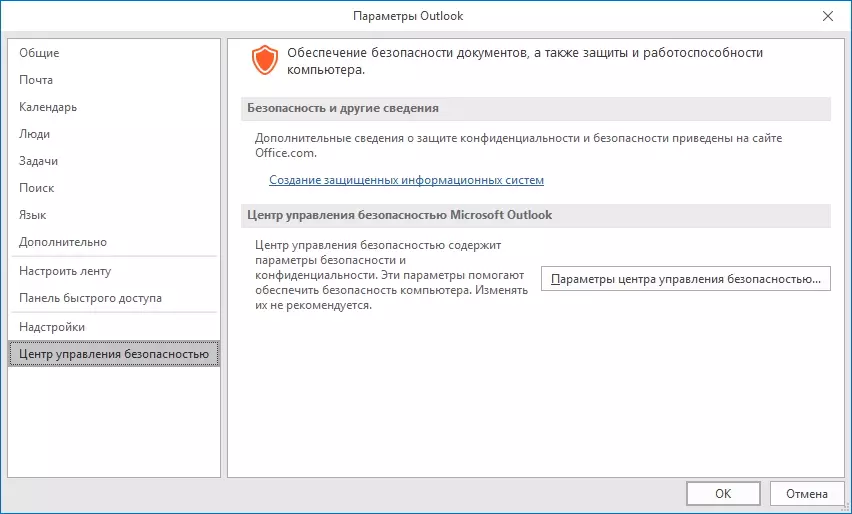
Täällä voit muuttaa liitetiedostojen asetuksia, ottaa käyttöön tai poistaa käytöstä makroja, luo luetteloita ei-toivotuista julkaisijoista.
Suojella tiettyjä viruksia vastaan voit poistaa makroja käytöstä ja poistaa käytöstä piirustusten lataukset HTML- ja RSS-muodossa.
Voit poistaa makroja käytöstä siirtyäksesi "Makroasetukset" -osioon ja valitse haluttu toiminto esimerkiksi "Poista kaikki makrot käytöstä ilman erillistä ilmoitusta."
Kuvien lataamiseksi sinun on valittava "Älä lataa automaattisesti piirustuksia HTML-viesteissä ja RSS-elementeissä" ja poista sitten liput vastapäätä ei tarvittavia toimia edelleen.
