
Byna enige program, voordat dit gebruik word, jy moet instel, ten einde tot 'n maksimum effek van dit te kry. Nie uitsondering is die pos kliënt van Microsoft - MS Outlook. En dus, vandag sal ons sien hoe nie net die pos omgewing uitgevoer word nie, maar ook ander parameters van die program.
Sedert Outlook is in die eerste plek 'n e-pos kliënt, dan vir volwaardige werk, moet jy konfigureer rekeninge.
In te stel rekeninge, is die ooreenstemmende bevel wat gebruik word in die "File" menu - "Die opstel van rekeninge".
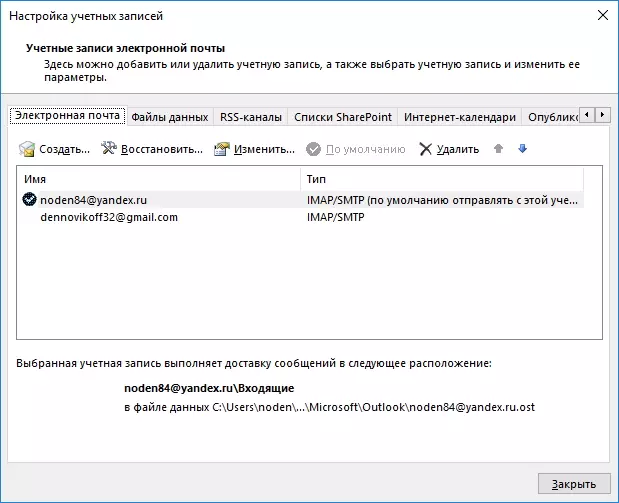
In meer detail hoe om op te rig Outlook 2013 en 2010 pos hier:
Die opstel van 'n rekening vir Yandex.mounts
Rekening Setup vir Gmail Mail
Die oprigting van 'n rekening vir pos pos
In bykomend tot die rekeninge self, dit is ook moontlik om te skep en publiseer Internet kalenders en verandering maniere om plek data lêers.
Om die meerderheid van aksies met die inkomende en uitgaande boodskappe te outomatiseer, die reëls wat ingestel uit die Lêer -> Reëls en Alert spyskaart word.
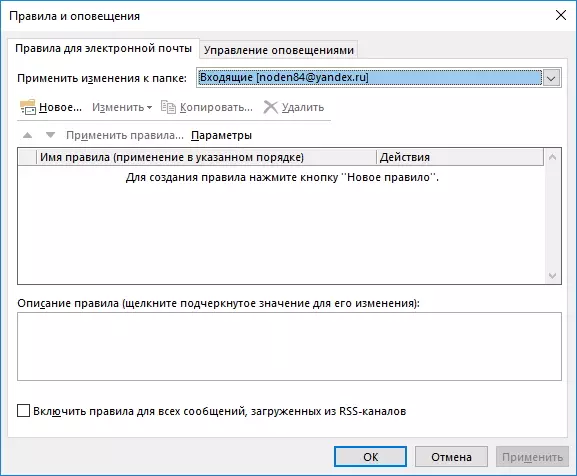
Hier kan jy 'n nuwe reël te skep en die gebruik van die wizard om die nodige voorwaardes vir die uitvoering van die aksie in te stel en die aksie self instel.
Meer besonderhede werk met die reëls is hier oorweeg word: hoe om 'Autluk 2010 tot outomatiese stuur
Soos in die gewone korrespondensie, dit het ook 'n goeie toon reëls. En een van hierdie reëls is die handtekening van sy eie brief. Hier is die gebruiker verskaf word met 'n volledige vryheid van aksie. Jy kan beide kontakbesonderhede en enige ander spesifiseer.
Jy kan die handtekening van die nuwe boodskap venster instel deur te kliek op die "Handtekening" knoppie.
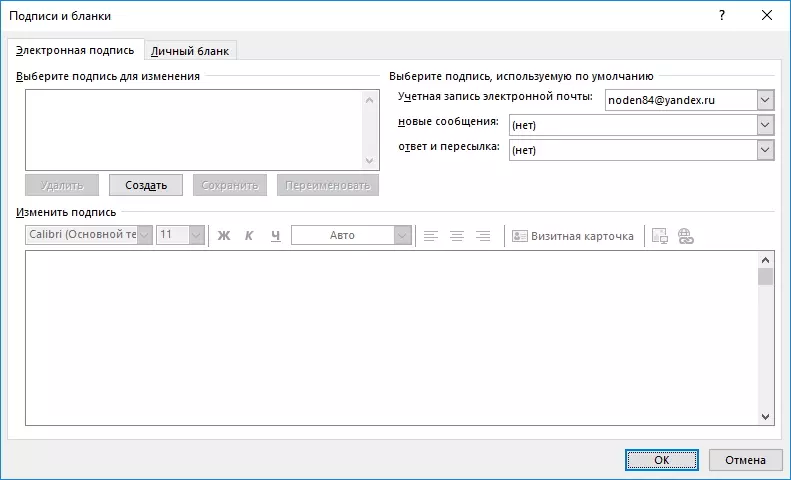
In meer detail, is die handtekening omgewing hier oorweeg word: die handtekening vir uitgaande briewe opstel.
In die algemeen, is die Outlook aansoek opgestel deur die "Parameters" command spyskaart.
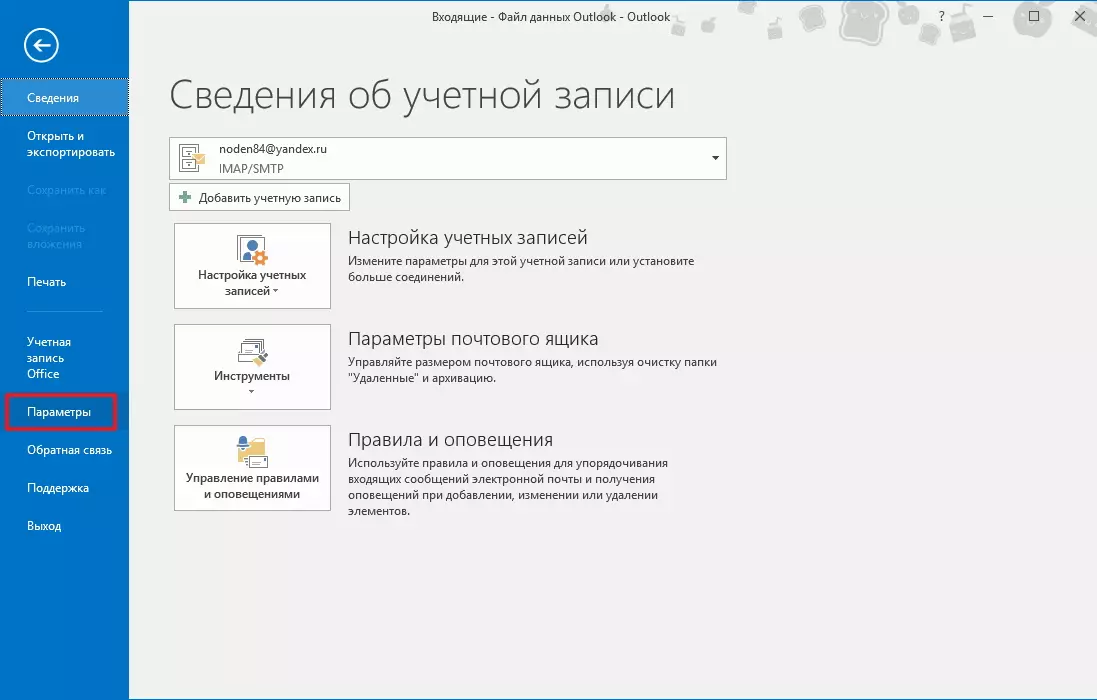
Vir gerief, word al die instellings in afdelings verdeel.
Die Algemene afdeling laat jou toe om die kleurskema van die aansoek te kies, spesifiseer die voorletters en so aan.

Die artikel "Mail" bevat baie meer instellings en al kommer die Outlook-pos module direk.
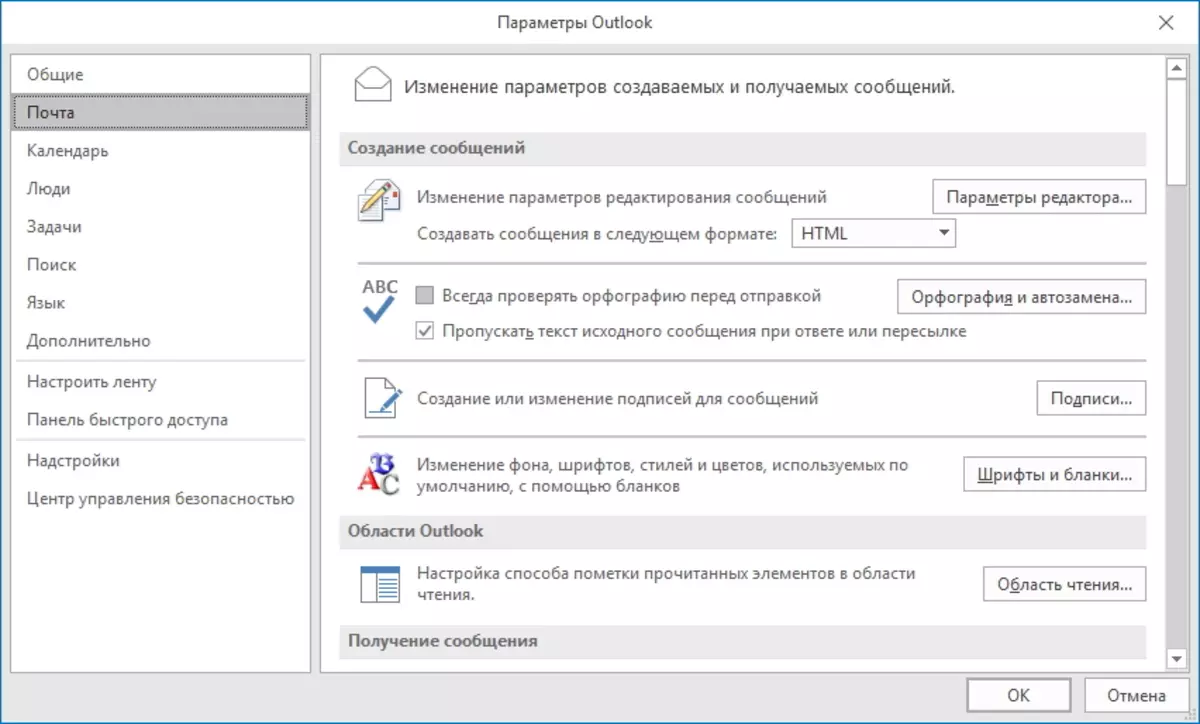
Dit is hier waar jy verskeie parameters van die boodskap editor kan stel. As jy kliek op die "Editor Options ..." knoppie, sal die gebruiker 'n venster oop te maak met 'n lys van beskikbaar opsies wat kan aktiveer of deaktiveer deur 'of die verwydering van (onderskeidelik) boks.
Ook hier kan jy die outomatiese besparing boodskappe instel, stel die parameters van die stuur of dop letters en nog baie meer.
Die artikel "Kalender" vestig die instellings wat verband hou met die Outlook kalender.
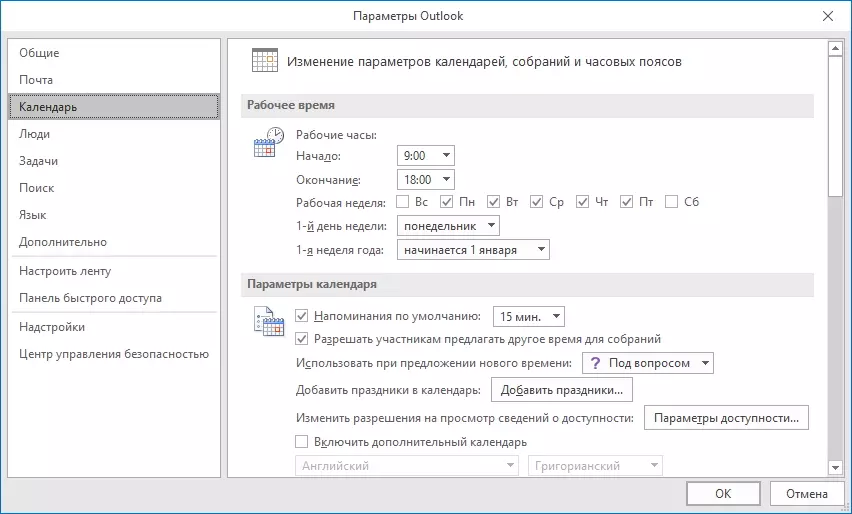
Hier kan jy die dag waarop die week begin die werksdae gestel, asook kennis en stel die tyd die begin en einde van die werksdag.
In die afdeling "skerm-instellings", kan jy 'n paar parameters van die voorkoms van die kalender te stel.
Onder die bykomende parameters, kan jy die meting eenheid te kies vir die weer, tydsone, ens
Die artikel "Mense" is ontwerp om te instel kontakte. Instellings hier is nie soseer en basies verband hulle na die vertoning van kontak.

In te stel take, is die artikel "Take" wat hier verskaf word. Die gebruik van die opsies vir hierdie artikel, kan jy die tyd vanaf Outlook sal julle herinner oor die geskeduleerde taak gestel.

Dit dui ook die tyd van werksure per dag en per week, die kleur van agterstallige en voltooi take en so aan.
Vir meer doeltreffende soektog na Outlook, daar is 'n spesiale partisie wat jou toelaat om die soektog parameters te verander, asook die indeks parameters spesifiseer.
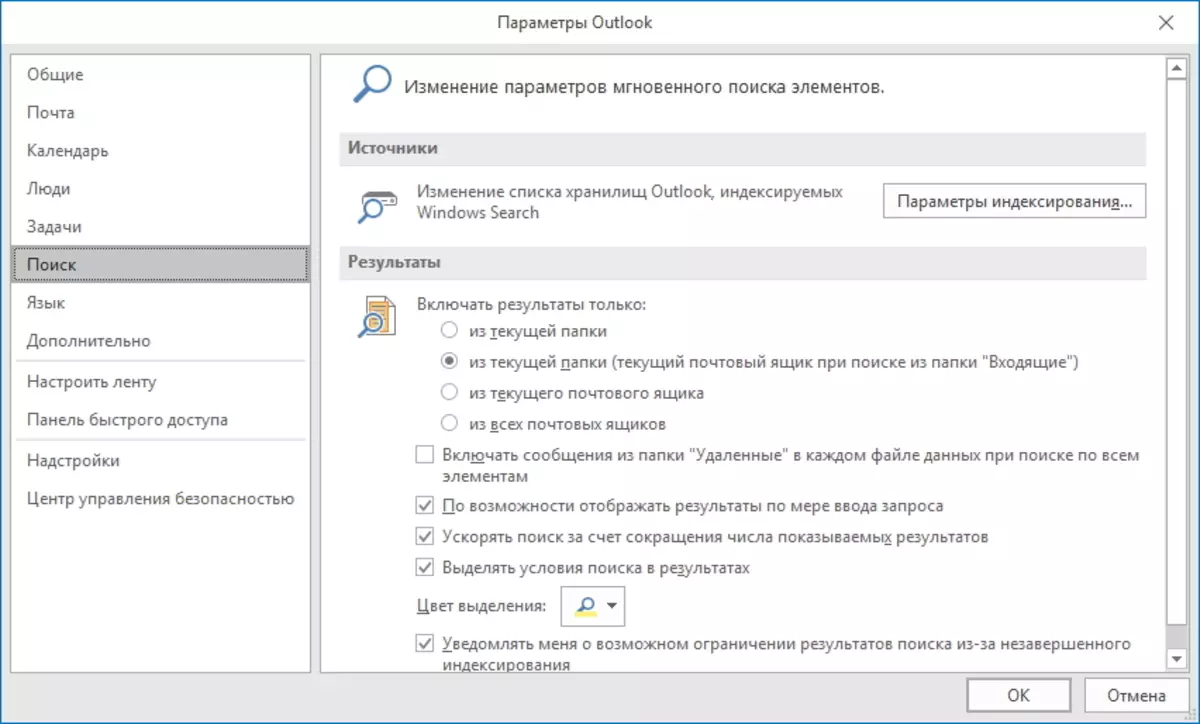
As 'n reël, kan hierdie instellings gelaat word by verstek.
As jy hoef te skryf boodskappe in verskillende tale, dan moet jy die tale wat in die artikel "taal" by te voeg.
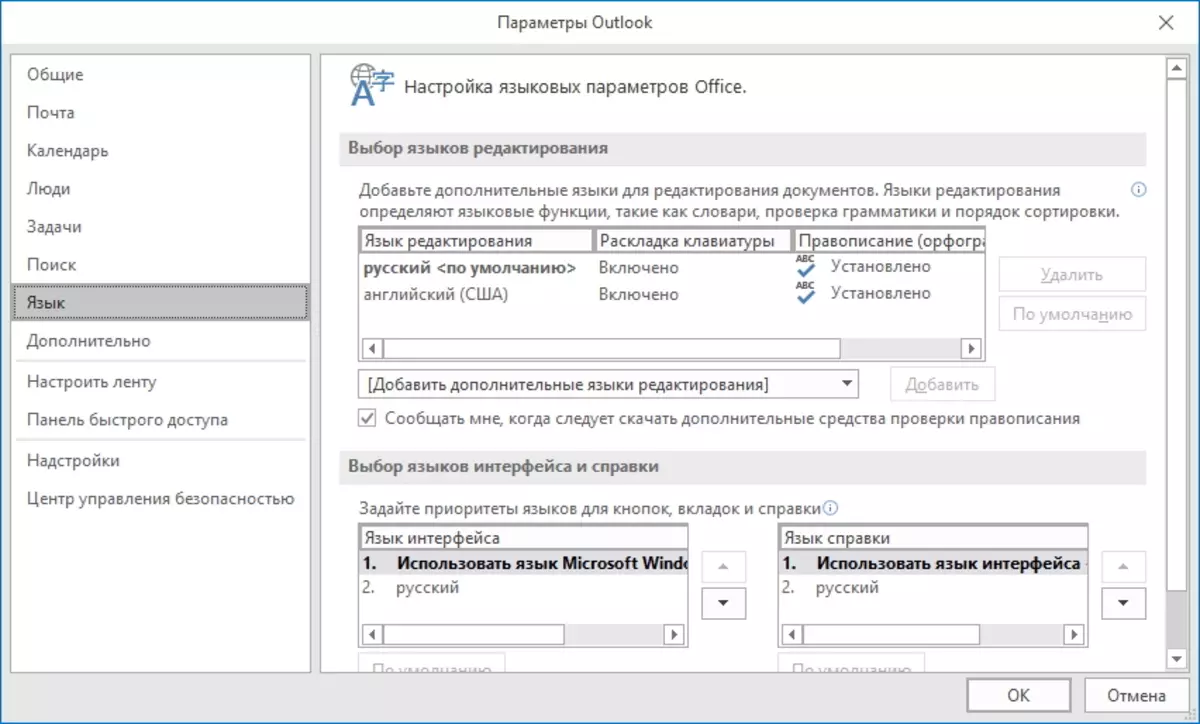
Ook hier kan jy 'n taal vir die koppelvlak en 'n verwysing taal kies. As jy net in Russies skryf, dan die instellings kan gelaat word as hulle is.
In die afdeling "Advanced", is al die ander instellings wat ingesamel is met betrekking tot argivering, data uitvoer, RSS feeds, ens ..
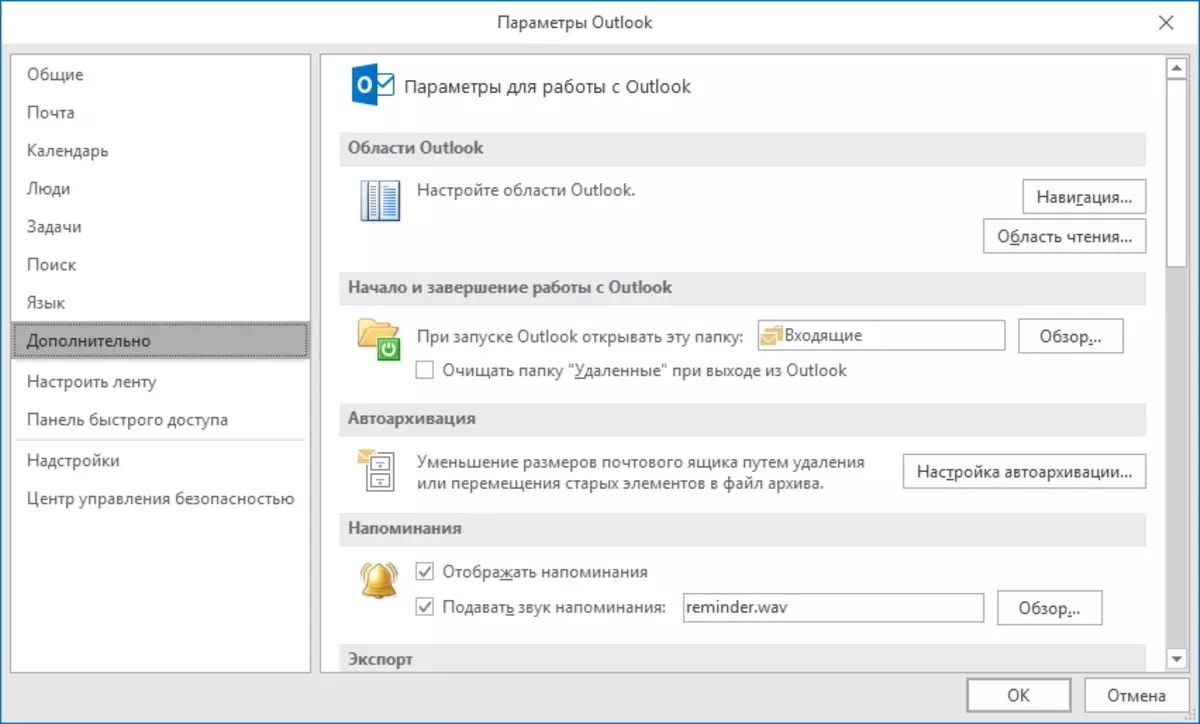
Afdelings "Stel die band" en "Quick Access Panel" verband direk na die program koppelvlak.
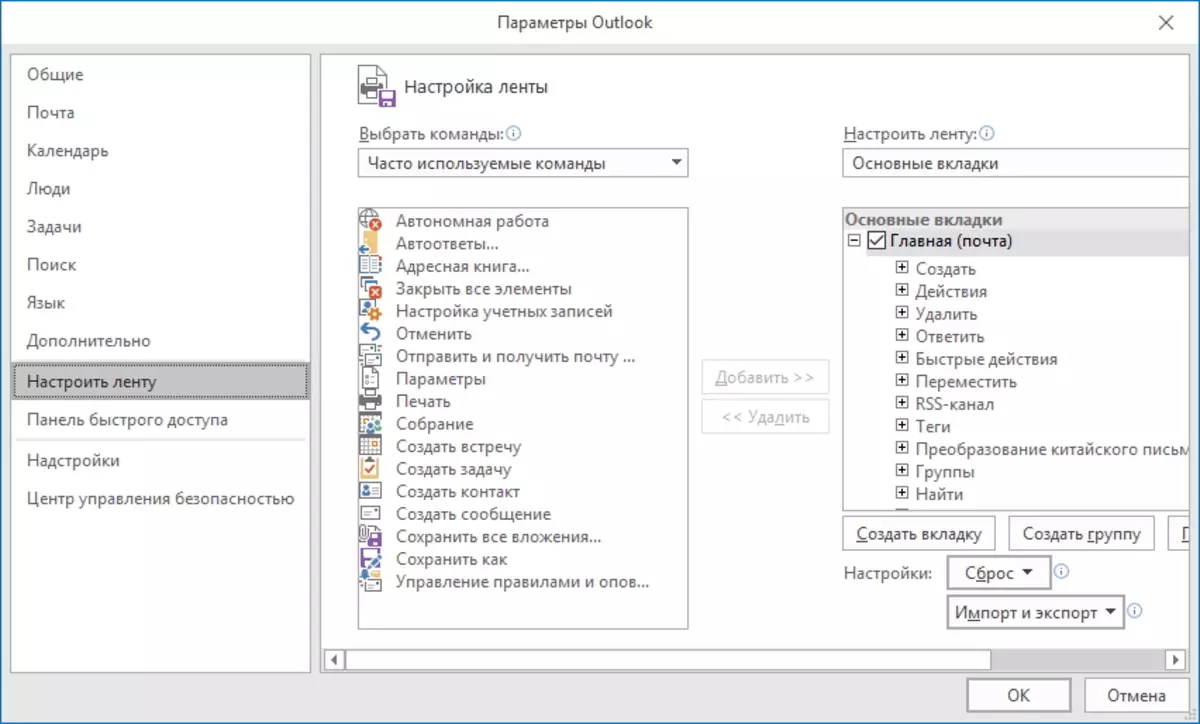
Dit is hier waar jy die opdragte wat die meeste gebruik word kan kies.
Die gebruik van die band instellings, kan jy die spyskaart gordel items en die opdragte wat in die program sal vertoon te kies.
En die mees gebruikte opdragte bereik kan word op die vinnige toegang paneel.
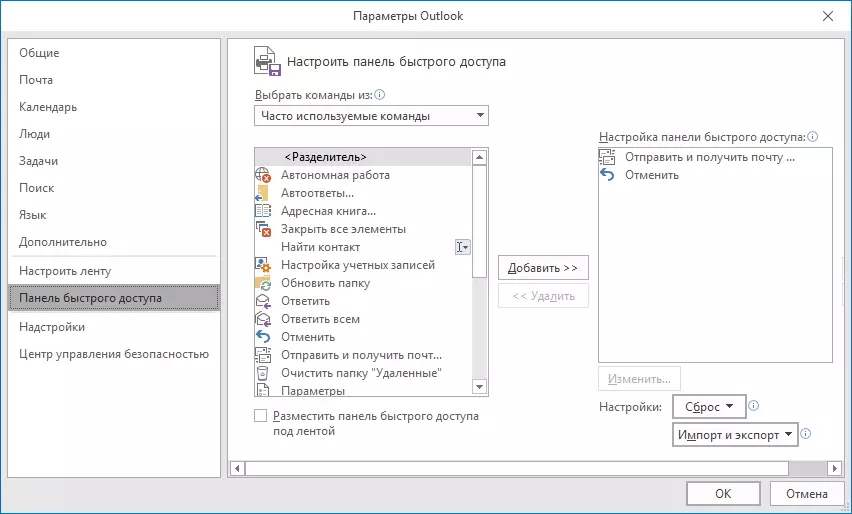
Ten einde te verwyder of voeg 'n opdrag, moet jy dit te kies in die gewenste lys en klik op die "Add" of "Delete" knoppie, afhangende van wat jy wil doen.
In te stel sekuriteit, is die Microsoft Outlook sekuriteit beheer sentrum voorsien, wat kan ingestel word uit die artikel Security Management Centre.
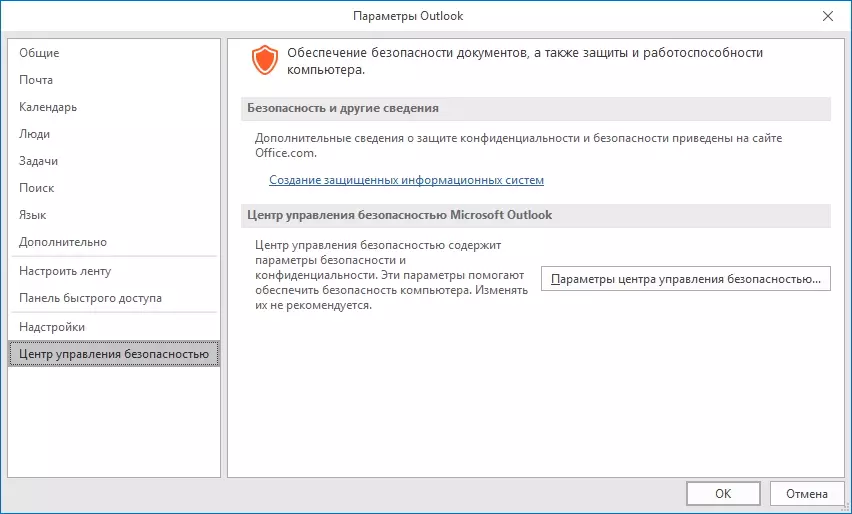
Hier kan jy die instellings vir die verwerking van aanhegsels verander, in staat te stel of makros afskakel, maak lyste van ongewenste uitgewers.
Te beskerm teen sekere tipes virusse, kan jy makros, sowel as downloads van tekeninge afskakel in HTML en RSS-formaat boodskappe uit te skakel.
Om makros uit te skakel, gaan na die "Makro-instellings" -afdeling en kies die verlangde aksie, byvoorbeeld, "Deaktiveer alle makros sonder kennisgewing."
Om die aflaai van die prente te verbied, moet u die "MOET NIE outomaties tekeninge in HTML-boodskappe en RSS-elemente kies nie", en verwyder dan die vlae teenoor die nodige aksies verder.
