
それを使用する前に、ほとんどすべてのプログラムを使用する前に、最大限の効果を得るために設定する必要があります。 [例外が例外]は、Microsoft - MS Outlookからのメールクライアントです。したがって、今日は、メール設定だけでなく、プログラムの他のパラメータも表示されます。
Outlookは主に電子メールクライアントであるため、本格的な作業では、アカウントを設定する必要があります。
アカウントを設定するには、対応するコマンドを「ファイル」メニュー - 「アカウントの設定」で使用されます。
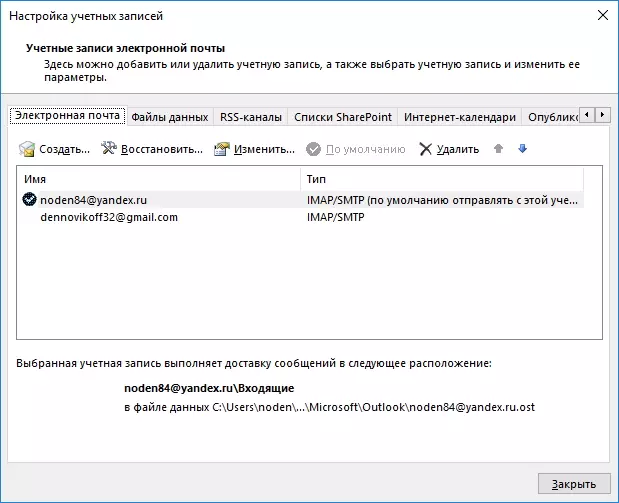
ここにOutlook 2013と2010 Mailを設定する方法をさらに詳しく説明します。
yandex.mountsのアカウントを設定します
Gmail Mailのアカウント設定
メールメールのアカウントを設定する
アカウント自体に加えて、インターネットカレンダーを作成して公開し、データファイルを配置する方法を変更することも可能です。
着信メッセージと発信メッセージを使用してアクションの大部分を自動化するには、[ファイル] - > [Rules and Alerts]メニューから設定されている規則が提供されています。
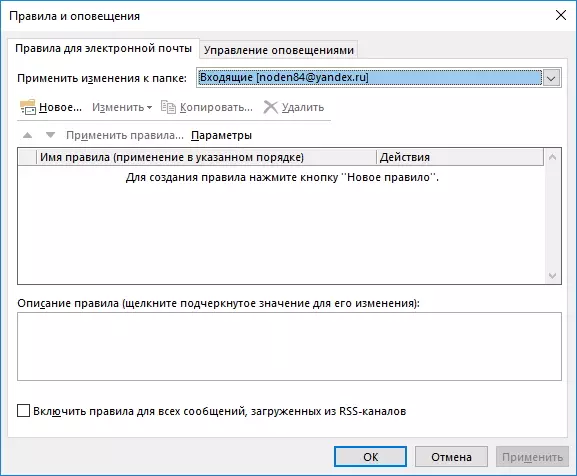
ここでは、新しいルールを作成し、セットアップウィザードを使用してアクションを実行してアクション自体を設定するために必要な条件を設定できます。
詳細は、ルールを使用した詳細がここで検討されています:Autluk 2010を自動転送に設定する方法
通常の対応のように、それはまた良いトーンの規則を持っています。そして、これらの規則の1つは自分の手紙の署名です。ここでは、ユーザーは完全なアクションの自由度が提供されています。連絡先情報とその他の両方を指定できます。
[署名]ボタンをクリックして、[新しいメッセージ]ウィンドウから署名を設定できます。
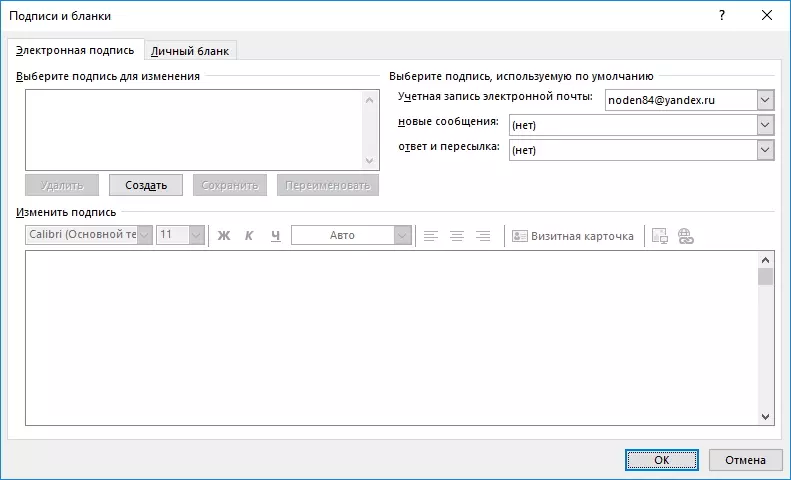
より詳細には、署名設定はここで考慮されます。発信文字の署名を設定します。
一般に、Outlookアプリケーションは[パラメータ]コマンドメニューを介して構成されています。
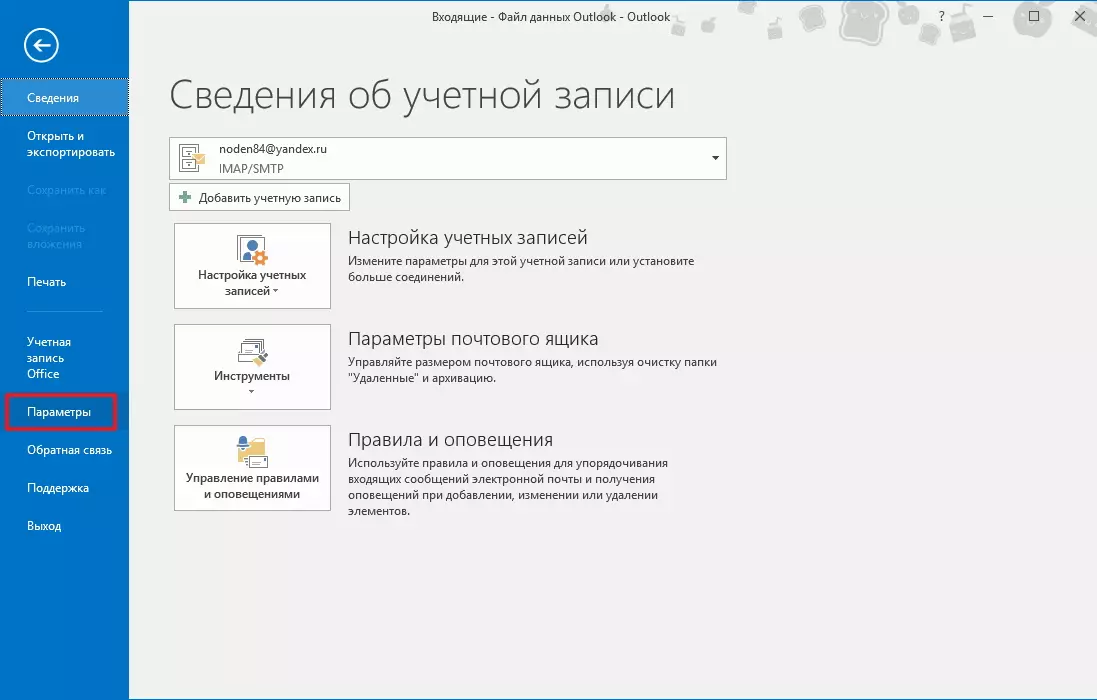
便宜上、すべての設定はセクションに分かれています。
一般セクションでは、アプリケーションの配色を選択し、イニシャルなどを指定できます。

「メール」セクションには、より多くの設定が含まれており、すべてOutlook Mailモジュールを直接関係します。
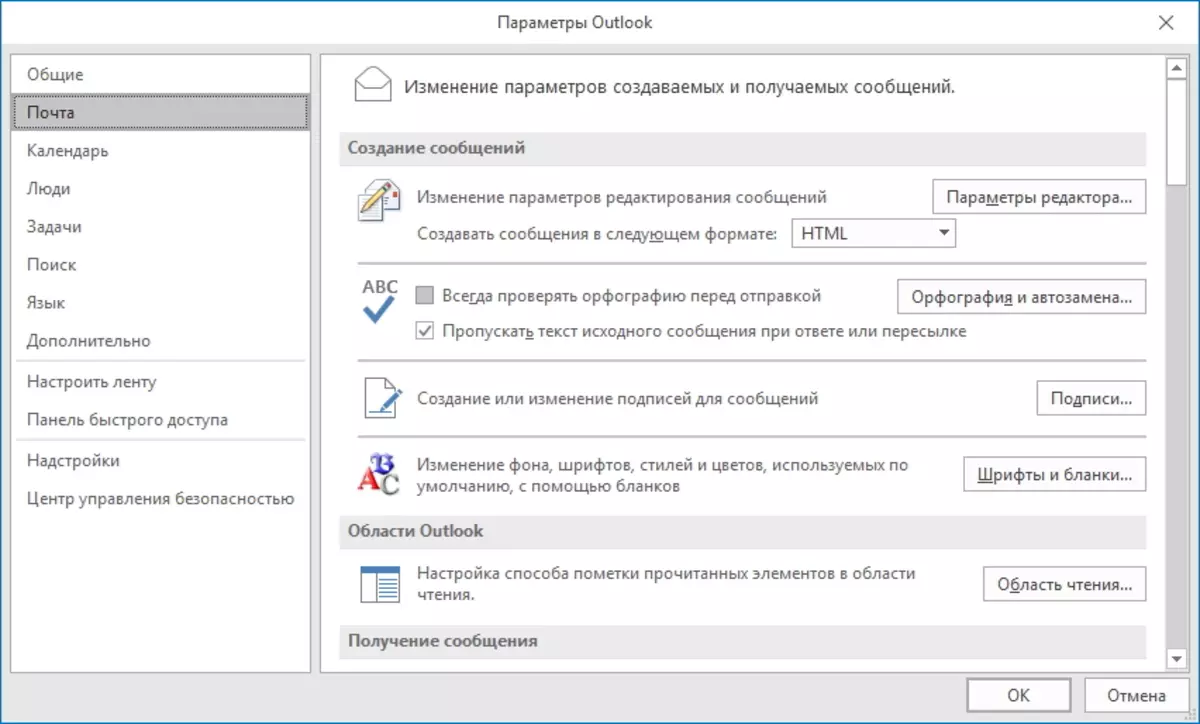
メッセージエディタのさまざまなパラメータを設定できることがあります。 [エディタオプション...]ボタンをクリックすると、ユーザーは表示または無効にできる使用可能なオプションのリストを表示して(それぞれ)チェックボックスをオンにします。
また、自動保存メッセージを設定して、送信または追跡文字のパラメータを設定できます。
「カレンダー」セクションでは、Outlookカレンダーに関連する設定が確立されます。
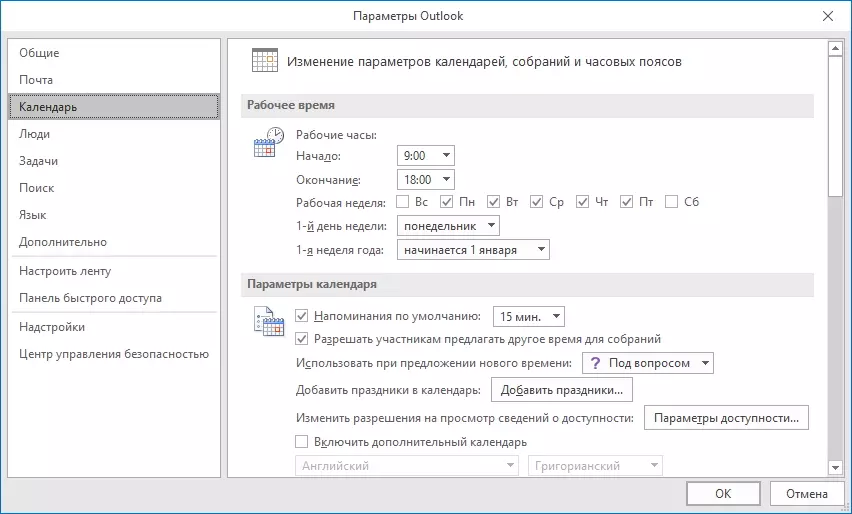
ここでは、週が始まる日、そして勤務日に合わせて勤務日の開始日と終了時の時間を設定することができます。
[表示設定]セクションでは、カレンダーの外観のパラメータを設定できます。
追加のパラメータの中で、天候、タイムゾーンなどの測定ユニットを選択できます。
「People」セクションは連絡先を設定するように設計されています。ここでの設定はそれほど多く、基本的に彼らは連絡先の表示に関連しています。

タスクを設定するには、ここでは「タスク」セクションを提供しています。このセクションのオプションを使用すると、スケジュールされたタスクについてOutlookがあなたに思い出させる時間を設定できます。

また、1日と週ごとの労働時間の時間、過剰障害と完成したタスクなどを示します。
Outlookをより効率的に検索するには、検索パラメータを変更できる特別なパーティションがあり、索引パラメータを指定します。
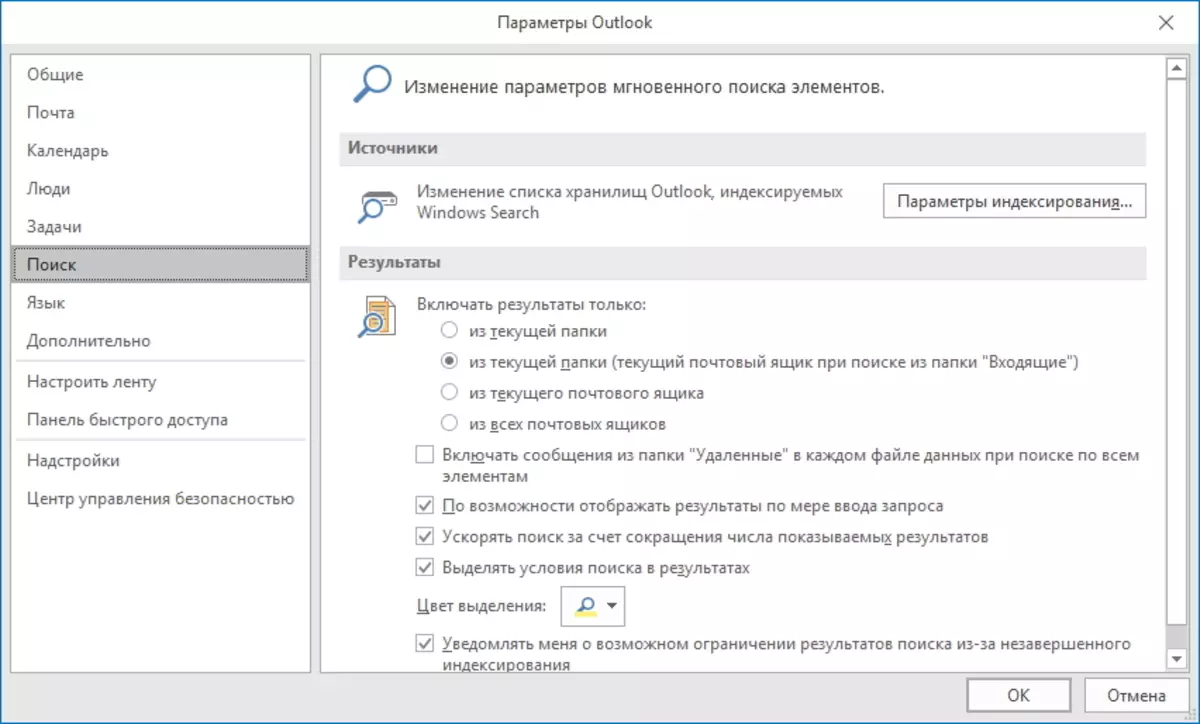
原則として、これらの設定はデフォルトで残すことができます。
あなたがさまざまな言語でメッセージを書かなければならないならば、あなたは "言語"セクションで使用されている言語を追加するべきです。
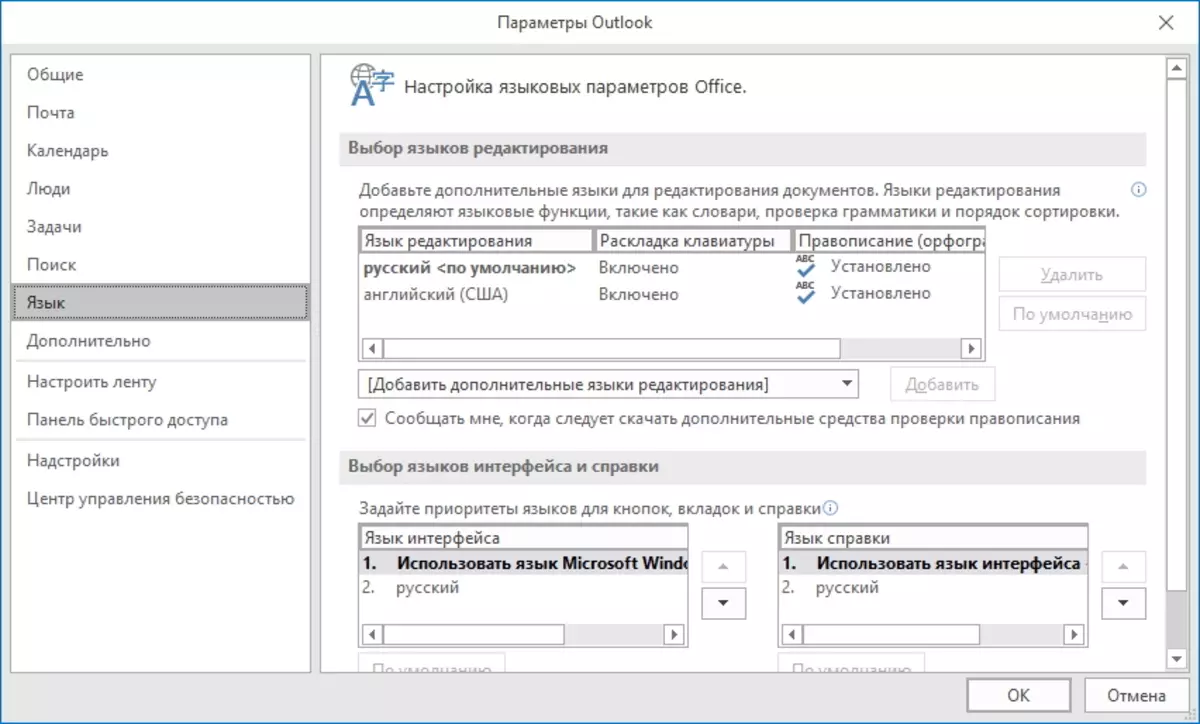
また、ここでは、インターフェースと参照言語の言語を選択できます。ロシア語でのみ書いている場合は、そのまま設定を残すことができます。
「高度な」セクションでは、アーカイブ、データエクスポート、RSSフィードなどに関連する他のすべての設定が収集されます。
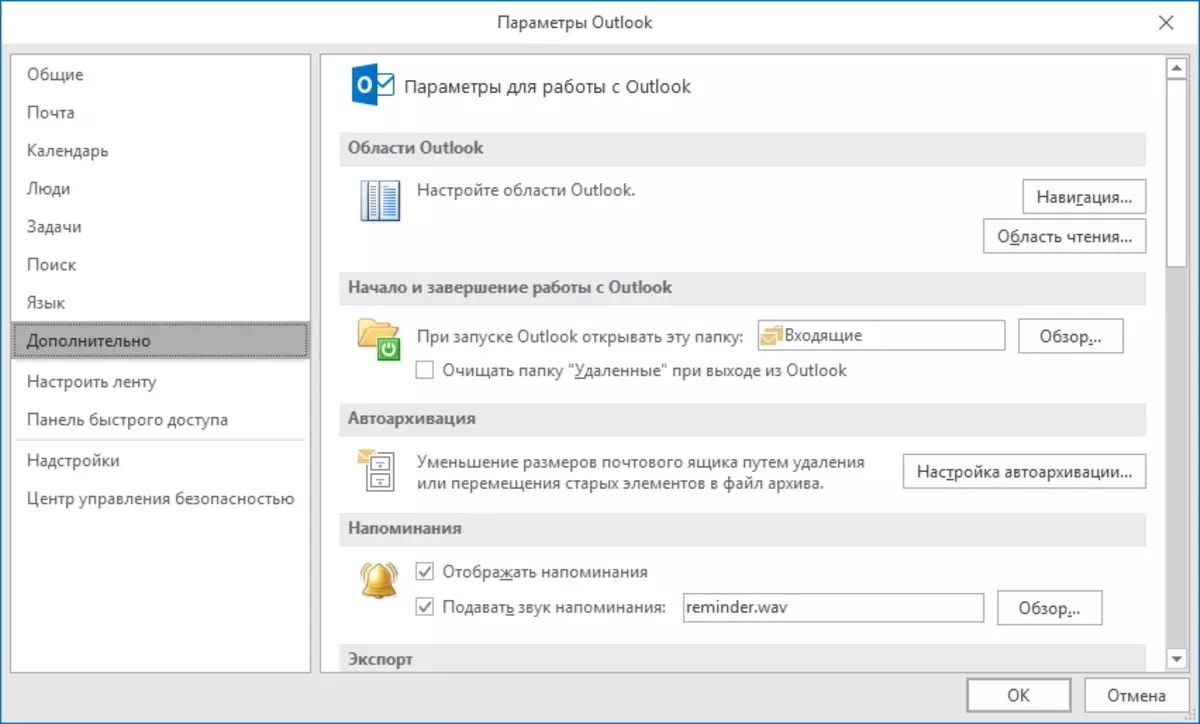
セクション「テープを設定する」および「クイックアクセスパネル」は、プログラムインターフェースに直接関連付けます。
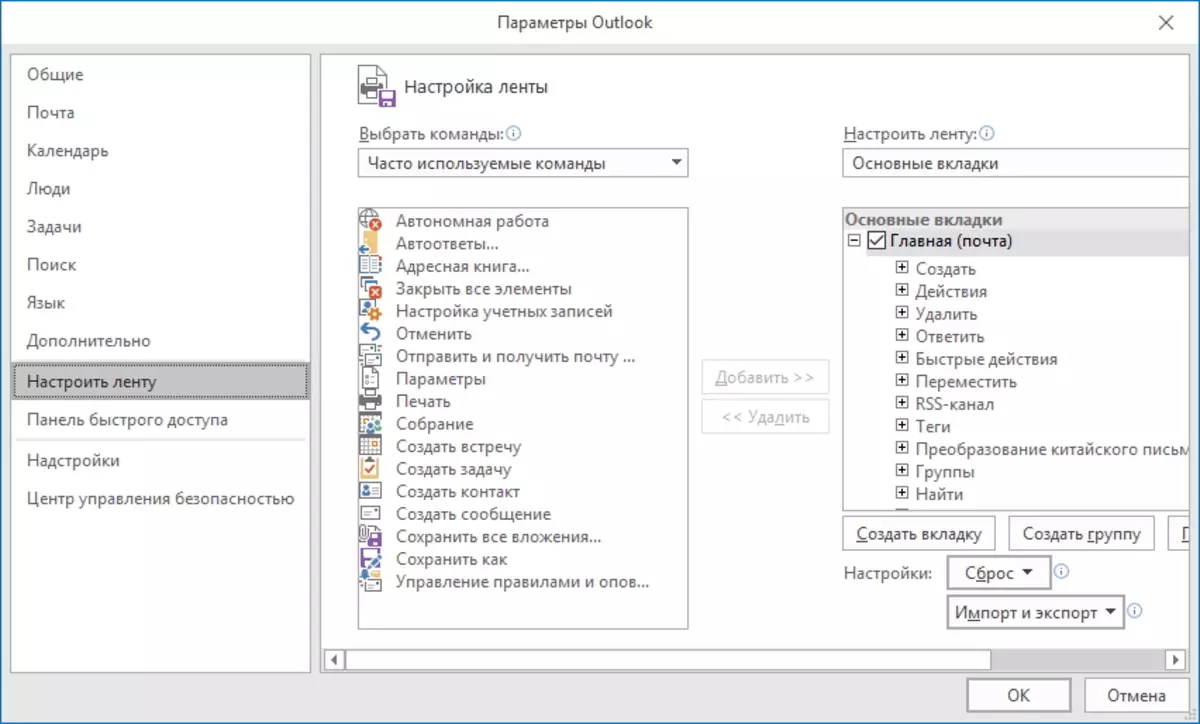
最もよく使われるコマンドを選択できることがここにあります。
テープ設定を使用して、ベルトメニュー項目とプログラムに表示されるコマンドを選択できます。
そして、クイックアクセスパネルで最も頻繁に使用されるコマンドに到達することができます。
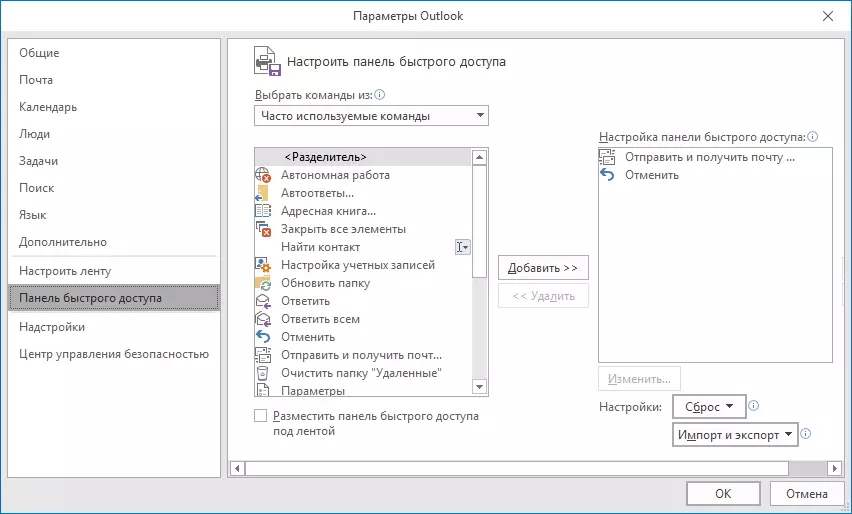
コマンドを削除または追加するには、目的のリストでそれを選択して、やりたいものに応じて、[追加]または[削除]ボタンをクリックする必要があります。
セキュリティを設定するには、Microsoft Outlook Security Control Centerが提供されています。これはセキュリティ管理センターのセクションから構成できます。
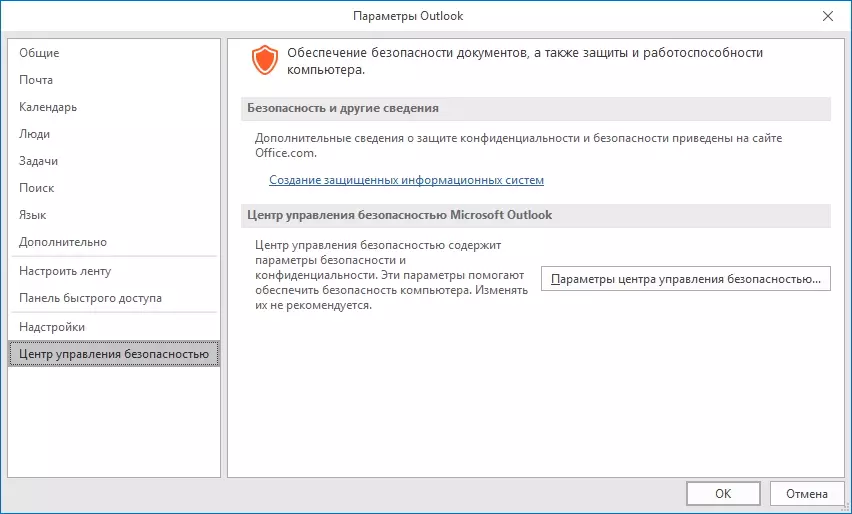
ここでは、添付ファイルを処理するための設定を変更し、マクロを有効または無効にする、不要な出版社のリストを作成できます。
特定の種類のウイルスから保護するために、Macrosを無効にすることができます。また、HTMLおよびRSSフォーマットメッセージの図面のダウンロードを無効にすることができます。
マクロを無効にするには、[マクロ設定]セクションに移動し、[予告なしにすべてのマクロを無効にする]などの[希望のアクション]を選択します。
写真のダウンロードを禁止するには、「HTMLメッセージとRSS要素には自動的に図面をダウンロードしない」を選択してから、必要なアクションの反対側のフラグを削除する必要があります。
