
Hast elk programma, foardat jo it brûke, moatte jo it konfigurearje, om der in maksimale effekt te krijen. Net útsûndering is de e-postklient fan Microsoft - MS Outlook. En dêrom sille wy hjoed sjen hoe't wy net allinich de e-postynstelling wurdt útfierd, mar ek oare parameters fan it programma.
Sûnt outlook is primêr in e-postklient, dan foar folslein flinkte wurk, moatte jo akkounts konfigurearje.
Om akkounts te konfigurearjen, wurdt it korrespondearjende kommando brûkt yn it menu "Bestân"-menu - "akkounts".
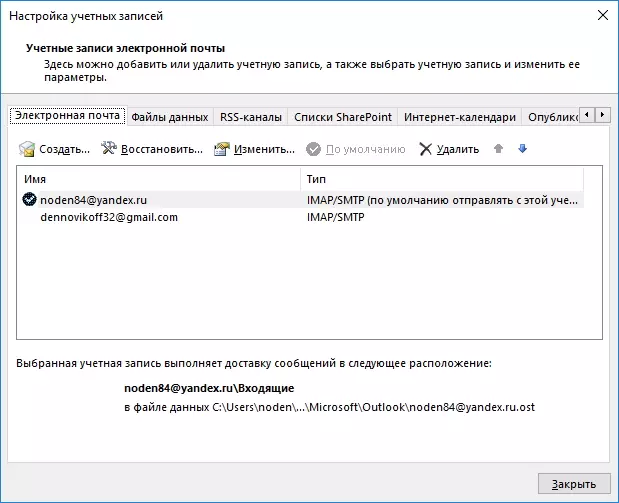
Yn mear detail hoe't jo Outlose 2013 kinne ynstelle en 2010 Mail hjir:
In akkount ynstelle foar Yandex.Mount
Account ynstelling foar Gmail-post
Account ynstelle foar e-postpost
Njonken de akkounts sels is it ek mooglik om ynternetkalinders te meitsjen en te publisearjen en manieren te feroarjen om gegevensbestannen te pleatsen.
Om de mearderheid fan aksjes automatysk te meitsjen mei ynkommende en útgeande berjochten, de regels dy't konfigureare binne út it bestân -> Regels en Alerts Menu wurde levere.
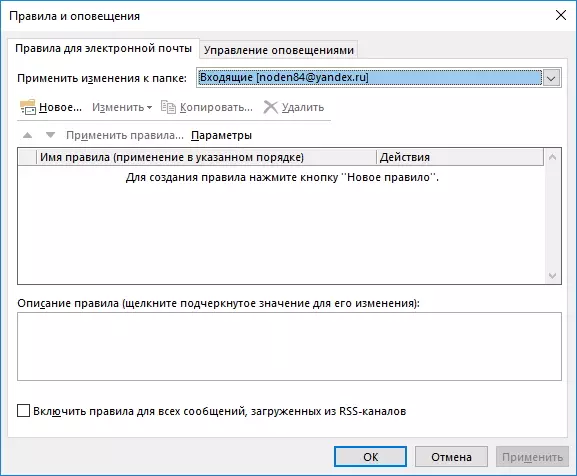
Hjir kinne jo in nije regel oanmeitsje en de opset wizard brûke om de nedige betingsten te setten foar it útfieren fan 'e aksje en konfigurearje de aksje sels te konformearjen.
Mear details wurkje mei de regels wurdt hjir beskôge: hoe't jo Autluk 2010 wurde ynsteld nei Automatyske trochstjoeren
Lykas yn 'e gewoane korrespondinsje hat it ek in goede toan-regels. En ien fan dizze regels is de hantekening fan syn eigen brief. Hjir wurdt de brûker foarsjoen fan folsleine frijheid fan aksje. Jo kinne beide kontaktgegevens opjaan en in oar.
Jo kinne de hantekening ynstelle fan it nije berjochtfenster troch te klikken op de knop "Hantekening".
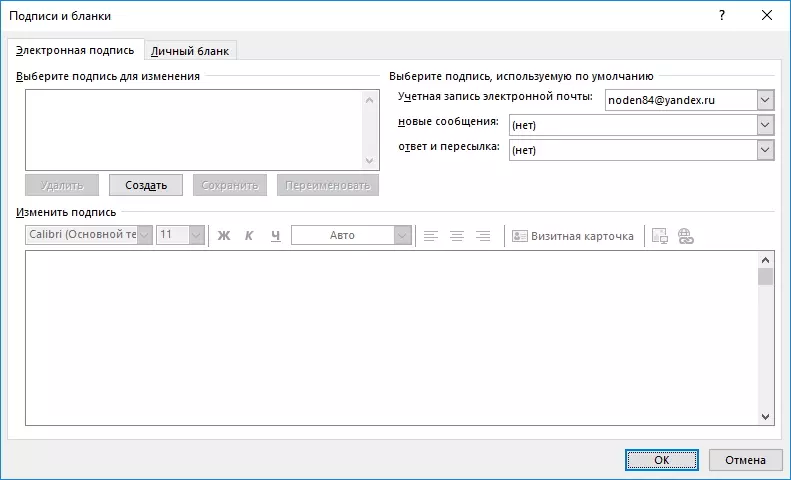
Yn mear detail wurdt de hantekening ynstelling beskôge: it ynstellen fan de hantekening foar útgeande letters.
Yn 't algemien is de Outlook-applikaasje konfigureare fia de kommando-menu "Parameters konfigureare.
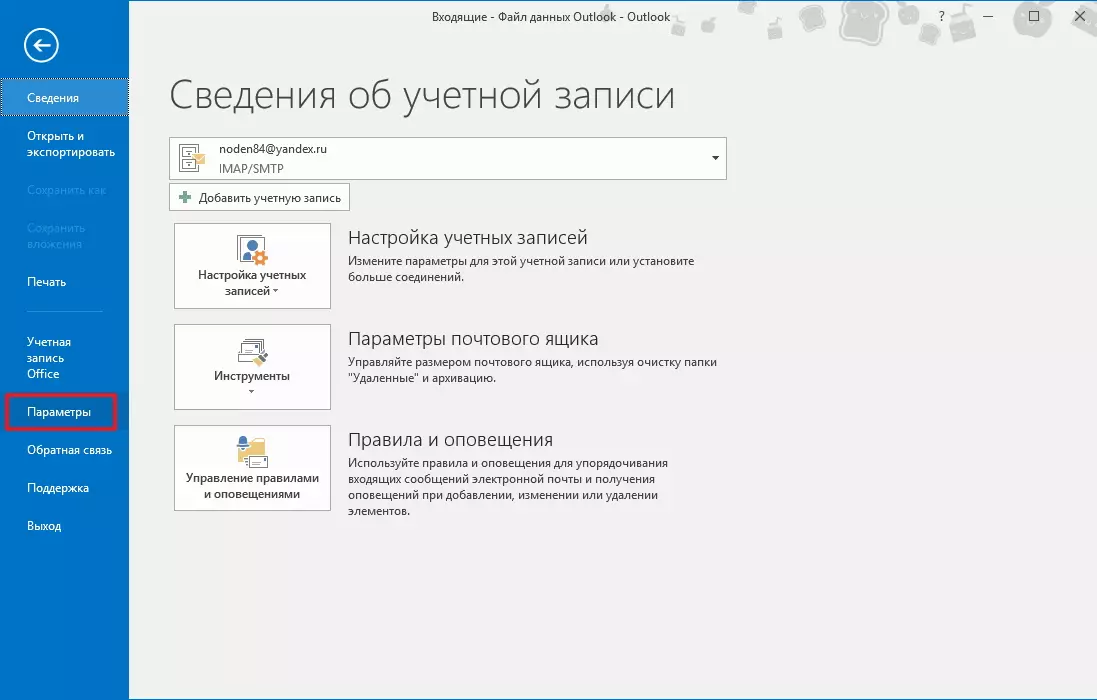
Foar gemak binne alle ynstellingen ferdield yn seksjes.
De Algemiene seksje kinne jo it kleurskema fan 'e applikaasje selektearje, spesifisearje de initialen ensafuorthinne.

De seksje "Mail" befettet folle mear ynstellingen en alle oanbelangjende de Outlook-e-postmodule direkt.
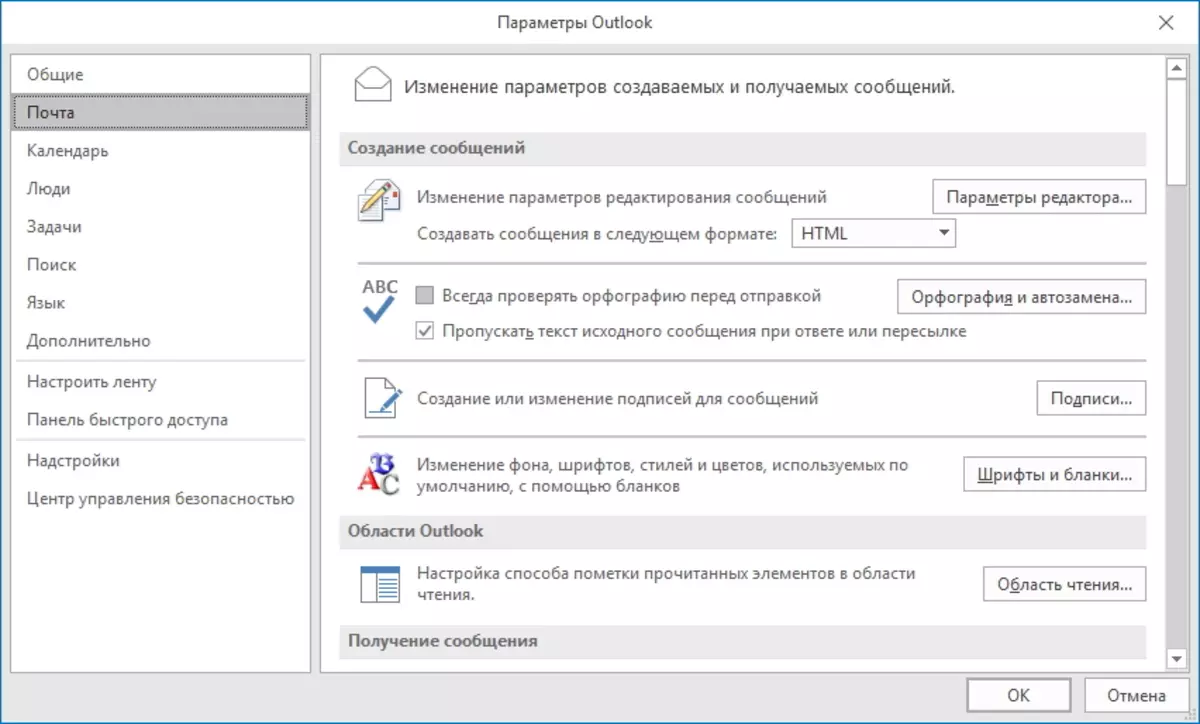
It is hjir dat jo ferskate parameters kinne ynstelle fan 'e berjochtbewurker. As jo klikke op de knop "Editor-opsjes ..." sil de brûker in finster iepenje mei in list mei beskikbere opsjes dy't kinne wurde ynskeakele of útskeakele (respektively) Check Box.
Ek hjir kinne jo de automatyske besparjende berjochten konfigurearje, set de parameters fan it ferstjoeren fan brieven en folgje en folgje as folle mear.
De seksje "Kalinder" stelt de ynstellingen fêstmakke dy't relatearje oan 'e Outlook-kalinder.
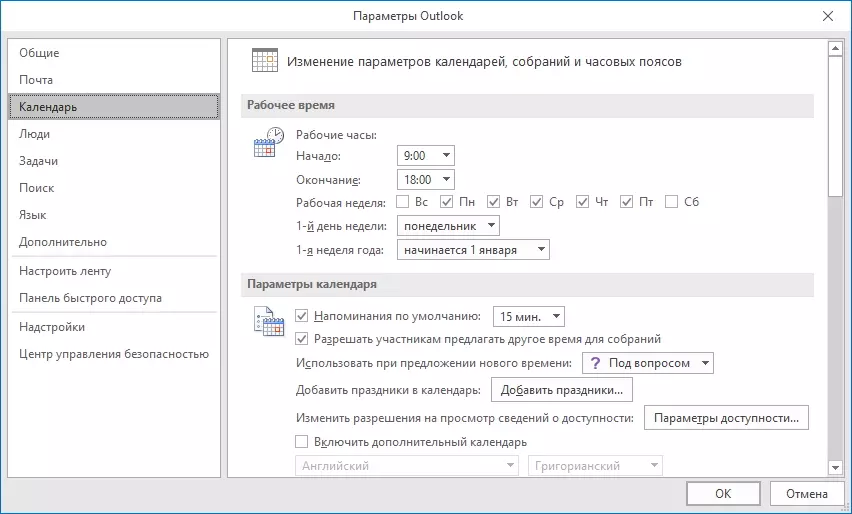
Hjir kinne jo de dei ynstelle wêrfan de wike begjint, lykas de wurkdagen opname en de tiid it begjin en it ein fan 'e wurkdei ynstelle.
Yn 'e seksje "Display-ynstellingen" kinne jo wat parameters fan it terminsken fan' e kalinder konfigurearje.
Under de ekstra parameters kinne jo de mjitskoat kieze foar waar, tiidsône, ensfh.
De seksje "Minsken" is ûntworpen om kontakten te konfigurearjen. Ynstellings hjir binne net sa folle en yn prinsipe relatearje se oan 'e werjefte fan kontakt.

Om taken te konfigurearjen, wurdt de "taken" seksje hjir oanbean. Mei de opsjes foar dizze seksje kinne jo de tiid ynstelle wêrtroch't jo jo ynstelle sil jo tinke oer de plande taak.

It jout ek de tiid fan wurktiden per dei en in wike oanjout, de kleur fan te let en foltôge taken ensafuorthinne.
Foar effisjinter sykjen nei útsicht, is d'r in spesjale partysje dat jo kinne feroarje de sykparameters, lykas ek de yndeksparameters opjaan.
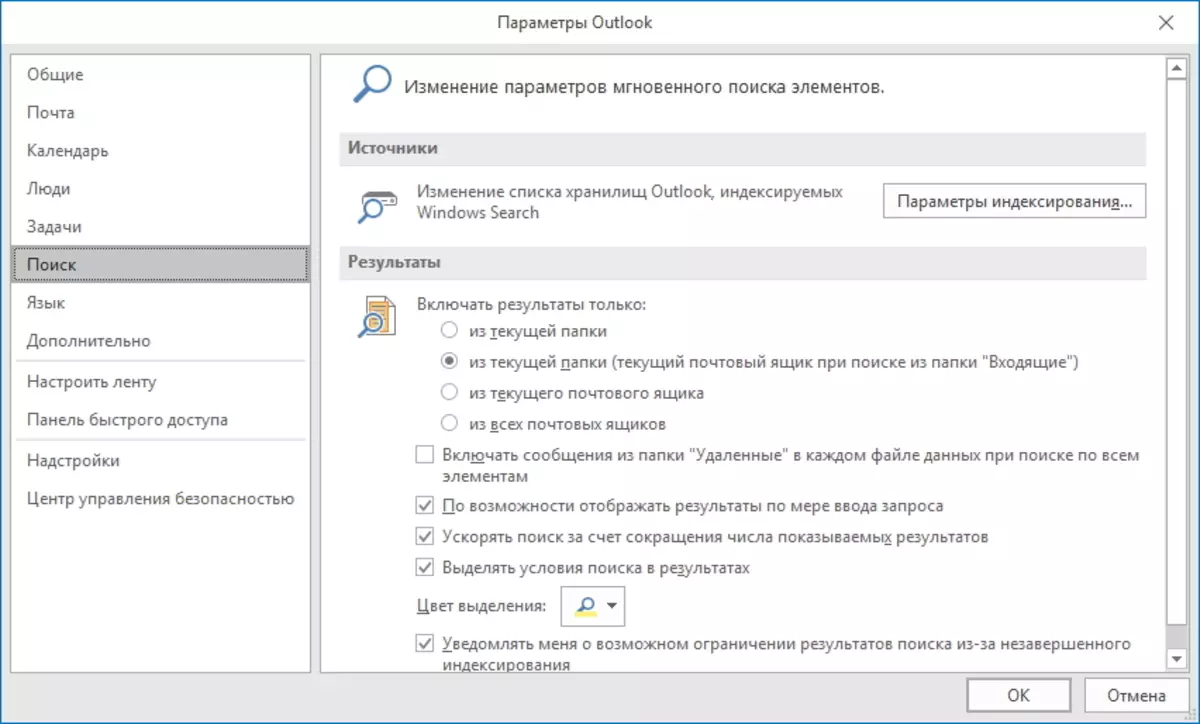
As regel kinne dizze ynstellingen standert litten wurde litten.
As jo berjochten moatte skriuwe yn ferskate talen, dan moatte jo de talen hawwe tafoegje yn 'e seksje "taal".
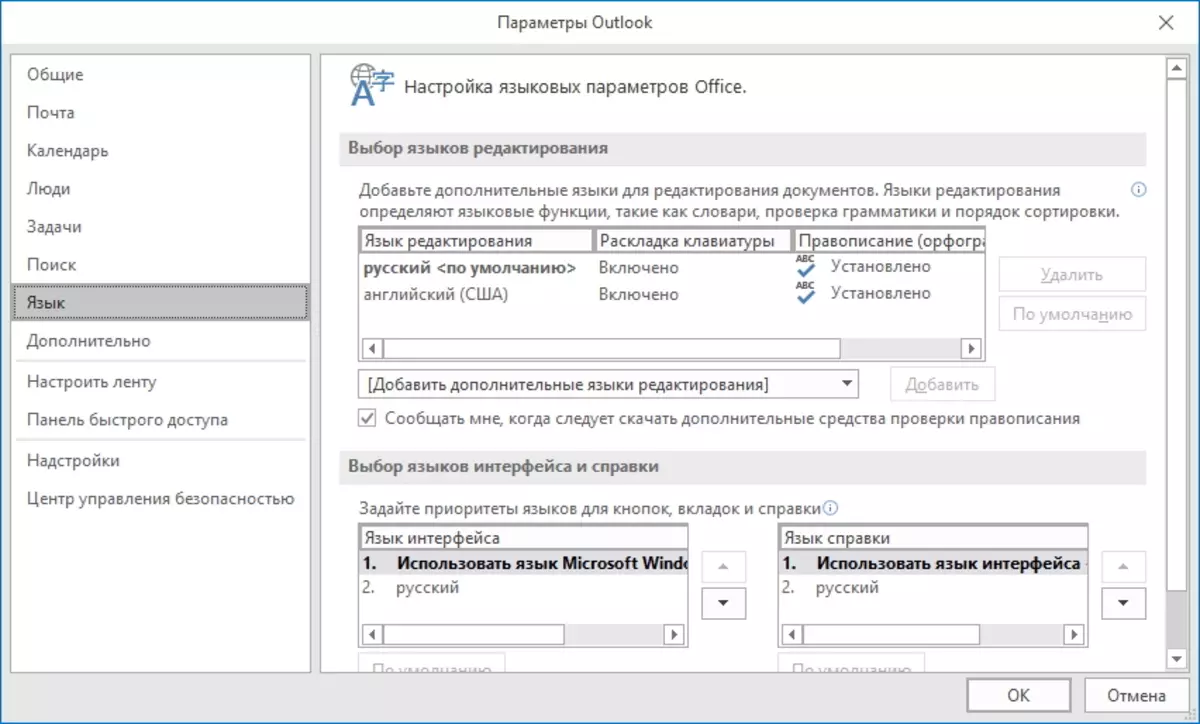
Ek kinne jo hjir in taal selektearje foar de ynterface en in referinsjetaal. As jo allinich skriuwe yn it Russysk, dan kinne de ynstellingen oerbliuwe as se binne.
Yn 'e "Avansearre" seksje wurde alle oare ynstellingen sammele yn ferbân mei argivaasje, gegevens eksport, RSS-feeds, ensfh.
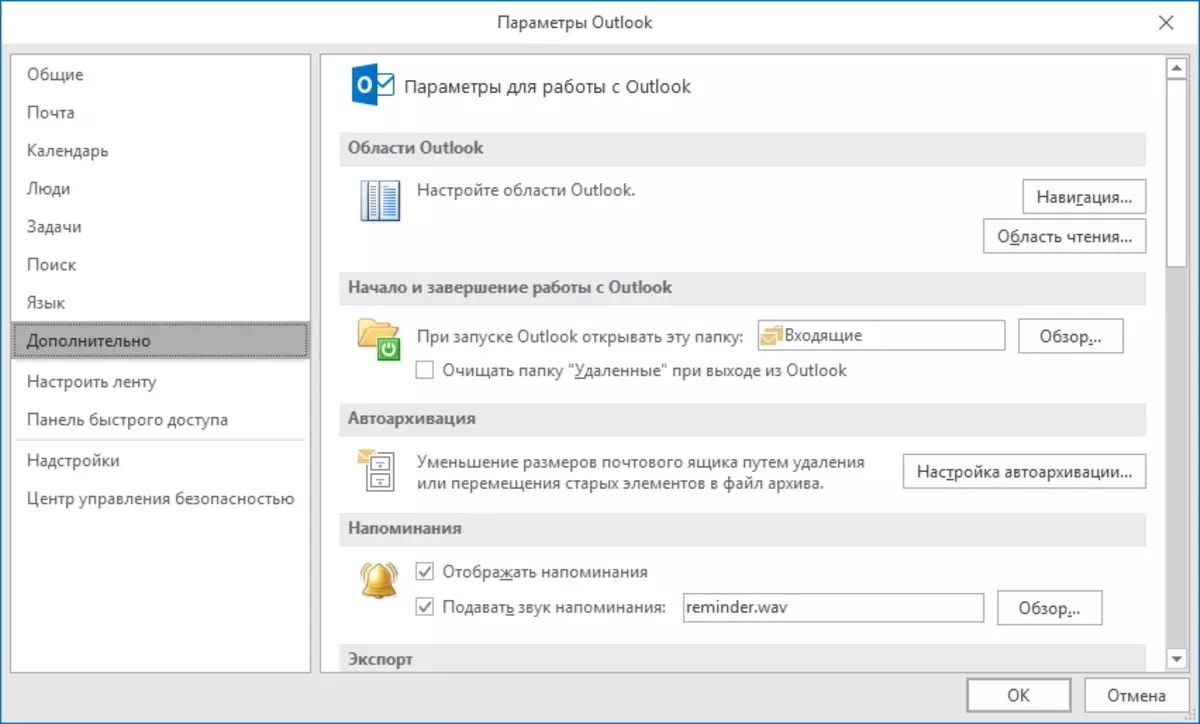
Seksjes "Stel it tape yn" en "Set" Fluch Access Panel "relatearje direkt nei it programma-ynterface.
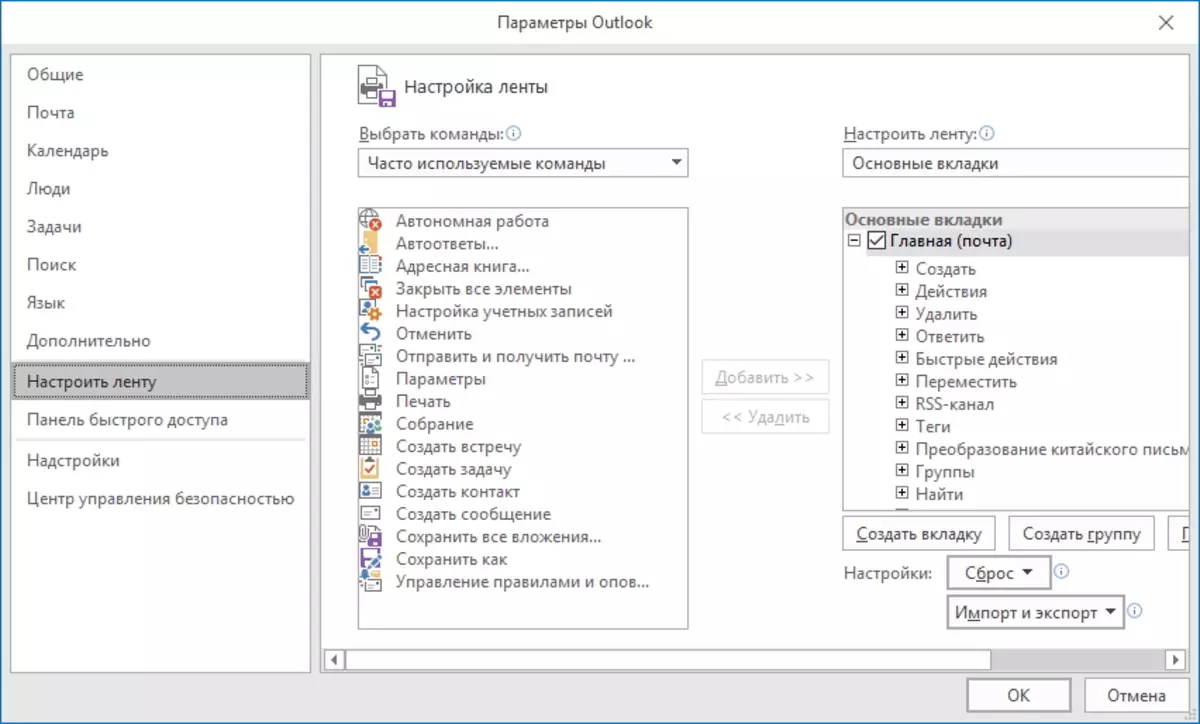
It is hjir dat jo dizze kommando's kinne kieze dy't it meast brûkt wurde.
Mei de tapeynstellingen brûke, kinne jo de riem menu-items selektearje en de kommando's dy't sille wurde werjûn yn it programma.
En de meast brûkte kommando's kinne wurde berikt op it paniel fan rappe tagong.
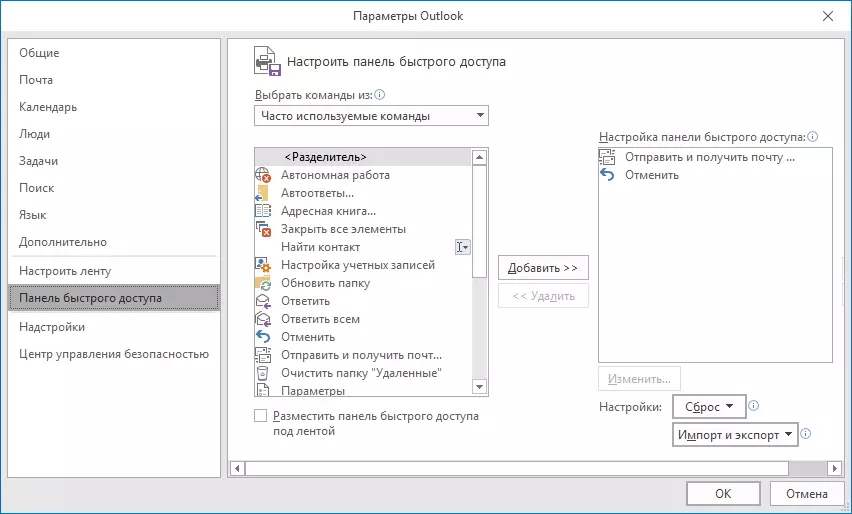
Om in kommando te wiskjen of ta te foegjen, moatte jo it selektearje yn 'e winske list en klikje op de knop "Tafoegje" of "Wiskje", ôfhinklik fan wat jo wolle dwaan.
Om feiligens te konfigurearjen, wurdt it Contering fan Microsoft Outlook Security Centrecrecition, dat kin wurde konfigureare út it seksje fan 'e feiligensbehear.
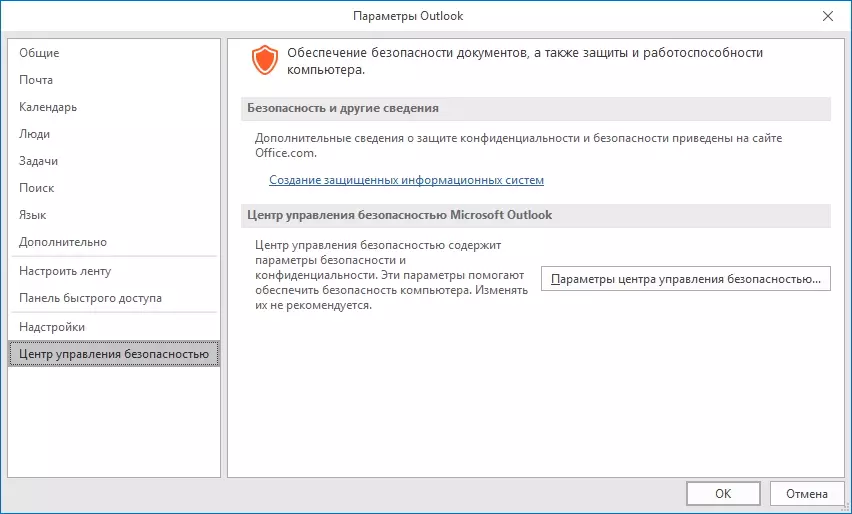
Hjir kinne jo de ynstellingen feroarje foar it ferwurkjen fan bylagen, make-ynskeakelje of útskeakelje Makro's, oanmeitsje listen fan net-winske útjouwers.
Om te beskermjen tsjin bepaalde soarten firussen, kinne jo makro's útskeakelje, lykas downloads fan tekeningen útskeakelje yn HTML- en RSS-formatlike berjochten.
Om Macro's útskeakelje, gean nei de seksje "Makro-ynstellings" en selektearje de winske aksje, bygelyks, "Skeakelje alle Macro's út sûnder notysje."
Om de ynlaad fan 'e foto's te ferbieden, moatte jo it selektearje, moatte jo de downloaden net automatysk tekeningen yn HTML-berjochten en RSS-eleminten ", en ferwiderje dan de flaggen tsjinoer de net needsaaklike aksjes.
