
Nästan alla program, innan du använder det, måste du konfigurera, för att få maximal effekt från den. Inte undantag är postklienten från Microsoft - MS Outlook. Och därför kommer vi idag att se hur inte bara postinställningen utförs utan även andra parametrar i programmet.
Eftersom Outlook är främst en e-postklient, då för fullfjädrad arbete, måste du konfigurera konton.
För att konfigurera konton används motsvarande kommando i "File" -menyn - "Inställningskonton".
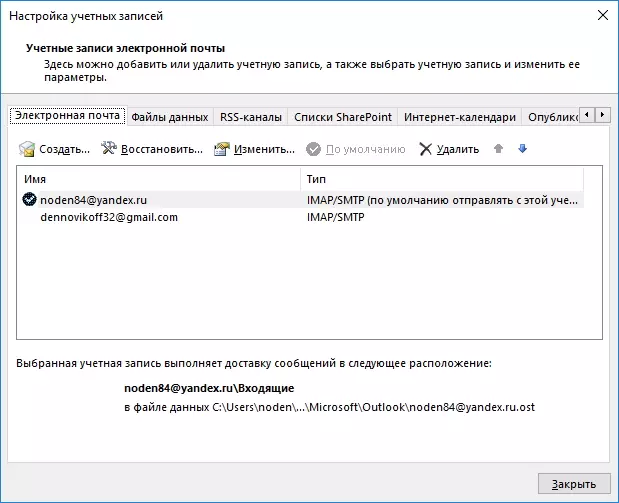
Mer information om hur du konfigurerar Outlook 2013 och 2010-mail här:
Ställa in ett konto för yandex.mounts
Kontoinställning för Gmail Mail
Ställa in konto för postmeddelande
Förutom kontona själva är det också möjligt att skapa och publicera internetkalendrar och ändra sätt att placera datafiler.
För att automatisera majoriteten av åtgärder med inkommande och utgående meddelanden tillhandahålls de regler som är konfigurerade från menyn -> Regler och Alerts.
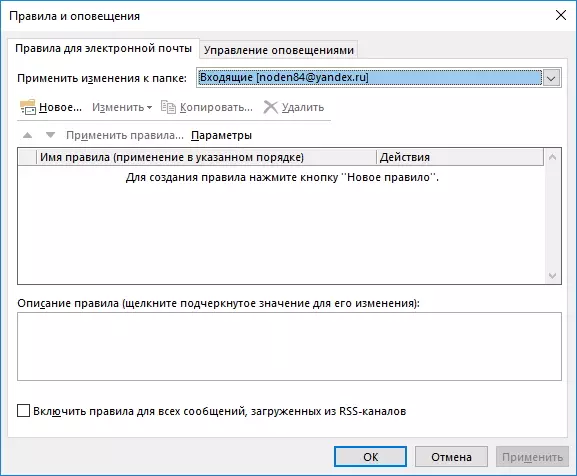
Här kan du skapa en ny regel och använda installationsguiden för att ställa in nödvändiga förutsättningar för att utföra åtgärden och konfigurera själva åtgärden.
Mer detaljer Arbeta med reglerna anses här: Så här ställer du in Autluk 2010 till Automatisk vidarebefordran
Som i den vanliga korrespondensen har det också en bra tonregler. Och en av dessa regler är undertecknandet av sitt eget brev. Här är användaren försedd med fullständig handlingsfrihet. Du kan ange både kontaktinformation och någon annan.
Du kan konfigurera signaturen från det nya meddelandefönstret genom att klicka på "Signature" -knappen.
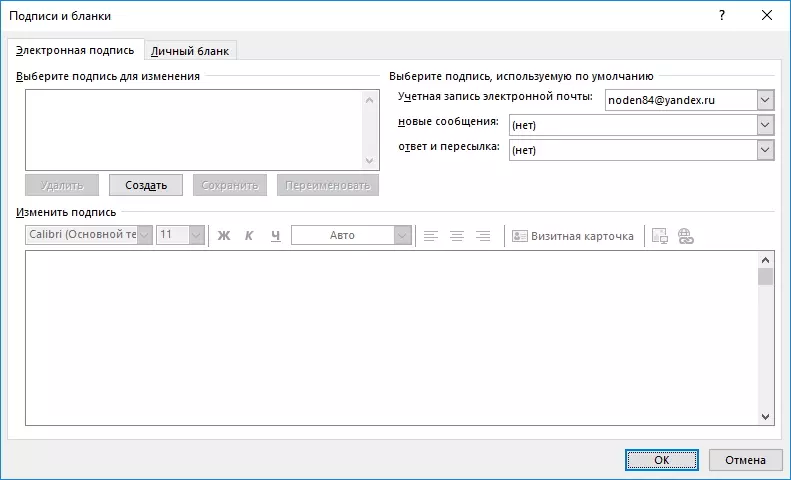
Mer detaljerat anses signaturinställningen här: Ställa in signaturen för utgående bokstäver.
I allmänhet är Outlook-programmet konfigurerat via kommandemenyn "Parametrar".
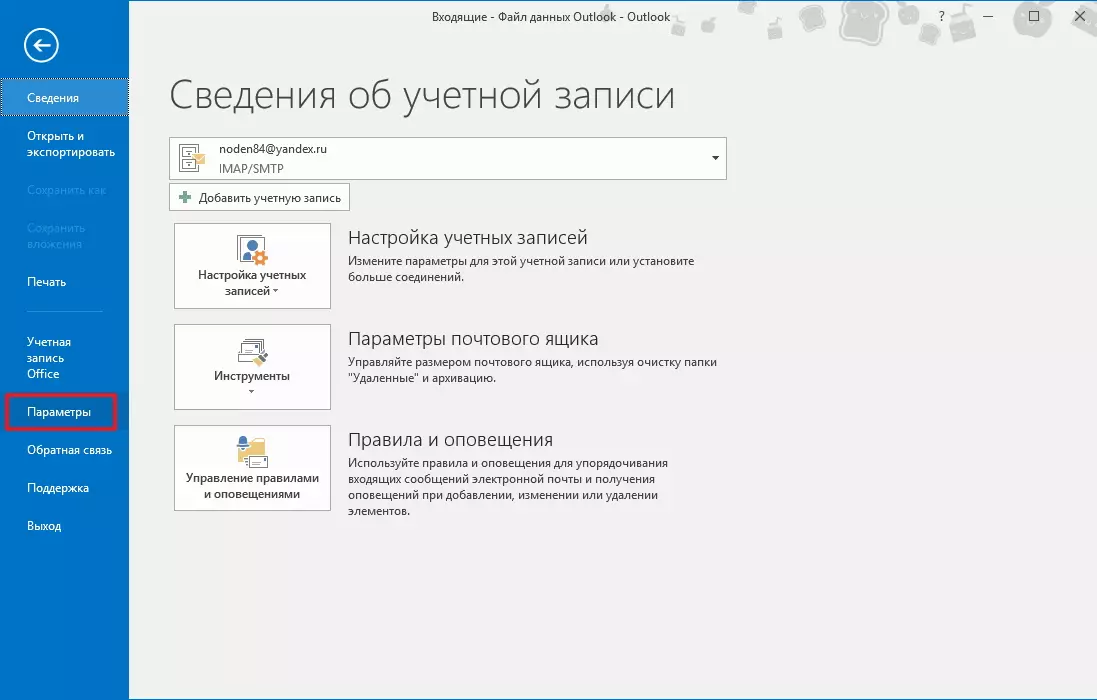
För bekvämlighet är alla inställningar uppdelade i sektioner.
Med den allmänna sektionen kan du välja programmets färgschema, ange initialerna och så vidare.

Sektionen "Mail" innehåller mycket fler inställningar och alla berör Outlook-postmodulen direkt.
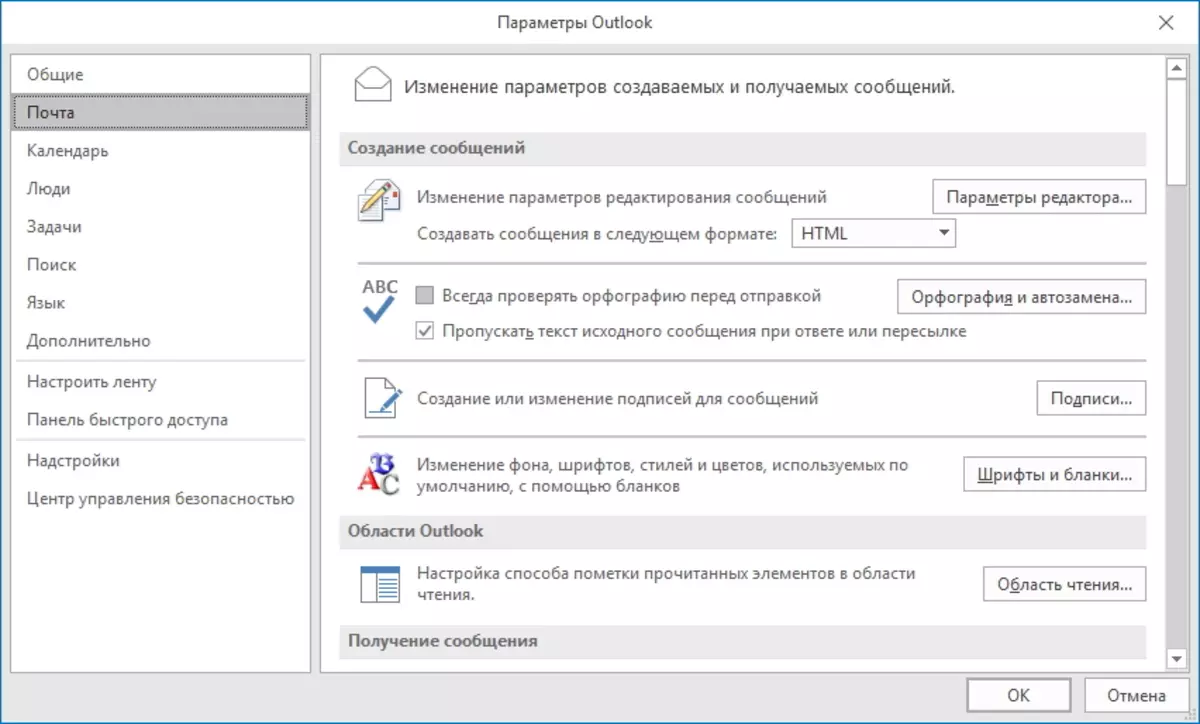
Det är här som du kan ställa in olika parametrar för meddelanderedigeraren. Om du klickar på knappen "Editor Alternativ ..." öppnar användaren ett fönster med en lista med tillgängliga alternativ som kan aktiveras eller inaktiveras genom att lägga eller ta bort (respektive).
Även här kan du konfigurera de automatiska sparande meddelandena, ställa in parametrarna för att skicka eller spåra bokstäver och mycket mer.
Avsnittet "Kalender" etablerar de inställningar som relaterar till Outlook-kalendern.
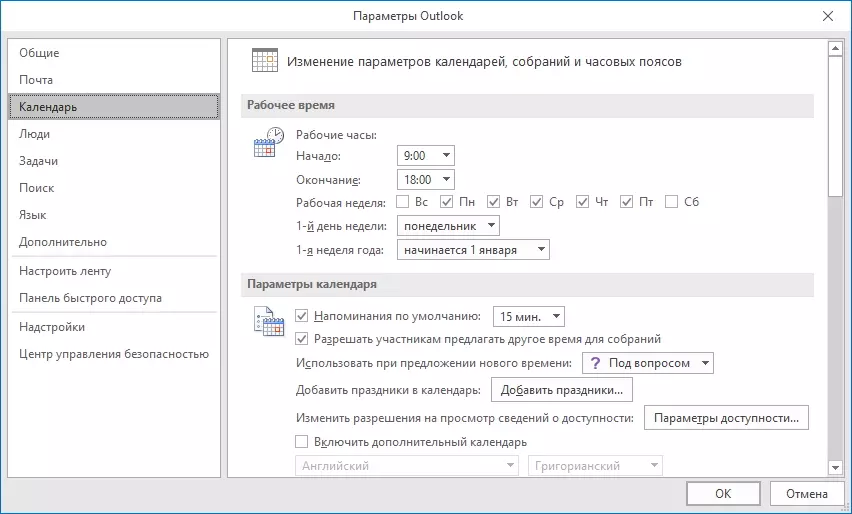
Här kan du ställa in den dag från vilken veckan börjar, liksom notera arbetsdagarna och ställa in den tid som börjar och slutet av arbetsdagen.
I avsnittet "Displayinställningar" kan du konfigurera vissa parametrar för utseendet på kalendern.
Bland de extra parametrarna kan du välja mätenheten för väder, tidszon, etc.
Sektionen "People" är utformad för att konfigurera kontakter. Inställningar här är inte så mycket och i grunden de relaterar till kontakten av kontakt.

För att konfigurera uppgifter finns avsnittet "Uppgifter" här. Med alternativen för det här avsnittet kan du ställa in den tid då Outlook påminner om den schemalagda uppgiften.

Det indikerar också tidpunkten för arbetstiden per dag och en vecka, färgen på försenade och färdiga uppgifter och så vidare.
För effektivare sökning efter Outlook finns det en speciell partition som låter dig ändra sökparametrarna, samt ange indexparametrarna.
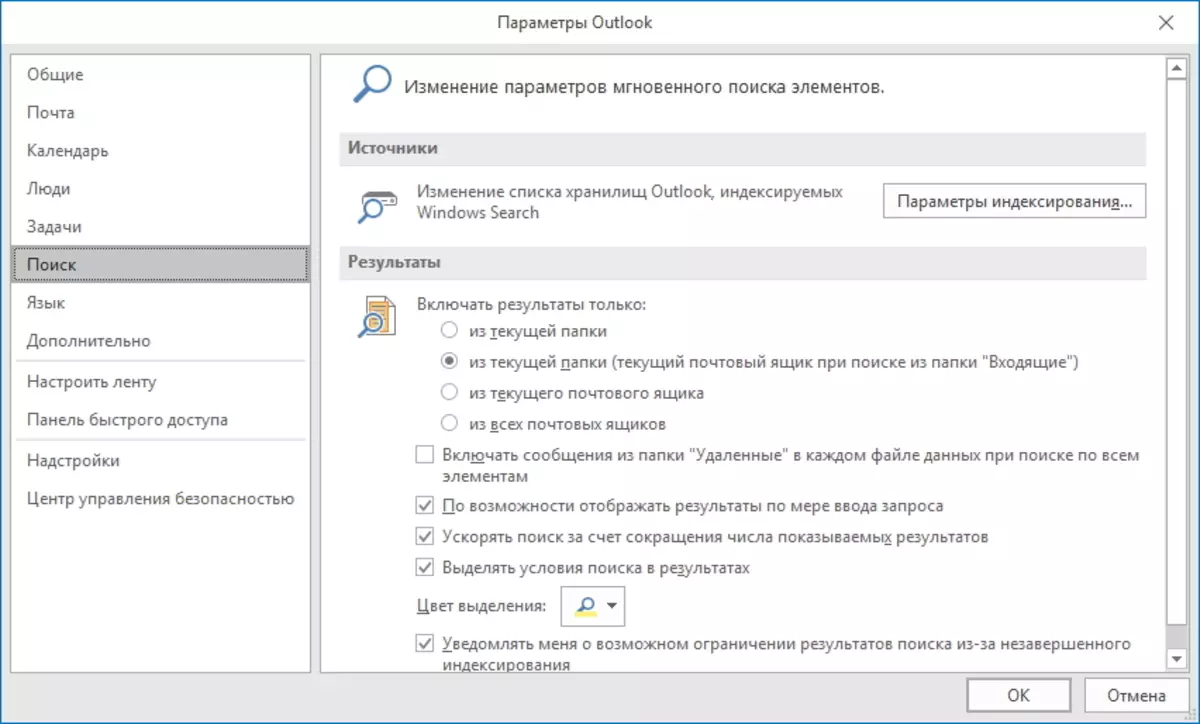
Dessa inställningar kan som regel lämnas som standard.
Om du måste skriva meddelanden på olika språk, bör du lägga till de språk som används i avsnittet "Språk".
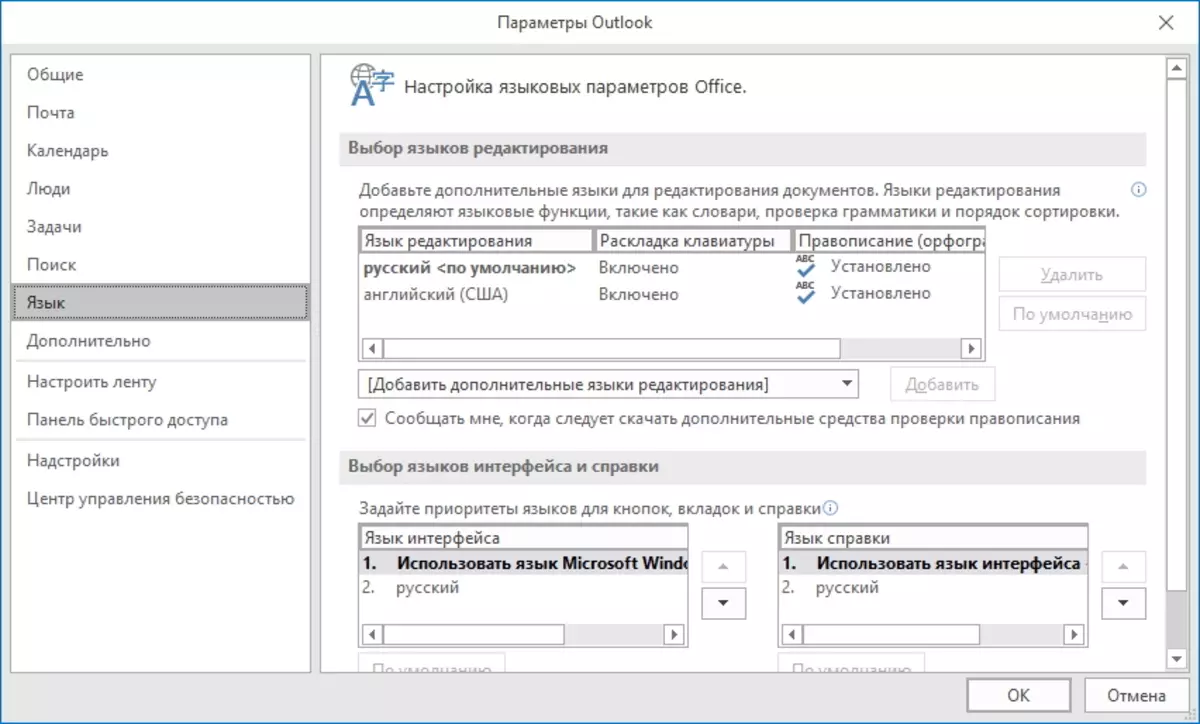
Här kan du också välja ett språk för gränssnittet och ett referensspråk. Om du bara skriver på ryska, kan inställningarna lämnas som de är.
I avsnittet "Avancerat" samlas alla andra inställningar relaterade till arkivering, dataexport, RSS-flöden, etc.
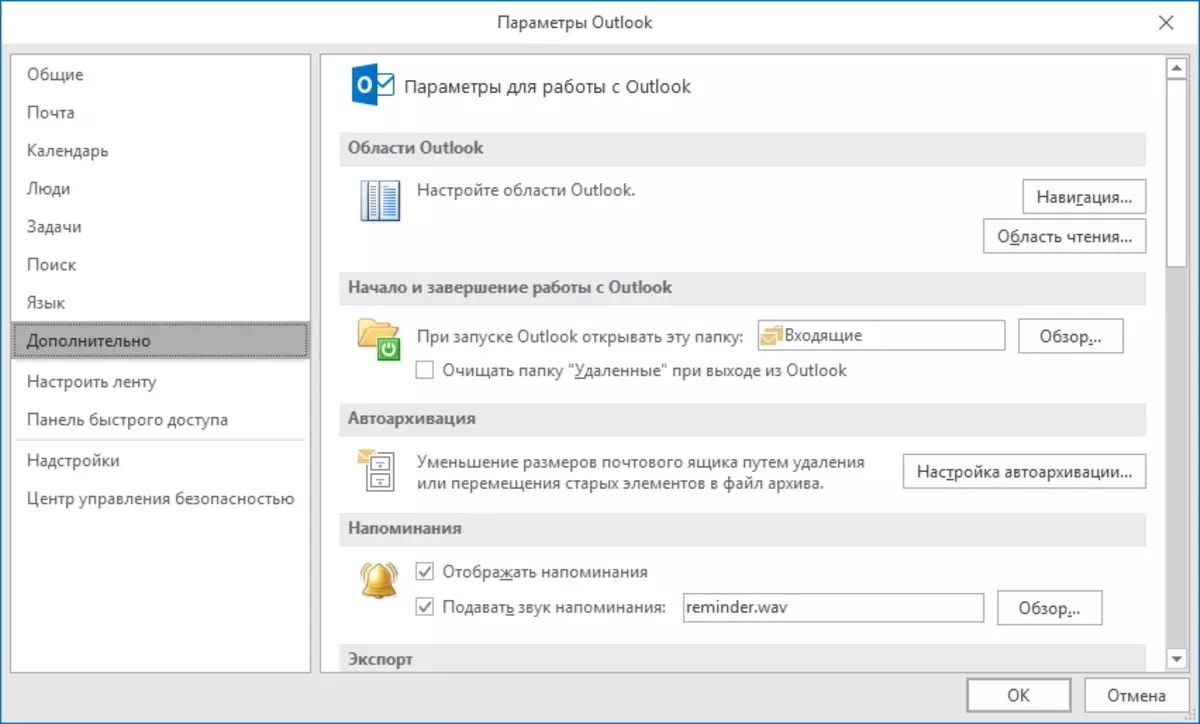
Avsnitt "Ställ in tejp" och "Quick Access Panel" relaterar direkt till programgränssnittet.
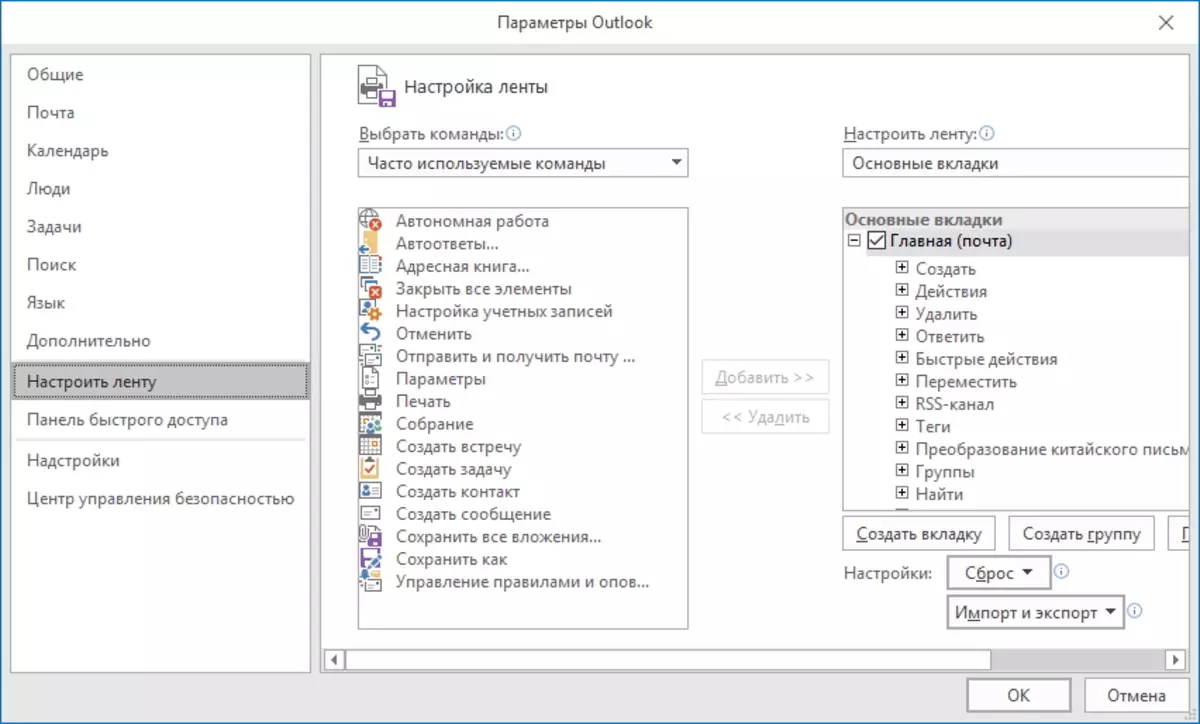
Det är här som du kan välja de kommandon som oftast används.
Med hjälp av tejpinställningarna kan du välja bältesmenyobjekten och de kommandon som kommer att visas i programmet.
Och de vanligaste kommandona kan nås på snabbåtkomstpanelen.
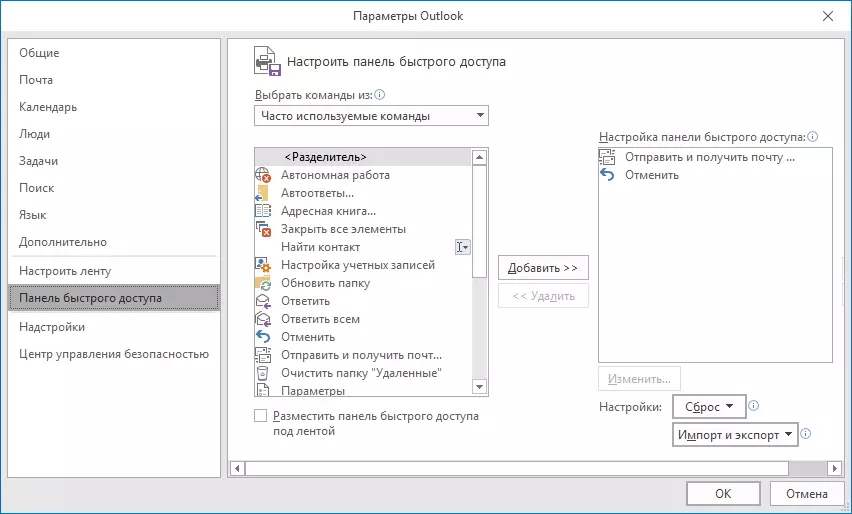
För att radera eller lägga till ett kommando måste du välja det i önskad lista och klicka på "Lägg till" eller "Radera" -knappen, beroende på vad du vill göra.
För att konfigurera säkerhet tillhandahålls Microsoft Outlook Security Control Center, som kan konfigureras från Security Management Center-sektionen.
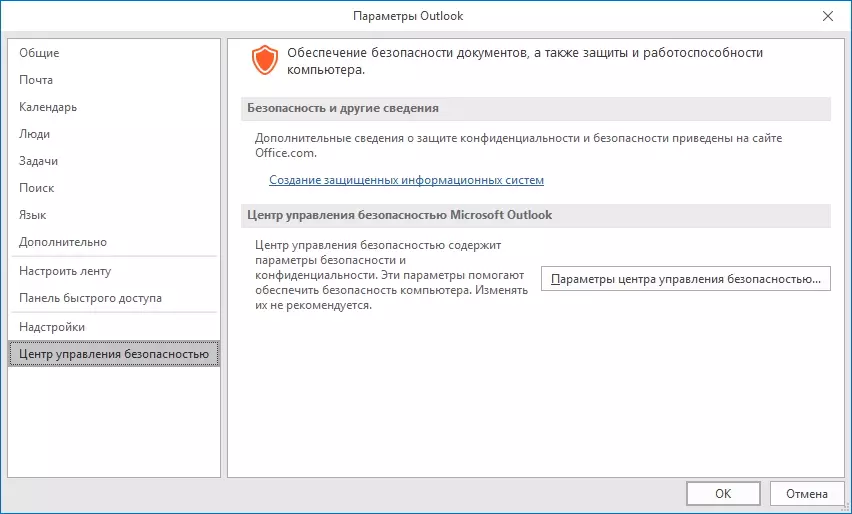
Här kan du ändra inställningarna för bearbetning av bilagor, aktivera eller inaktivera makron, skapa listor över oönskade förläggare.
För att skydda mot vissa typer av virus kan du inaktivera makron, såväl som inaktivera nedladdningar av ritningar i HTML- och RSS-formatmeddelanden.
För att inaktivera makron, gå till avsnittet "Makroinställningar" och välj önskad åtgärd, till exempel "Inaktivera alla makron utan föregående meddelande."
För att förbjuda nedladdningen av bilderna måste du välja "Ladda ner inte automatiskt ritningar i HTML-meddelanden och RSS-element" och ta sedan bort flaggorna mitt emot de inte nödvändiga åtgärderna.
