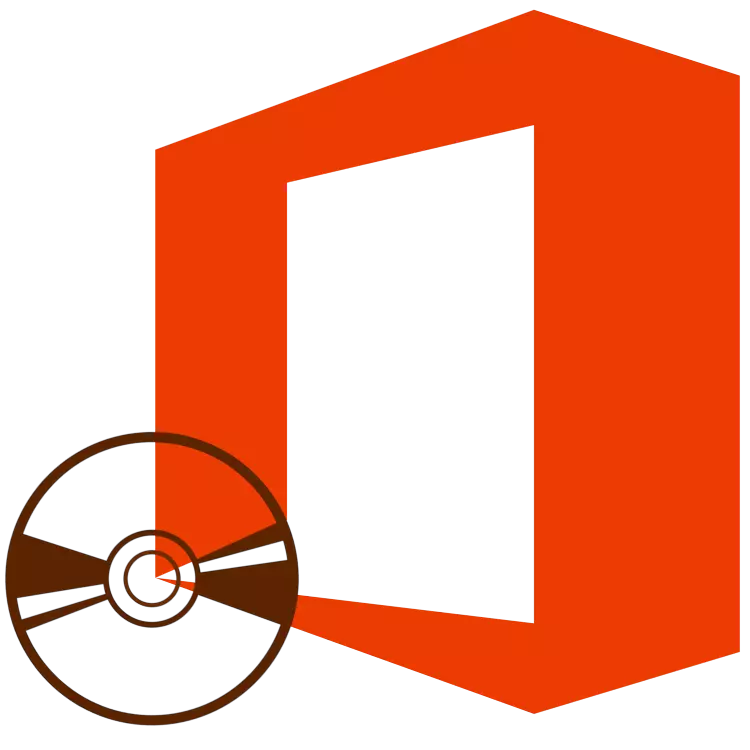
Microsoft Office е популарен и водечки канцелариски пакет кој содржи апликација во својот арсенал за решавање на различни професионални и дневни задачи за работа со документи. Вклучува уредник на текст на текст, процесор на табела на Excel, средство за креирање PowerPoint презентации, пристапни алатки за управување со бази на податоци, производ за работа со производи за печатење на издавачот и некои други програми. Во оваа статија, ние ќе кажеме за тоа како да го инсталирате целиот софтвер на компјутерот.
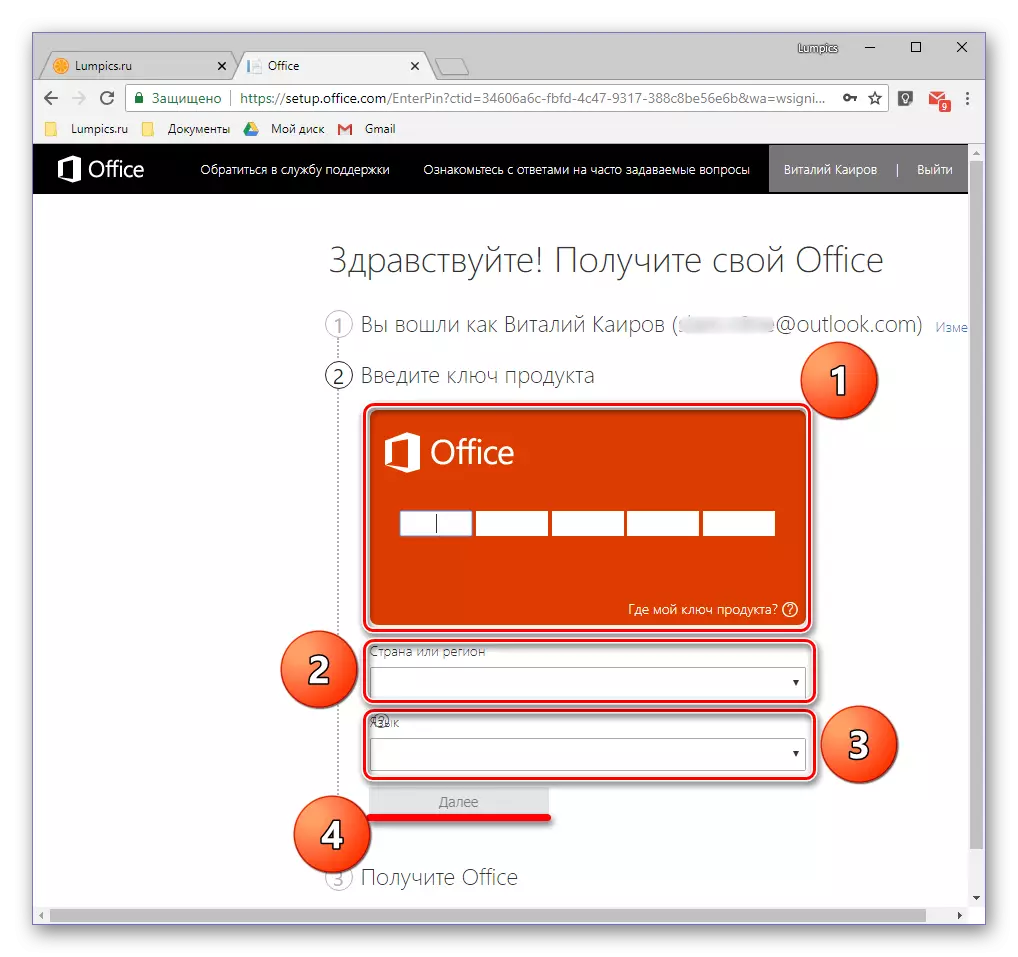
Ќе бидете пренасочени кон страницата за преземање на Microsoft. Иницирајте го преземањето рачно ако овој процес не започне автоматски, и почекајте за крај.
Чекор 2: Инсталација на компјутер
Кога производот е активиран и имате "на рацете" постои извршна датотека натоварена од официјалната страница, можете да почнете да го инсталирате.
Забелешка: Првиот чекор од упатството подолу е наменет за корисниците кои користат диск или флеш диск со сликата на Microsoft Office. Ако сте среќен сопственик на активираната лиценца, извршете ја преземената извршна датотека со двоен клик веднаш одете на чекор 2.
- Вметнете го дискот со дистрибуцијата на MS Office на уредот, поврзете го USB-портата Flash Drive или ја стартувате извршната датотека ако ја користите верзијата преземена од официјалниот сајт.

Дистрибуцијата од оптичкиот диск може да биде лансиран со двоен клик на неговата икона, која ќе се појави во "компјутерот".

Нејзината слика на флеш диск, можете да ја отворите како обична папка за да ја видите содржината и да ја стартувате извршната датотека од таму - тоа ќе се нарекува SETUP.
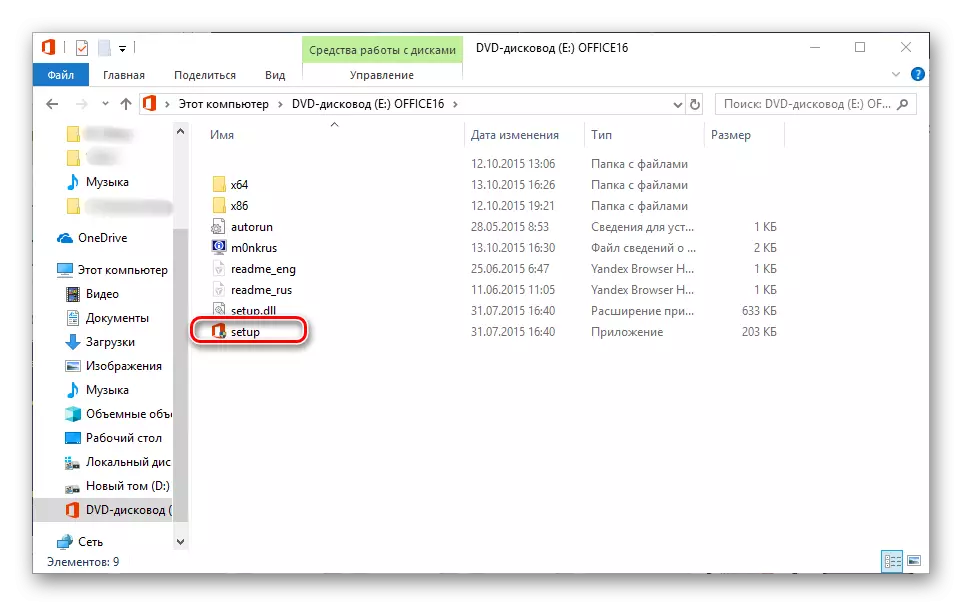
Дополнително, ако постои верзија на канцеларијата како дел од пакетот и за 32-тото, и за 64-битниот систем, можете да ја стартувате инсталацијата на кој било од нив, според битната содржина на користените прозорци. Доволно е да одите во папката со името X86 или X64, соодветно и да ја стартувате датотеката за поставување, слична на она што се наоѓа во root директориумот.
- Во прозорецот што се отвора, можеби е неопходно да се избере видот на производот што планирате да го инсталирате (ова е релевантно за пакетот бизнис изданија). Инсталирајте го маркерот спроти Microsoft Office и притиснете го копчето "Продолжи".
- Следно, ќе треба да се запознаете со договорот за лиценца Microsoft и да ги прифатите неговите услови со поставување знак за проверка напротив, а потоа кликнете на копчето "Продолжи".
- Следниот чекор е изборот на инсталациониот тип. Ако планирате да инсталирате апсолутно сите компоненти кои се вклучени во Microsoft Office, притиснете го копчето за инсталација и прескокнете ги следните чекори на инструкциите до # 7. Ако сакате да ги изберете компонентите што ви се потребни, напуштање на инсталацијата на непотребни, како и дефинирајте ги другите параметри на оваа постапка, кликнете на копчето "Settings". Следно, сметаме точно втората опција.
- Првото нешто што можете да го изберете пред инсталирањето на MS Office се јазици кои ќе се користат при работа во програми од пакетот. Марката спроти руската е задолжителна, на другите јазици се забележуваат како што сакате, врз основа на тоа како треба да работите.
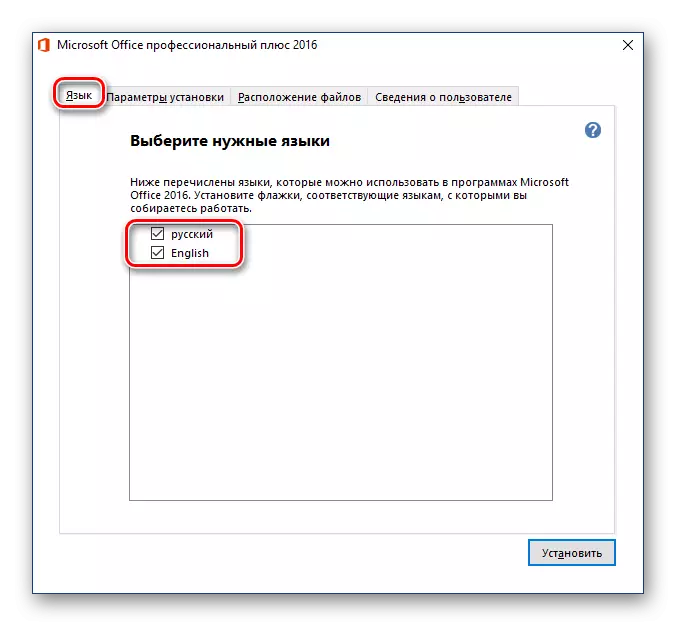
По јазичето за јазик, одете на следните - "параметри за инсталација". Само тука и дефинира оној од софтверските компоненти на пакетот ќе биде инсталиран во системот.

Со кликнување на мал триаголник, кој се наоѓа пред името на секоја од апликациите, можете да ги дефинирате параметрите на нејзиниот понатамошен почеток и употреба, како и дали е инсталиран на сите.

Ако некои од производите на Microsoft не ви треба, одберете ја "компонентата не е достапна" во опаѓачкото мени.

За да ги видите сите предмети кои се дел од одредена програма од пакетот, кликнете на мала плус игра која се наоѓа лево од името. Со секој од елементите на листата што ќе ја видите, можете да внесете ист начин како и кај апликацијата на мајката - за да ги одредите параметрите за стартување, откажете ја инсталацијата.

Во следниот таб, можете да ја дефинирате "локацијата на датотеките". За да го направите ова, едноставно кликнете на копчето "Преглед" и наведете го претпочитаниот директориум за да ги инсталирате сите софтверски компоненти. А сепак, ако не постои посебна потреба, препорачуваме да не ја менуваме стандардната патека.

"Кориснички информации" е последниот таб во претходно поставениот прозорец. Полињата презентирани во него се опционални за пополнување, но можете опционално да го наведете вашето полно име, иницијали и име на организацијата. Последниот е релевантен освен за бизнис верзии на канцеларијата.
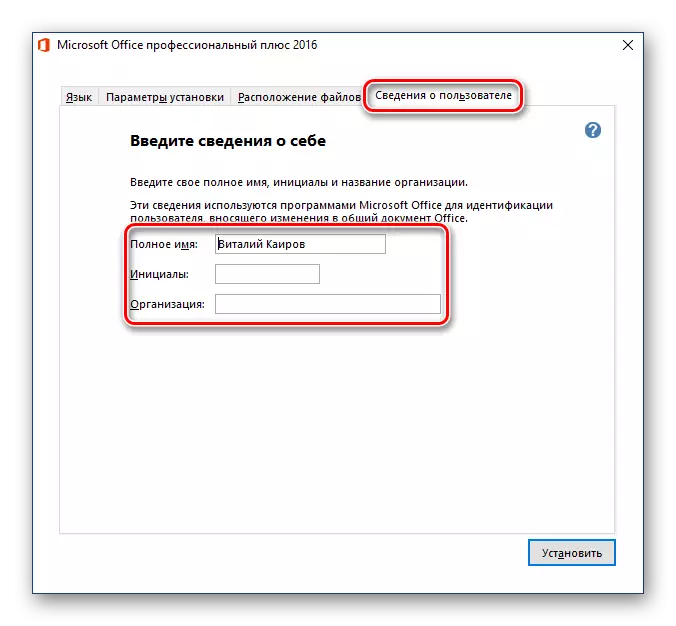
По извршувањето на потребното поставување и одлучувањето со сите параметри, кликнете на копчето "Постави".
- Процесот на инсталација ќе биде инициран,

Кој ќе потрае одредено време, а на слабите компјутери може да ги одложи десетици минути.
- По завршувањето на инсталацијата, ќе видите соодветно известување и благодарност од Microsoft. Во овој прозорец, кликнете на копчето Затвори.
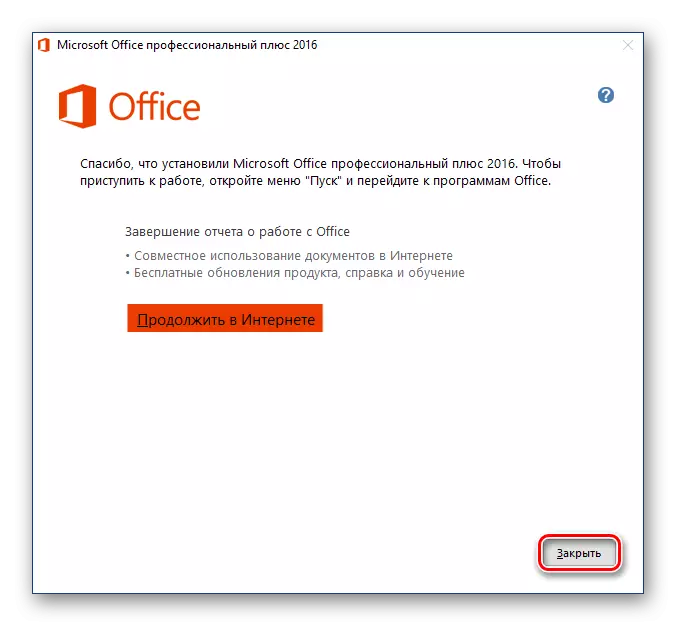
Забелешка: Ако сакате, можете да се запознаете со детални информации за канцеларискиот пакет, презентиран на официјалната веб-страница - за овој клик "Продолжи на интернет".
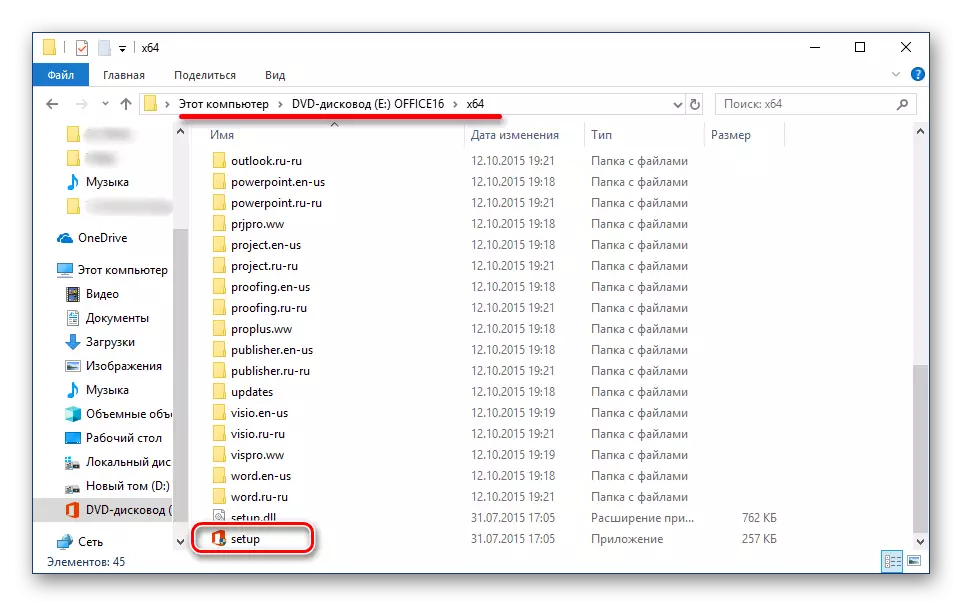

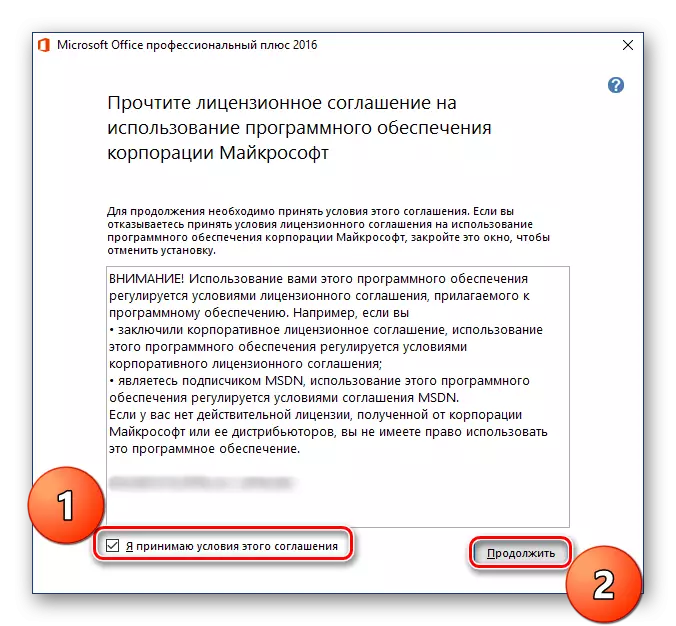

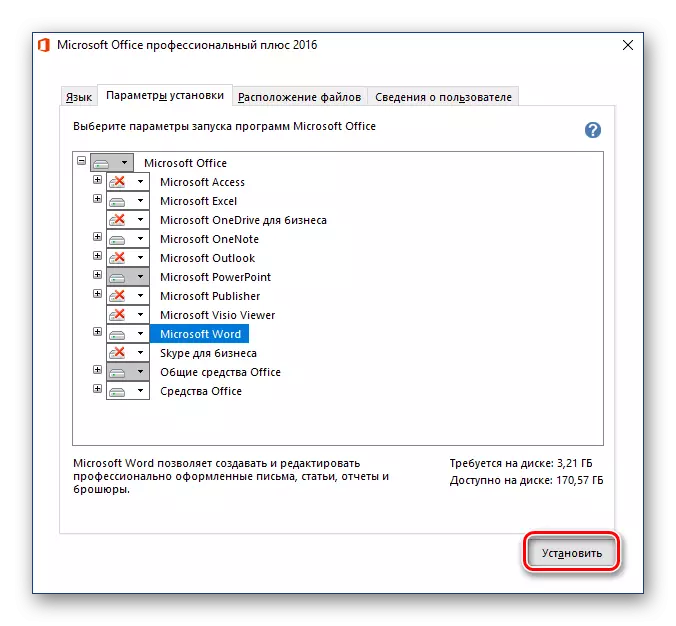
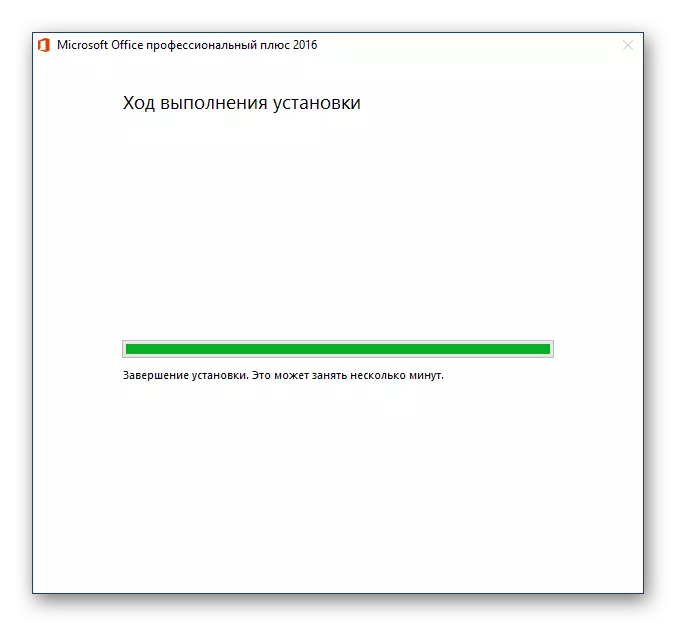
На оваа постапка за инсталирање на Microsoft, канцеларијата може да се смета за целосно завршена. Подолу кратко кажуваме за тоа како да ја поедноставиме интеракцијата со апликации од пакетот и да ја оптимизираме работата на документите.
Чекор 3: Прв почеток и подесување
Сите програми на Microsoft Office се подготвени да го користат веднаш по нејзината инсталација, но за попогодно и стабилно работење со нив, подобро е да се извршат некои манипулации. Потоа ќе разговараме за дефиницијата за ажурирање на софтвер и параметрите за овластување на сметка на Microsoft. Последната постапка е неопходна за да има брз пристап до сите нејзини проекти (дури и на различни компјутери) и, ако сакате, во неколку кликања, зачувајте ги во OneDrive облак складирање.
- Стартувај било која програма од пакетот MS Office (во менито "Start", сите ќе бидат во листата на последно инсталирање).

Ќе го видите следниот прозорец:
- Препорачуваме изборот на елементот "Инсталирај ажурирање", така што Office пакетот се ажурира автоматски како нови верзии се ослободуваат. Откако го направивте ова, кликнете на копчето "Прифати".
- Следно, на почетната страница на програмата, кликнете на горната површина на линкот "Пријавете се за да ги користите сите предности на канцеларијата".
- Во прозорецот што се појавува, внесете го телефонскиот број или адресата за е-пошта прикачена на сметката на Microsoft, а потоа кликнете Next.
- Во следниот прозорец, внесете ја вашата лозинка во слична област и кликнете на копчето "Најави".

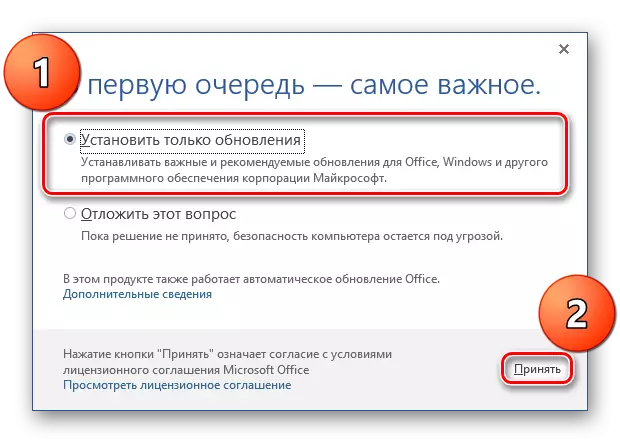
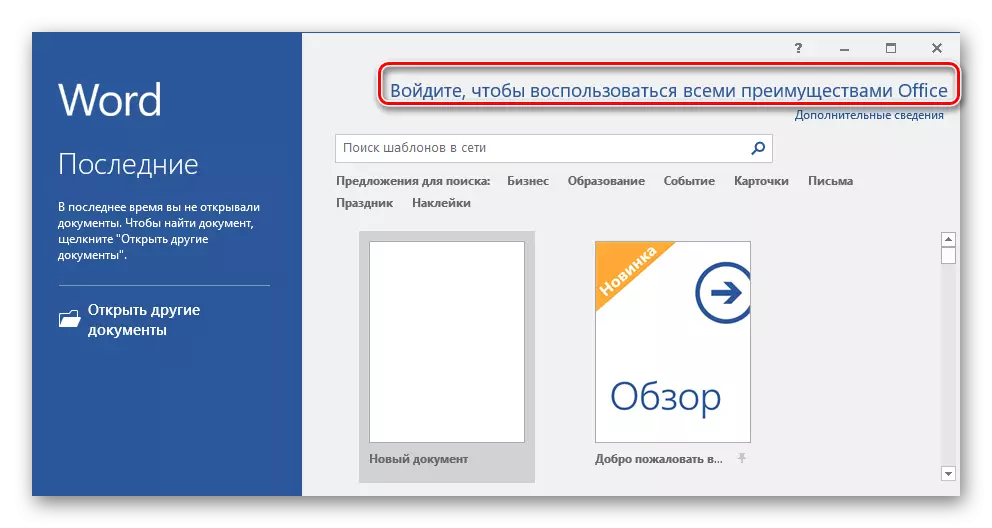
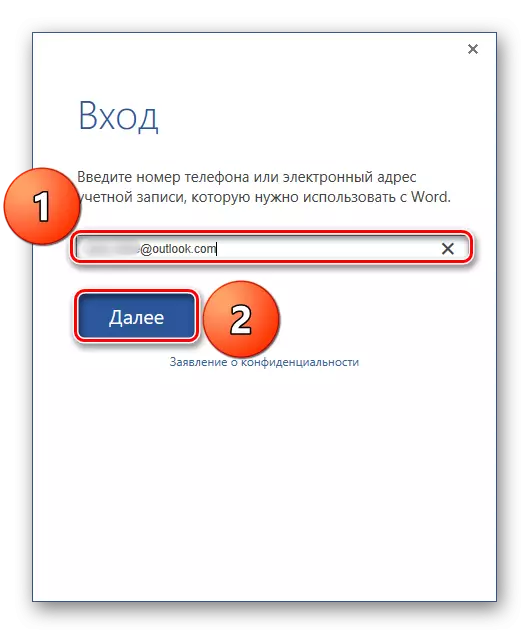
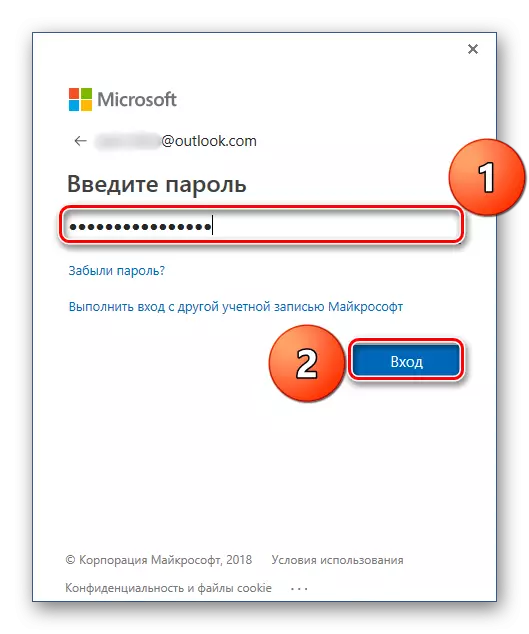
Од оваа точка, ќе бидете овластени во сите канцелариски апликации под вашата сметка на Microsoft и ќе можете да ги уживате сите свои предности, основни нас погоре.

Меѓу нив, корисна функција за синхронизација, благодарение на која можете да имате пристап до сите ваши документи на кој било уред, потребно е само да се овластите во MS Office или OneDrive (под услов датотеките да бидат зачувани во него).
Заклучок
Во оваа статија, кажавме за тоа како да го инсталирате софтверот на Microsoft Office на вашиот компјутер, откако претходно го извршивте неговото активирање, одлучувајќи ги потребните параметри и компоненти. Исто така научивте за тоа кои предности ја користат сметката на Microsoft додека работат со документи во било која од програмите за пакети. Се надеваме дека овој материјал е корисен за вас.
