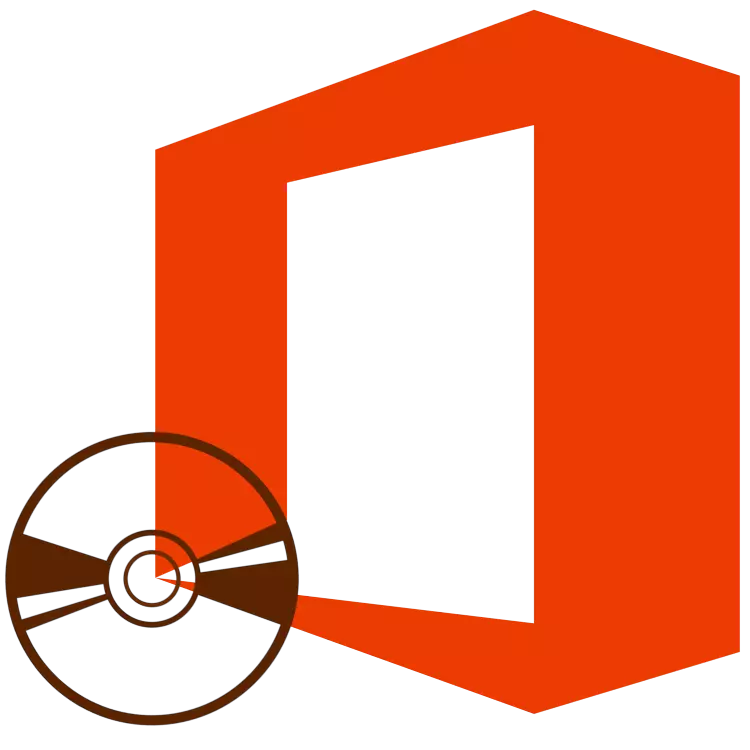
Мицрософт Оффице је популаран и водећи пакет канцеларијског пакета који садржи пријаву у свом арсеналу да би се решио разне професионалне и дневне задатке за рад са документима. Укључује уредник текста речи, процесор екцел табела, средство за креирање ПоверПоинт презентација, алати за управљање базама података, производ за рад са производњом издавача и неких других програма. У овом чланку ћемо рећи како да инсталирамо цео овај софтвер на рачунару.
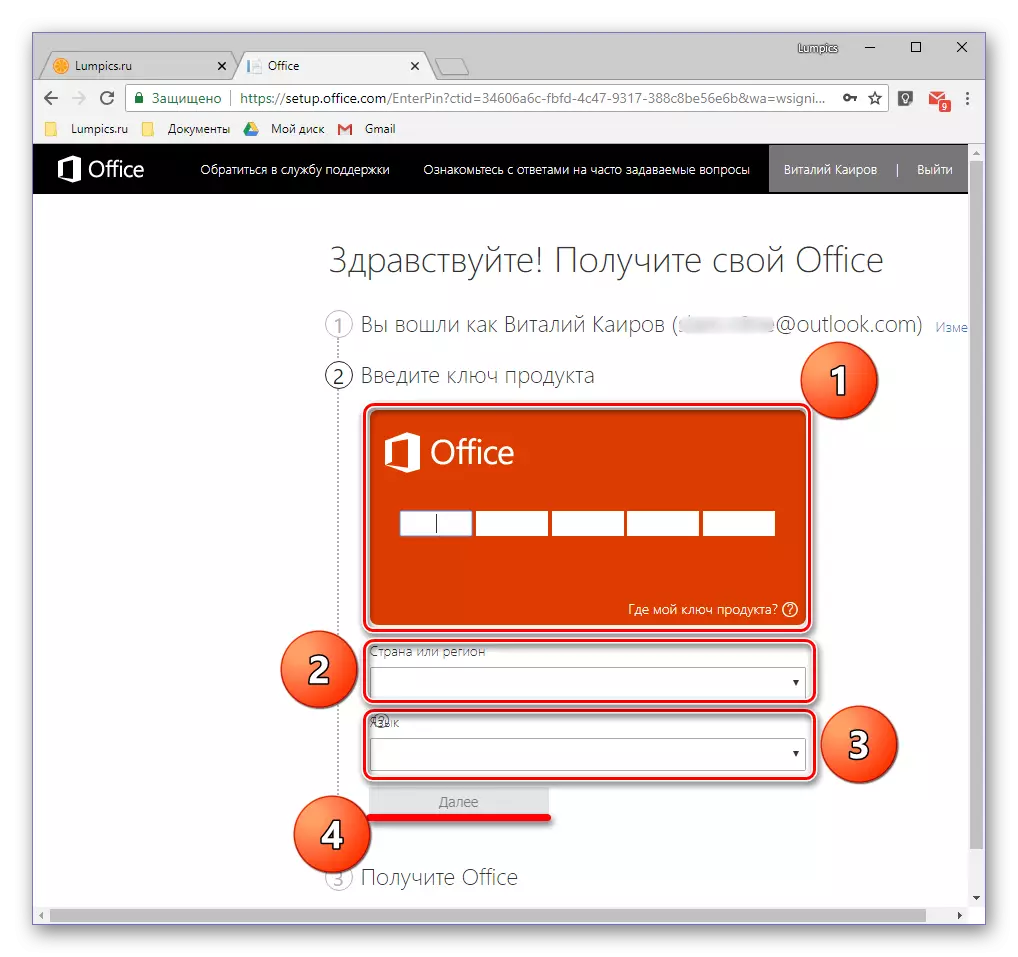
Бићете преусмерени на страницу за преузимање Мицрософт инсталационе датотеке. Ручно иницирајте преузимање ако се овај процес не покрене аутоматски и сачекајте крај.
Корак 2: Инсталација на рачунару
Када се производ активира и имате "на рукама", постоји извршна датотека која се учитава са службене странице, можете да га инсталирате.
Белешка: Први корак у наставку је намењен корисницима који користе диск или флеш уређај са Мицрософт Оффице Слика. Ако сте срећни власник активиране лиценце, покрените преузету извршну датотеку са двоструким кликом одмах идите на корак 2.
- Уметните диск са дистрибуцијом МС Оффице на уређај, повежите УСБ порт Фласх Дриве или покрените извршну датотеку ако користите верзију преузету са службене странице.

Дистрибуција са оптичког погона може се покренути двоструким кликом на њеној икони, која ће се појавити у "рачунару".

То је попут слике на флеш диску, можете отворити као обичну мапу да бисте видели садржај и покрените извршну датотеку одатле - то ће се назвати подешавањем.
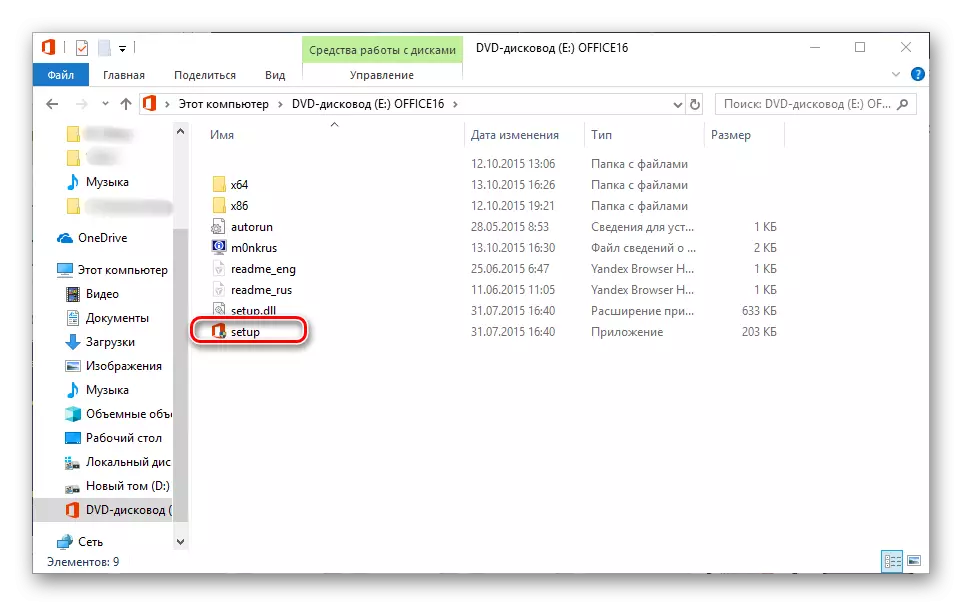
Поред тога, ако постоји верзија канцеларије као дела пакета и за 32. и 64-битни систем, можете покренути инсталацију било које од њих, према мало садржаја прозора који се користи. Довољно да одете у мапу са именом к86 или к64, односно и покрените датотеку за подешавање, слично ономе што се налази у кореном директоријуму.
- У прозору који се отвара, можда ће бити потребно да одаберете врсту производа који планирате да инсталирате (то је релевантно за пакет пословна издања). Инсталирајте маркер насупрот Мицрософт Оффице-у и притисните дугме "Настави".
- Затим ћете морати да се упознате са Мицрософтовим лиценцним уговором и прихватите његове услове постављањем чек ознаке напротив, а затим кликом на дугме "Настави".
- Следећи корак је избор врсте инсталације. Ако планирате да инсталирате апсолутно све компоненте које су укључене у Мицрософт Оффице, притисните тастер за инсталл и прескочите следеће кораке упутстава до # 7. Ако желите да одаберете компоненте које су вам потребне, одустајање од постављања непотребних, као и дефинисање других параметара овог поступка, кликните на дугме "Подешавања". Даље, сматрамо тачно другу опцију.
- Прво што можете да изаберете пре инсталирања МС Оффице-а су језици који ће се користити током рада у програмима из пакета. Ознака насупрот Русији је обавезна, а други језици имају на уму по жељи, на основу начина на који морате да радите.
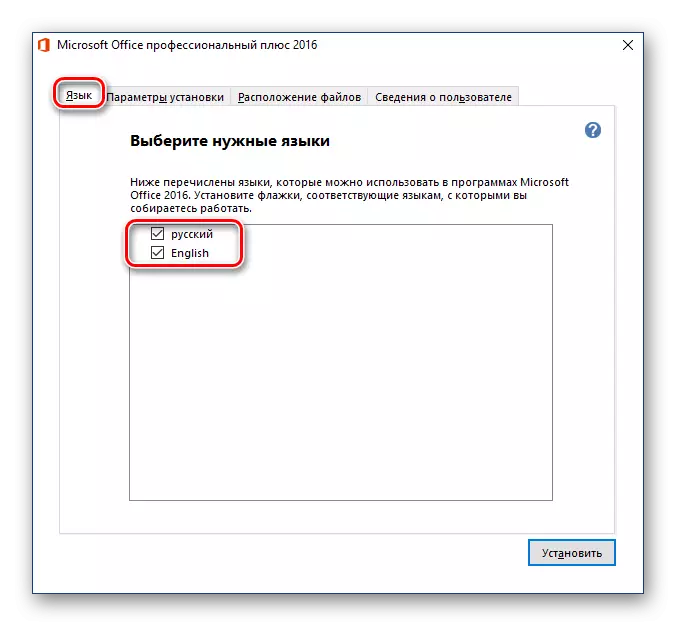
Након картице језика идите на следеће - "параметре инсталације". Управо овде и дефинише један од софтверских компоненти паковања биће инсталиран у систему.

Кликом на мали троугао, смјештен пре назива сваке од апликација, можете дефинисати параметре његовог даљег почетка и употребе, као и да ли је то уграђено уопште.

Ако неки од Мицрософтових производа којима вам није потребно, изаберите "Компонента није доступна" у падајућем менију.

Да бисте прегледали све ставке које су део одређеног програма из пакета, кликните на малу плус игру која се налази на левој страни имена. Са сваким од елемената листе коју ћете видети, можете да унесете на исти начин као и код апликације мајке - да бисте одредили параметре покретања, откажите инсталацију.

На следећој картици можете дефинисати "локацију датотека". Да бисте то учинили, једноставно кликните на дугме "Преглед" и одредите жељени директориј да бисте инсталирали све софтверске компоненте. Па ипак, ако нема посебних потреба, препоручујемо да не променимо задану стазу.

"Корисничке информације" је последња картица у предељеном прозору. Поља представљена у њему су необвезно да испуне, али можете опционо да назначите своје пуно име, иницијале и име организације. Последња је релевантна, осим пословних верзија канцеларије.
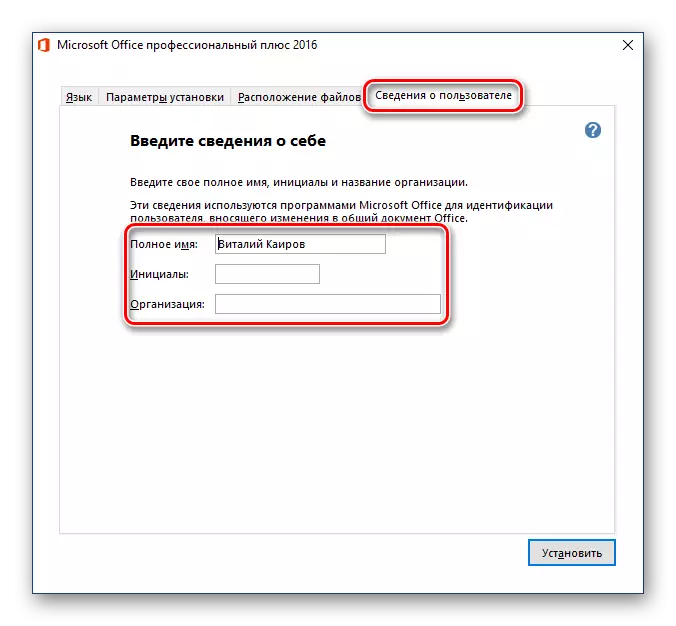
Након што је обављао неопходно подешавање и одлучивање са свим параметрима, кликните на дугме "СЕТ".
- Покренут ће се процес инсталације,

Што ће потрајати одређено време, а на слабим рачунарима могу одложити десетине минута.
- По завршетку инсталације видећете одговарајућу обавештење и захвалност од Мицрософта. У овом прозору кликните на дугме Затвори.
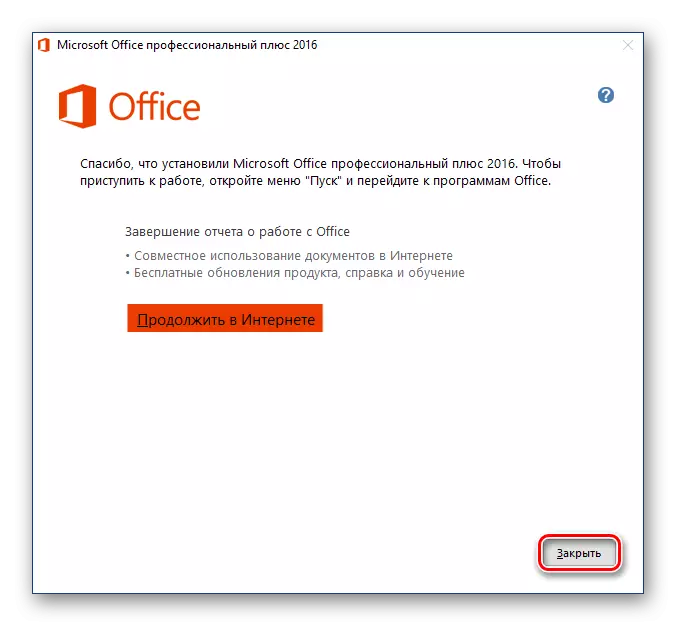
Белешка: Ако желите, можете се упознати са детаљним информацијама о канцеларијском пакету, представљеном на званичној веб страници - за овај клик "Наставите на Интернету".
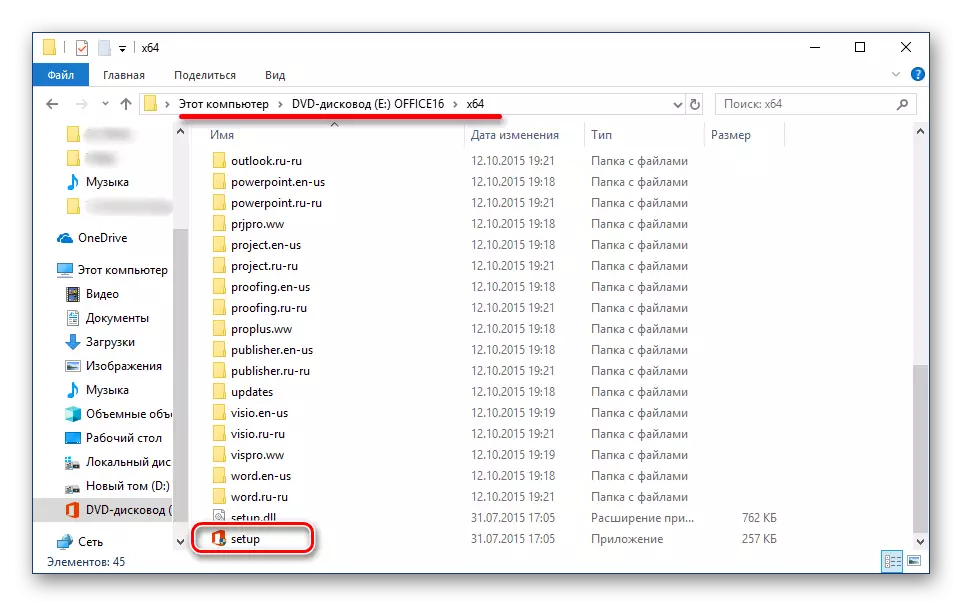

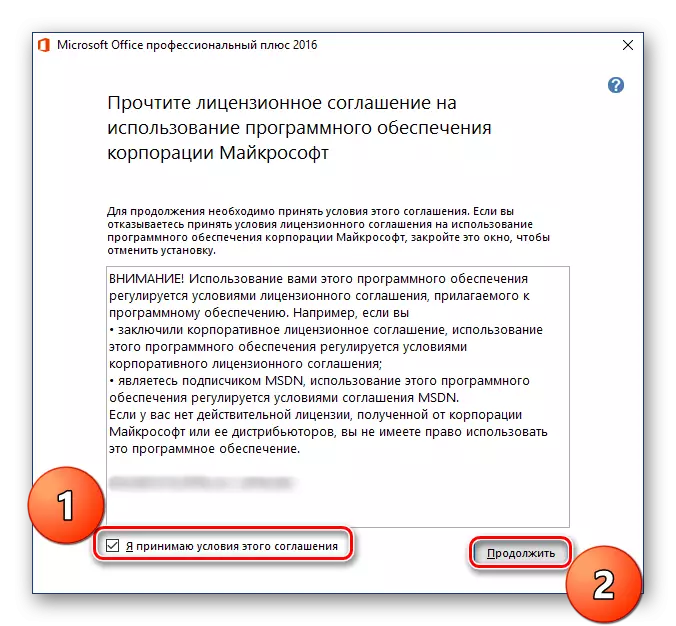

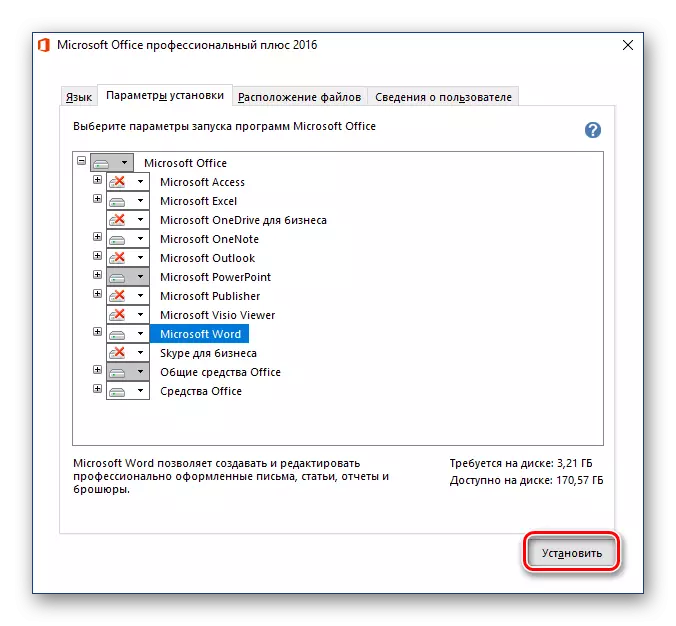
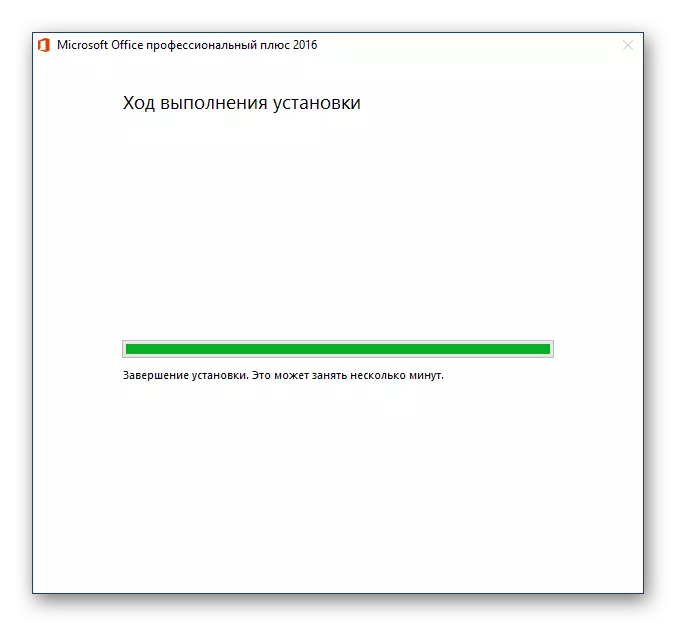
По овом поступку инсталирања Мицрософта, канцеларија се може размотрити потпуно завршено. Испод краткорочно говоримо о томе како да поједноставимо интеракцију са апликацијама са пакета и оптимизирају рад на документима.
Корак 3: Први старт и подешавање
Сви програми Мицрософт Оффице спремни су за употребу одмах након инсталације, али за погодније и стабилније рад са њима, боље је извршити неке манипулације. Тада ћемо разговарати о дефиницији ажурирања софтвера и параметара ауторизације на Мицрософт налогу. Последњи поступак је неопходан да би имао брз приступ свим својим пројектима (чак и на различитим рачунарима) и, ако желите, у неколико кликова, сачувајте их на складиште на Онедриве облака.
- Покрените било који програм из МС Оффице пакета (у менију "Старт", сви ће бити на листи задњих инсталираних).

Видећете следећи прозор:
- Препоручујемо да одаберете ставку "Инсталл Ажурирање" тако да се канцеларијски пакет аутоматски ажурира, јер се објављују нове верзије. Након тога, кликните на дугме "Прихвати".
- Затим на почетној страници програма кликните на врхунску област везе "Пријавите се да бисте користили све предности Оффице".
- У прозору који се појави, унесите телефонски број или адресу е-поште приложене на Мицрософт налог, а затим кликните на дугме Даље.
- У следећем прозору унесите лозинку у слично поље и кликните на дугме "Логин".

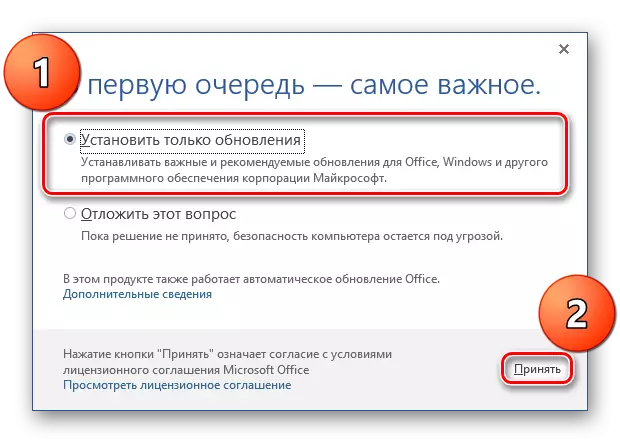
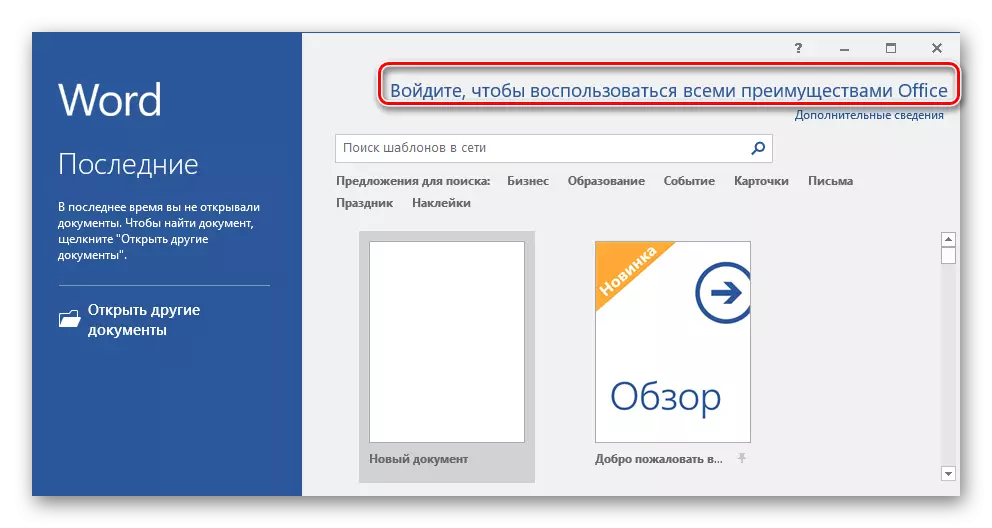
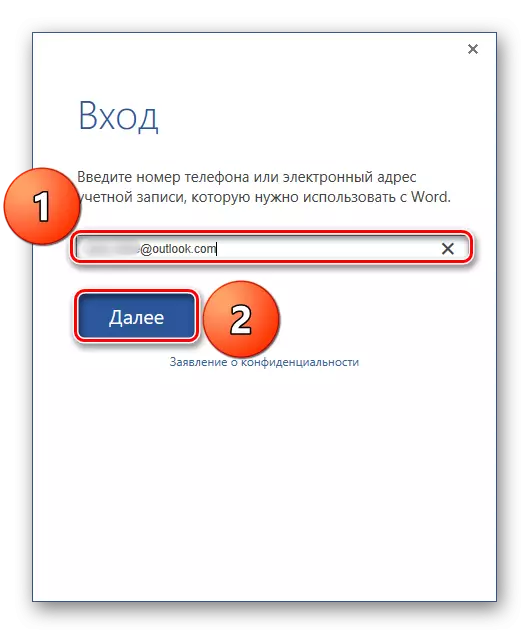
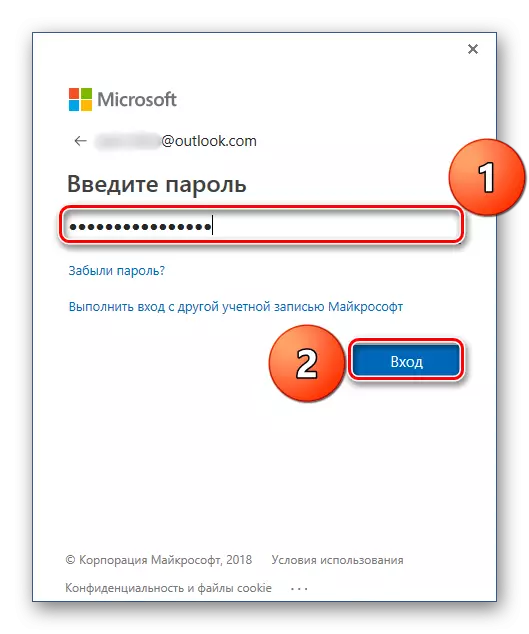
Од овог тренутка, бићете овлашћени у свим канцеларијским апликацијама под својим Мицрософт налогом и моћи ћете да уживате у свим његовим предностима, основним нас горе.

Међу њима, корисна функција синхронизације, захваљујући којој можете имати приступ свим својим документима на било којем уређају, потребно је само да се овлашћује само у МС Оффицеу или Онедривеу (под условом да су датотеке сачуване у њему).
Закључак
У овом чланку смо рекли како да инсталирамо софтвер Мицрософт Оффице на вашем рачунару, претходно је обављао његову активацију, одлучујући са потребним параметрима и компонентама. Такође сте научили о томе које предности користе Мицрософт налог док раде са документима у било којем од програма пакета. Надамо се да је овај материјал био користан за вас.
