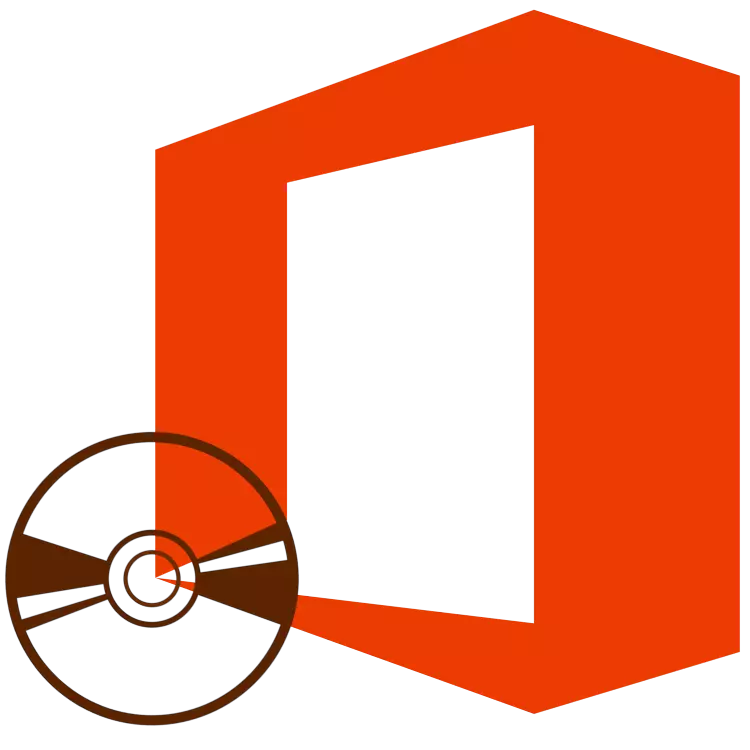
මයික්රොසොෆ්ට් කාර්යාලය යනු ලේඛන සමඟ වැඩ කිරීම සඳහා විවිධ වෘත්තීය හා දෛනික කාර්යයන් විසඳීම සඳහා එහි අවි ගබඩාවේ යෙදුමක් අඩංගු ජනප්රිය හා ප්රමුඛ පෙළේ කාර්යාල පැකේජයකි. එයට වචන පෙළ සංස්කාරකයක්, එක්සෙල් මේස කර්තෘවරයෙක්, එක්සෙල් මේසයේ ප්රොසෙසරයක්, පවර්පොයින්ට් ඉදිරිපත් කිරීම්, ප්රවේශ දත්ත සමුදාය කළමනාකරණ මෙවලම්, ප්රවේශකාරුවේ මුද්රණ නිෂ්පාදන හා වෙනත් වැඩසටහන් සමඟ වැඩ කිරීම සඳහා නිෂ්පාදනයක් ඇතුළත් වේ. මෙම ලිපියෙන්, මෙම සම්පූර්ණ මෘදුකාංගය පරිගණකයේ ස්ථාපනය කරන්නේ කෙසේද යන්න ගැන අපි කියමු.
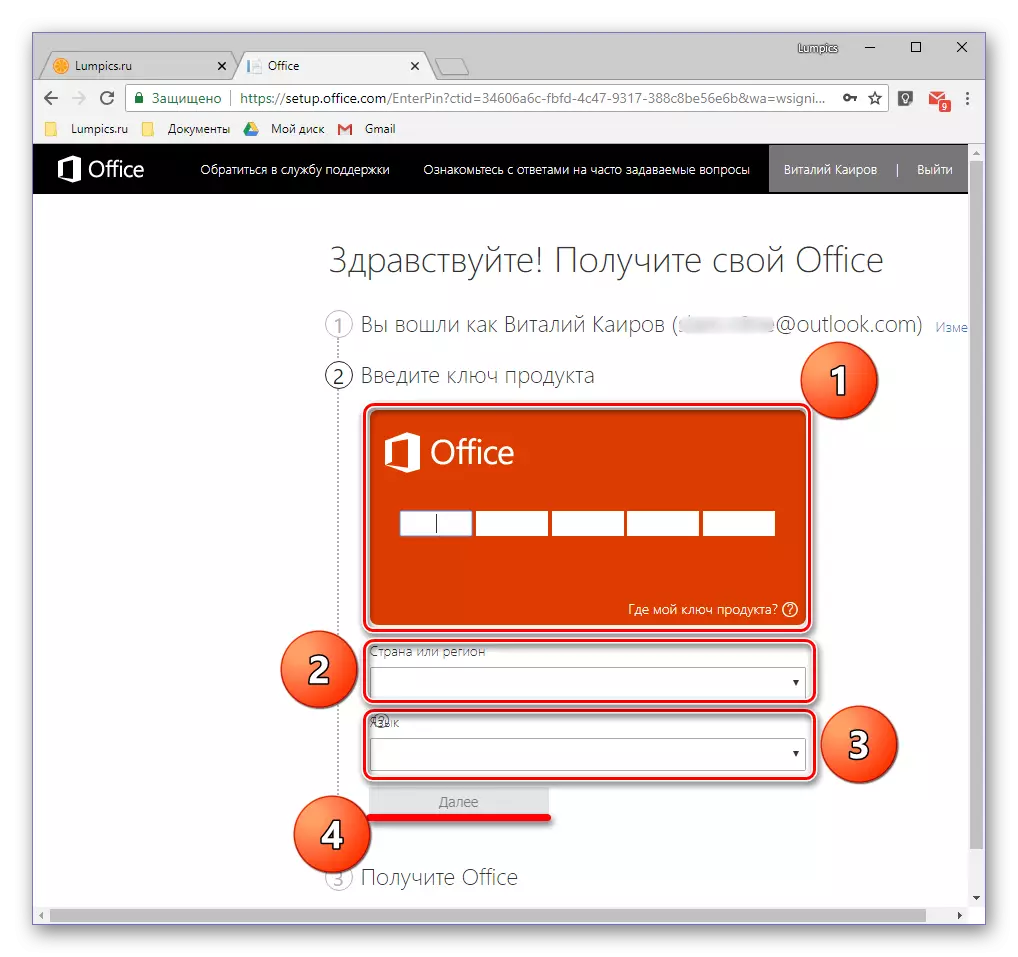
ඔබව මයික්රොසොෆ්ට් ස්ථාපන ගොනු බාගැනීම් පිටුවට හරවා යවනු ලැබේ. මෙම ක්රියාවලිය ස්වයංක්රීයව ආරම්භ නොවන්නේ නම් බාගත කිරීම අතින් ආරම්භ කරන්න, අවසානය සඳහා රැඳී සිටින්න.
පියවර 2: පරිගණකයක් මත ස්ථාපනය කිරීම
නිෂ්පාදිතය සක්රිය කර ඇති අතර ඔබට "අතේ" ඇති විට නිල වෙබ් අඩවියෙන් වාර්තා කළ හැකි ගොනුවක් ඇත, ඔබට එය ස්ථාපනය කිරීමට පටන් ගත හැකිය.
සටහන: පහත දැක්වුණු අත්පොතේ පළමු පියවර වන්නේ මයික්රොසොෆ්ට් ඔෆිස් රූපය සහිත තැටියක් හෝ ෆ්ලෑෂ් ඩ්රයිව් භාවිතා කරන පරිශීලකයින් සඳහා ය. ඔබ සක්රිය බලපත්රයේ ප්රීතිමත් හිමිකරුවෙකු නම්, බාගත කළ ක්රියාත්මක කළ හැකි ගොනුව වහාම දෙවරක් ක්ලික් කරන්න 2 වන පියවර 2 වෙත යන්න.
- MS කාර්යාලීය බෙදාහැරීම සමඟ තැටිය ඇතුළු කරන්න. ඔබ නිල වෙබ් අඩවියෙන් බාගත කළ අනුවාදය භාවිතා කරන්නේ නම් USB පෝට් ෆ්ලෑෂ් ඩ්රයිව් එක සම්බන්ධ කරන්න හෝ ක්රියාත්මක කළ හැකි ගොනුව ක්රියාත්මක කරන්න.

දෘශ්ය ධාවකයකින් බෙදා හැරීම එහි අයිකනය මත ද්විත්ව ක්ලික් කිරීමකින් දියත් කළ හැකි අතර එය "පරිගණකයේ" දිස්වනු ඇත.

එය ෆ්ලෑෂ් ඩ්රයිව් එකක රූපයක් මෙන්, අන්තර්ගතය බැලීමට සාමාන්ය ෆෝල්ඩරයක් ලෙස විවෘත කර ක්රියාත්මක කළ හැකි ගොනුව එතැන් සිට ධාවනය කළ හැකිය - එය සැකසුම ලෙස හැඳින්වේ.
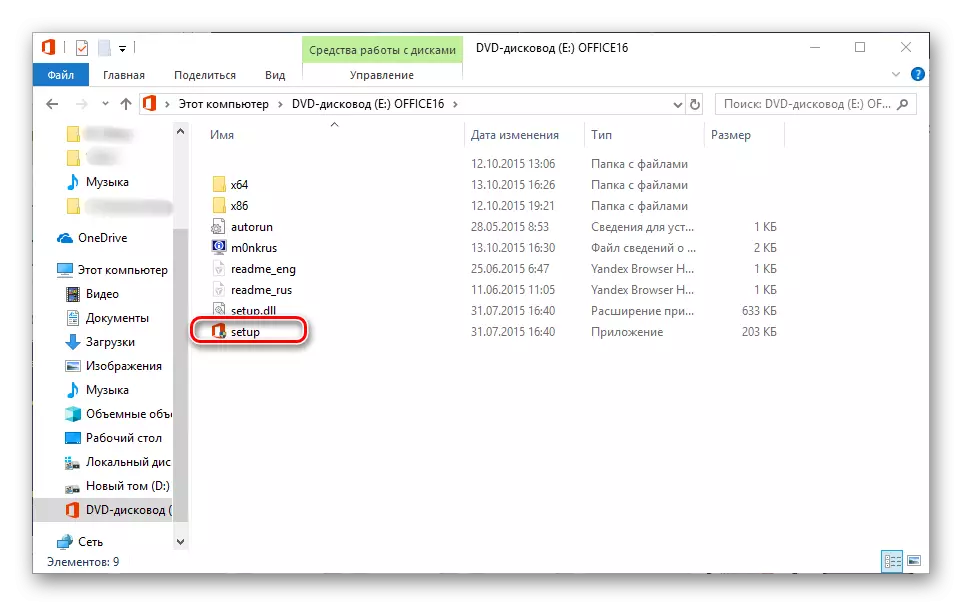
ඊට අමතරව, පැකේජයේ කොටසක් ලෙස කාර්යාලයේ කොටසක් සහ 32 වන දිනට සහ 64-බිට් පද්ධතිය සඳහා, භාවිතා කරන කවුළුවේ බිට් අන්තර්ගතය අනුව ඔබට ඒවායින් ඕනෑම එකක් ස්ථාපනය කිරීම ආරම්භ කළ හැකිය. මූල නාමකරණයේ පිහිටා ඇති දෙයට සමාන X86 හෝ X64 නම සමඟ අක්ෂරයට ගොස් ෆෝල්ඩරයට ගොස් සැකසුම් ගොනුව ධාවනය කරන්න.
- විවෘත වන කවුළුව තුළ, ඔබ ස්ථාපනය කිරීමට අදහස් කරන නිෂ්පාදිතයේ වර්ගය තෝරා ගැනීම අවශ්ය විය හැකිය (මෙය පැකේජය සඳහා ව්යාපාර සංස්කරණ සඳහා අදාළ වේ). මයික්රොසොෆ්ට් ඔෆිස් ඉදිරිපිට සලකුණ ස්ථාපනය කර "ඉදිරියට යන්න" බොත්තම ඔබන්න.
- ඊළඟට, මයික්රොසොෆ්ට් බලපත්ර ගිවිසුම ගැන ඔබ හුරු කර ඒමට සහ එහි කොන්දේසි පිළිගැනීමට හා ඊට පටහැනිව චෙක් සලකුණක් සැකසීමට අවශ්ය වනු ඇත, ඉන්පසු "ඉදිරියට" බොත්තම ක්ලික් කරන්න.
- ඊළඟ පියවර වන්නේ ස්ථාපන වර්ගය තේරීමයි. මයික්රොසොෆ්ට් කාර්යාලයේ ඇතුළත් කර ඇති සියලුම සංරචක ස්ථාපනය කිරීමට ඔබ අදහස් කරන්නේ නම්, ස්ථාපනය කිරීමේ බොත්තම ඔබා උපදෙස්ෙහි පහත පියවර # 7 දක්වා අඩු කරන්න. ඔබට අවශ්ය සංරචක තෝරා ගැනීමට ඔබට අවශ්ය නම්, අනවශ්ය අනවශ්ය ලෙස ස්ථාපනය කිරීම අතහැර දැමීම මෙන්ම මෙම ක්රියා පටිපාටියේ අනෙකුත් පරාමිතීන් අර්ථ දක්වන්න, "සැකසීම්" බොත්තම ක්ලික් කරන්න. ඊළඟට, අපි හරියටම දෙවන විකල්පය සලකා බලමු.
- MS Office ස්ථාපනය කිරීමට පෙර ඔබට තෝරා ගත හැකි පළමු දෙය වන්නේ පැකේජයේ සිට වැඩසටහන් වල වැඩ කිරීමේදී භාවිතා කරන භාෂා ය. රුසියානු ප්රතිවිරුද්ධ ලකුණ අනිවාර්යයෙන්ම අනිවාර්ය වේ, අනෙක් භාෂා අපේක්ෂිත පරිදි, ඔබ සමඟ වැඩ කළ යුතු ආකාරය මත පදනම්ව.
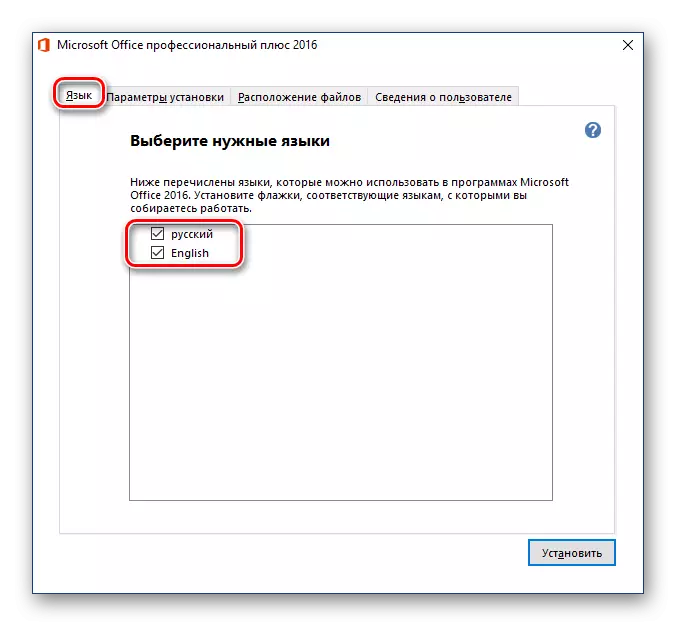
භාෂා පටිත්තෙන් පසුව, ඊළඟට - "ස්ථාපන පරාමිතීන්" වෙත යන්න. මෙතැන් සිට පැකේජයේ මෘදුකාංග සංරචක වලින් එකක් පද්ධතිය තුළ ස්ථාපනය කරනු ලැබේ.

එක් එක් යෙදුම්වල නමට පෙර පිහිටා ඇති කුඩා ත්රිකෝණයක් මත ක්ලික් කිරීමෙන්, එහි ආරම්භයේ සහ භාවිතයේ පරාමිතීන් මෙන්ම එය කිසිසේත් ස්ථාපනය කර තිබේද යන්න අර්ථ දැක්විය හැකිය.

ඔබට අවශ්ය නොවන මයික්රොසොෆ්ට් නිෂ්පාදන කිහිපයක් නම්, පතන මෙනුවේ "සංරචකය නොමැත" තෝරන්න.

පැකේජයේ නිශ්චිත වැඩසටහනක කොටසක් වන සියලුම අයිතම බැලීමට, නාමයේ වම්පස ඇති කුඩා ප්ලස් ක්රීඩාවක් මත ක්ලික් කරන්න. ඔබ දකින ලැයිස්තුවේ එක් එක් අංග සමඟ, මාතෘ යෙදුම්පත සමඟ මෙන්ම ඔබට මාතෘ යෙදුම හා සමාන ආකාරයකින් ඇතුළත් කළ හැකිය - ආරම්භක පරාමිතීන් තීරණය කිරීම සඳහා ස්ථාපනය අවලංගු කරන්න.

ඊළඟ ටැබයේ දී, ඔබට "ලිපිගොනු පිහිටීම" අර්ථ දැක්විය හැකිය. මෙය සිදු කිරීම සඳහා, "දළ විශ්ලේෂණය" බොත්තම මත ක්ලික් කර සියලුම මෘදුකාංග සංරචක ස්ථාපනය කිරීමට කැමති නාමාවලිය සඳහන් කරන්න. එහෙත්, විශේෂිත අවශ්යතාවයක් නොමැති නම්, පෙරනිමි මාවත වෙනස් කිරීමට අපි නිර්දේශ කරමු.

"පරිශීලක තොරතුරු" යනු පෙර සැකසූ කවුළුවේ අවසාන පටිත්තයි. එහි ඉදිරිපත් කර ඇති ක්ෂේත්ර පිරවීම අත්යවශ්ය නොවන නමුත් ඔබේ සම්පූර්ණ නම, මුලකුරු සහ සංවිධානයේ නම සහ නම විකල්පයන් දැක්විය හැකිය. කාර්යාලයේ ව්යාපාර අනුවාදයන් හැරලය අන්තිමයා අදාළ වේ.
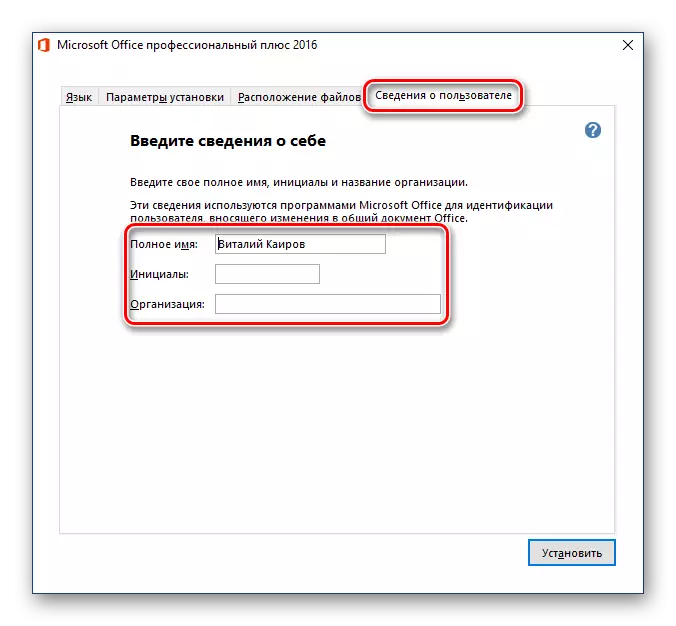
අවශ්ය සැකසුම හා සියලු පරාමිතීන් සමඟ තීරණය කිරීමෙන් පසු, "Set" බොත්තම ක්ලික් කරන්න.
- ස්ථාපන ක්රියාවලිය ආරම්භ කරනු ඇත,

එය නිශ්චිත කාලයක් ගත වන අතර දුර්වල පරිගණකවල මිනිත්තු දහස් ගණනක් ප්රමාද කළ හැකිය.
- ස්ථාපනය අවසන් වූ පසු, මයික්රොසොෆ්ට් වෙතින් සුදුසු දැනුම්දීම සහ කෘත itude තාව ඔබට පෙනෙනු ඇත. මෙම කවුළුව තුළ, වසන්න බොත්තම ක්ලික් කරන්න.
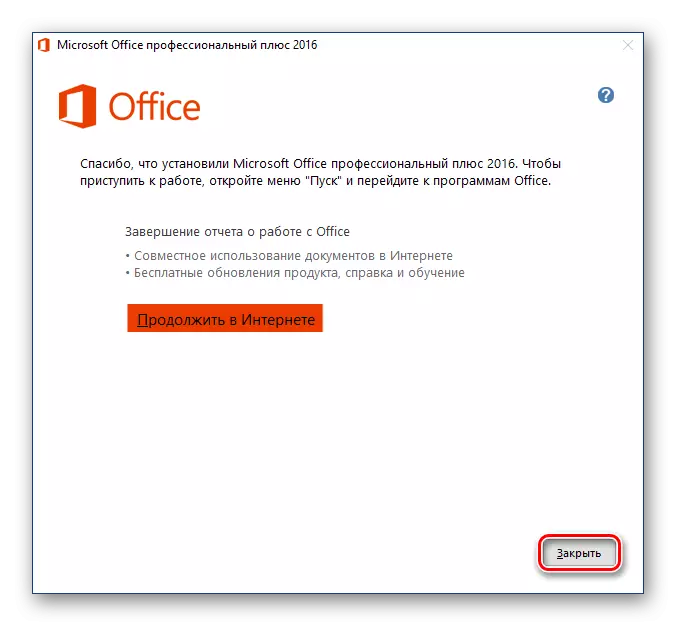
සටහන: ඔබට අවශ්ය නම්, නිල වෙබ් අඩවිය සඳහා ඉදිරිපත් කර ඇති කාර්යාල පැකේජය පිළිබඳ සවිස්තර තොරතුරු සමඟ ඔබට ඔබ හුරු විය හැකිය - මෙම ක්ලික් කිරීම සඳහා "අන්තර්ජාලයේ ඉදිරියට යන්න".
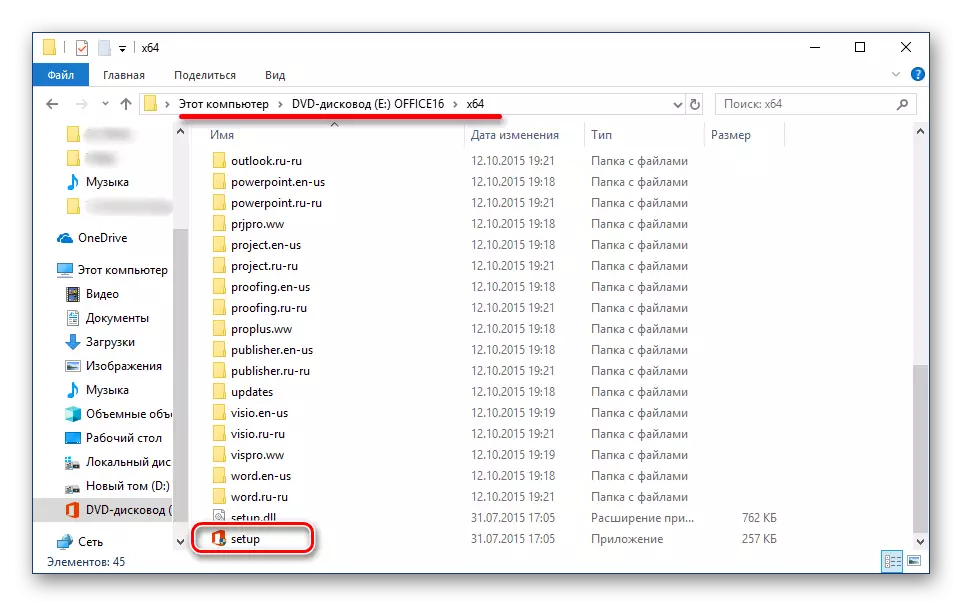

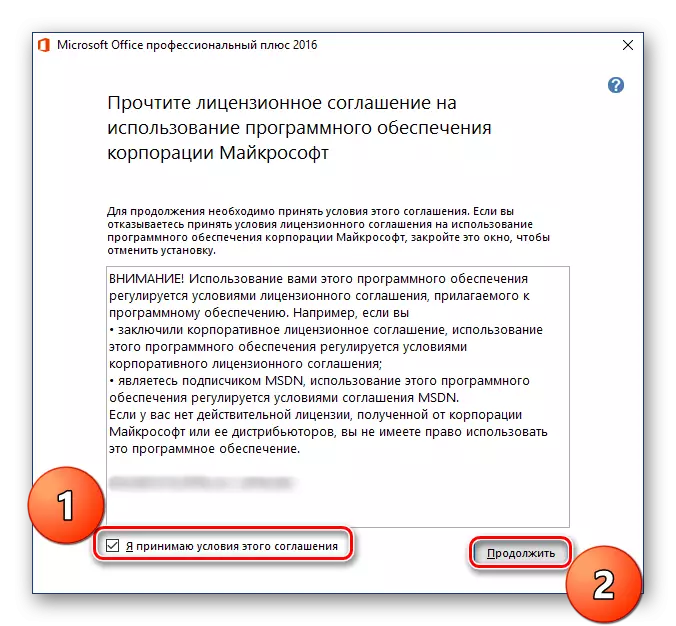

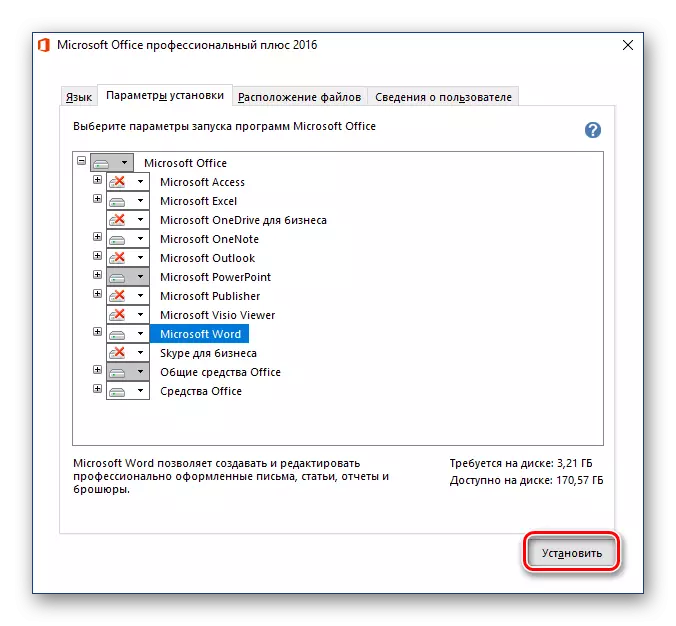
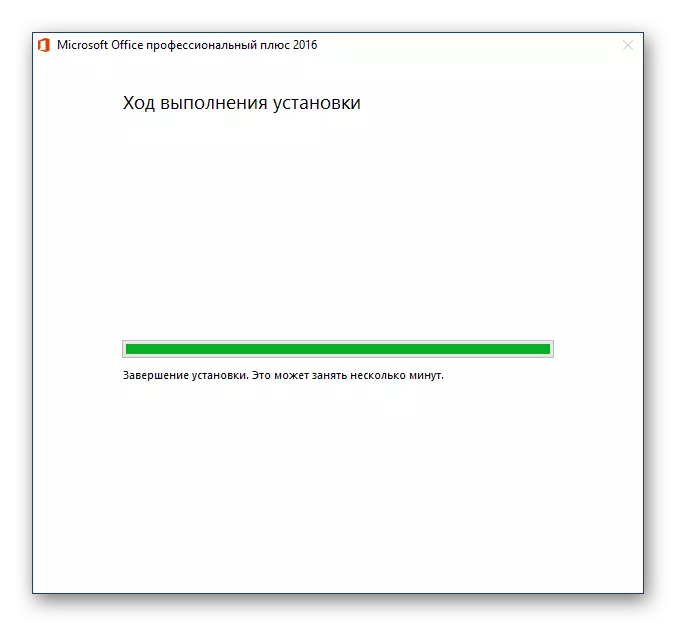
මයික්රොසොෆ්ට් ස්ථාපනය කිරීමේ මෙම ක්රියා පටිපාටිය මත, කාර්යාලය සම්පූර්ණයෙන් අවසන් කළ හැකිය. පැකේජයේ යෙදුම් සමඟ ඇති යෙදුම් සමඟ අන්තර්ක්රියා කිරීම සරල කර ලේඛනවල වැඩ ප්රශස්ත කරන්නේ කෙසේද යන්න පිළිබඳව පහතින් පහත දැක්වේ.
පියවර 3: පළමු ආරම්භය සහ සැකසුම
සියලුම මයික්රොසොෆ්ට් ඔෆිස් වැඩසටහන් ස්ථාපනය කිරීමෙන් පසු වහාම භාවිතා කිරීමට සූදානම් නමුත් ඒවා සමඟ වඩාත් පහසු සහ ස්ථාවර වැඩ සඳහා, සමහර උපාමාරු දැක්වීම වඩා හොඳය. එවිට අපි මෘදුකාංග යාවත්කාලීනයේ අර්ථ දැක්වීම සහ මයික්රොසොෆ්ට් ගිණුමේ බලය පැවරීමේ පරාමිතීන් ගැන සාකච්ඡා කරමු. එහි සියලු ව්යාපෘති සඳහා ඉක්මන් ප්රවේශයක් ලබා ගැනීම සඳහා අවසාන ක්රියා පටිපාටිය අවශ්ය වේ (විවිධ පරිගණකවල පවා) සහ, ඔබ කැමති නම්, ක්ලික් කිරීම් කිහිපයකින්, ඒවා ඔන්ඩෙනෙඩ් වලාකුළු ගබඩාවට සුරකින්න.
- MS කාර්යාල පැකේජයෙන් ඕනෑම වැඩසටහනක් පවත්වාගෙන යන්න ("ආරම්භක" මෙනුවේ, ඒවා සියල්ලම අවසන් වරට ස්ථාපනය කර ඇති ලැයිස්තුවේ ඇත).

පහත දැක්වෙන කවුළුව ඔබට පෙනෙනු ඇත:
- නව අනුවාදයන් මුදා හරින පරිදි "ස්ථාපනය කරන්න යාවත්කාලීන කිරීම පමණක්" අයිතමය තෝරා ගැනීම සඳහා අපි නිර්දේශ කරමු. මෙය සිදු කර, "පිළිගන්න" බොත්තම ක්ලික් කරන්න.
- ඊළඟට, වැඩසටහනේ ආරම්භක පිටුවේ, සබැඳියේ ඉහළ ප්රදේශය මත ක්ලික් කරන්න "කාර්යාලයේ සියලු වාසි භාවිතා කිරීමට ලොග් වන්න".
- දිස්වන කවුළුව තුළ, මයික්රොසොෆ්ට් ගිණුමට දුරකථන අංකය හෝ විද්යුත් තැපැල් ලිපිනය ඇතුළත් කරන්න, ඉන්පසු ඊළඟ ක්ලික් කරන්න.
- ඊළඟ කවුළුව තුළ, ඔබගේ මුරපදය සමාන ක්ෂේත්රයකට ඇතුළත් කර "පිවිසුම්" බොත්තම ක්ලික් කරන්න.

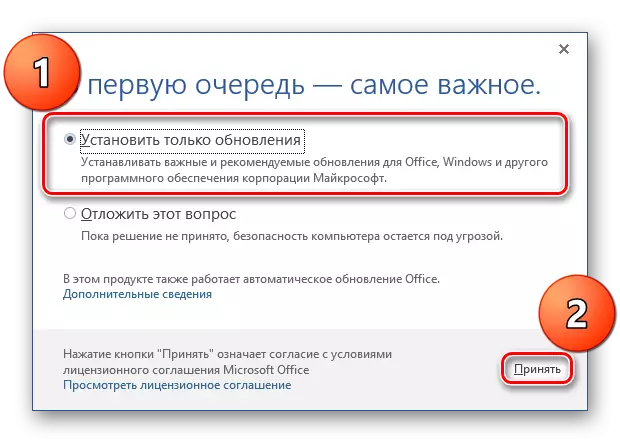
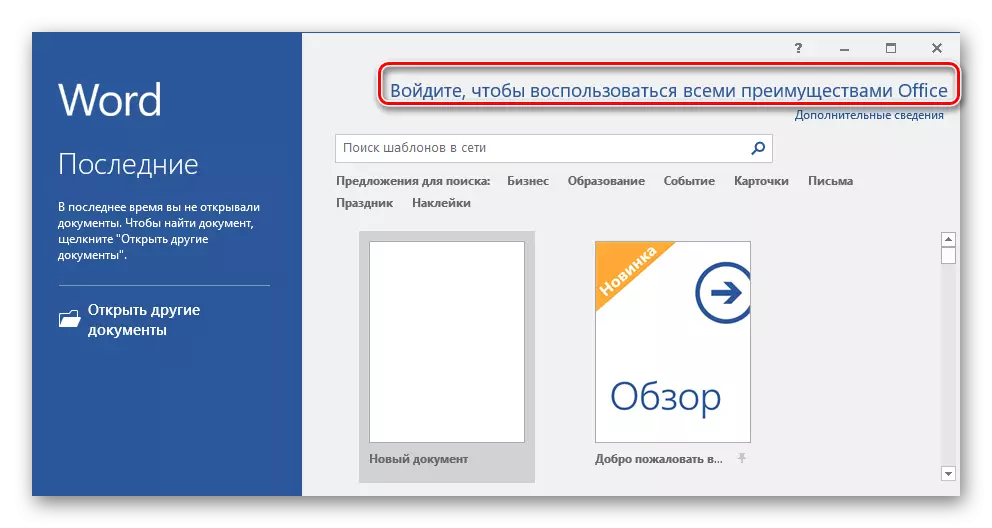
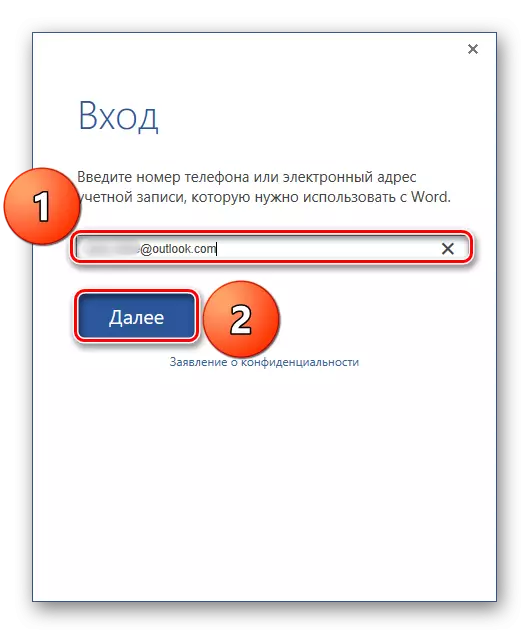
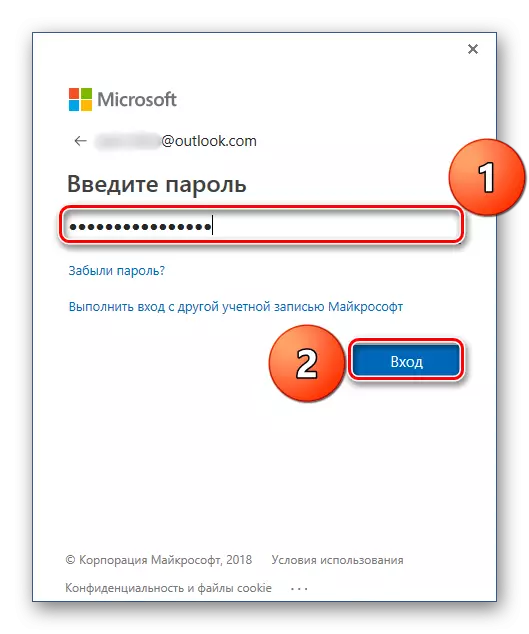
මෙතැන් සිට, ඔබේ Microsoft ගිණුම යටතේ සියලුම කාර්යාල යෙදුම්වල ඔබට බලය පවරනු ලබන අතර, එහි සියලු වාසි, අප ඉහත ආගන්තුක ලෙස එහි සියලු වාසි භුක්ති විඳිය හැකි වනු ඇත.

ඔවුන් අතර, ප්රයෝජනවත් සමමුහුර්ත ශ්රිතයක්, ඔබට ඕනෑම උපාංගයක ඔබගේ සියලුම ලියකියවිලි වලට ප්රවේශ විය හැකි ස්තූති කරන්න, එය අවශ්ය වන්නේ MS Office හෝ OneDrive (එහි ලිපිගොනු සුරකින ලද බව සපයා ඇති බවයි.
නිගමනය
මෙම ලිපියෙන් අපි ඔබේ පරිගණකයේ මයික්රොසොෆ්ට් ඔෆිස් මෘදුකාංග ස්ථාපනය කරන්නේ කෙසේද යන්න ගැන, අවශ්ය පරාමිතීන් සහ සංරචක සමඟ තීරණය කිරීම, මීට පෙර සිය සක්රිය කිරීම සිදු කළහ. පැකේජ වැඩසටහනක ලේඛන සමඟ වැඩ කරන අතරතුර මයික්රොසොෆ්ට් ගිණුම භාවිතා කරන වාසි මොනවාදැයි ඔබ ඉගෙන ගත්තා. මෙම ද්රව්යය ඔබට ප්රයෝජනවත් යැයි අපි බලාපොරොත්තු වෙමු.
