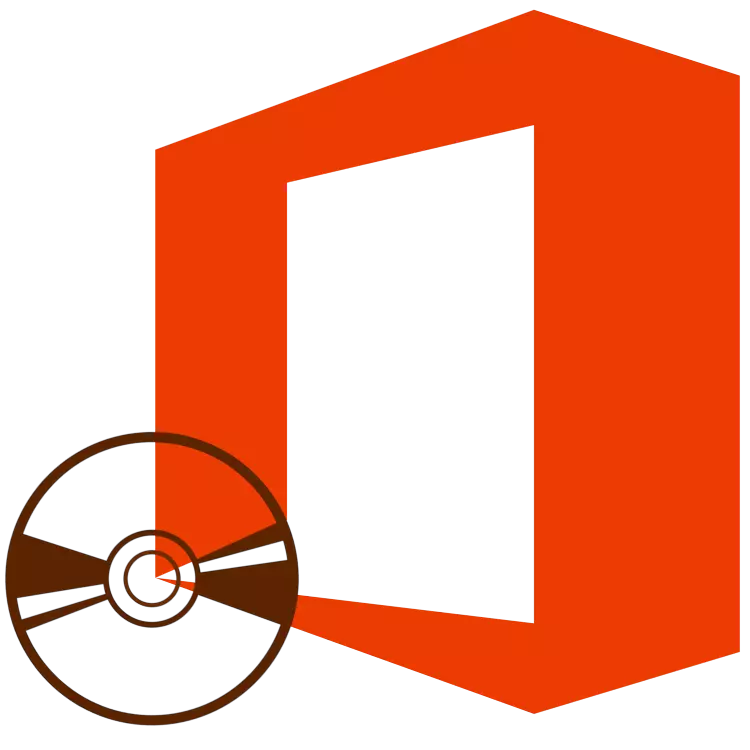
Microsoft Office הוא חבילת משרד פופולארית ומובילה המכילה יישום בארסנל שלה כדי לפתור מגוון של משימות מקצועיות ויומנויות לעבודה עם מסמכים. הוא כולל עורך טקסט של מילה, מעבד טבלה של Excel, אמצעי ליצירת מצגות PowerPoint, כלים ניהול מסד נתונים, מוצר לעבודה עם מוצרי הדפסת מוציאים וכמה תוכניות אחרות. במאמר זה, אנו נספר על איך להתקין את כל התוכנה במחשב.
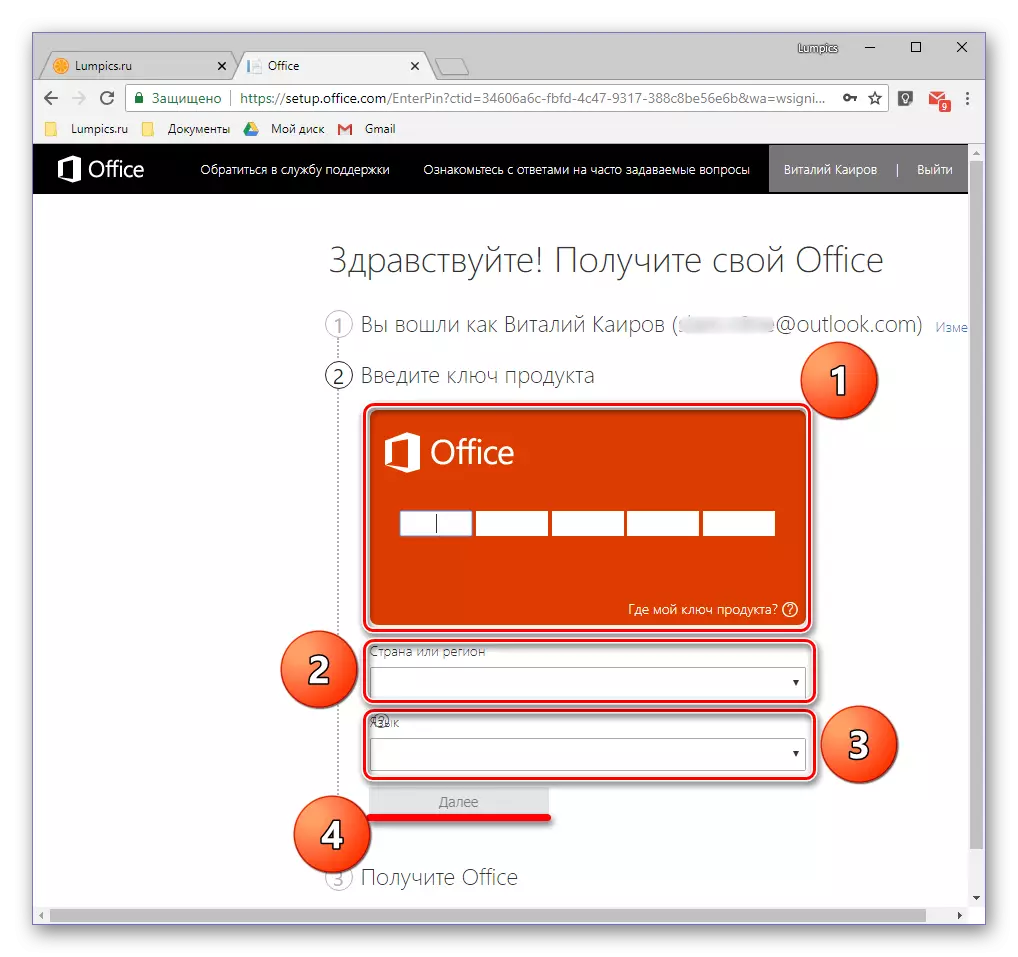
אתה תהיה מנותב לדף הורדת קובץ ההתקנה של Microsoft. הפעל את ההורדה באופן ידני אם תהליך זה אינו מופעל באופן אוטומטי, והמתן לסוף.
שלב 2: התקנה במחשב
כאשר המוצר מופעל ויש לך "על הידיים" יש קובץ הפעלה טעון מהאתר הרשמי, אתה יכול להתחיל להתקין אותו.
הערה: הצעד הראשון של המדריך למטה מיועד למשתמשים באמצעות דיסק או כונן הבזק עם תמונת Microsoft Office. אם אתה הבעלים שמח של הרישיון המופעל, הפעל את קובץ ההפעלה שהורדת עם לחץ פעמיים מיד ללכת לשלב 2.
- הכנס את הדיסק עם הפצה של MS Office לכונן, חבר את כונן הבזק מסוג USB או להפעיל את קובץ ההפעלה אם אתה משתמש בגירסה שהורדת מהאתר הרשמי.

ההפצה של כונן אופטי ניתן להפעיל על ידי לחץ פעמיים על הסמל שלה, אשר יופיע ב "המחשב".

שלה כמו תמונה על כונן הבזק, אתה יכול לפתוח בתיקייה רגילה כדי להציג את התוכן ולהפעיל את קובץ ההפעלה משם - זה ייקרא הגדרה.
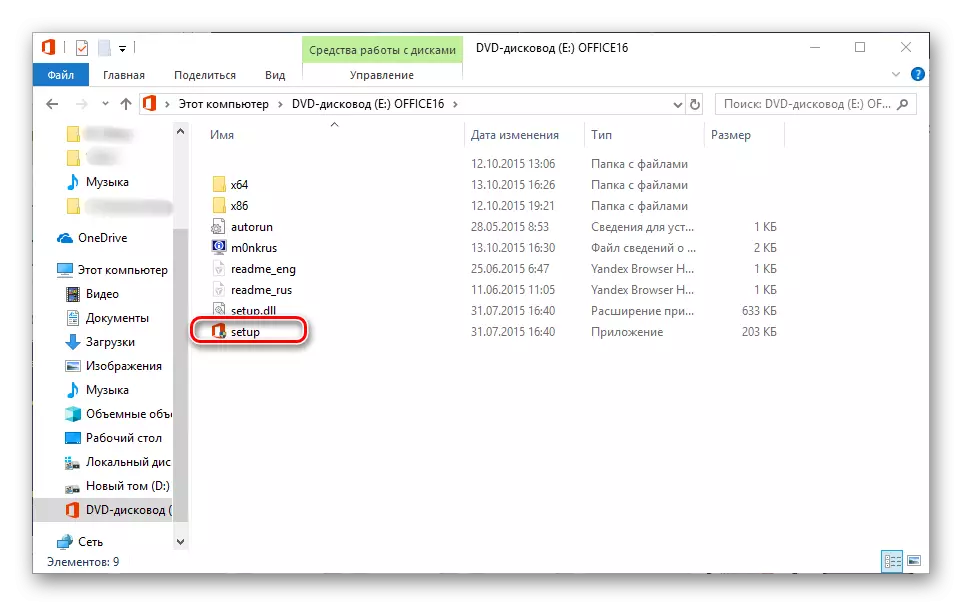
בנוסף, אם יש גרסה של Office כחלק מהחבילה ולמערכת ה -32, ועל מערכת 64 סיביות, תוכל להתחיל את ההתקנה של כל אחד מהם, בהתאם לתוכן הקטע של החלונות המשמשים. מספיק כדי לעבור לתיקייה עם השם x86 או x64, בהתאמה ולהפעיל את קובץ ההתקנה, בדומה למה שנמצא בספריית הבסיס.
- בחלון שנפתח, ייתכן שיהיה צורך לבחור את סוג המוצר שאתה מתכנן להתקין (הדבר רלוונטי עבור מהדורות העסקיות של החבילה). התקן את הסמן מול Microsoft Office ולחץ על הלחצן "המשך".
- לאחר מכן, יהיה עליך להכיר את הסכם הרישיון של Microsoft ולקבל את התנאים שלה על ידי הגדרת סימן ביקורת להיפך ולאחר מכן לחיצה על הלחצן "המשך".
- השלב הבא הוא הבחירה של סוג ההתקנה. אם אתם מתכננים להתקין את כל הרכיבים הכלולים ב- Microsoft Office, לחץ על הלחצן התקנה וגדל את השלבים הבאים של ההוראות עד # 7. אם אתה רוצה לבחור את הרכיבים שאתה צריך, לנטוש את ההתקנה של מיותר, כמו להגדיר פרמטרים אחרים של הליך זה, לחץ על כפתור "הגדרות". לאחר מכן, אנו רואים בדיוק את האפשרות השנייה.
- הדבר הראשון שאתה יכול לבחור לפני התקנת MS Office הם שפות אשר ישמש בעת עבודה בתוכניות מהחבילה. הסימן מול הרוסי הוא חובה, שפות אחרות שואבות לפי הרצוי, על סמך איך אתה צריך לעבוד איתו.
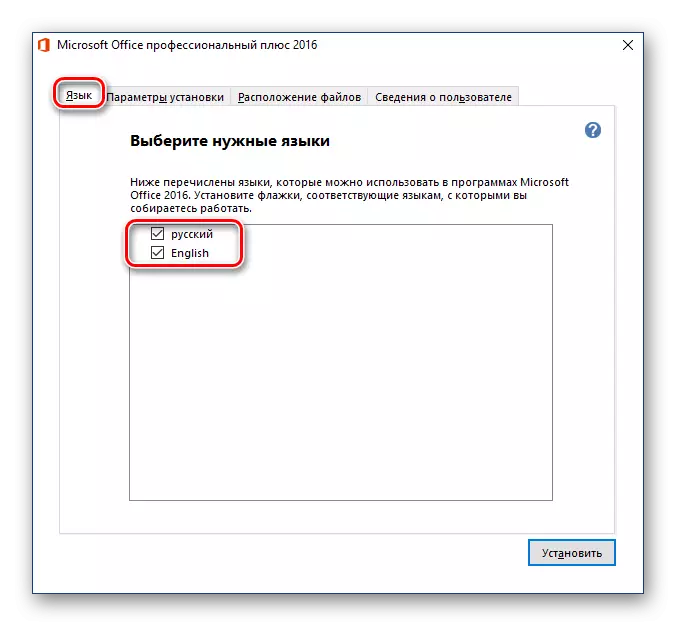
לאחר הכרטיסייה שפה, עבור אל הבא "פרמטרים התקנה". רק כאן ומגדיר את אחד מרכיבי התוכנה של החבילה יהיה מותקן במערכת.

על ידי לחיצה על משולש קטן, הממוקם לפני השם של כל אחד מהיישומים, אתה יכול להגדיר את הפרמטרים של התחלה נוספת שלה ולהשתמש, כמו גם אם הוא מותקן בכלל.

אם חלק ממוצרי Microsoft שאינך צריך, בחר את "הרכיב אינו זמין" בתפריט הנפתח.

כדי להציג את כל הפריטים שהם חלק מתוכנית מסוימת מהחבילה, לחץ על משחק פלוס קטן הממוקם בצד שמאל של השם. עם כל אחד מהרכיבים של הרשימה שתראה, תוכל להזין באותה דרך כמו עם הבקשה האימהית - כדי לקבוע את הפרמטרים של ההפעלה, לבטל את ההתקנה.

בכרטיסייה הבא, באפשרותך להגדיר את "מיקום הקבצים". לשם כך, פשוט לחץ על כפתור "סקירה" וציין את הספרייה המועדפת כדי להתקין את כל רכיבי התוכנה. ובכל זאת, אם אין צורך מסוים, אנו ממליצים לא לשנות את נתיב ברירת המחדל.

"פרטי משתמש" הוא הכרטיסייה האחרונה בחלון ההגדרה. השדות שהוצגו בו הם אופציונליים למלא, אך ניתן לציין את שמך המלא, ראשי התיבות ושמו של הארגון. האחרון רלוונטי למעט גירסאות עסקיות של המשרד.
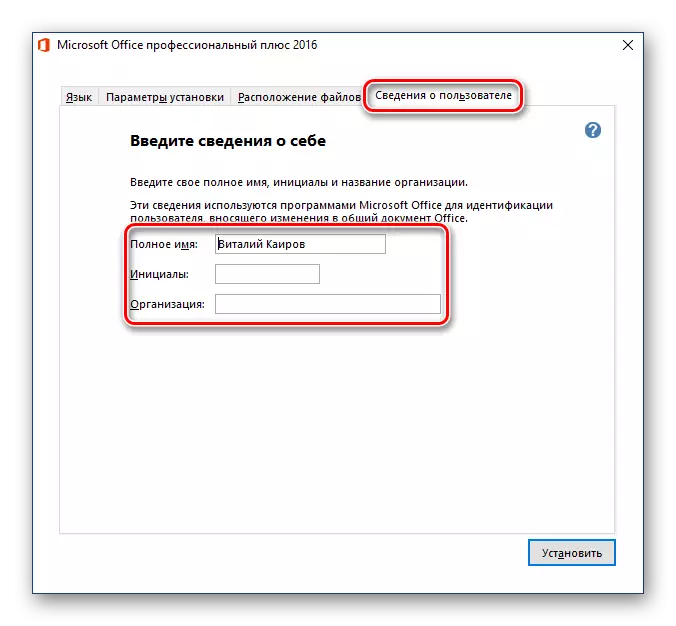
לאחר ביצוע ההגדרה הדרושה והחלטה עם כל הפרמטרים, לחץ על הלחצן "הגדר".
- תהליך ההתקנה ייום,

אשר ייקח זמן מסוים, ועל מחשבים חלשים יכול לעכב את עשרות דקות.
- עם השלמת ההתקנה, תראה את ההודעה המתאימה ואת הכרת התודה של מיקרוסופט. בחלון זה, לחץ על הלחצן סגור.
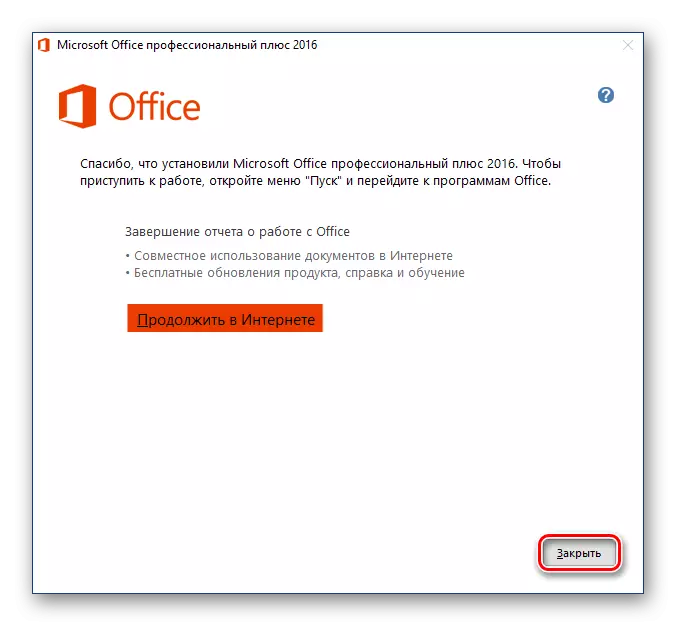
הערה: אם תרצה, תוכל להכיר מידע מפורט על חבילת Office, המוצגת באתר הרשמי - לחיצה זו "המשך באינטרנט".
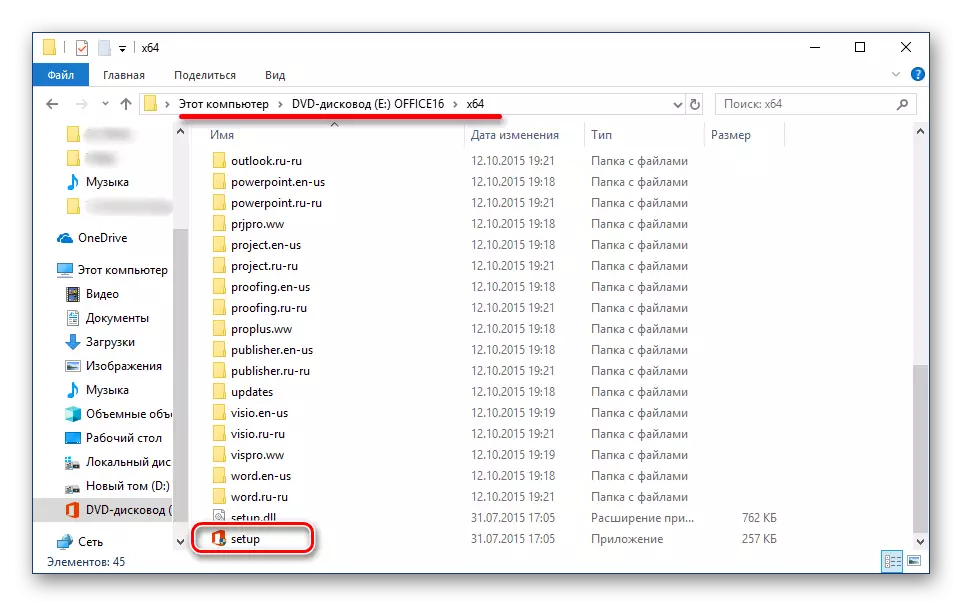

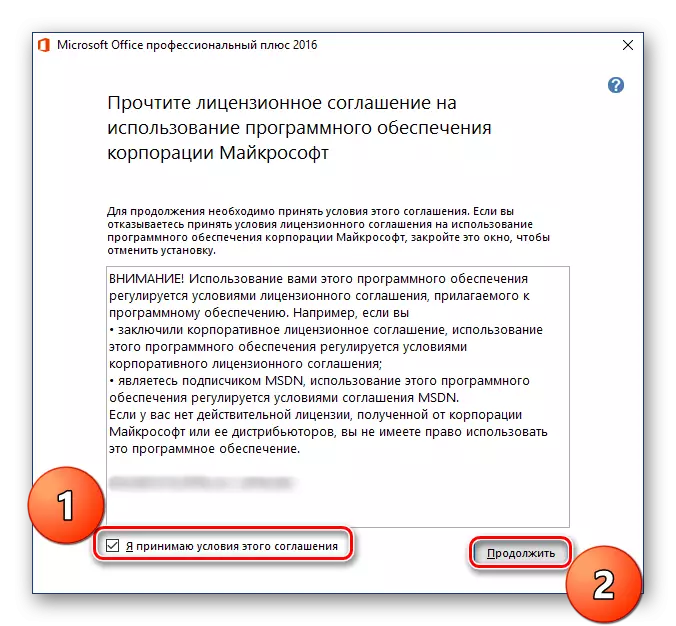

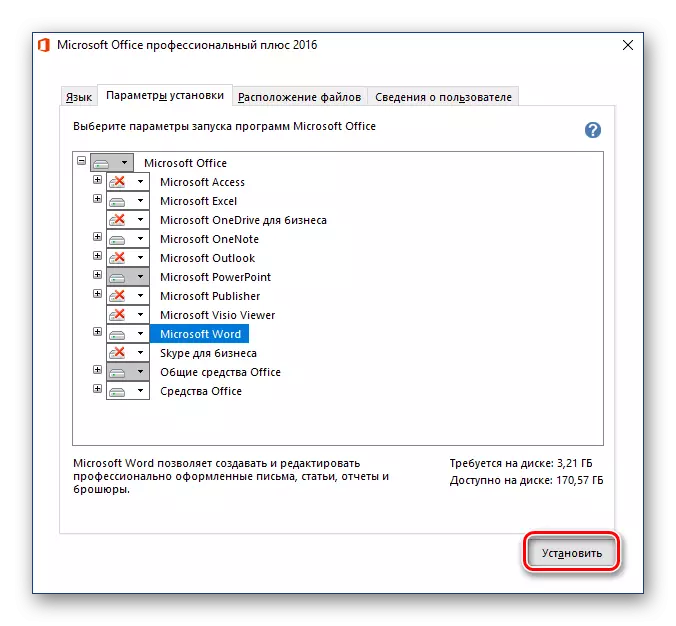
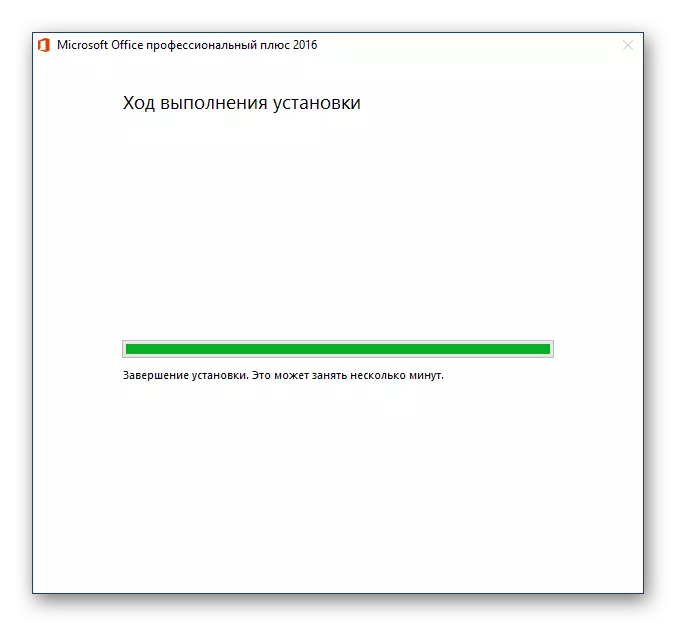
בנוהל זה של התקנת מיקרוסופט, ניתן לשקול את המשרד באופן מלא. להלן בקצרה לספר על איך לפשט את האינטראקציה עם יישומים מן החבילה לייעל את העבודה על מסמכים.
שלב 3: התחלה ראשונה והתקנה
כל תוכניות Microsoft Office מוכנים לשימוש מיד לאחר ההתקנה שלה, אך לקבלת עבודה נוחה ויציבה יותר, עדיף לבצע כמה מניפולציות. לאחר מכן נדון בהגדרת פרמטרים של עדכון התוכנה בחשבון Microsoft. ההליך האחרון יש צורך כדי לקבל גישה מהירה לכל הפרויקטים שלה (אפילו במחשבים שונים), ואם אתה רוצה, בכמה קליקים, שמור אותם לאחסון ענן אונדיטריב.
- הפעל כל תוכנית מחבילת MS Office (בתפריט "התחל", כולם יהיו ברשימה של מותקן האחרון).

תראה את החלון הבא:
- אנו ממליצים לבחור את הפריט "התקן עדכון בלבד" כך שחוזיית Office מתעדכן באופן אוטומטי כגירסאות חדשות משוחררות. לאחר שעשה זאת, לחץ על הלחצן "קבל".
- הבא, בדף ההתחלה של התוכנית, לחץ על האזור העליון של הקישור "התחבר כדי להשתמש בכל היתרונות של Office".
- בחלון שמופיע, הזן את מספר הטלפון או כתובת האימייל המצורפת לחשבון Microsoft ולאחר מכן לחץ על הבא.
- בחלון הבא, הזן את הסיסמה שלך לשדה דומה ולחץ על הלחצן "כניסה".

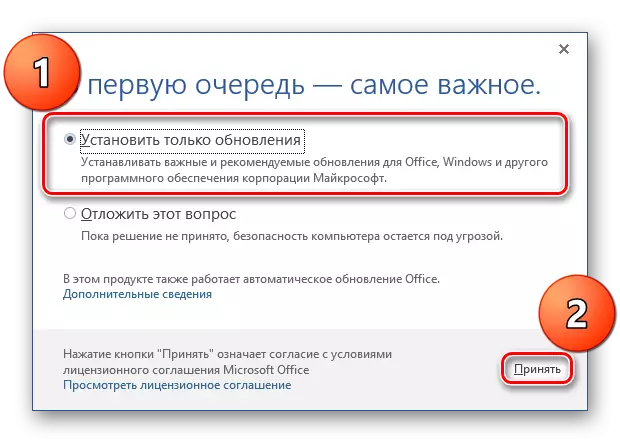
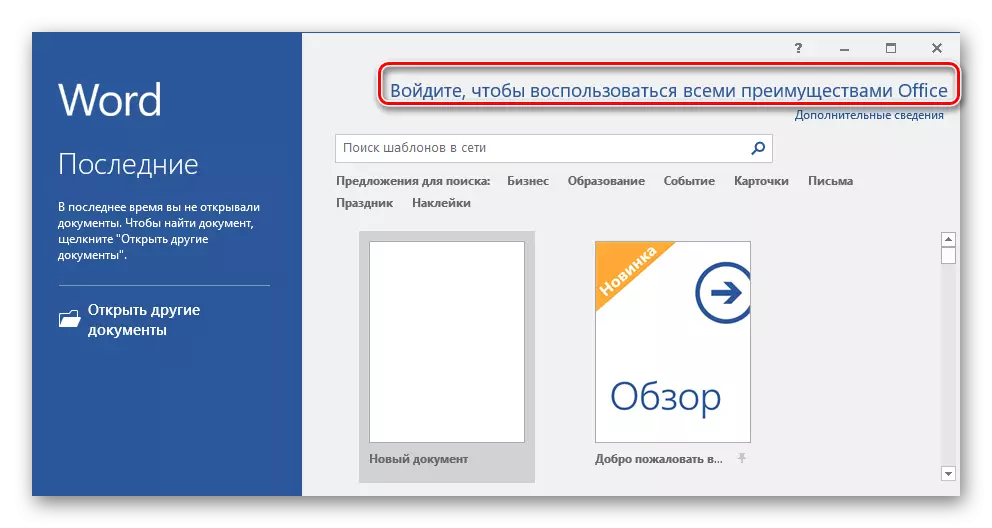
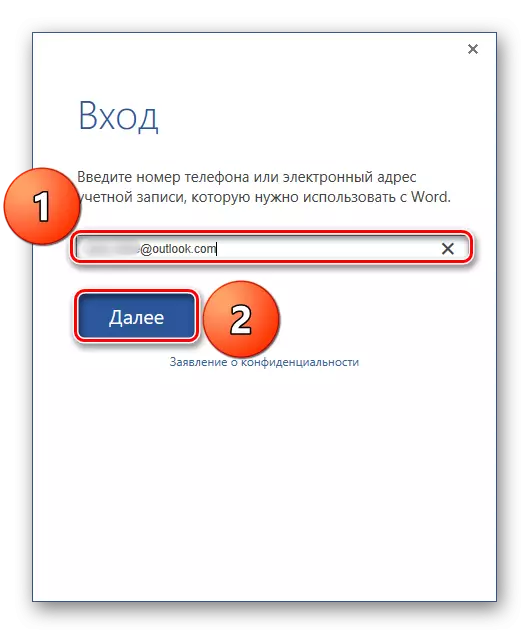
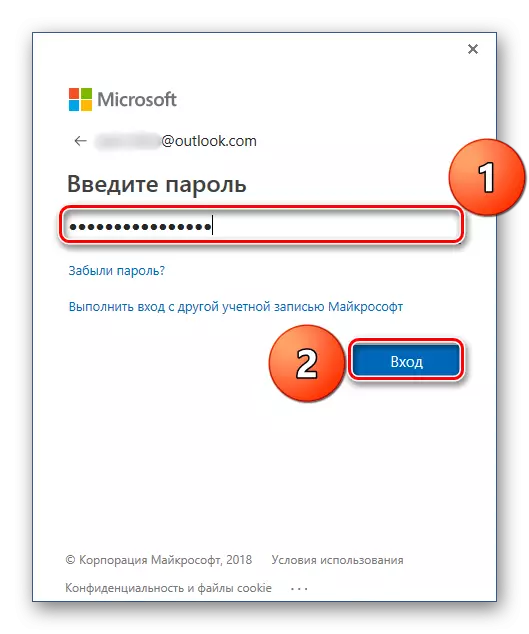
מנקודה זו, אתה תהיה מורשה בכל יישומי Office תחת חשבון Microsoft שלך יוכלו ליהנות מכל היתרונות שלו, בסיסי בארה"ב לעיל.

ביניהם, פונקציית סינכרון שימושית, הודות לכך אתה יכול לקבל גישה לכל המסמכים שלך בכל מכשיר, יש צורך רק כדי לאשר במשרד MS או OneDrive (בתנאי שהקבצים נשמרו בו).
סיכום
במאמר זה, סיפרנו על אופן התקנת תוכנת Microsoft Office במחשב שלך, לאחר שביצעו את הפעלתו בעבר, בהחלטה עם הפרמטרים והרכיבים הדרושים. למדת גם על מה היתרונות משתמש בחשבון Microsoft בעת עבודה עם מסמכים בכל אחת מתוכניות החבילה. אנו מקווים שהחומר הזה היה שימושי עבורך.
