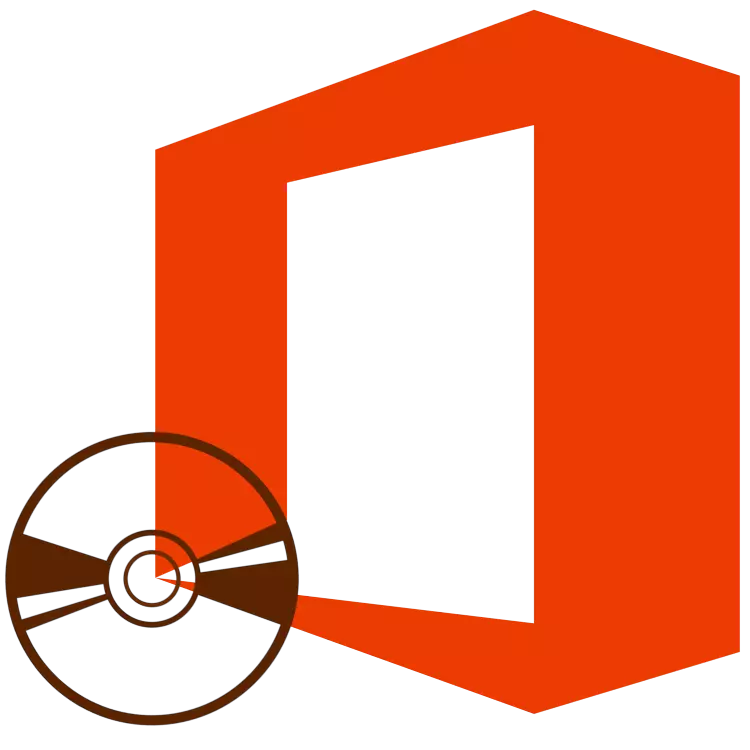
Microsoft Office este un pachet popular și de conducere care conține o aplicație în arsenalul său pentru a rezolva o varietate de sarcini profesionale și zilnice pentru a lucra cu documente. Acesta include un editor de text Word, un procesor de tabel Excel, un mijloc de creare a prezentărilor PowerPoint, instrumente de gestionare a bazelor de date, un produs pentru lucrul cu produsele de imprimare editor și alte programe. În acest articol, vom spune despre modul de instalare a întregului software pe computer.
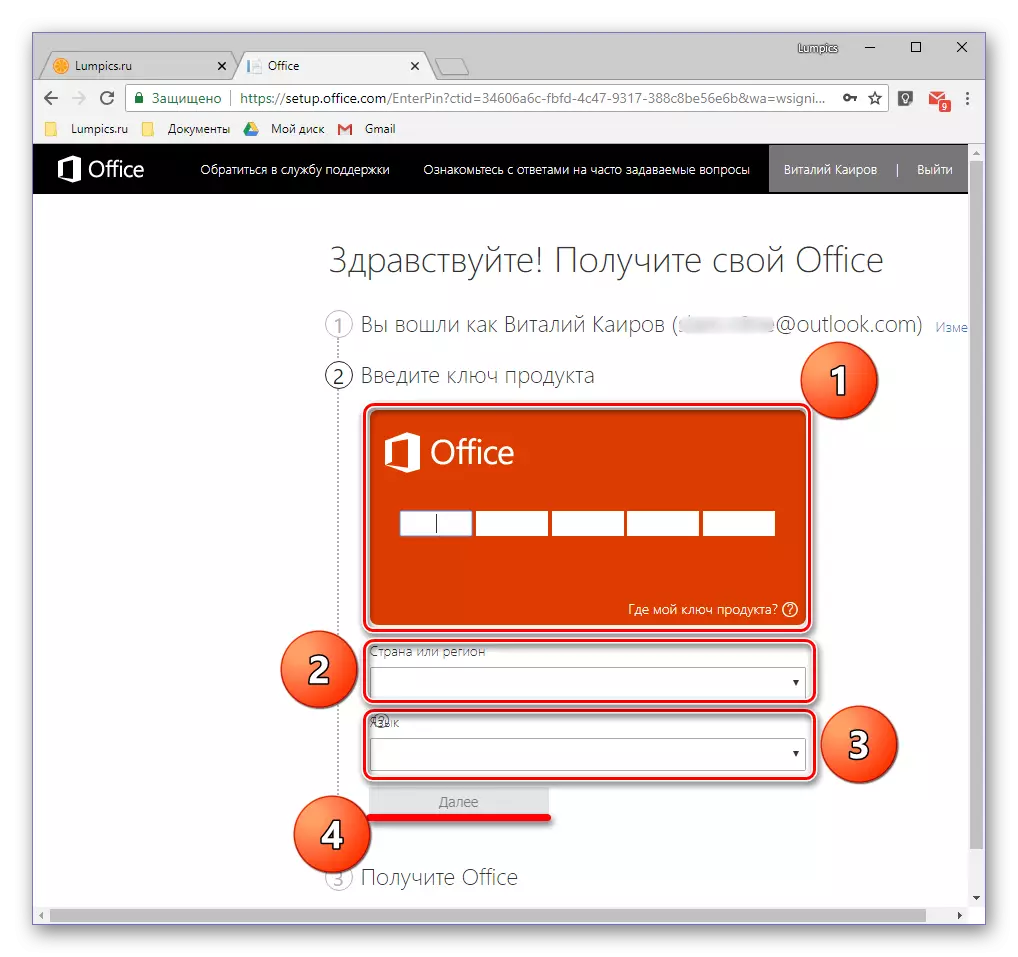
Veți fi redirecționat către pagina de descărcare a fișierului de instalare Microsoft. Inițiați manual descărcarea în cazul în care acest proces nu pornește automat și așteptați ca scopul.
Pasul 2: Instalarea pe un computer
Când produsul este activat și aveți "pe mâini" există un fișier executabil încărcat de pe site-ul oficial, puteți începe să îl instalați.
Notă: Primul pas al manualului de mai jos este destinat utilizatorilor utilizând un disc sau unitate flash cu imaginea Microsoft Office. Dacă sunteți un proprietar fericit al licenței active, executați fișierul executabil descărcat cu dublu clic pe Imediat Continuați cu Pasul 2.
- Introduceți discul cu distribuția MS Office la unitate, conectați unitatea flash port USB sau executați fișierul executabil dacă utilizați versiunea descărcată de pe site-ul oficial.

Distribuția de la o unitate optică poate fi lansată printr-un dublu clic pe pictograma sa, care va apărea în "Computer".

Este ca o imagine pe o unitate flash, puteți deschide ca un dosar obișnuit pentru a vizualiza conținutul și pentru a rula fișierul executabil de acolo - va fi numit Setup.
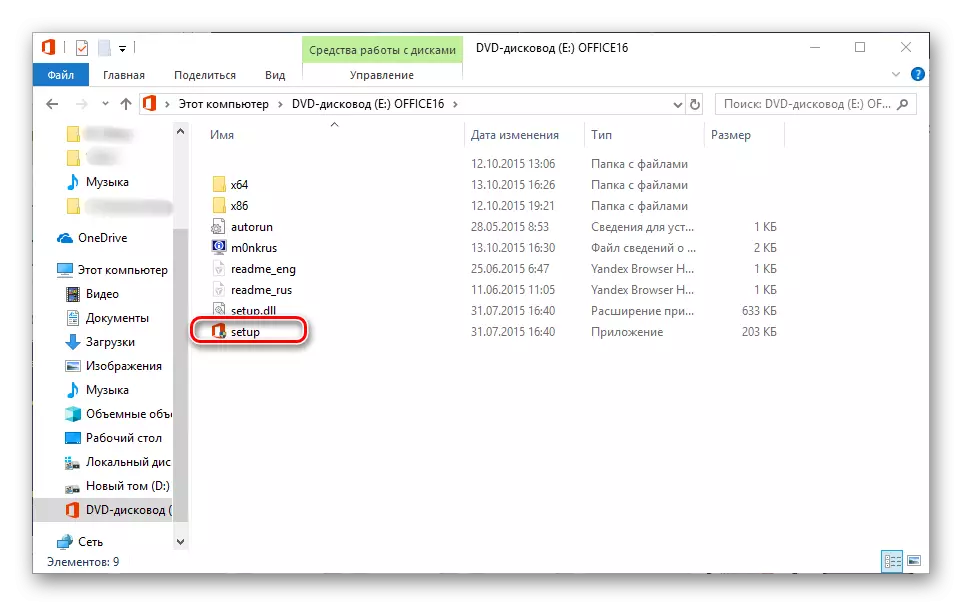
În plus, dacă există o versiune a Oficiului ca parte a pachetului și pentru sistemul de 32 și pentru sistemul pe 64 de biți, puteți începe instalarea oricare dintre ele, în funcție de conținutul de biți din ferestrele utilizate. Suficient pentru a merge în dosar cu numele x86 sau x64, respectiv și rulați fișierul de configurare, similar cu ceea ce se află în directorul rădăcină.
- În fereastra care se deschide, poate fi necesar să alegeți tipul de produs pe care intenționați să îl instalați (acest lucru este relevant pentru edițiile de afaceri pentru pachete). Instalați marcajul vizavi de Microsoft Office și apăsați butonul "Continuați".
- În continuare, va trebui să vă familiarizați cu Acordul de licență Microsoft și să acceptați condițiile sale prin stabilirea unui semn de verificare dimpotrivă și apoi făcând clic pe butonul "Continuați".
- Următorul pas este alegerea tipului de instalare. Dacă intenționați să instalați absolut toate componentele incluse în Microsoft Office, apăsați butonul Instalare și săriți următorii pași ai instrucțiunilor până la # 7. Dacă doriți să alegeți componentele de care aveți nevoie, abandonarea instalării inutile, precum și definiți alți parametri ai acestei proceduri, faceți clic pe butonul "Setări". Apoi, considerăm exact a doua opțiune.
- Primul lucru pe care îl puteți alege înainte de a instala MS Office sunt limbi care vor fi utilizate la lucrul în programe din pachet. Markul opus rus este obligatoriu, celelalte limbi nota după cum doriți, pe baza modului în care trebuie să lucrați.
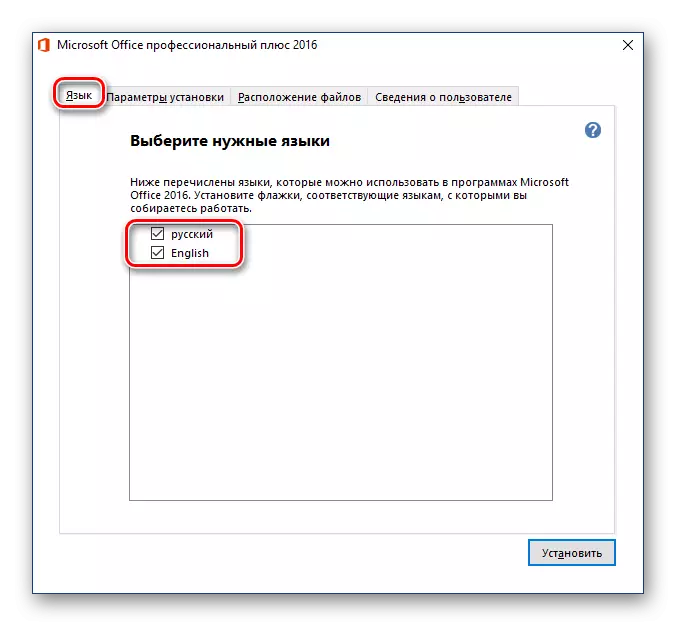
După fila Limbă, mergeți la următorul - "Parametrii de instalare". Doar aici și definește unul dintre componentele software ale pachetului va fi instalat în sistem.

Făcând clic pe un triunghi mic, situat înainte de numele fiecărei aplicații, puteți defini parametrii de pornire și utilizare suplimentară, precum și dacă este instalat deloc.

Dacă unele dintre produsele Microsoft nu aveți nevoie, selectați "Componenta nu este disponibilă" în meniul derulant.

Pentru a vizualiza toate elementele care fac parte dintr-un program specific din pachet, faceți clic pe un joc mic plus situat în partea stângă a numelui. Cu fiecare dintre elementele listei pe care le veți vedea, puteți introduce în același mod ca și în cazul aplicației materne - pentru a determina parametrii de pornire, anulați instalarea.

În fila următoare, puteți defini "locația fișierelor". Pentru a face acest lucru, faceți clic pe butonul "Prezentare generală" și specificați directorul preferat pentru a instala toate componentele software. Și totuși, dacă nu există o nevoie particulară, vă recomandăm să nu schimbați calea implicită.

"Informații despre utilizator" este ultima filă din fereastra presetată. Câmpurile prezentate în acesta sunt opționale pentru a umple, dar puteți indica opțional numele dvs. complet, inițialele și numele organizației. Ultimul este relevant, cu excepția versiunilor de afaceri ale Oficiului.
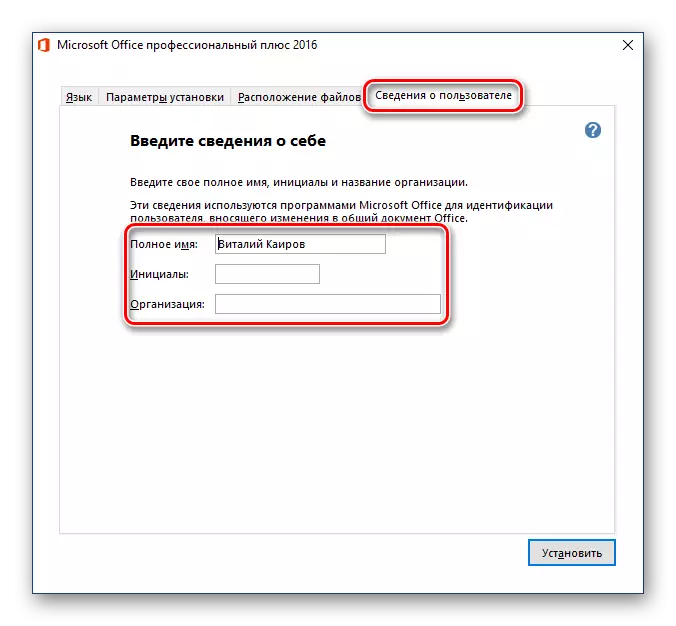
După efectuarea setării necesare și decideți cu toți parametrii, faceți clic pe butonul "Setați".
- Procesul de instalare va fi inițiat,

Care va dura un anumit timp, iar pe computerele slabe pot întârzia zeci de minute.
- La finalizarea instalării, veți vedea notificarea și recunoștința corespunzătoare de la Microsoft. În această fereastră, faceți clic pe butonul Închidere.
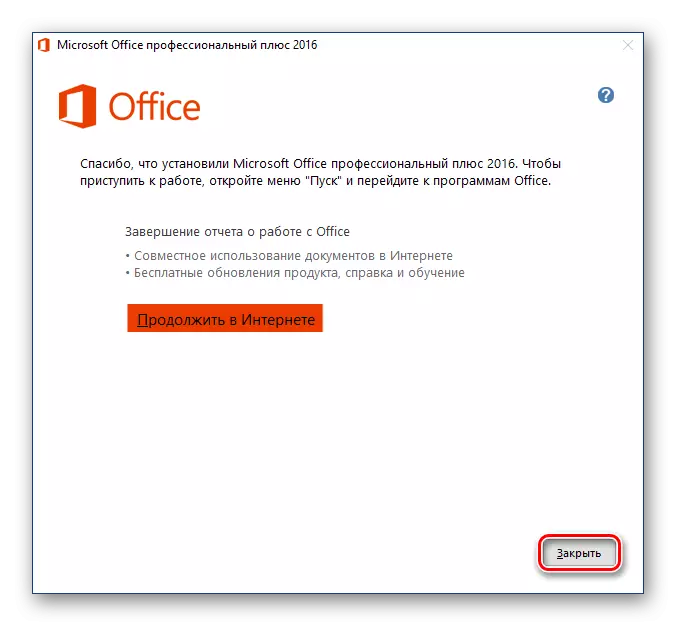
Notă: Dacă doriți, vă puteți familiariza cu informații detaliate despre pachetul Office, prezentat pe site-ul oficial - pentru acest clic "Continuați pe Internet".
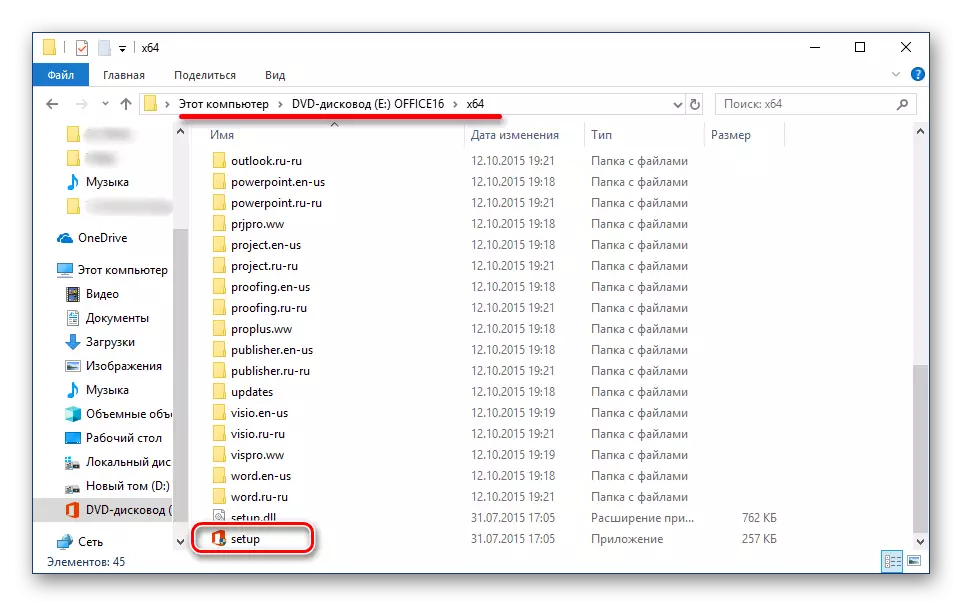

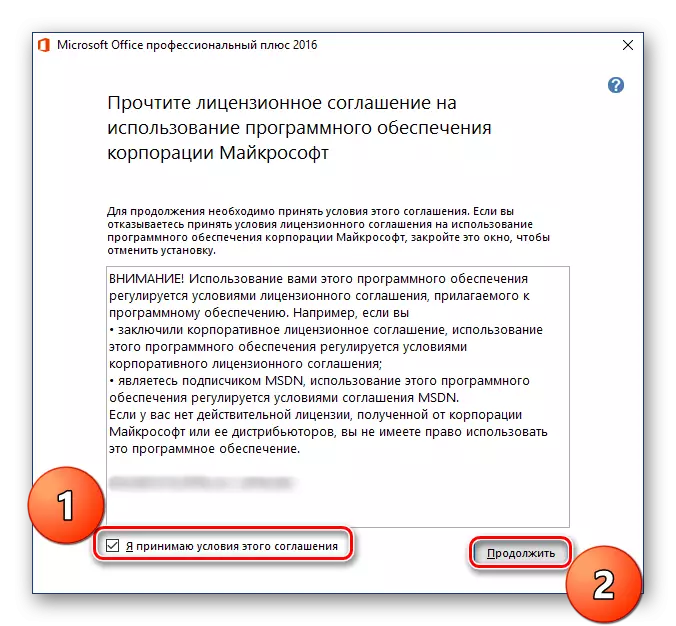

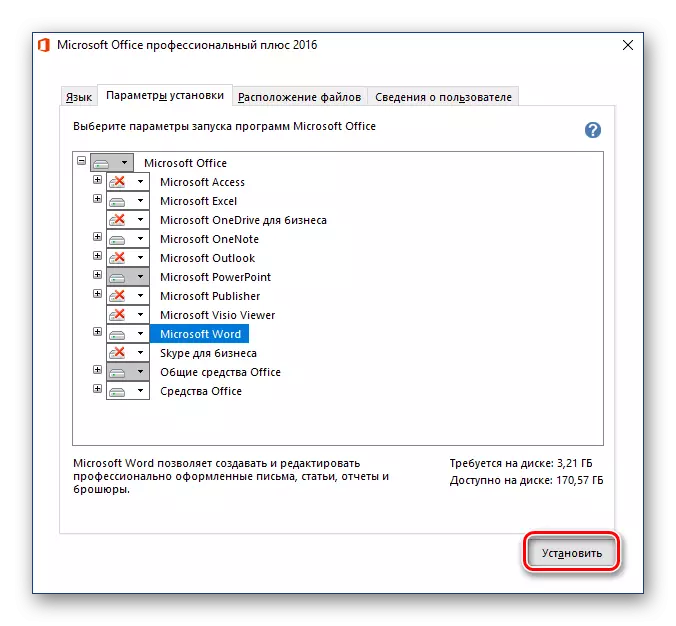
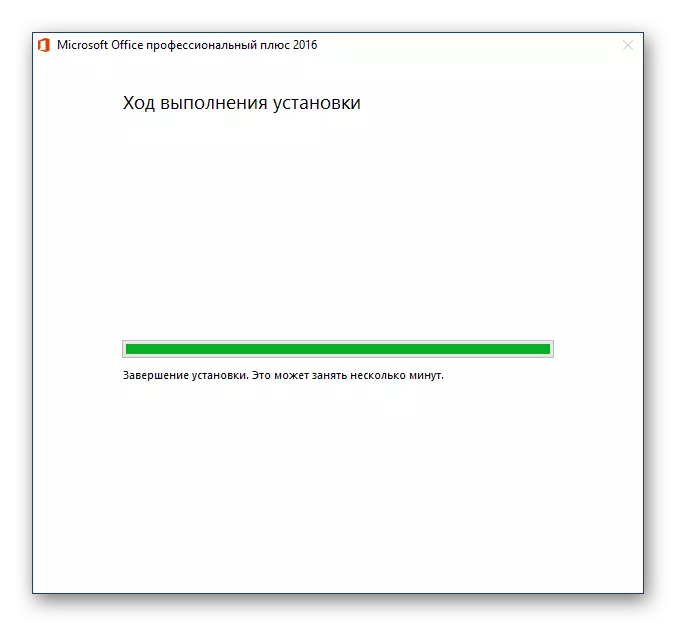
Pe această procedură de instalare Microsoft, biroul poate fi considerat complet finalizat. Mai jos, spunem pe scurt despre cum să simplificăm interacțiunea cu aplicațiile din pachet și să optimizăm lucrările pe documente.
Pasul 3: Primul început și configurare
Toate programele Microsoft Office sunt gata de utilizare imediat după instalare, dar pentru o lucrare mai convenabilă și mai stabilă cu ei, este mai bine să efectuați anumite manipulări. Apoi, vom discuta despre definiția parametrilor de actualizare și autorizare a software-ului în contul Microsoft. Ultima procedură este necesară pentru a avea acces rapid la toate proiectele sale (chiar și pe diferite computere) și, dacă doriți, într-un cuplu de clicuri, salvați-le la spațiul de stocare Nouedrive.
- Rulați orice program din pachetul MS Office (în meniul "Start", toți vor fi în lista ultimului instalat).

Veți vedea următoarea fereastră:
- Vă recomandăm să alegeți elementul "Doar instalare Update", astfel încât pachetul Office să fie actualizat automat pe măsură ce versiuni noi sunt lansate. După ce ați făcut acest lucru, faceți clic pe butonul "Acceptați".
- Apoi, pe pagina de start a programului, faceți clic pe suprafața superioară a linkului "Conectați-vă pentru a utiliza toate avantajele biroului".
- În fereastra care apare, introduceți numărul de telefon sau adresa de e-mail atașată la contul Microsoft, apoi faceți clic pe Următorul.
- În fereastra următoare, introduceți parola într-un câmp similar și faceți clic pe butonul "Login".

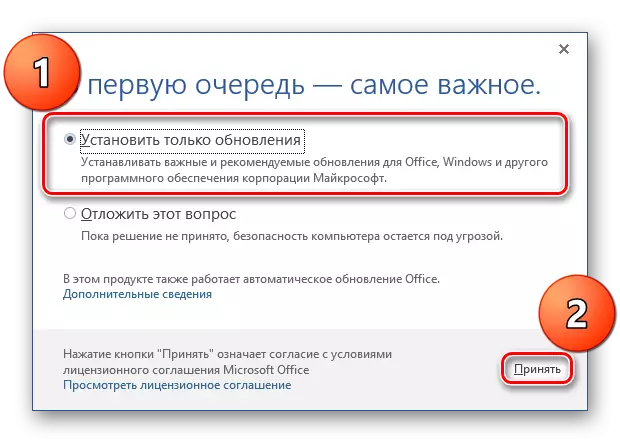
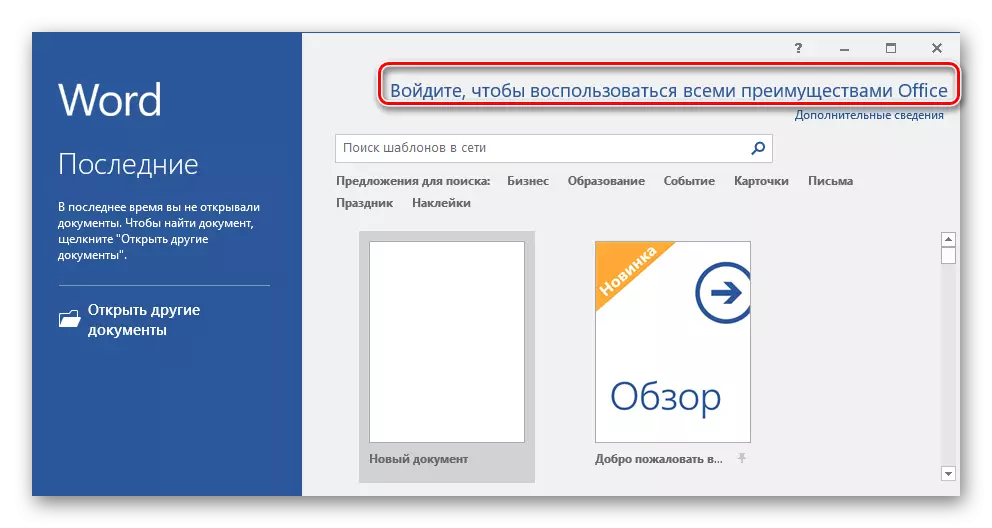
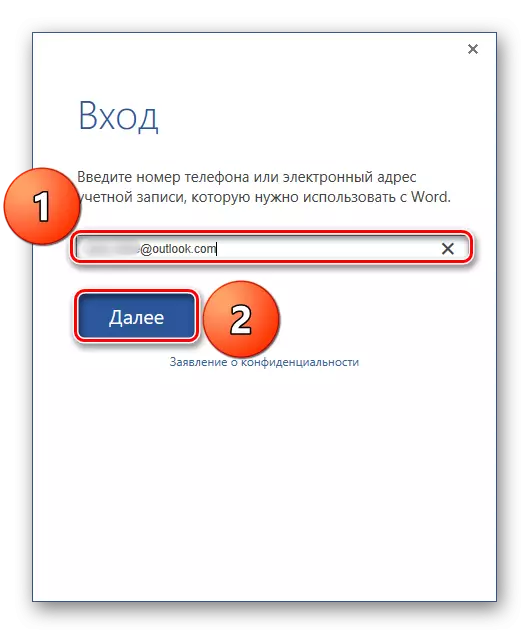
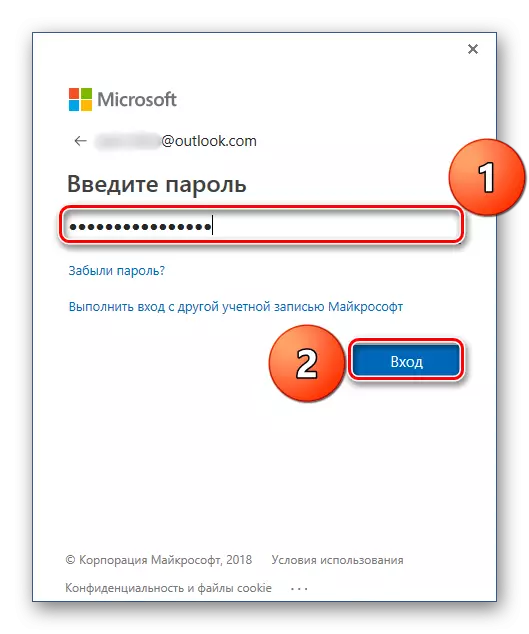
Din acest punct, veți fi autorizați în toate aplicațiile Office în cadrul contului dvs. Microsoft și veți putea să vă bucurați de toate avantajele sale, de bază de mai sus.

Dintre acestea, o funcție de sincronizare utilă, datorită căruia puteți avea acces la toate documentele pe orice dispozitiv, este necesar doar să autorizați în MS Office sau la Oneedrive (cu condiția ca fișierele să fie salvate în acesta).
Concluzie
În acest articol, am spus despre modul de instalare a software-ului Microsoft Office pe computer, după ce am efectuat anterior activarea, decid cu parametrii și componentele necesare. De asemenea, ați aflat despre ce avantaje utilizează contul Microsoft în timp ce lucrați cu documente din oricare dintre programele de pachete. Sperăm că acest material a fost util pentru dvs.
