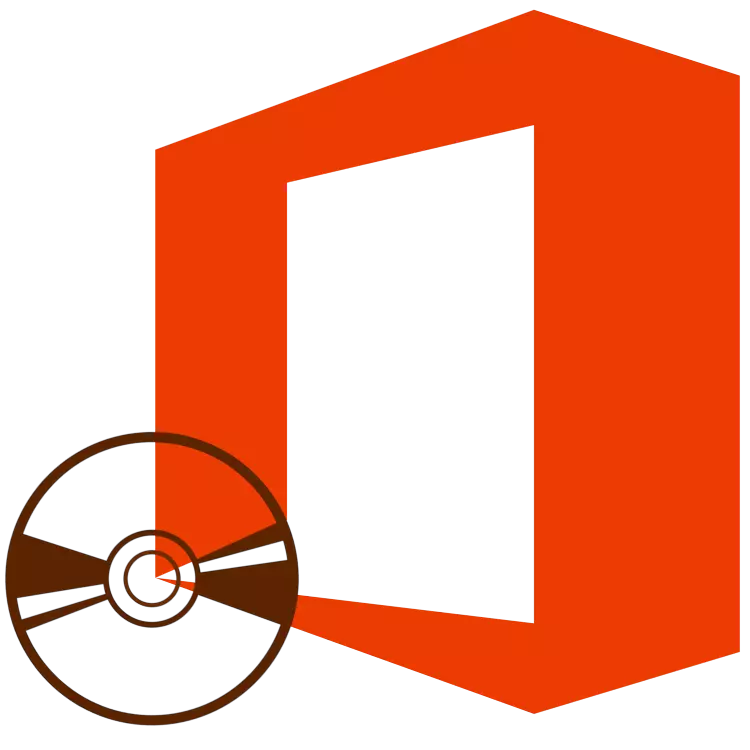
మైక్రోసాఫ్ట్ ఆఫీస్ పత్రాలతో పనిచేయడానికి వృత్తిపరమైన మరియు రోజువారీ పనులను పరిష్కరించడానికి దాని అర్సెనల్లో ఒక దరఖాస్తును కలిగి ఉన్న ప్రముఖ మరియు ప్రముఖ కార్యాలయ ప్యాకేజీ. ఇది ఒక పదం టెక్స్ట్ ఎడిటర్, ఒక ఎక్సెల్ టేబుల్ ప్రాసెసర్, పవర్పాయింట్ ప్రదర్శనలు సృష్టించడం కోసం ఒక సాధన, యాక్సెస్ డేటాబేస్ మేనేజ్మెంట్ టూల్స్, ప్రచురణకర్త ప్రింటింగ్ ఉత్పత్తులు మరియు కొన్ని ఇతర కార్యక్రమాలు పని కోసం ఒక ఉత్పత్తి. ఈ ఆర్టికల్లో, కంప్యూటర్లో ఈ మొత్తం సాఫ్టువేరును ఎలా ఇన్స్టాల్ చేయాలో మేము ఇస్తాము.
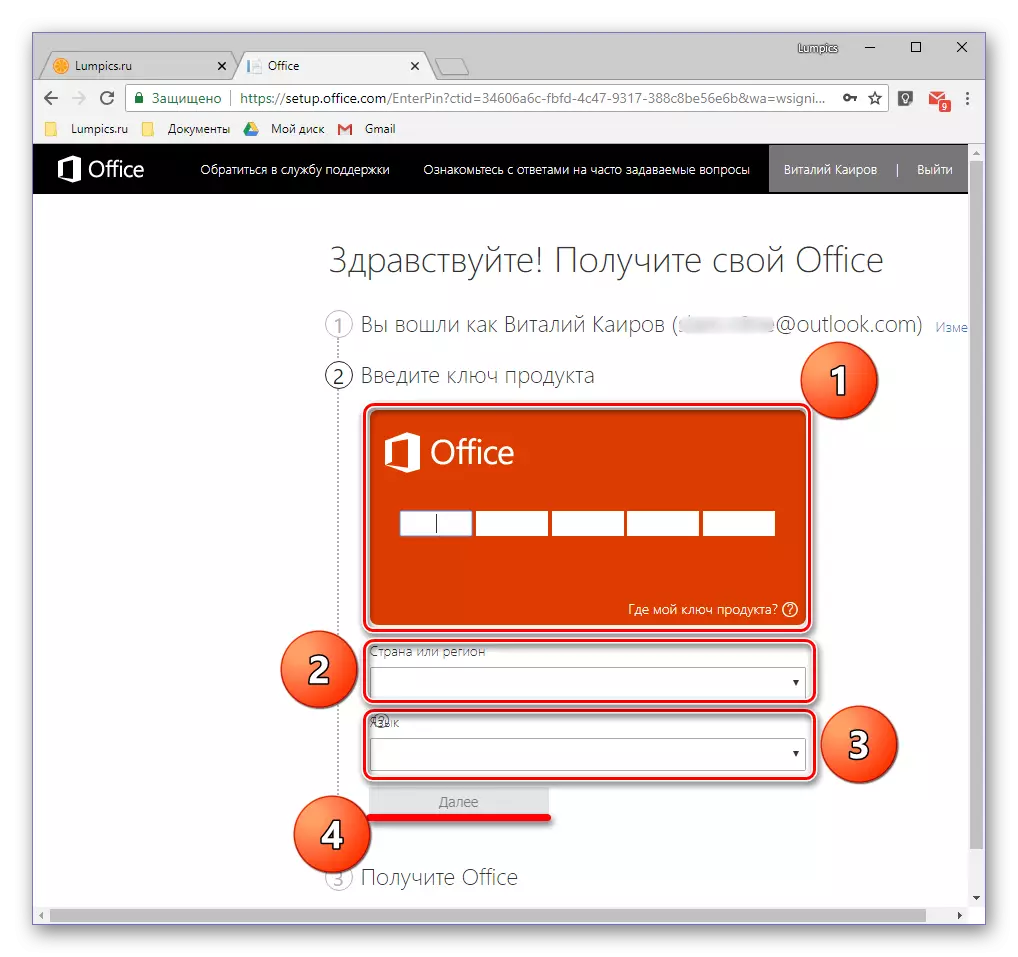
మీరు మైక్రోసాఫ్ట్ ఇన్స్టాలేషన్ ఫైల్ డౌన్లోడ్ పేజీకి మళ్ళించబడతారు. ఈ ప్రక్రియ స్వయంచాలకంగా ప్రారంభించకపోతే, చివరికి వేచి ఉండకపోతే మానవీయంగా డౌన్లోడ్ను ప్రారంభించండి.
దశ 2: కంప్యూటర్లో సంస్థాపన
ఉత్పత్తి సక్రియం అయినప్పుడు మరియు మీరు "చేతుల్లో" అధికారిక సైట్ నుండి లోడ్ చేయబడిన ఒక ఎక్జిక్యూటబుల్ ఫైల్ ఉంది, మీరు దానిని ఇన్స్టాల్ చేయడాన్ని ప్రారంభించవచ్చు.
గమనిక: క్రింద మాన్యువల్ యొక్క మొదటి అడుగు మైక్రోసాఫ్ట్ ఆఫీస్ ఇమేజ్తో డిస్క్ లేదా ఫ్లాష్ డ్రైవ్ను ఉపయోగించి వినియోగదారులకు ఉద్దేశించబడింది. మీరు ఉత్తేజిత లైసెన్స్ యొక్క హ్యాపీ యజమాని అయితే, డబుల్ క్లిక్ తో డౌన్లోడ్ చేసిన ఎగ్జిక్యూటబుల్ ఫైల్ను అమలు చేయండి వెంటనే దశ 2 కు వెళ్ళండి.
- డ్రైవ్కు MS కార్యాలయ పంపిణీతో డిస్క్ను చొప్పించండి, USB పోర్ట్ ఫ్లాష్ డ్రైవ్ను కనెక్ట్ చేయండి లేదా మీరు అధికారిక సైట్ నుండి డౌన్లోడ్ చేసిన సంస్కరణను ఉపయోగించినట్లయితే ఎక్జిక్యూటబుల్ ఫైల్ను అమలు చేయండి.

ఒక ఆప్టికల్ డ్రైవ్ నుండి పంపిణీ దాని ఐకాన్పై డబుల్ క్లిక్ ద్వారా ప్రారంభించబడుతుంది, ఇది "కంప్యూటర్" లో కనిపిస్తుంది.

ఇది ఒక ఫ్లాష్ డ్రైవ్లో ఒక చిత్రం వలె, మీరు విషయాలను వీక్షించడానికి మరియు అక్కడ నుండి ఎగ్జిక్యూటబుల్ ఫైల్ను అమలు చేయడానికి ఒక సాధారణ ఫోల్డర్గా తెరవవచ్చు - ఇది సెటప్ అని పిలుస్తారు.
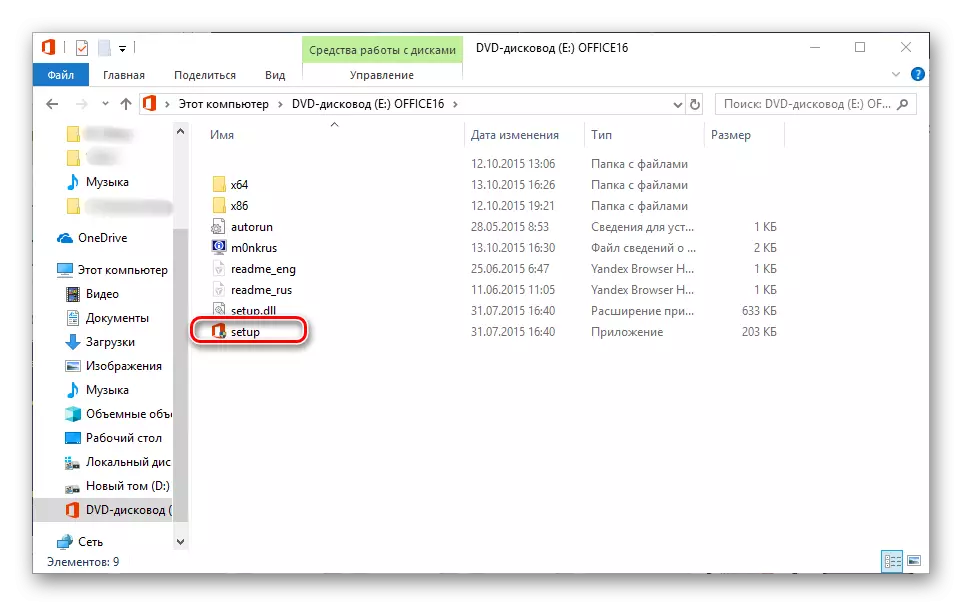
అదనంగా, ప్యాకేజీలో భాగంగా మరియు 32 వ కోసం మరియు 64-బిట్ వ్యవస్థ కోసం ఒక వెర్షన్ ఒక వెర్షన్ ఉంటే, Windows యొక్క బిట్ కంటెంట్ ప్రకారం మీరు వాటిని ఏ సంస్థాపన ప్రారంభించవచ్చు. X86 లేదా X64 పేరుతో ఫోల్డర్కు వెళ్లడానికి సరిపోతుంది, మరియు రూట్ డైరెక్టరీలో ఉన్నదానిని సమానంగా అమర్చండి.
- తెరుచుకునే విండోలో, మీరు ఇన్స్టాల్ చేయడానికి ప్లాన్ చేసే ఉత్పత్తి యొక్క రకాన్ని ఎంచుకోవడానికి అవసరం కావచ్చు (ఇది ప్యాకేజీ వ్యాపార సంచికలకు సంబంధించినది). మైక్రోసాఫ్ట్ ఆఫీస్ సరసన మార్కర్ను ఇన్స్టాల్ చేసి "కొనసాగించు" బటన్ను నొక్కండి.
- తరువాత, మీరు మైక్రోసాఫ్ట్ లైసెన్స్ ఒప్పందంతో మిమ్మల్ని పరిచయం చేసి, విరుద్దంగా చెక్ మార్క్ను సెట్ చేయడం ద్వారా దాని పరిస్థితులను అంగీకరించాలి, ఆపై "కొనసాగించు" బటన్ను క్లిక్ చేయండి.
- తదుపరి దశలో సంస్థాపన రకం ఎంపిక. మీరు మైక్రోసాఫ్ట్ ఆఫీసులో చేర్చబడిన అన్ని భాగాలను ఇన్స్టాల్ చేయాలని ప్లాన్ చేస్తే, సంస్థాపన బటన్ను నొక్కండి మరియు # 7 కి సూచనల యొక్క క్రింది దశలను దాటవేయి. మీరు అవసరమయ్యే భాగాలను ఎంచుకోవాలనుకుంటే, అనవసరమైన సంస్థాపనను విడిచిపెట్టి, ఈ ప్రక్రియ యొక్క ఇతర పారామితులను నిర్వచించండి, "సెట్టింగులు" బటన్పై క్లిక్ చేయండి. తరువాత, మేము సరిగ్గా రెండవ ఎంపికను పరిశీలిస్తాము.
- MS Office ను ఇన్స్టాల్ చేయడానికి ముందు మీరు ఎంచుకోగల మొట్టమొదటి విషయం ప్యాకేజీ నుండి కార్యక్రమాలలో పని చేసేటప్పుడు ఉపయోగించబడుతుంది. రష్యన్ సరసన మార్క్ తప్పనిసరి, ఇతర భాషలను కోరుకున్నట్లుగా, మీరు ఎలా పని చేయాలి అనే దానిపై ఆధారపడి ఉంటుంది.
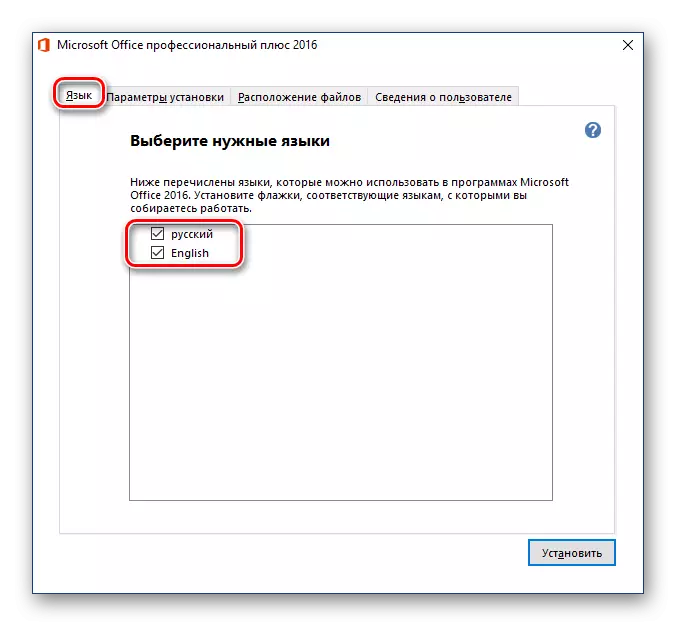
భాషా ట్యాబ్ తర్వాత, తరువాతికి వెళ్ళండి - "సంస్థాపన పారామితులు". కేవలం ఇక్కడ మరియు ప్యాకేజీ యొక్క సాఫ్ట్వేర్ భాగాలలో ఒకదానిని వ్యవస్థలో ఇన్స్టాల్ చేయబడుతుంది.

ప్రతి అప్లికేషన్ల పేరుకు ముందు ఉన్న ఒక చిన్న త్రిభుజంలో క్లిక్ చేయడం ద్వారా, దాని యొక్క మరింత ప్రారంభం మరియు ఉపయోగం యొక్క పారామితులను నిర్వచించవచ్చు, అలాగే ఇది అన్ని వద్ద ఇన్స్టాల్ చేయబడిందా.

మైక్రోసాఫ్ట్ ఉత్పత్తుల్లో కొన్ని మీకు అవసరం లేదు, డ్రాప్-డౌన్ మెనులో "భాగం అందుబాటులో లేదు" ఎంచుకోండి.

ప్యాకేజీ నుండి ఒక నిర్దిష్ట కార్యక్రమంలో భాగమైన అన్ని అంశాలను వీక్షించడానికి, పేరు యొక్క ఎడమవైపు ఉన్న చిన్న ప్లస్ గేమ్ పై క్లిక్ చేయండి. మీరు చూసే జాబితాలోని ప్రతి అంశాలతో, మీరు ప్రసూతి అనువర్తనంతో అదే విధంగా నమోదు చేయవచ్చు - ప్రారంభ పారామితులను గుర్తించడానికి, సంస్థాపనను రద్దు చేయండి.

తదుపరి ట్యాబ్లో, మీరు "ఫైళ్ళ స్థానాన్ని" నిర్వచించవచ్చు. దీన్ని చేయటానికి, "అవలోకనం" బటన్పై క్లిక్ చేసి, అన్ని సాఫ్ట్వేర్ భాగాలను ఇన్స్టాల్ చేయడానికి ఇష్టపడే డైరెక్టరీని పేర్కొనండి. మరియు ఇంకా, ఏ ప్రత్యేక అవసరం ఉంటే, మేము డిఫాల్ట్ మార్గం మార్చడం లేదు సిఫార్సు.

"వాడుకరి సమాచారం" ప్రీసెట్ విండోలో చివరి ట్యాబ్. దానిలో సమర్పించబడిన ఫీల్డ్స్ నింపడానికి ఐచ్ఛికం, కానీ మీరు ఐచ్ఛికంగా మీ పూర్తి పేరు, ప్రారంభాలు మరియు సంస్థ పేరును సూచించవచ్చు. కార్యాలయం యొక్క వ్యాపార సంస్కరణల మినహా చివరిది చివరిది.
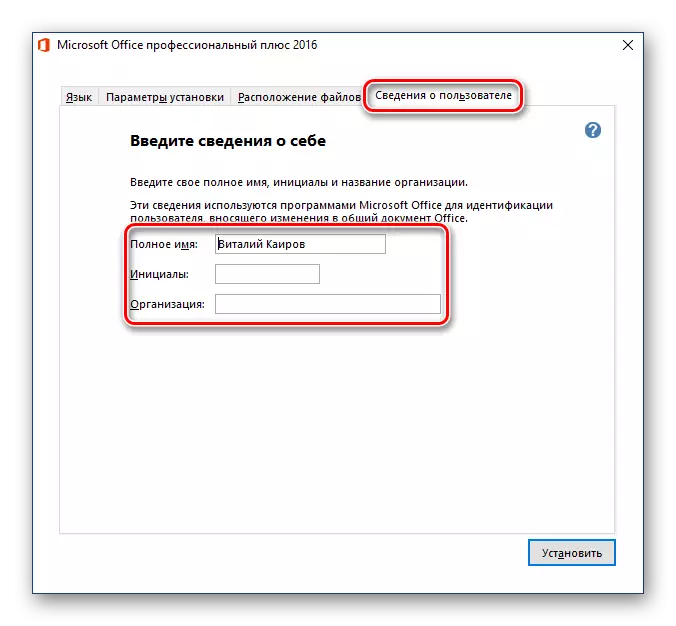
అవసరమైన అమరికను మరియు అన్ని పారామితులతో నిర్ణయించిన తరువాత, "సెట్" బటన్ను క్లిక్ చేయండి.
- సంస్థాపన ప్రక్రియ ప్రారంభించబడుతుంది,

ఇది కొంత సమయం పడుతుంది, మరియు బలహీన కంప్యూటర్లలో పదుల నిమిషాల ఆలస్యం చేయవచ్చు.
- సంస్థాపన పూర్తయిన తర్వాత, మీరు మైక్రోసాఫ్ట్ నుండి సరైన నోటిఫికేషన్ మరియు కృతజ్ఞతా భావాన్ని చూస్తారు. ఈ విండోలో, క్లోజ్ బటన్పై క్లిక్ చేయండి.
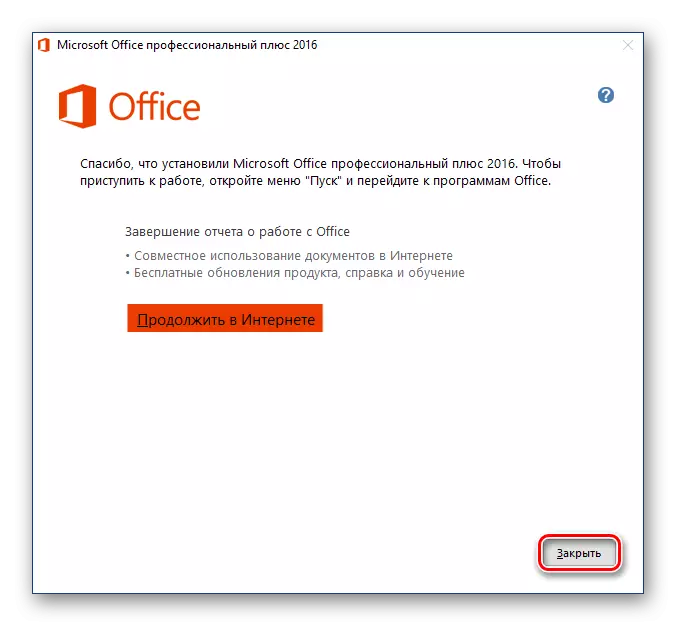
గమనిక: మీరు కోరుకుంటే, అధికారిక వెబ్సైట్లో సమర్పించబడిన ఆఫీస్ ప్యాకేజీ గురించి వివరణాత్మక సమాచారాన్ని మీరు పరిచయం చేయవచ్చు - ఈ క్లిక్ కోసం "ఇంటర్నెట్లో కొనసాగండి".
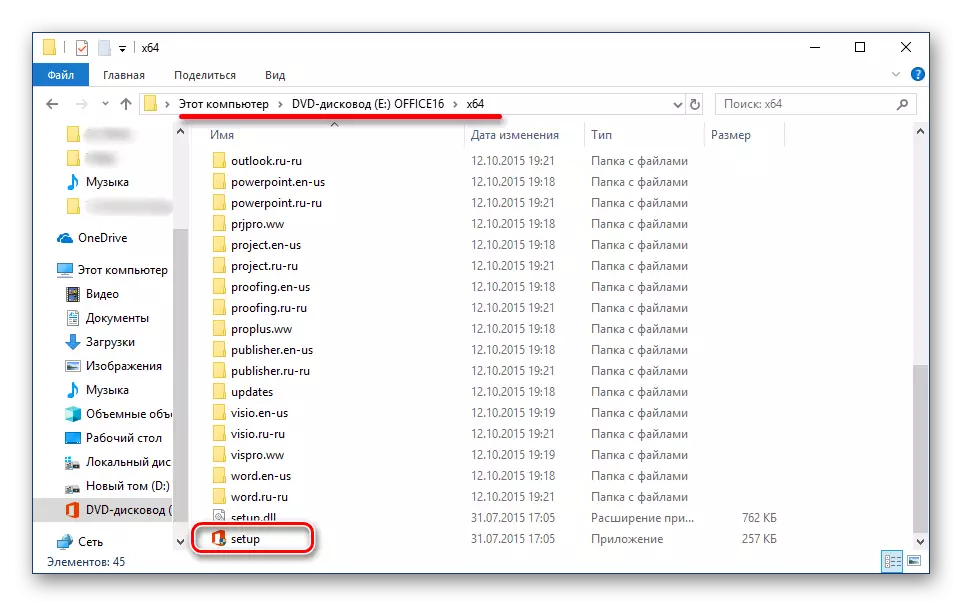

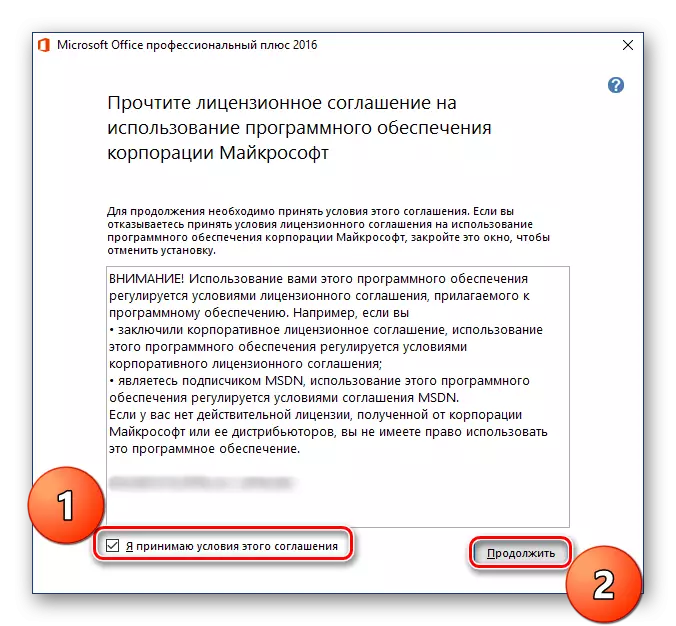

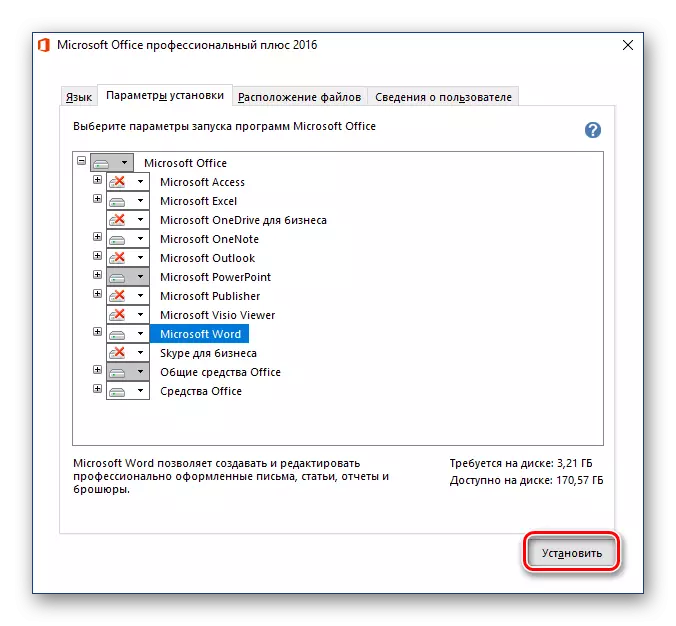
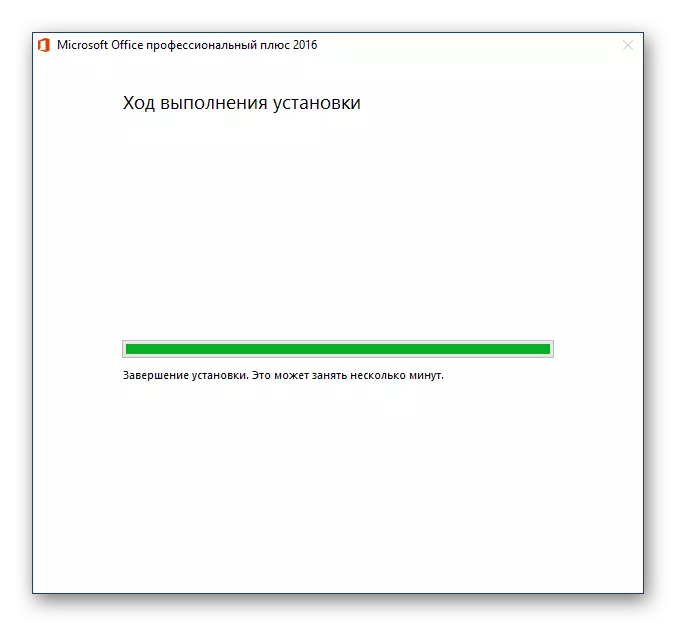
మైక్రోసాఫ్ట్ను ఇన్స్టాల్ చేసే ప్రక్రియలో, కార్యాలయం పూర్తిగా పూర్తయింది. ప్యాకేజీ నుండి అనువర్తనాలతో పరస్పర చర్యను సరళీకృతం చేయడం మరియు పత్రాలపై పనిని ఆప్టిమైజ్ చేయడం గురించి మేము క్లుప్తంగా చెప్పాము.
దశ 3: మొదటి ప్రారంభం మరియు సెటప్
అన్ని Microsoft Office కార్యక్రమాలు దాని సంస్థాపన తర్వాత వెంటనే ఉపయోగించడానికి సిద్ధంగా ఉన్నాయి, కానీ వారితో మరింత సౌకర్యవంతమైన మరియు స్థిరమైన పని కోసం, ఇది కొన్ని అవకతవకలు నిర్వహించడానికి ఉత్తమం. అప్పుడు మైక్రోసాఫ్ట్ ఖాతాలో సాఫ్ట్వేర్ నవీకరణ మరియు అధికారం పారామితుల నిర్వచనాన్ని మేము చర్చించాము. అన్ని ప్రాజెక్టులకు (వేర్వేరు కంప్యూటర్లలో కూడా) త్వరిత ప్రాప్యతను కలిగి ఉండటానికి చివరి విధానం అవసరం
- MS Office ప్యాకేజీ ("ప్రారంభం" మెనులో ఏ ప్రోగ్రామ్ను అమలు చేయండి, వారు చివరిసారిగా ఇన్స్టాల్ చేయబడిన జాబితాలో ఉంటారు).

మీరు క్రింది విండోను చూస్తారు:
- కొత్త సంస్కరణలు విడుదల అవుతున్నందున ఆఫీసు ప్యాకేజీని స్వయంచాలకంగా నవీకరించబడటంతో "ఇన్స్టాల్ అప్డేట్ మాత్రమే" అంశం ఎంచుకోవడం మేము సిఫార్సు చేస్తున్నాము. దీన్ని పూర్తి చేసి, "అంగీకరించు" బటన్ను క్లిక్ చేయండి.
- తరువాత, కార్యక్రమం యొక్క ప్రారంభ పేజీలో, లింక్ యొక్క టాప్ ప్రాంతంలో క్లిక్ "ఆఫీసు యొక్క అన్ని ప్రయోజనాలను ఉపయోగించడానికి లాగిన్".
- కనిపించే విండోలో, Microsoft ఖాతాకు జోడించిన ఫోన్ నంబర్ లేదా ఇమెయిల్ చిరునామాను నమోదు చేసి, ఆపై తదుపరి క్లిక్ చేయండి.
- తదుపరి విండోలో, మీ పాస్వర్డ్ను ఇదే క్షేత్రంలోకి ప్రవేశించి "లాగిన్" బటన్పై క్లిక్ చేయండి.

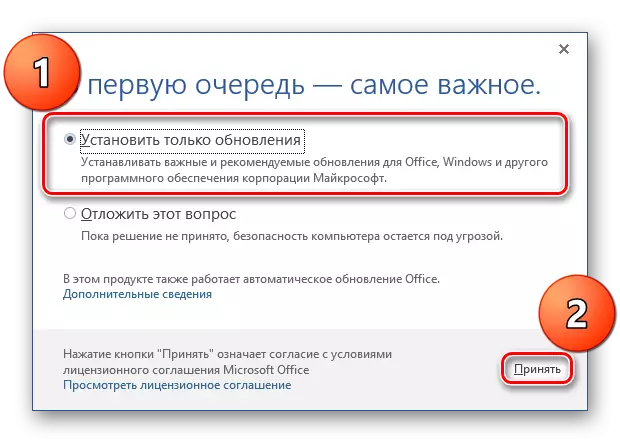
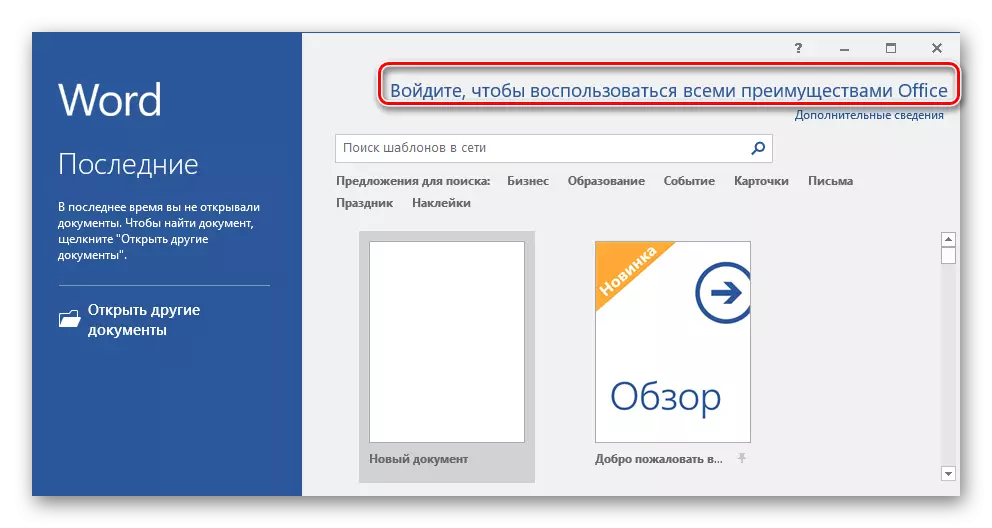
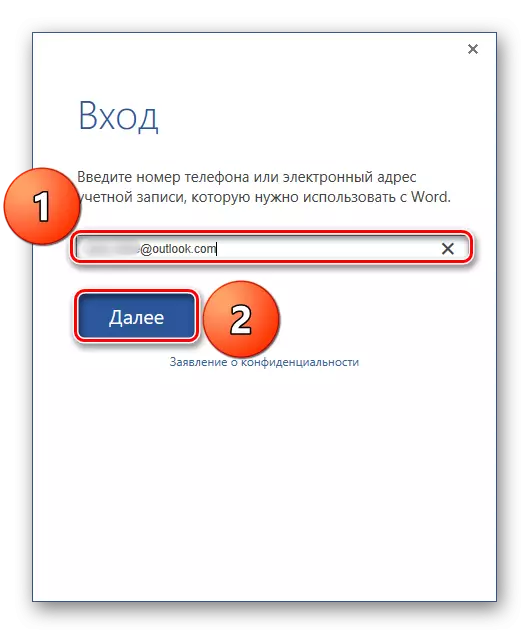
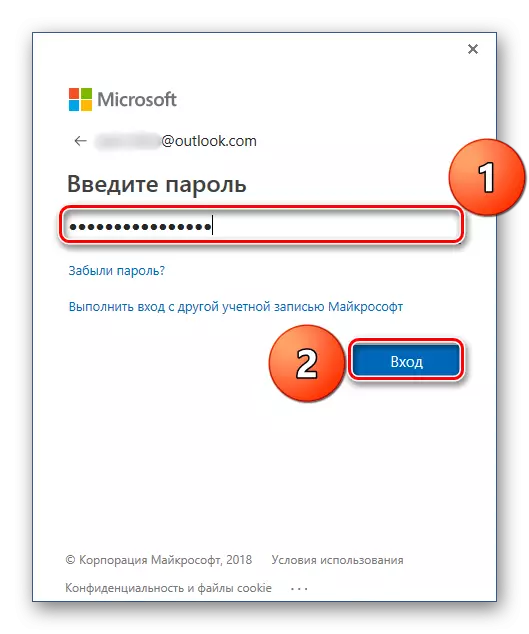
ఈ పాయింట్ నుండి, మీరు మీ Microsoft ఖాతాలో అన్ని ఆఫీసు అనువర్తనాల్లో అధికారం పొందుతారు మరియు దాని ప్రయోజనాలను అన్ని ప్రయోజనాలను ఆస్వాదించగలరు, మాకు ప్రాథమికంగా ఉంటుంది.

వాటిలో, ఒక ఉపయోగకరమైన సమకాలీకరణ ఫంక్షన్, మీరు ఏ పరికరంలోనైనా మీ అన్ని పత్రాలకు ప్రాప్యతను కలిగి ఉన్న కృతజ్ఞతలు, ఇది MS కార్యాలయంలో లేదా OneDrive (ఫైల్స్ దీనిలో సేవ్ చేయబడినట్లు అందించినట్లు) మాత్రమే అవసరం.
ముగింపు
ఈ ఆర్టికల్లో, మీ కంప్యూటర్లో మైక్రోసాఫ్ట్ ఆఫీస్ సాఫ్ట్వేర్ను ఎలా ఇన్స్టాల్ చేయాలో, గతంలో దాని క్రియాశీలతను ప్రదర్శిస్తూ, అవసరమైన పారామితులు మరియు భాగాలతో నిర్ణయించడం జరిగింది. ప్యాకేజీ కార్యక్రమాలలో ఏ పత్రాలతో పనిచేస్తున్నప్పుడు మీరు ఏ ప్రయోజనాలు Microsoft ఖాతాను ఉపయోగిస్తుందో తెలుసుకున్నారు. ఈ విషయం మీకు ఉపయోగకరంగా ఉందని మేము ఆశిస్తున్నాము.
