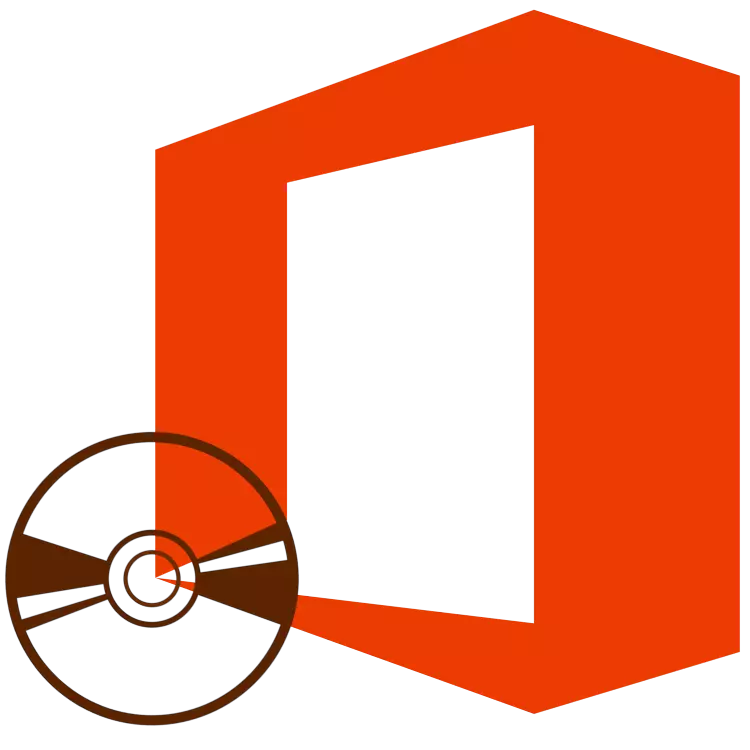
Microsoft Office je popularan i vodeći uredski paket koji sadrži zahtjev u svom arsenalu za rješavanje raznih profesionalnih i dnevnih zadataka za rad s dokumentima. Uključuje uređivač teksta riječi, Excel stolni procesor, sredstvo za stvaranje PowerPoint prezentacije, Alati za upravljanje bazom podataka, proizvod za rad s izdavačima tiskarskim proizvodima i nekim drugim programima. U ovom članku ćemo reći o tome kako instalirati cijeli ovaj softver na računalo.
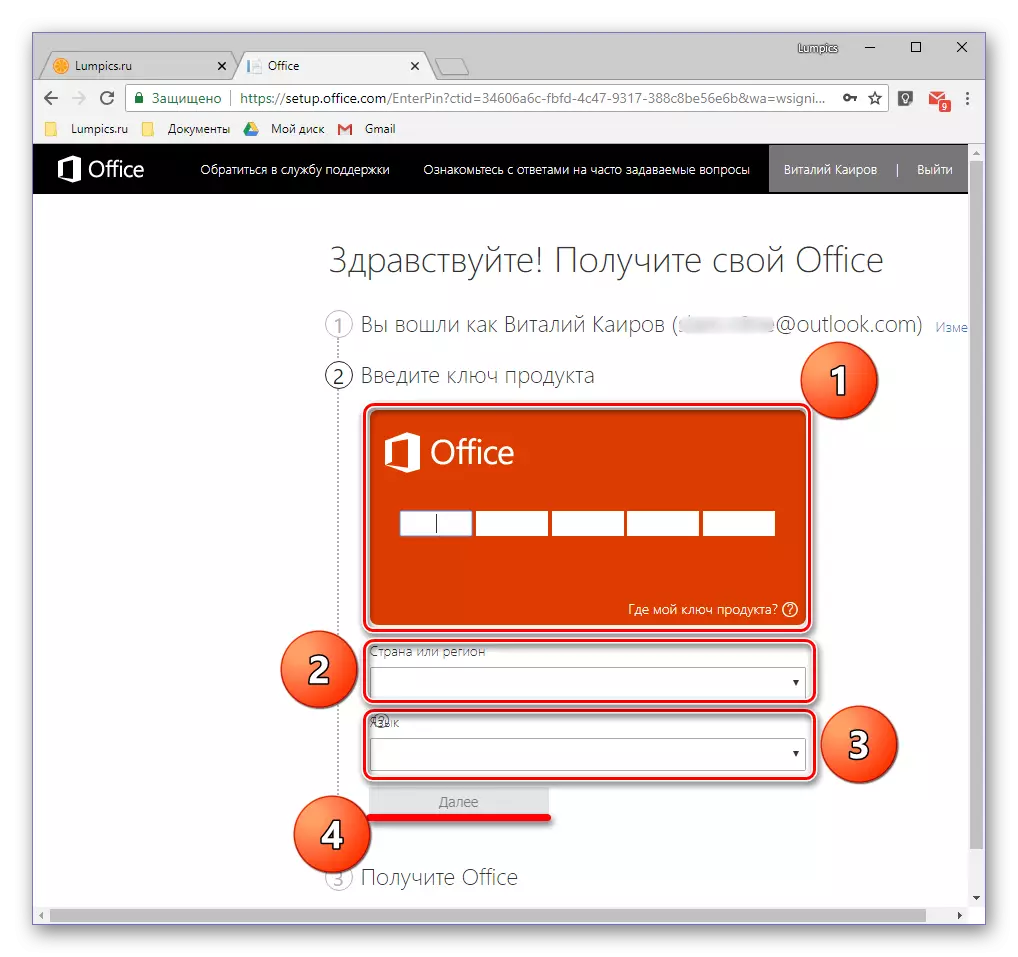
Vi ćete biti preusmjeren na stranicu za preuzimanje datoteka Microsoftovu instalaciju. Ručno pokrenite preuzimanje ako ovaj postupak ne pokreće automatski i pričekajte kraj.
Korak 2: Instalacija na računalo
Kada je proizvod aktiviran i imate "na rukama" postoji izvršna datoteka koja je učitana s službene stranice, možete ga početi instalirati.
Bilješka: Prvi korak priručnika namijenjen je korisnicima pomoću diska ili flash pogona s Microsoft Office Slikom. Ako ste sretan vlasnik aktivirane licence, pokrenite preuzetu izvršnu datoteku s dvostrukim klikom odmah idite na korak 2.
- Umetnite disk s distribucijom MS Office na pogon, spojite USB port Flash pogon ili pokrenite izvršnu datoteku ako koristite verziju preuzetu s službene web-lokacije.

Distribucija s optičkog pogona može se pokrenuti dvostrukim klikom na ikonu, koja će se pojaviti u "računalu".

To je kao slika na flash pogonu, možete otvoriti kao običnu mapu za pregled sadržaja i pokrenuti izvršnu datoteku od tamo - to će biti nazvana postava.
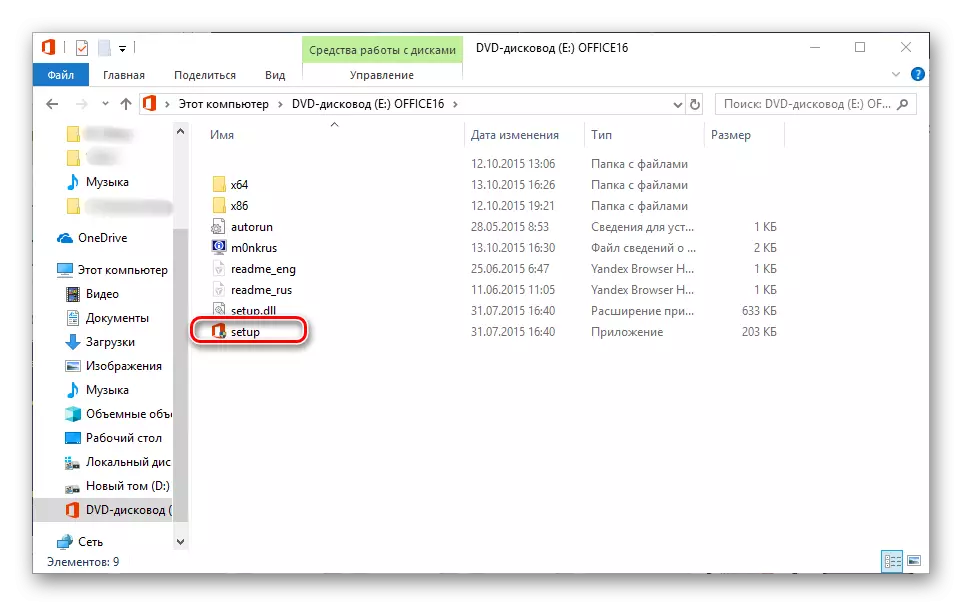
Osim toga, ako postoji verzija ureda kao dio paketa i za 32. i za 64-bitni sustav, možete pokrenuti instalaciju bilo kojeg od njih, prema sadržaju bita korištenih prozora. Dovoljno za prelazak u mapu s imenom X86 ili X64, odnosno pokrenuti datoteku za postavljanje, slično onome što se nalazi u korijenskom direktoriju.
- U prozoru koji se otvara, može biti potrebno odabrati vrstu proizvoda koji namjeravate instalirati (to je relevantno za pakiranje poslovnih izdanja). Instalirajte oznaku nasuprot Microsoft Office i pritisnite gumb "Nastavi".
- Zatim ćete se morati upoznati s Microsoftovim licencnim ugovorom i prihvatiti njegove uvjete postavljanjem čelne oznake naprotiv, a zatim kliknite na gumb "Nastavi".
- Sljedeći korak je izbor vrste instalacije. Ako planirate instalirati apsolutno sve komponente koje su uključene u Microsoft Office, pritisnite tipku Instaliranje i preskočite sljedeće korake uputa na # 7. Ako želite odabrati komponente koje su vam potrebne, napuštanje instalacije nepotrebnog, kao i definiranje drugih parametara ovog postupka, kliknite na gumb "Postavke". Zatim smatramo da je upravo druga opcija.
- Prva stvar koju možete odabrati prije instalacije MS Office su jezici koji će se koristiti pri radu u programima iz paketa. Oznaka nasuprot Rusa je obavezna, drugi jezici bilježe po želji, na temelju načina na koji morate raditi.
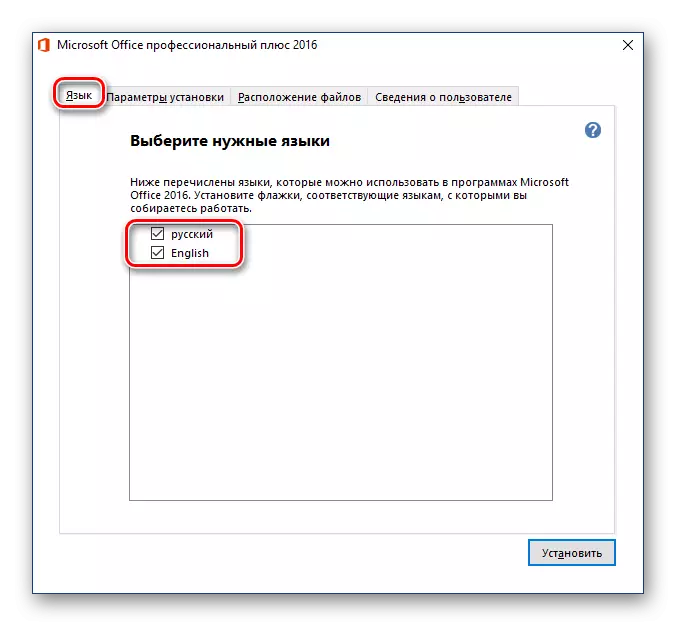
Nakon jezičke jezika, idite na sljedeće - "instalacijski parametri". Upravo ovdje i definira jedan od softverskih komponenti paketa bit će instaliran u sustavu.

Klikom na mali trokut, koji se nalazi prije imena svake od aplikacija, možete definirati parametre njegovog daljnjeg početka i korištenja, kao i da li je uopće instaliran.

Ako neki od Microsoftovih proizvoda ne trebate, odaberite "komponenta nije dostupna" u padajućem izborniku.

Da biste vidjeli sve stavke koje su dio određenog programa iz paketa, kliknite na malu plus igru koja se nalazi na lijevoj strani imena. Uz svaki element popisa koji ćete vidjeti, možete unijeti na isti način kao i kod majčinske aplikacije - za određivanje parametara pokretanja, poništite instalaciju.

Na sljedećoj kartici možete definirati "lokaciju datoteka". Da biste to učinili, jednostavno kliknite na gumb "Pregled" i navedite željeni direktorij za instaliranje svih komponenti softvera. Pa ipak, ako nema posebne potrebe, preporučujemo da ne mijenjate zadani put.

"Korisnik informacije" je posljednja kartica u pohranjenom prozoru. Polja predstavljena u njemu su opcionalno ispuniti, ali možete po želji označavati svoje puno ime, inicijale i naziv organizacije. Posljednji je relevantan, osim poslovnih verzija Ureda.
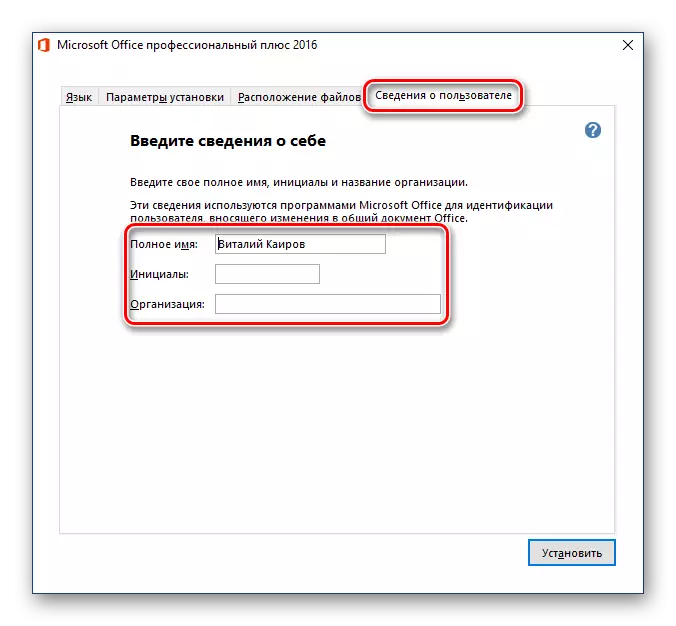
Nakon obavljanja potrebne postavke i odlučivanje sa svim parametrima, kliknite gumb "Set".
- Postupak instalacije će se pokrenuti,

Što će potrajati određeno vrijeme, a na slabim računalima može odgoditi desetke minuta.
- Po završetku instalacije vidjet ćete odgovarajuću obavijest i zahvalnost tvrtke Microsoft. U ovom prozoru kliknite gumb Zatvori.
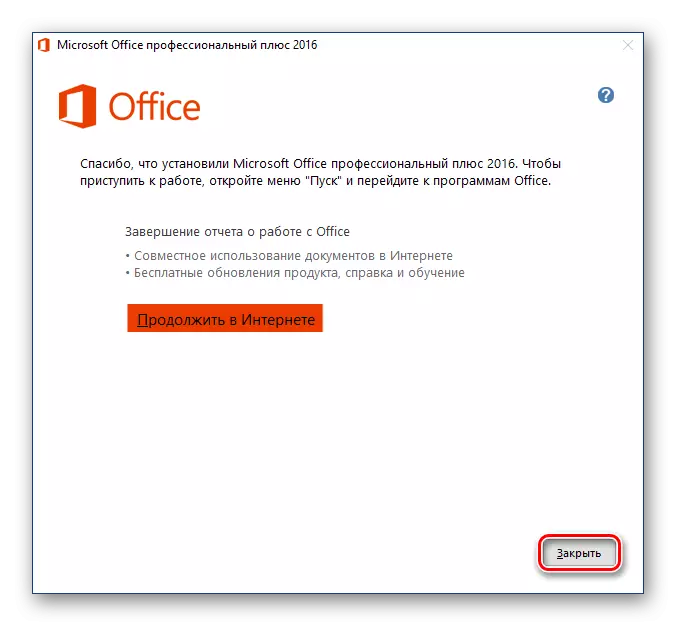
Bilješka: Ako želite, možete se upoznati s detaljnim informacijama o uredskom paketu, predstavljenom na službenoj web-lokaciji - za ovaj klik "Nastavite na internetu".
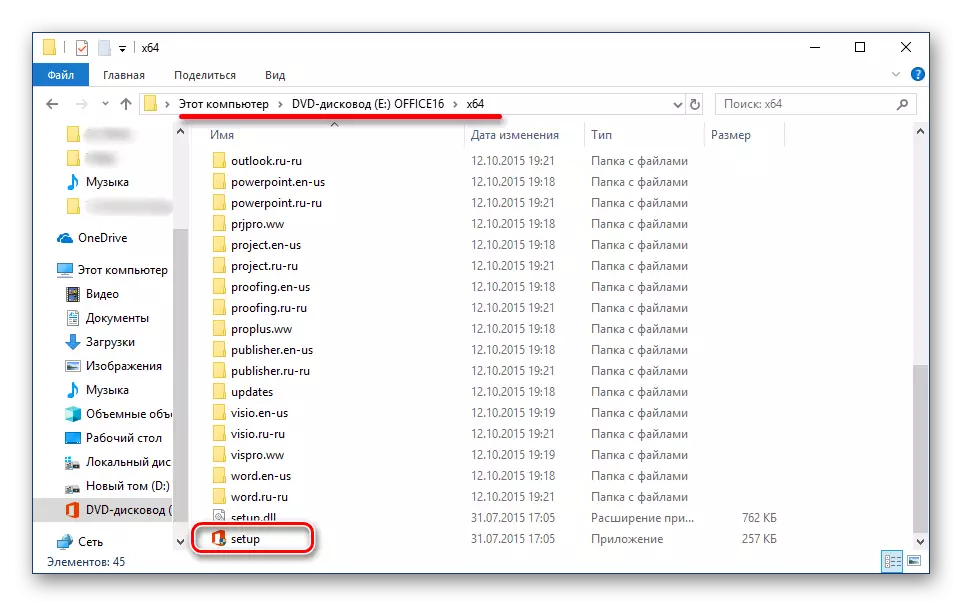

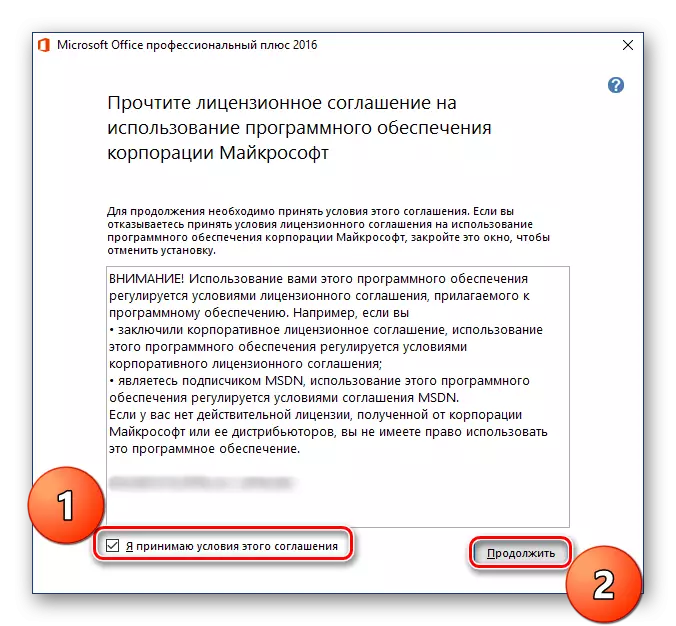

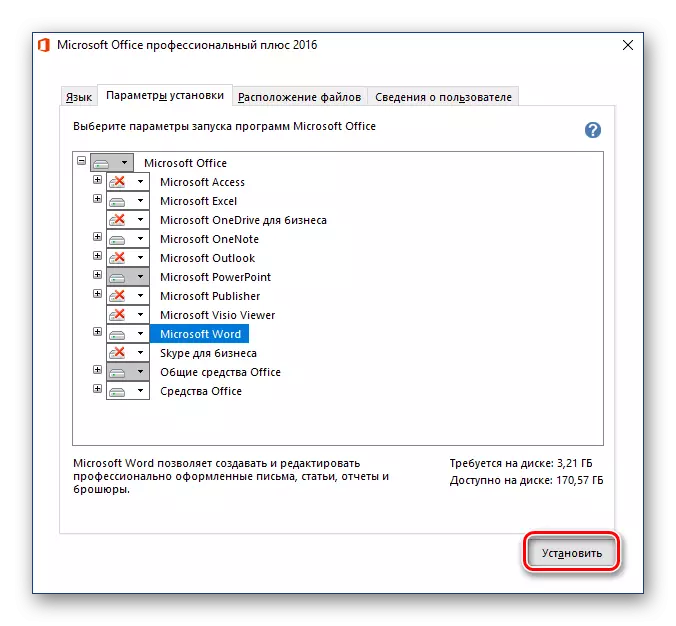
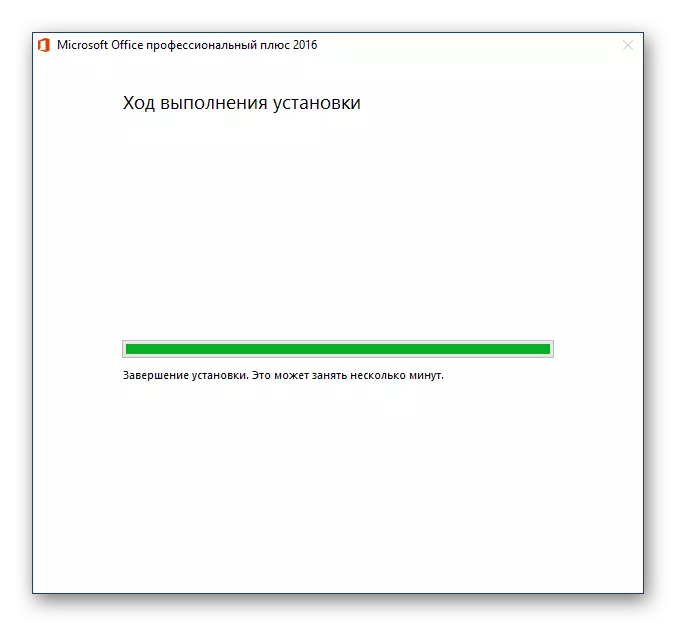
Na ovom postupku instaliranja Microsofta, Ured se može smatrati potpuno popunjenim. U nastavku ćemo ukratko reći o tome kako pojednostaviti interakciju s aplikacijama iz paketa i optimizirati rad na dokumentima.
Korak 3: Prvi početak i postavljanje
Svi programi Microsoft Office spremni su koristiti odmah nakon instalacije, ali za više praktičnije i stabilnije rade s njima, bolje je obaviti neke manipulacije. Tada ćemo raspravljati o definiranju parametara ažuriranja softvera i autorizacije na računu Microsoft. Posljednji postupak je potreban kako bi imao brz pristup svim svojim projektima (čak i na različitim računalima) i, ako želite, u nekoliko klikova, spremite ih u spremište Oserrive Cloud.
- Pokrenite bilo koji program iz MS Office paketa (u izborniku "Start", svi će biti na popisu posljednjeg instaliranja).

Vidjet ćete sljedeći prozor:
- Preporučujemo odabir stavke "Install Ažurirati" tako da se uredski paket automatski ažurira jer se objavljuju nove verzije. Nakon što ste to učinili, kliknite gumb "Prihvati".
- Zatim, na početnoj stranici programa, kliknite na gornjem dijelu veze "Prijavite se da biste koristili sve prednosti ureda".
- U prozoru se pojavljuje, unesite telefonski broj ili adresu e-pošte priložene na Microsoftov račun, a zatim kliknite Dalje.
- U sljedećem prozoru unesite zaporku u slično polje i kliknite na gumb "Prijava".

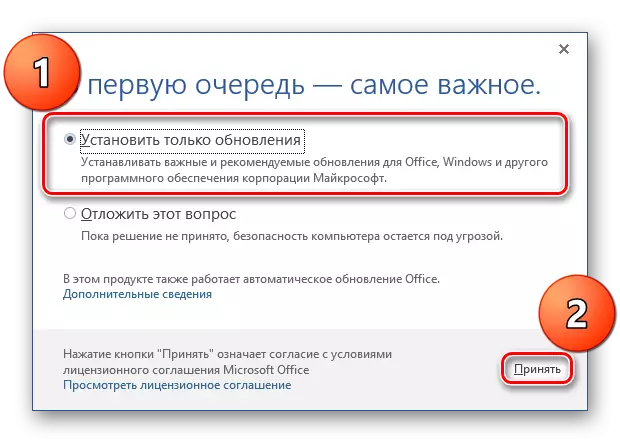
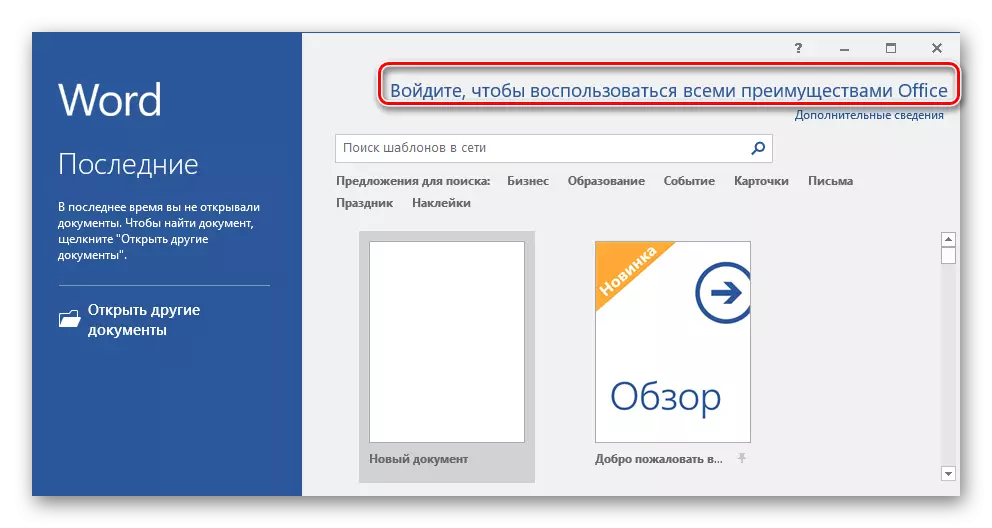
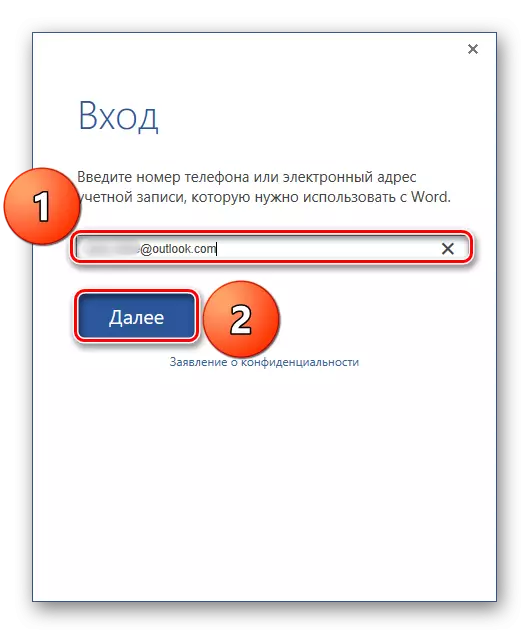
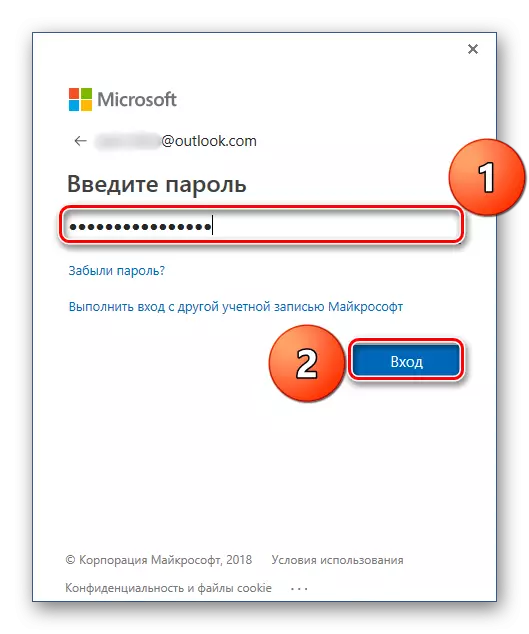
Od tog trenutka, bit ćete ovlašteni u svim uredskim aplikacijama pod svojim Microsoft računom i moći ćete uživati u svim njegovim prednostima, osnovno nas.

Među njima, korisna funkcija sinkronizacije, zahvaljujući kojem možete imati pristup svim svojim dokumentima na bilo kojem uređaju, potrebno je samo odobriti u MS Office ili Onedrive (pod uvjetom da su datoteke spremljene u njemu).
Zaključak
U ovom članku, rekli smo o tome kako instalirati Microsoft Office softver na vaše računalo, nakon što je prethodno izvršio svoju aktivaciju, odlučivanje s potrebnim parametrima i komponentama. Vi ste također naučili o tome koje prednosti koristi Microsoftov račun dok radite s dokumentima u bilo kojem od programa paketa. Nadamo se da je ovaj materijal bio koristan za vas.
