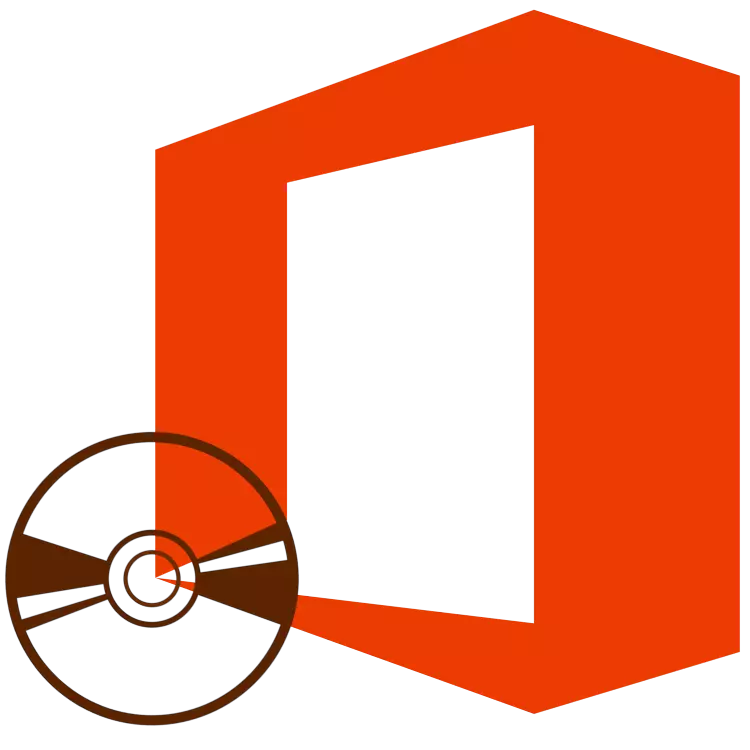
ମାଇକ୍ରୋସଫ୍ଟ ଅଫିସ୍ ହେଉଛି ଏକ ଲୋକପ୍ରିୟ ତଥା ଅଗ୍ରଣୀ ଅଫିସ୍ ପ୍ୟାକେଜ୍ ହେଉଛି ବିଭିନ୍ନ ବୃତ୍ତିଗତ ଏବଂ ଦ daily ନିକ କାର୍ଯ୍ୟ ସମାଧାନ ପାଇଁ ବିଭିନ୍ନ ବୃତ୍ତିଗତ ଏବଂ ଦ daily ନିକ କାର୍ଯ୍ୟ ସମାଧାନ ପାଇଁ ଏହାର ଆର୍ଶଲ ଏବଂ ଦ daily ନିକ କାର୍ଯ୍ୟ ସମାଧାନ ପାଇଁ ଏହାର ଉତ୍ତରଶଲଭୂତ | ଏଥିରେ ଏକ ୱାର୍ଡ ଟେକ୍ସଟ୍ ଏଡିଟର୍, ଏକ Excl ଟେବୁଲ୍ ପ୍ରୋସେସର୍ ସୃଷ୍ଟି କରେ, ଏକ Excel ସାରୋହ ପ୍ରୋସେସର୍ ସୃଷ୍ଟି କରିବା, ଡାଟାବେସ୍ ମ୍ୟାନେଜମେଣ୍ଟ ଟୁଲ୍ସ, କୁ ପ୍ରବେଶ ଡାଟାବେସ୍ ଉପକରଣ ଏବଂ ଅନ୍ୟାନ୍ୟ ପ୍ରୋଗ୍ରାମ ସହିତ କାମ କରିବା ପାଇଁ ଏକ ଉତ୍ପାଦ | ଏହି ଆର୍ଟିକିଲରେ, ଆମେ କମ୍ପ୍ୟୁଟରରେ ଏହି ସମଗ୍ର ସଫ୍ଟୱେର୍ କିପରି ସଂସ୍ଥାପନ କରାଯିବ ସେ ବିଷୟରେ କହିବୁ |
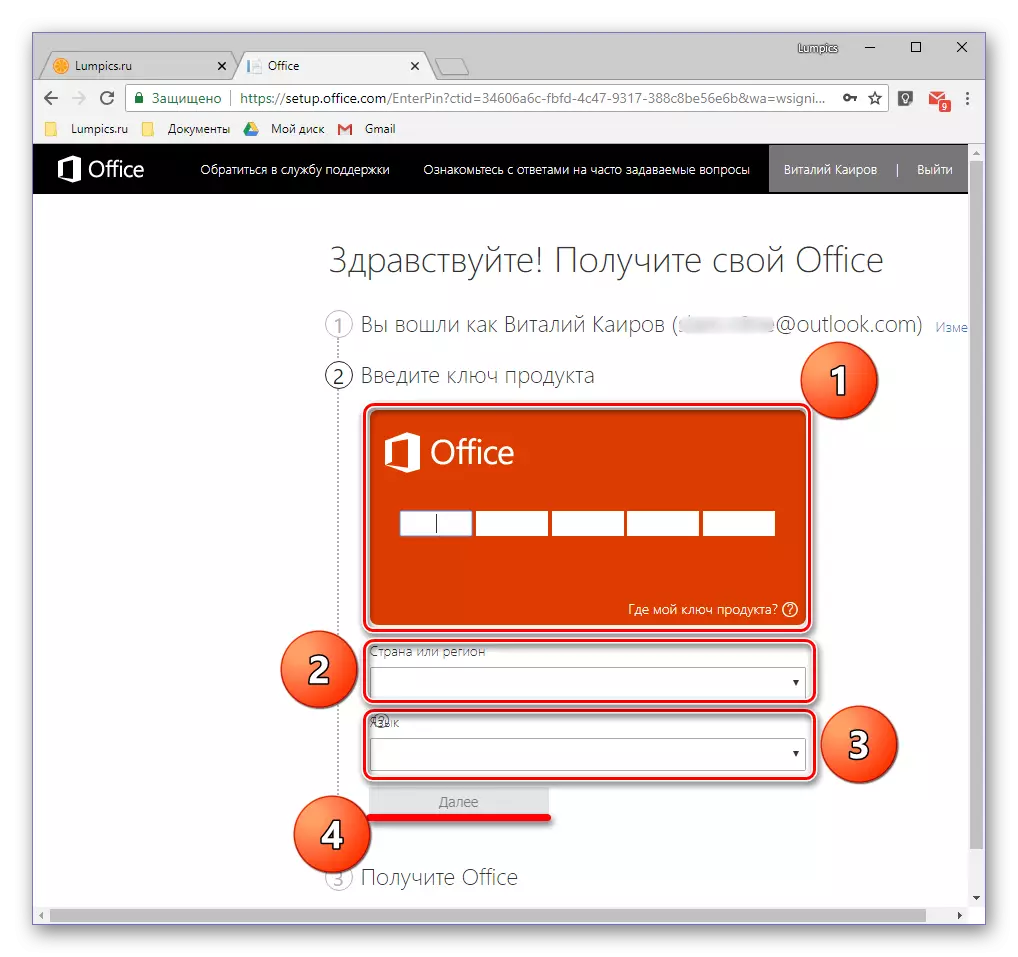
ଆପଣଙ୍କୁ ମାଇକ୍ରୋସଫ୍ଟ ଇନଷ୍ଟଲ୍ ଫାଇଲ୍ ଡାଉନଲୋଡ୍ ପେଜ୍ କୁ ପୁନ ir ନିର୍ଦ୍ଦେଶିତ ହେବ | ଯଦି ଏହି ପ୍ରକ୍ରିୟା ସ୍ୱୟଂଚାଳିତ ଭାବରେ ଆରମ୍ଭ ହୁଏ ନାହିଁ, ତେବେ ହସ୍ତକୃତ ଭାବରେ ଡାଉନଲୋଡ୍ କ୍ଲିକ୍ କରନ୍ତୁ ଏବଂ ଶେଷକୁ ଅପେକ୍ଷା କରନ୍ତୁ |
ପଦାଙ୍କ 2: ଏକ କମ୍ପ୍ୟୁଟରରେ ସ୍ଥାପନ |
ଯେତେବେଳେ ଉତ୍ପାଦ ସକ୍ରିୟ ହୁଏ ଏବଂ ଆପଣଙ୍କର "ହାତରେ" ଅଫିସିଭ୍ ସାଇଟରୁ ଲୋଡନୀୟ ଫାଇଲ ଅଛି, ଆପଣ ଏହାକୁ ସଂସ୍ଥାପନ କରିବାକୁ ଆରମ୍ଭ କରିପାରିବେ |
ଧ୍ୟାନ ଦିଅନ୍ତୁ: ନିମ୍ନରେ ମାନୁଆଲର ପ୍ରଥମ ପଦକ୍ଷେପ ମାଇକ୍ରୋସଫ୍ଟ ଅଫିସ୍ ଚିତ୍ର ସହିତ ଏକ ଡିସ୍କ କିମ୍ବା ଫ୍ଲାସ ଡ୍ରାଇଭ ବ୍ୟବହାର କରୁଥିବା ଉପଭୋକ୍ତାମାନଙ୍କ ପାଇଁ ଉଦ୍ଦିଷ୍ଟ | ଯଦି ଆପଣ ସକ୍ରିୟ ଲାଇସେନ୍ସର ଜଣେ ଖୁସି ମାଲିକ, ତେବେ ତୁରନ୍ତ ଦୁଇଥର କ୍ଲିକ୍ ସହିତ ତୁରନ୍ତ ଡାଉନଲୋଡ୍ ହୋଇଥିବା ଏକଜେକ୍ୟୁନ ଯୋଗ୍ୟ ଫାଇଲକୁ ଚଲାନ୍ତୁ |
- ଡ୍ରାଇଭରେ Msffuling ବଣ୍ଟନକୁ ଭର୍ତ୍ତି କରନ୍ତୁ, USB ପୋର୍ଟ ଫ୍ଲାସ୍ ଡ୍ରାଇଭ୍କୁ ସଂଯୋଗ କରନ୍ତୁ କିମ୍ବା ଏକଜେକ୍ୟୁଟେବଲ୍ ଫାଇଲ୍ ଚଲାନ୍ତୁ ଯଦି ଆପଣ ଅଫିସିଆଲ୍ ସାଇଟରୁ ଡାଉନଲୋଡ୍ ଭର୍ସନ୍ ବ୍ୟବହାର କରନ୍ତି ତେବେ ଏହାକୁ ସଂଯୋଗ କରନ୍ତୁ |

ଏକ ଅପ୍ଟିକାଲ୍ ଡ୍ରାଇଭ୍ ରୁ ବଣ୍ଟନ ଆରମ୍ଭ ହୋଇପାରେ, ଏହାର ଆଇକନ୍ ଉପରେ ଏକ ଦୁଇଥର କ୍ଲିକ୍ କରିଥିଲା, ଯାହା "କମ୍ପ୍ୟୁଟର" ରେ ଦେଖାଯିବ |

ଏହା ଏକ ଫ୍ଲାସ ଡ୍ରାଇଭରେ ଏକ ପ୍ରତିଛବି ପରି, ବିଷୟବସ୍ତୁ ଦେଖିବା ଏବଂ ସେଠାରୁ ଏକଜେକ୍ୟୁଟେବଲ୍ ଫାଇଲ୍ ଚଲାଇବା ପାଇଁ ଆପଣ ଏକ ସାଧାରଣ ଫୋଲ୍ଡର୍ ଭାବରେ ଖୋଲିପାରିବେ - ଏହାକୁ ସେଟଅପ୍ କୁହାଯିବ |
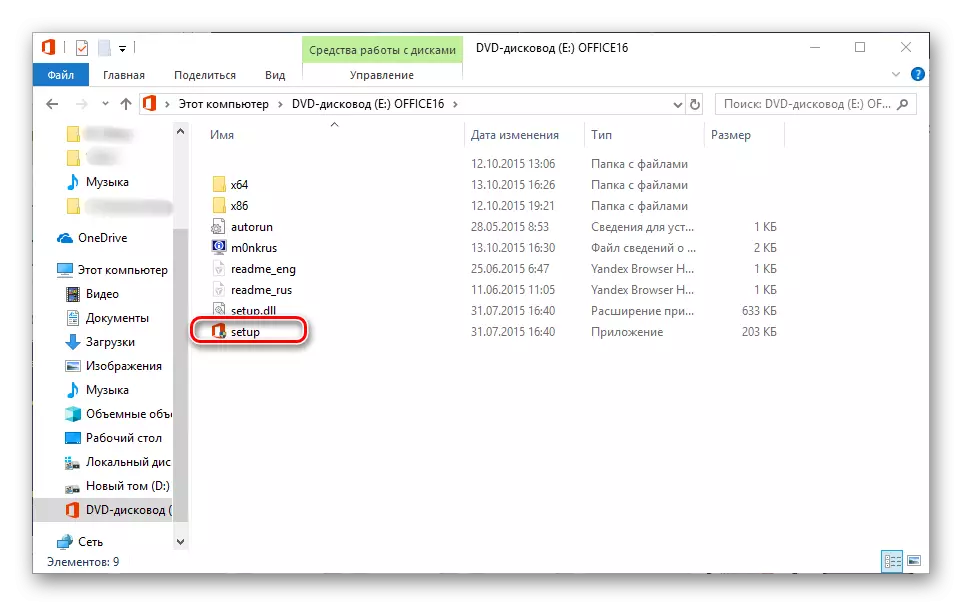
ଏଥିସହ, ଯଦି ପ୍ୟାକେଜ୍ ର ଏକ ଅଂଶ ଏବଂ 32N ର ଏକ ଅଂଶ ଭାବରେ ଅଫିସର ଏକ ସଂସ୍କରଣ ଅଛି, ଏବଂ montars ଟି ବିଟମ୍ରିୟ ପାଇଁ, ଆପଣ windows ରକା ର ବିଟ୍ ବିଷୟବସ୍ତୁ ଅନୁଯାୟୀ ସେମାନଙ୍କ ମଧ୍ୟରୁ ସ୍ଥାପନ ଆରମ୍ଭ କରିପାରିବେ | ଯଥାକ୍ରମେ x86 କିମ୍ବା X64 ନାମ ସହିତ ଫୋଲ୍ଡରକୁ ଯିବାକୁ ଯଥେଷ୍ଟ, ଏବଂ ସେଟଅପ୍ ଫାଇଲ୍ ଚଲାଇବାକୁ, ଏବଂ ରୁଟ୍ ଡିରେକ୍ଟୋରୀରେ କ'ଣ ଅବସ୍ଥିତ |
- ୱିଣ୍ଡୋରେ, ଆପଣ ସଂସ୍ଥାପନ କରିବାକୁ ଯୋଜନା କରୁଥିବା ଦ୍ରବ୍ୟର ପ୍ରକାର ବାଛିବା ଆବଶ୍ୟକ (ଏହା ପ୍ୟାକେଜ୍ ବ୍ୟବସାୟ ସଂସ୍କରଣ ପାଇଁ ପ୍ରଯୁଜ୍ୟ) | ମାଇକ୍ରୋସଫ୍ଟ ଅଫିସ୍ ବିପରୀତ ମାର୍କ ସଂସ୍ଥାପନ ସଂସ୍ଥାପନ କରନ୍ତୁ ଏବଂ "ଜାରି" ବଟନ୍ ଦବାନ୍ତୁ |
- ପରବର୍ତ୍ତୀ ସମୟରେ, ଆପଣଙ୍କୁ ମାଇକ୍ରୋସଫ୍ଟ ଲାଇସେନ୍ସ ଚୁକ୍ତିରେ ନିଜକୁ ପରିଚିତ କରିବା ଆବଶ୍ୟକ ଏବଂ ବିପରୀତରେ ଏକ ଚେକ୍ ମାର୍କ ସେଟ୍ କରି ଏହାର ସର୍ତ୍ତଗୁଡିକ ଗ୍ରହଣ କରନ୍ତୁ, ଏବଂ ତାପରେ "ଜାରି" ବଟନ୍ କ୍ଲିକ୍ କରି ଏହାର ସର୍ତ୍ତଗୁଡିକ ଗ୍ରହଣ କରନ୍ତୁ |
- ପରବର୍ତ୍ତୀ ପଦକ୍ଷେପ ହେଉଛି ସ୍ଥାପନ ପ୍ରକାରର ପସନ୍ଦ | ଯଦି ଆପଣ ସଂପୂର୍ଣ୍ଣ ସମାନ ସମସ୍ତ ଉପାଦାନ ସଂସ୍ଥାପନ କରିବାକୁ ଯୋଜନା କରୁଛନ୍ତି ଯାହା ମାଇକ୍ରୋସଫ୍ଟ ଅଫିସରେ ଅନ୍ତର୍ଭୂକ୍ତ ହୋଇଛି, ସଂସ୍ଥାପନ ବଟନ୍ ଦବାନ୍ତୁ ଏବଂ # 7 ପର୍ଯ୍ୟନ୍ତ ନିମ୍ନଲିଖିତ ପଦକ୍ଷେପଗୁଡ଼ିକୁ ଏଡ଼ାଇଦିଅନ୍ତୁ | ଯଦି ଆପଣ ଆବଶ୍ୟକ କରୁଥିବା ଉପାଦାନଗୁଡିକ ବାଛିଛନ୍ତି, ତେବେ ଏହି ପଦ୍ଧତିର ଅନ୍ୟ ପାରାମିଟରଗୁଡ଼ିକୁ ବ୍ୟାଖ୍ୟା କରିବା, "ସେଟିଂସମୂହ" ବଟନ୍ ଉପରେ କ୍ଲିକ୍ କରନ୍ତୁ, "ସେଟିଂସମୂହ" ବଟନ୍ ଉପରେ କ୍ଲିକ୍ କରନ୍ତୁ | ପରବର୍ତ୍ତୀ ସମୟରେ, ଆମେ ଠିକ୍ ଦ୍ୱିତୀୟ ଅପ୍ସନ୍ କୁ ବିଚାର କରୁ |
- MS ଅଫିସ୍ ସଂସ୍ଥାପନ କରିବା ପୂର୍ବରୁ ଆପଣ ବାଛିଥିବା ପ୍ରଥମ ଜିନିଷ ଯାହା ଡିସ୍କରୁ ପ୍ରୋଗ୍ରାମଗୁଡିକରୁ ପ୍ରୋଗ୍ରାମଗୁଡିକରେ କାମ କରିବ | Russian ଷର ଆରମ୍ଭ ବାଧ୍ୟତାମୂଳକ, ଅନ୍ୟ ଭାଷା ନୋଟ୍ ଯେପରି ଇଚ୍ଛା କରେ, ଯାହା ସହିତ ଆପଣ କାମ କରିବାକୁ ପଡିବ ତାହା ଉପରେ ଆଧାର କରି ଅନ୍ୟ ଭାଷା ନୋଟ୍ |
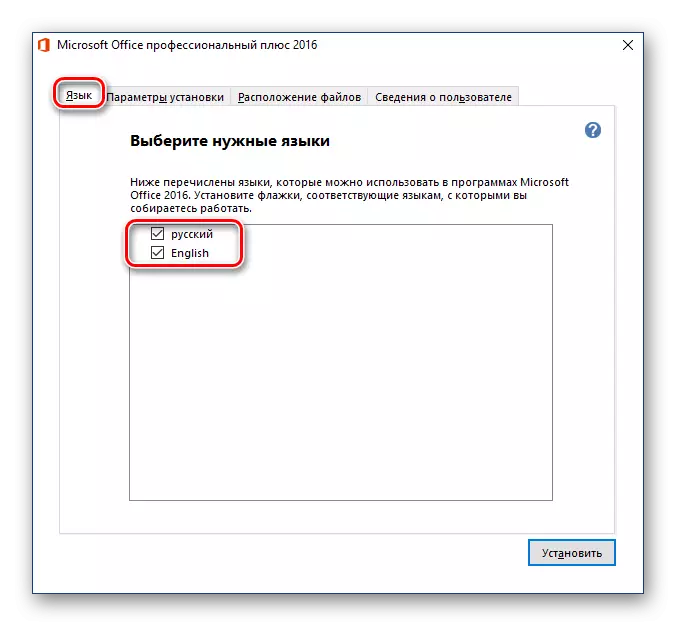
ଭାଷା ଟ୍ୟାବ୍ ପରେ, ପରବର୍ତ୍ତୀ - "ସ୍ଥାପନ ପାରାମିଟର" କୁ ଯାଆନ୍ତୁ | କେବଳ ଏଠାରେ ଏବଂ ପ୍ୟାକେଜ୍ ର ସଫ୍ଟୱେର୍ ଉପାଦାନଗୁଡିକ ସିଷ୍ଟମରେ ସଂସ୍ଥାପିତ ହେବ |

ଏକ ପ୍ରୟୋଗଗୁଡ଼ିକ ପୂର୍ବରୁ ଏକ ଛୋଟ ତ୍ରିରଙ୍ଗା ଉପରେ କ୍ଲିକ୍ କରି, ଆପଣ ପରବର୍ତ୍ତୀ ଷ୍ଟାର୍ଟ ଏବଂ ବ୍ୟବହାରର ପାରାମିଟରଗୁଡିକ ବ୍ୟାଖ୍ୟା କରିପାରିବେ, ଯେପରିକି ଏହା ଆଦ Instalisanst ସ୍ଥାପିତ ହୋଇଛି କି ନାହିଁ |

ଯଦି ଆପଣ କିଛି ମାଇକ୍ରୋସଫ୍ଟ ଉତ୍ପାଦର କିଛି ମାଇକ୍ରୋସଫ୍ଟ ଉତ୍ପାଦର ଆବଶ୍ୟକତା ନାହିଁ, ଡ୍ରପୋନିଆ ଉପଲବ୍ଧ ନୁହେଁ "କୁପନଟି ଉପଲବ୍ଧ ନୁହେଁ" ଚୟନ କରନ୍ତୁ |

ସମସ୍ତ ଆଇଟମ୍ ଦେଖିବାକୁ ଯାହା ପ୍ୟାକେଜ୍ ରୁ ଏକ ନିର୍ଦ୍ଦିଷ୍ଟ ପ୍ରୋଗ୍ରାମର ଅଂଶ, ନାମର ବାମ ପାର୍ଶ୍ୱରେ ଥିବା ଏକ ଛୋଟ ପ୍ଲସ୍ ଖେଳ ଉପରେ କ୍ଲିକ୍ କରନ୍ତୁ | ତାଲିକାର ପ୍ରତ୍ୟେକ ଉପାଦାନଗୁଡ଼ିକ ସହିତ ଆପଣ ଦେଖିବା, ଆପଣ ମାତୃ ପ୍ରୟୋଗ ପରି ସମାନ ଭାବରେ ପ୍ରବେଶ କରିପାରିବେ - ସ୍ଥାପନକୁ ବାତିଲ୍ କରିବା ପାଇଁ ଆପଣ ସ୍ଥାପନକୁ ବାତିଲ କରିବା ପାଇଁ ଆପଣଙ୍କ ପଥରେ ପ୍ରବେଶ କରିପାରିବେ, ସ୍ଥାପନକୁ ବାତିଲ କରିବା ପାଇଁ ସ୍ଥାପନକୁ ନିର୍ଣ୍ଣୟ କରିବା |

ପରବର୍ତ୍ତୀ ଟ୍ୟାବରେ, ଆପଣ "ଫାଇଲ୍ ଅବସ୍ଥାନ" କୁ ବ୍ୟାଖ୍ୟା କରିପାରିବେ | ଏହା କରିବା ପାଇଁ, "ପୂର୍ବାବଲୋକନ" ବଟନ୍ ଉପରେ କେବଳ କ୍ଲିକ୍ କରନ୍ତୁ ଏବଂ ସମସ୍ତ ସଫ୍ଟୱେର୍ ଉପାଦାନ ସଂସ୍ଥାପନ କରିବାକୁ ପସନ୍ଦିତ ଡିରେକ୍ଟୋରୀ ନିର୍ଦ୍ଦିଷ୍ଟ କରନ୍ତୁ | ଏବଂ ତଥାପି, ଯଦି କ particular ଣସି ନିର୍ଦ୍ଦିଷ୍ଟ ଆବଶ୍ୟକତା ନାହିଁ, ଆମେ ଡିଫଲ୍ଟ ରାସ୍ତା ପରିବର୍ତ୍ତନ ନକରିବାକୁ ସୁପାରିଶ କରୁ |

ପ୍ରେରଣ ୱିଣ୍ଡୋରେ "ୟୁଜର୍ ସୂଚନା" ହେଉଛି ଶେଷ ଟ୍ୟାବ୍ | ଏଥିରେ ଉପସ୍ଥାପିତ କ୍ଷେତ୍ରଗୁଡିକ ପୂରଣ ପାଇଁ ବ al କଳ୍ପିକ, କିନ୍ତୁ ଆପଣ ବ ally କଳ୍ପିକ ଭାବରେ ଆପଣଙ୍କର ସମ୍ପୂର୍ଣ୍ଣ ନାମ, ପ୍ରାଥମିକ ଏବଂ ନାମକୁ ସୂଚାଇ ପାରିବେ | ଶେଷର ବ୍ୟବସାୟ ସଂସ୍କରଣ ବ୍ୟତୀତ ଶେଷ ପ୍ରାସଙ୍ଗିକ ଅଟେ |
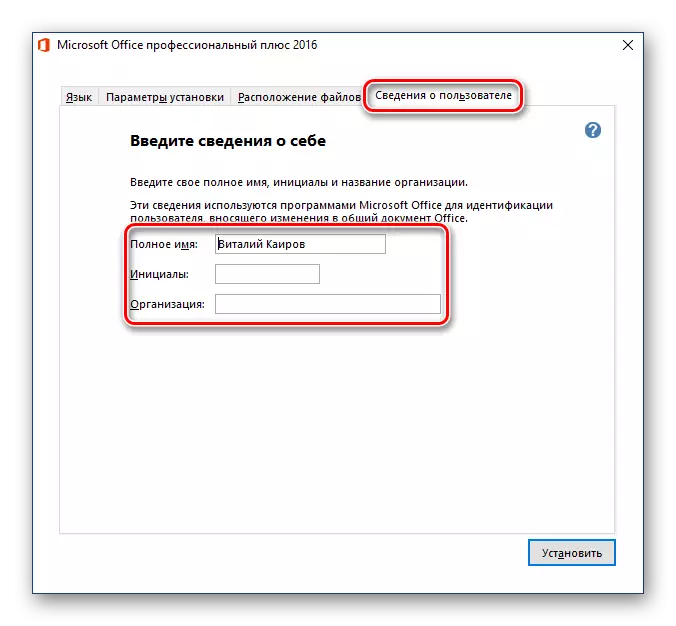
ଆବଶ୍ୟକ ସେଟିଂ କରିବା ଏବଂ ସମସ୍ତ ପାରାମିଟରଗୁଡିକ ସହିତ ନିଷ୍ପତ୍ତି ନେବା ପରେ, "ସେଟ୍" ବଟନ୍ କ୍ଲିକ୍ କରନ୍ତୁ |
- ସ୍ଥାପନ ପ୍ରକ୍ରିୟା ଆରମ୍ଭ ହେବ,

ଯାହା ଏକ ନିର୍ଦ୍ଦିଷ୍ଟ ସମୟ ନେବ, ଏବଂ ଦୁର୍ବଳ ଗଣନାରେ ଦଶ ମିନିଟ୍ ବିଳମ୍ବ କରିପାରିବ |
- ସଂସ୍ଥାପନ ସମାପ୍ତ ହେବା ପରେ, ମାଇକ୍ରୋସଫ୍ଟ ଠାରୁ ଉପଯୁକ୍ତ ବିଜ୍ଞପ୍ତି ଏବଂ କୃତଜ୍ଞତା ଦେଖିବେ | ଏହି ୱିଣ୍ଡୋରେ, କ୍ଲୋଜ୍ ବଟନ୍ ଉପରେ କ୍ଲିକ୍ କରନ୍ତୁ |
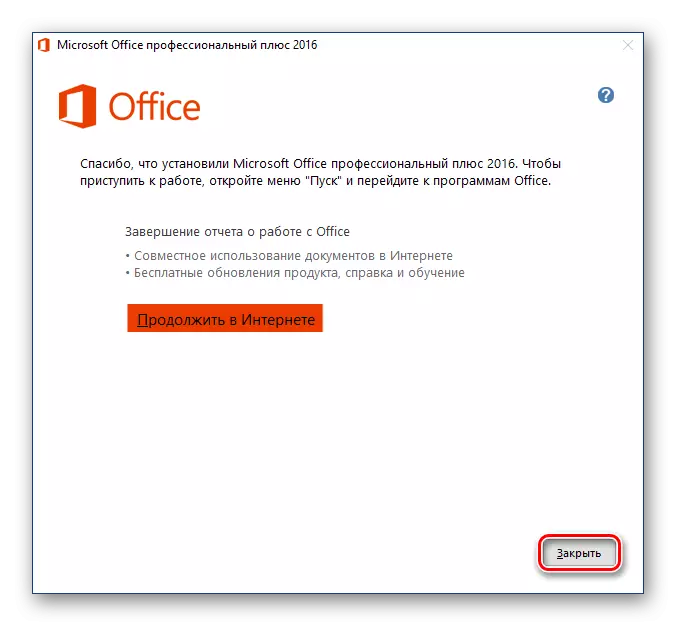
ଧ୍ୟାନ ଦିଅନ୍ତୁ: ଯଦି ଆପଣ ଚାହାଁନ୍ତି, ଅଫିସ ଅଫିସିଆଲ୍ ୱେବସାଇଟରେ ଉପସ୍ଥାପିତ ଅଫିସ୍ ପ୍ୟାକେଜ୍ ବିଷୟରେ ବିସ୍ତୃତ ସୂଚନା ସହିତ ନିଜକୁ ବିସ୍ତୃତ ସୂଚନା ପ୍ରଦାନ କରିପାରିବେ - ଏହି କ୍ଲିକ୍ ପାଇଁ | "ଇଣ୍ଟରନେଟରେ ଜାରି ରଖନ୍ତୁ".
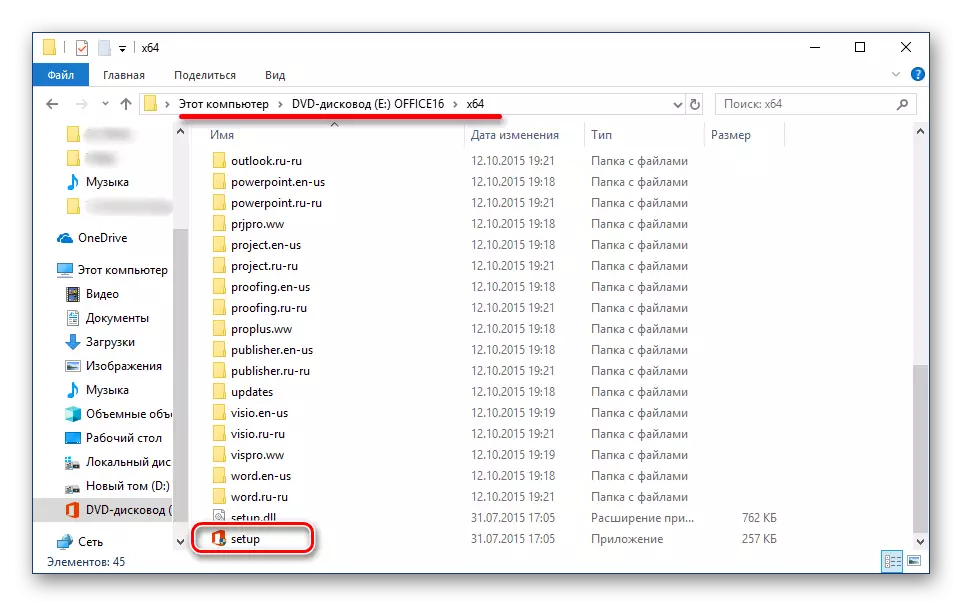

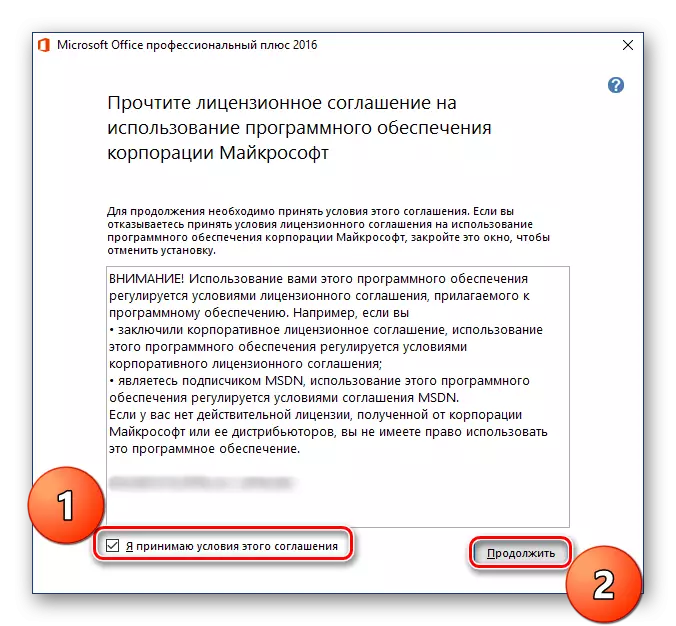

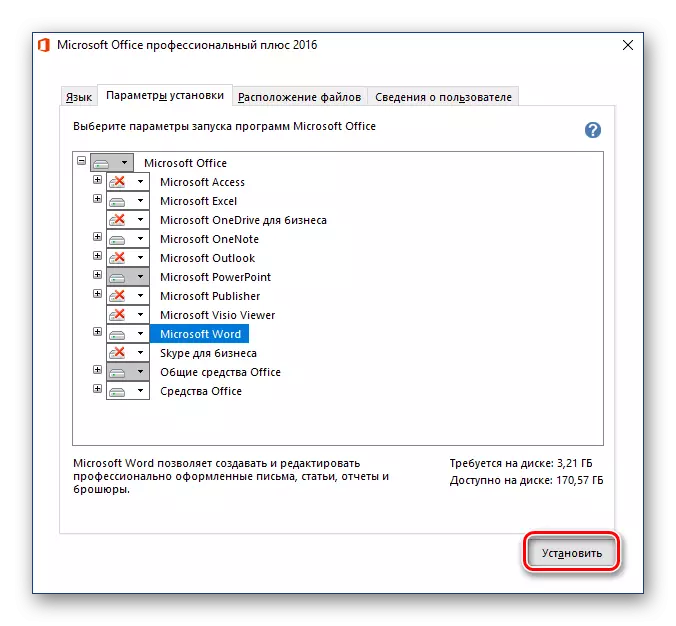
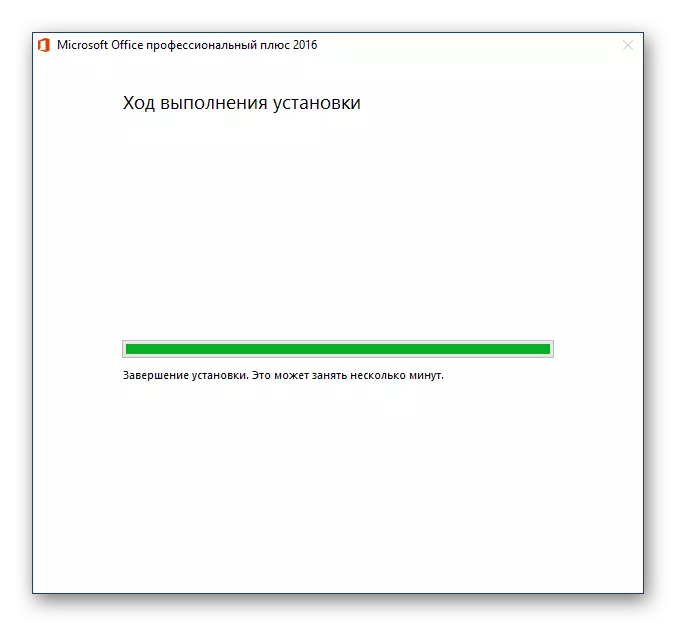
ମାଇକ୍ରୋସଫ୍ଟକୁ ସଂସ୍ଥାପନ କରିବାର ଏହି ପଦ୍ଧତି ଉପରେ, ଅଫିସ୍ ସମ୍ପୂର୍ଣ୍ଣ ରୂପେ ସମାପ୍ତ ହୋଇପାରିବ | ନିମ୍ନରେ ଆମେ ସଂକ୍ଷେପରେ ପ୍ୟାକେଜରୁ ଅନୁକୂଳବର୍ତ୍ତୀ ରୂପାନ୍ତର କରି ଡକ୍ୟୁମେଣ୍ଟ ଉପରେ କାର୍ଯ୍ୟ ଅପ୍ଟିମାଇଜ୍ କରିବାକୁ କହିଥାଉ |
ପଦାଙ୍କ 3: ପ୍ରଥମେ ଆରମ୍ଭ ଏବଂ ସେଟଅପ୍ |
ସମସ୍ତ ମାଇକ୍ରୋସଫ୍ଟ ଅଫିସ୍ ପ୍ୟାକେଜ୍ ତୁରନ୍ତ ଏହାର ସଂସ୍ଥାପନ ପରେ ବ୍ୟବହାର କରିବାକୁ ପ୍ରସ୍ତୁତ, କିନ୍ତୁ ସେମାନଙ୍କ ସହିତ ଅଧିକ ସୁବିଧାଜନକ ଏବଂ ସ୍ଥିର କାର୍ଯ୍ୟ ପାଇଁ, କିଛି ମନିପୁଲେସନ୍ କରିବା ଭଲ | ତା'ପରେ ଆମେ ମାଇକ୍ରୋସଫ୍ଟ ଆକାଉଣ୍ଟରେ ସଫ୍ଟୱେର୍ ଅପଡେଟ୍ ଏବଂ ପ୍ରାଧିକରଣ ପାରାମିଟରଗୁଡିକର ସଂଜ୍ଞା ବିଷୟରେ ଆଲୋଚନା କରିବା | ଶେଷ ପଦ୍ଧତି (ବିଭିନ୍ନ କମ୍ପ୍ୟୁଟରରେ) କୁ ଶୀଘ୍ର ପ୍ରବେଶ କରିବା ଆବଶ୍ୟକ ଆବଶ୍ୟକ ଅଛି ଏବଂ, ଯଦି ଦୁଇ କ୍ଲିକ୍ ରେ, ତେବେ ଏହାକୁ OneDrive MouDEC ସଂରକ୍ଷଣରେ ସେଭ୍ କରନ୍ତୁ |
- MS ଅଫିସ୍ ପ୍ୟାକେଜ୍ ରୁ ଯେକ any ଣସି ପ୍ରୋଗ୍ରାମ୍ ଚଲାନ୍ତୁ ("ଆରମ୍ଭ" ମେନୁରେ, ସେମାନେ ସମସ୍ତେ ଶେଷ ସଂସ୍ଥାପିତ ହୋଇଯିବେ) |

ଆପଣ ନିମ୍ନଲିଖିତ ୱିଣ୍ଡୋ ଦେଖିବେ:
- ଆମେ "ସଂସ୍ଥାପନ ଅପଡେଟ୍ କେବଳ" ଆଇଟମ୍ ବାଛିବା ପାଇଁ ସୁପାରିଶ କରୁ ଯାହା ଦ୍ Dest ାରା ନୂତନ ସଂସ୍କରଣ ପ୍ରକାଶିତ ହେବାପରେ ଅଫିସ୍ ପ୍ୟାକେଜ୍ ସ୍ୱୟଂଚାଳିତ ଭାବରେ ଅଦ୍ୟତନ ହେଉଛି | ଏହା କରିସାରିଛି, "ଗ୍ରହଣ" ବଟନ୍ କ୍ଲିକ୍ କରନ୍ତୁ |
- ପରବର୍ତ୍ତୀ ସମୟରେ, ପ୍ରୋଗ୍ରାମ୍ ର ଆରମ୍ଭ ପୃଷ୍ଠାରେ, 'ଲିଙ୍କ୍ ପୃଷ୍ ପ୍ରକାରର ଉପର ଅଞ୍ଚଳରେ କ୍ଲିକ୍ କରନ୍ତୁ "ଆଲୋଚନା" ରେ ଅଫିସର ସମସ୍ତ ସୁବିଧା ବ୍ୟବହାର କରିବାକୁ "ଲଗ୍ ଇନ୍ କରନ୍ତୁ" ଲଗ୍ ଇନ୍ କରନ୍ତୁ "ଲଗ୍ ଇନ୍ କରନ୍ତୁ |
- ୱିଣ୍ଡୋରେ ଥିବା ୱିଣ୍ଡୋରେ, ମାଇକ୍ରୋସଫ୍ଟ ଆକାଉଣ୍ଟ ସହିତ ସଂଲଗ୍ନ ଫୋନ୍ ନମ୍ବର କିମ୍ବା ଇମେଲ୍ ଠିକଣା ପ୍ରବେଶ କର, ଏବଂ ତାପରେ ପରବର୍ତ୍ତୀ କ୍ଲିକ୍ କର |
- ପରବର୍ତ୍ତୀ ୱିଣ୍ଡୋରେ, ଆପଣଙ୍କର ପାସୱାର୍ଡ ସମାନ କ୍ଷେତ୍ରରେ ପ୍ରବେଶ କରନ୍ତୁ ଏବଂ "LOGEMOL" ବଟନ୍ ଉପରେ କ୍ଲିକ୍ କରନ୍ତୁ |

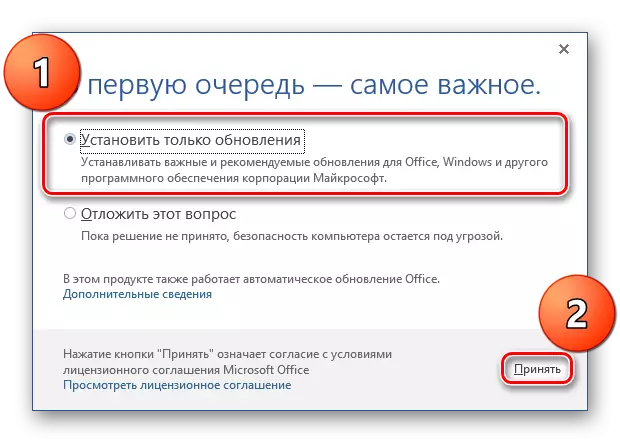
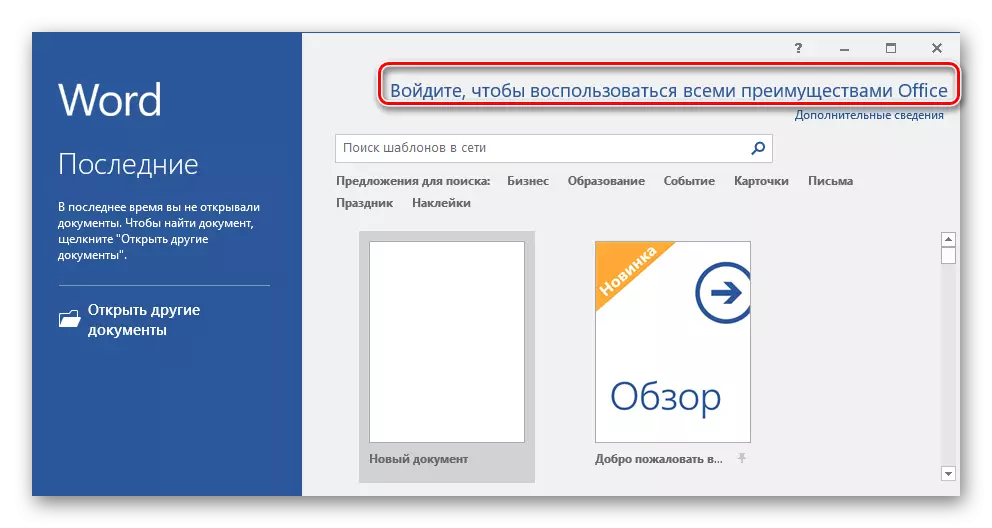
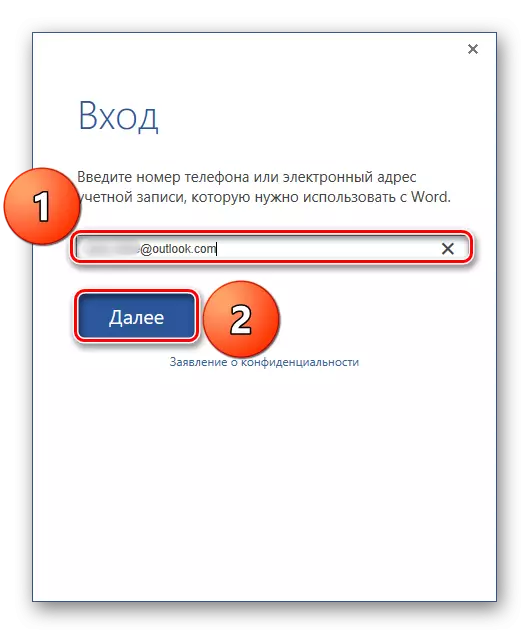
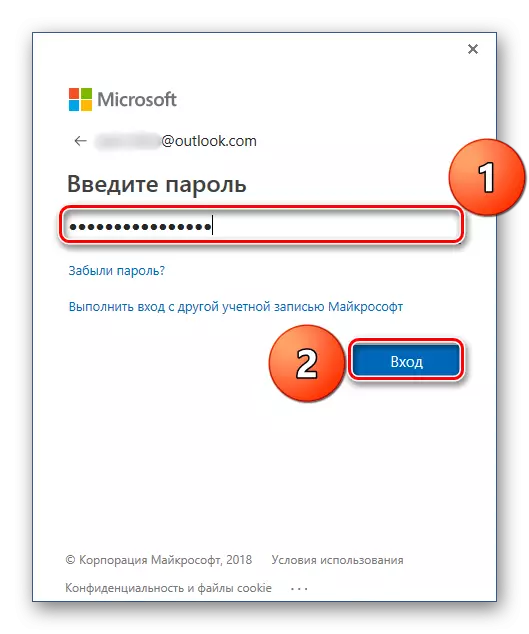
ଏହି ପଏଣ୍ଟରୁ ଆପଣଙ୍କୁ ଆପଣଙ୍କର ମାଇକ୍ରୋସଫ୍ଟ ଆକାଉଣ୍ଟ ତଳେ ସମସ୍ତ ଅଫିସ୍ ଆପ୍ଲିକିକେସନ୍ ରେ କ୍ଷକିତ ହେବ ଏବଂ ଏହାର ସମସ୍ତ ସୁବିଧା ଉପଭୋଗ କରିବାକୁ ସମର୍ଥ ହେବ, ଉପରୋକ୍ତ ମ Basic ଳିକ USS US ମ Basic ଳିକ |

ସେମାନଙ୍କ ମଧ୍ୟରେ, ଏକ ଉପଯୋଗୀ ସିସନ୍ରୋନାଇଜେସନ୍ ଫଙ୍କସନ୍, ଯାହା କ any ଣସି ଡିଭାଇସରେ ଆପଣଙ୍କର ସମସ୍ତ ଡକ୍ୟୁମେଣ୍ଟଗୁଡ଼ିକୁ ପ୍ରବେଶ କରିପାରିବେ ତାହା କେବଳ ସେଥିରେ ଆପଣଙ୍କର ସମସ୍ତ ଡକ୍ୟୁମେଣ୍ଟଗୁଡ଼ିକୁ ପ୍ରବେଶ କରିପାରିବେ (ଏଥିରେ ଥିବା ଫାଇଲଗୁଡିକ ସଞ୍ଚୟ କରାଯାଇଛି) କୁ ଅନୁମତି ଦେବା ଆବଶ୍ୟକ) | ଏଥିରେ ଥିବା ଫାଇଲଗୁଡିକ ସେଟିଆରେ ସେଡାଯାଇଥିବା ଆବଶ୍ୟକ କରିବା ଆବଶ୍ୟକ) |
ଉପସଂହାର
ଏହି ଆର୍ଟିକିଲରେ, ଆମେ ଆପଣଙ୍କ କମ୍ପ୍ୟୁଟରରେ ମାଇକ୍ରୋସଫ୍ଟ ଅଫିସ୍ ସଫ୍ଟୱେର୍ କିପରି ସଂସ୍ଥାପନ କରାଯିବ ତାହା ବିଷୟରେ କହିଥିଲୁ, ଏହା ପୂର୍ବରୁ ଏହାର ସକ୍ରିୟତା କରି ଆବଶ୍ୟକ ପାରାମିଟର ଏବଂ ଉପାଦାନଗୁଡ଼ିକ ସହିତ ନିଷ୍ପତ୍ତି ନେଇଛି | ଯେକ any ଣସି ପ୍ୟାକେଜ ପ୍ରୋଗ୍ରାମରେ ଡକ୍ୟୁମେଣ୍ଟ୍ ସହିତ କାର୍ଯ୍ୟ କରିବାବେଳେ ଆପଣ କେଉଁ ସୁବିଧା ବ୍ୟବହାର କରନ୍ତି ମାଇକ୍ରୋସଫ୍ଟ ଆକାଉଣ୍ଟ୍ ବ୍ୟବହାର କରନ୍ତି | ଆମେ ଆଶା କରୁଛୁ ଏହି ସାମଗ୍ରୀ ଆପଣଙ୍କ ପାଇଁ ଉପଯୋଗୀ ଥିଲା |
