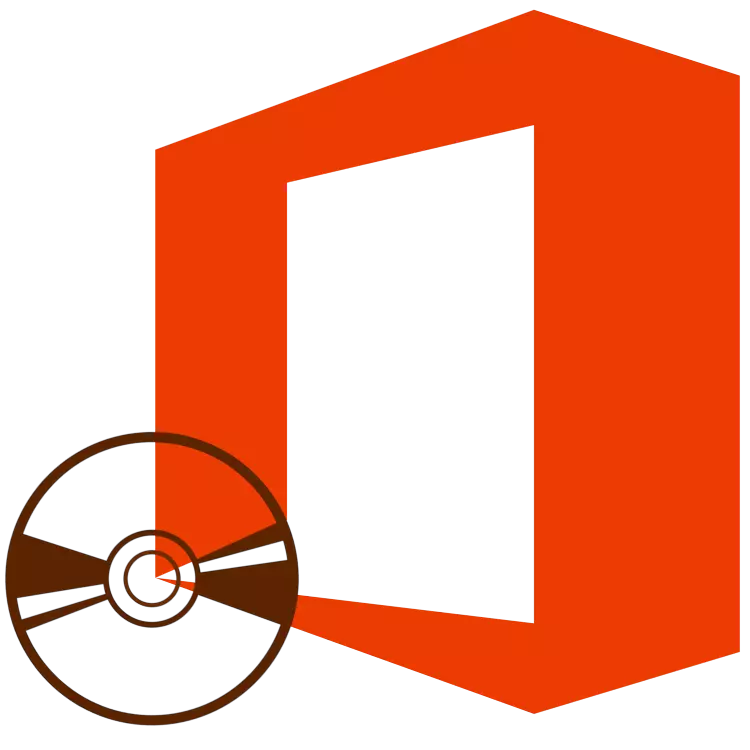
மைக்ரோசாஃப்ட் ஆபிஸ் ஆவணங்கள் பணிபுரியும் பல்வேறு தொழில்முறை மற்றும் தினசரி பணிகளை தீர்ப்பதற்கு அதன் அர்செனலின் பயன்பாட்டைக் கொண்ட ஒரு பிரபலமான மற்றும் முன்னணி அலுவலக தொகுப்பாகும். இது ஒரு சொல் உரை ஆசிரியர், ஒரு எக்செல் அட்டவணை செயலி, PowerPoint விளக்கக்காட்சிகள், அணுகல் தரவுத்தள மேலாண்மை கருவிகள், வெளியீட்டாளர் அச்சிடும் பொருட்கள் மற்றும் வேறு சில திட்டங்கள் வேலை ஒரு தயாரிப்பு ஒரு வழி அடங்கும். இந்த கட்டுரையில், இந்த முழு மென்பொருளை கணினியில் எவ்வாறு நிறுவுவது என்பது பற்றி நாம் கூறுவோம்.
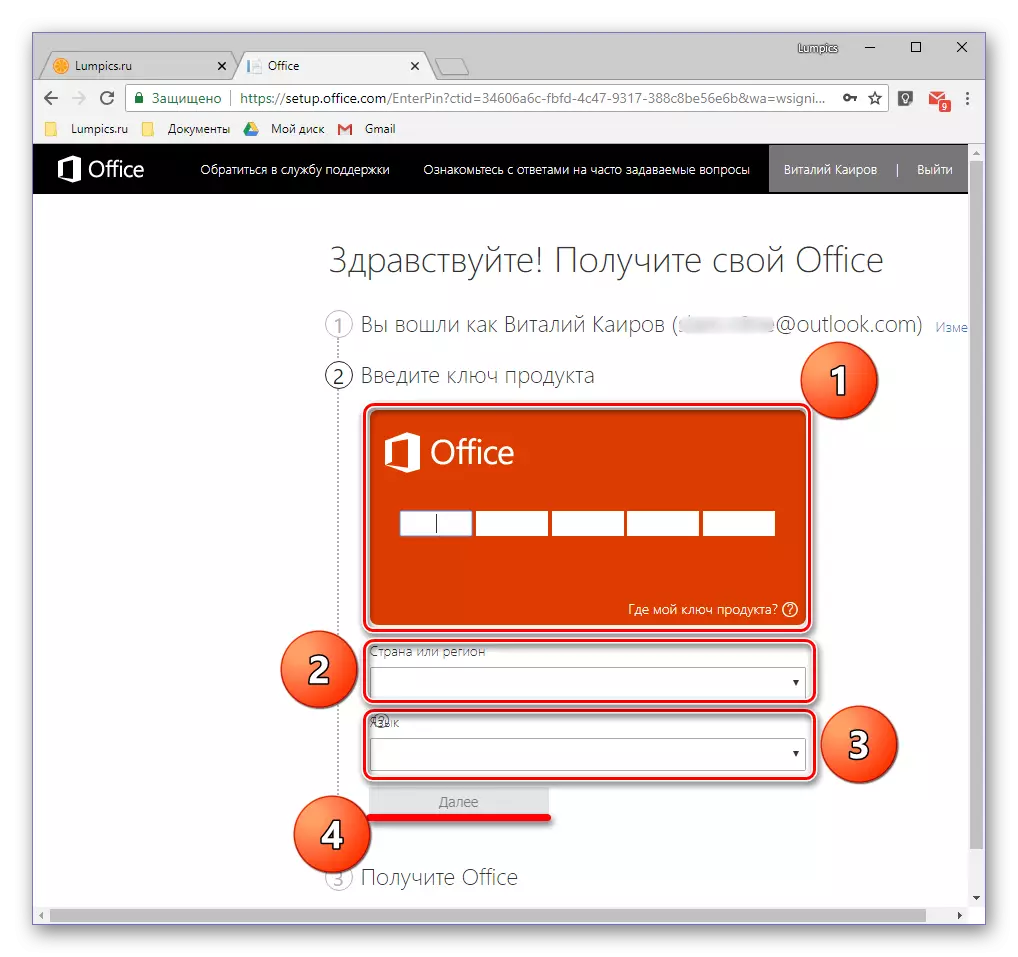
நீங்கள் மைக்ரோசாப்ட் நிறுவல் கோப்பு பதிவிறக்க பக்கத்திற்கு திருப்பி விடப்படுவீர்கள். இந்த செயல்முறை தானாகவே தொடங்கும் என்றால் கைமுறையாக பதிவிறக்கவும், முடிவுக்கு காத்திருக்கவும்.
படி 2: ஒரு கணினியில் நிறுவல்
தயாரிப்பு செயல்படுத்தப்படும் போது மற்றும் நீங்கள் "கைகளில்" அதிகாரப்பூர்வ தளத்தில் இருந்து ஏற்றப்படும் ஒரு இயங்கக்கூடிய கோப்பு உள்ளது, நீங்கள் அதை நிறுவ தொடங்க முடியும்.
குறிப்பு: கீழே உள்ள கையேட்டின் முதல் படி மைக்ரோசாஃப்ட் ஆபிஸ் படத்துடன் ஒரு வட்டு அல்லது ஃப்ளாஷ் டிரைவைப் பயன்படுத்தி பயனர்களுக்கு நோக்கமாக உள்ளது. நீங்கள் செயல்படுத்தப்பட்ட உரிமத்தின் சந்தோஷமான உரிமையாளராக இருந்தால், பதிவிறக்கப்பட்ட இயங்கக்கூடிய கோப்பை இரட்டை கிளிக் செய்யவும் உடனடியாக படி 2 செல்ல.
- டிரைவிற்கு MS Office விநியோகத்துடன் வட்டுகளை செருக, USB போர்ட் ஃப்ளாஷ் டிரைவ் இணைக்க அல்லது உத்தியோகபூர்வ தளத்திலிருந்து பதிவிறக்கம் செய்த பதிப்பைப் பயன்படுத்தினால் இயங்கக்கூடிய கோப்பை இயக்கவும்.

ஒரு ஆப்டிகல் டிரைவிலிருந்து விநியோகம் அதன் ஐகானில் இரட்டை சொடுக்கினால் தொடங்கப்படலாம், இது "கணினி" இல் தோன்றும்.

ஒரு ஃபிளாஷ் டிரைவில் ஒரு படத்தை போலவே, உள்ளடக்கங்களை பார்வையிட ஒரு சாதாரண கோப்புறையாக திறக்கலாம் மற்றும் அங்கு இருந்து இயங்கக்கூடிய கோப்பை இயக்கலாம் - அது அமைப்பு என்று அழைக்கப்படும்.
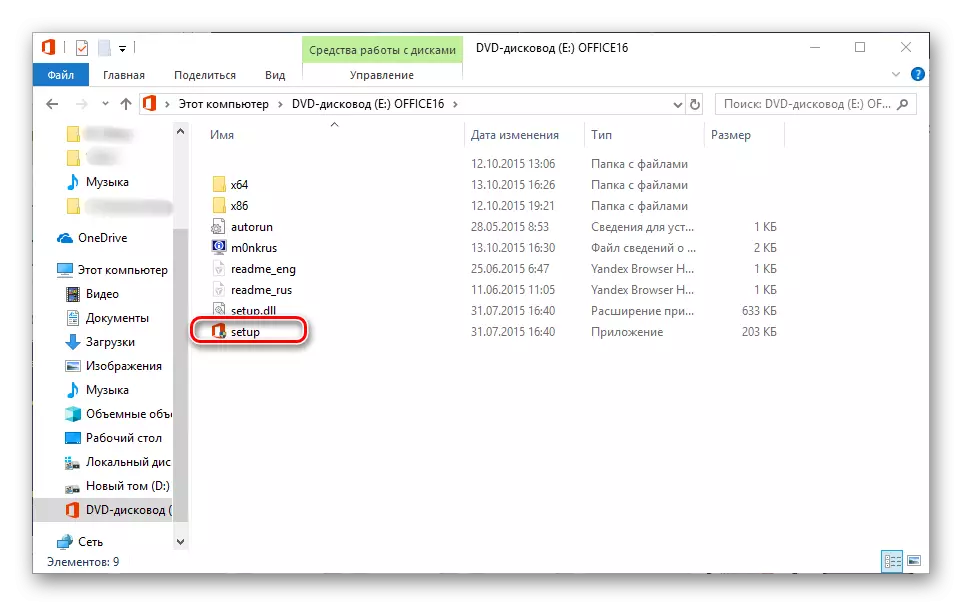
கூடுதலாக, தொகுப்பின் ஒரு பகுதியாகவும், 32 வது பகுதியிலும் அலுவலகத்தின் பதிப்பு இருந்தால், மற்றும் 64-பிட் அமைப்பிற்காக, அவற்றில் ஏதேனும் நிறுவலைத் தொடங்கலாம், இதில் சாளரங்களின் பிட் உள்ளடக்கத்தின் படி. X86 அல்லது X64 என்ற பெயருடன் கோப்புறைக்குச் செல்ல போதுமான அளவு, மற்றும் ரூட் கோப்பகத்தில் என்ன இருக்கிறது என்பதைப் போலவே அமைவு கோப்பை இயக்கவும்.
- திறக்கும் சாளரத்தில், நீங்கள் நிறுவ திட்டமிட்டுள்ள தயாரிப்புகளின் வகையைத் தேர்வு செய்ய வேண்டும் (இது தொகுப்பு வணிக பதிப்புகளுக்கு இது பொருத்தமானது). மைக்ரோசாஃப்ட் ஆஃபீஸ் எதிர்க்கும் மார்க்கரை நிறுவவும், "தொடரவும்" பொத்தானை அழுத்தவும்.
- அடுத்து, மைக்ரோசாப்ட் உரிம ஒப்பந்தத்துடன் உங்களை அறிமுகப்படுத்தி, அதன் நிலைமைகளை ஏற்றுக்கொள்வதன் மூலம் அதன் நிலைமைகளை ஏற்றுக்கொள்ள வேண்டும், பின்னர் "தொடரவும்" பொத்தானை சொடுக்கி.
- அடுத்த படி நிறுவல் வகை தேர்வு ஆகும். மைக்ரோசாஃப்ட் ஆபிஸில் சேர்க்கப்பட்டுள்ள அனைத்து கூறுகளையும் நிறுவ திட்டமிட்டால், நிறுவ பொத்தானை அழுத்தவும் மற்றும் # 7 க்கு கீழே உள்ள வழிமுறைகளின் பின்வரும் படிகளை தவிர்க்கவும். நீங்கள் தேவைப்படும் கூறுகளைத் தேர்வு செய்ய விரும்பினால், தேவையற்ற நிறுவலை கைவிட்டு, இந்த நடைமுறையின் மற்ற அளவுருக்களை வரையறுக்கவும், "அமைப்புகள்" பொத்தானை சொடுக்கவும். அடுத்து, நாம் சரியாக இரண்டாவது விருப்பத்தை கருதுகிறோம்.
- தொகுப்பில் இருந்து நிரல்களில் பணிபுரியும் போது MS Office ஐ நிறுவும் முன் நீங்கள் தேர்வு செய்யலாம் முதல் விஷயம். ரஷியன் எதிர் மார்க் கட்டாயமாக உள்ளது, நீங்கள் வேலை எப்படி அடிப்படையில், விரும்பியபடி மற்ற மொழிகள் குறிப்பு.
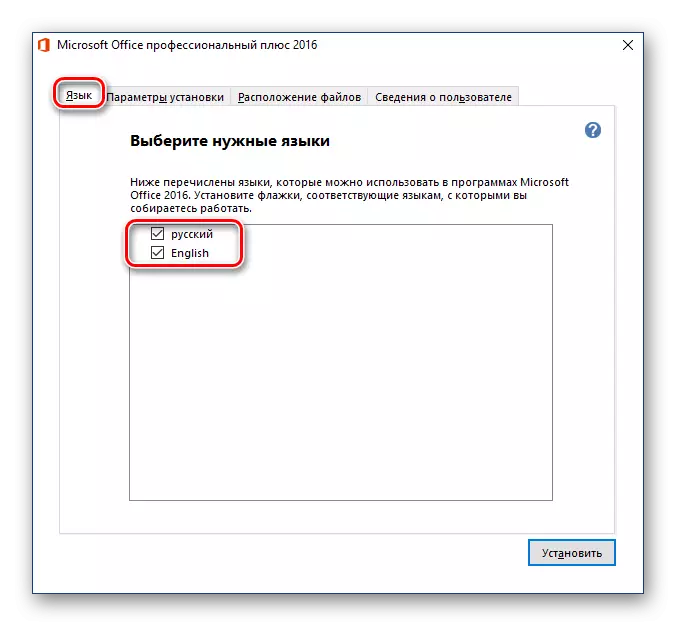
மொழி தாவலுக்குப் பிறகு, "நிறுவல் அளவுருக்கள்" க்கு செல்க. இங்கே மற்றும் தொகுப்பின் மென்பொருளின் கூறுகளில் ஒன்றான கணினியில் நிறுவப்படும்.

ஒரு சிறிய முக்கோணத்தை கிளிக் செய்வதன் மூலம், ஒவ்வொரு பயன்பாட்டின் பெயருக்கும் முன் அமைந்துள்ள, நீங்கள் அதன் மேலும் தொடக்க மற்றும் பயன்பாட்டின் அளவுருக்களை வரையறுக்கலாம், அதே போல் அது நிறுவப்பட்டுள்ளதா என்பதையும் வரையறுக்கலாம்.

மைக்ரோசாஃப்ட் தயாரிப்புகளில் சில தேவையில்லை என்றால், கீழ்தோன்றும் மெனுவில் "கூறு கிடைக்கவில்லை" என்பதைத் தேர்ந்தெடுக்கவும்.

தொகுப்பிலிருந்து ஒரு குறிப்பிட்ட நிரலின் ஒரு பகுதியாக இருக்கும் அனைத்து பொருட்களையும் காண, பெயரின் இடதுபுறத்தில் உள்ள ஒரு சிறிய பிளஸ் விளையாட்டில் சொடுக்கவும். நீங்கள் பார்க்கும் பட்டியலின் ஒவ்வொன்றும், நீங்கள் தாய்வழி பயன்பாட்டைப் போலவே அதே வழியில் நுழையலாம் - தொடக்க அளவுருக்கள் தீர்மானிக்க, நிறுவலை ரத்து செய்ய வேண்டும்.

அடுத்த தாவலில், நீங்கள் "கோப்புகளை இடம்" வரையறுக்க முடியும். இதை செய்ய, வெறுமனே "கண்ணோட்டம்" பொத்தானை கிளிக் செய்து அனைத்து மென்பொருள் கூறுகளை நிறுவ விருப்பமான அடைவு குறிப்பிடவும். இன்னும், குறிப்பிட்ட தேவையில்லை என்றால், இயல்புநிலை பாதையை மாற்றுவதை நாங்கள் பரிந்துரைக்கிறோம்.

முன்னமைக்கப்பட்ட சாளரத்தில் "பயனர் தகவல்" கடைசி தாவலாகும். அது வழங்கப்பட்ட துறைகள் நிரப்ப விருப்பமானவை, ஆனால் நீங்கள் உங்கள் முழு பெயர், தொடக்கங்கள் மற்றும் நிறுவனத்தின் பெயரைக் குறிப்பிடலாம். கடைசியாக அலுவலகத்தின் வணிக பதிப்புகளுக்குத் தவிர வேறொன்றுமில்லை.
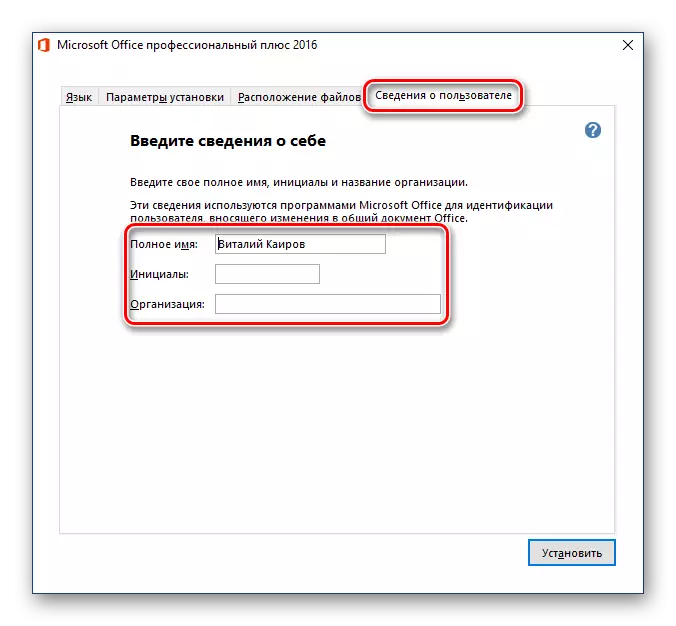
தேவையான அமைப்பை நிகழ்த்திய பின்னர் அனைத்து அளவுருக்கள் தீர்மானித்த பிறகு, "செட்" பொத்தானை சொடுக்கவும்.
- நிறுவல் செயல்முறை துவக்கப்படும்,

இது ஒரு குறிப்பிட்ட நேரத்தை எடுக்கும், மற்றும் பலவீனமான கணினிகளில் பத்தாயிரக்கணக்கான நிமிடங்களை தாமதப்படுத்தலாம்.
- நிறுவலின் முடிவில், மைக்ரோசாப்ட் இருந்து பொருத்தமான அறிவிப்பு மற்றும் நன்றியுணர்வை நீங்கள் காண்பீர்கள். இந்த சாளரத்தில், நெருங்கிய பொத்தானை சொடுக்கவும்.
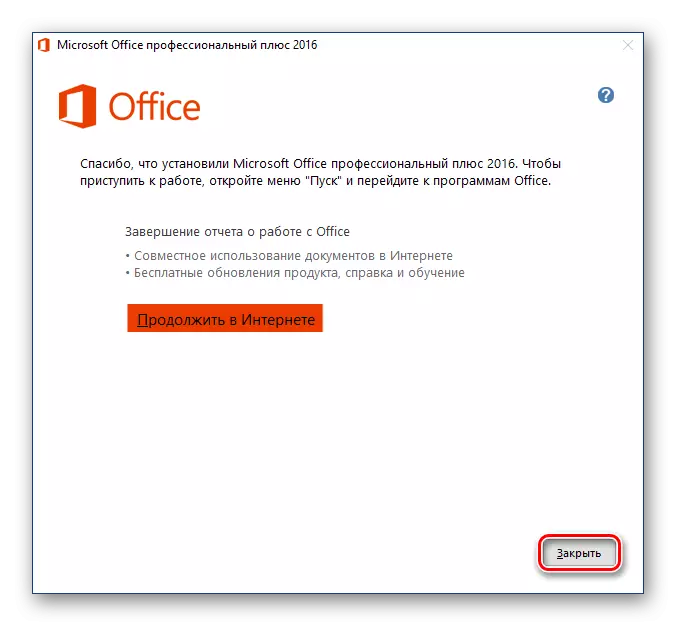
குறிப்பு: நீங்கள் விரும்பினால், நீங்கள் அலுவலகத்தில் தொகுப்பு பற்றி விரிவான தகவல்களை உங்களை அறிமுகப்படுத்த முடியும், அதிகாரப்பூர்வ வலைத்தளத்தில் வழங்கினார் - இந்த கிளிக் "இணையத்தில் தொடரவும்".
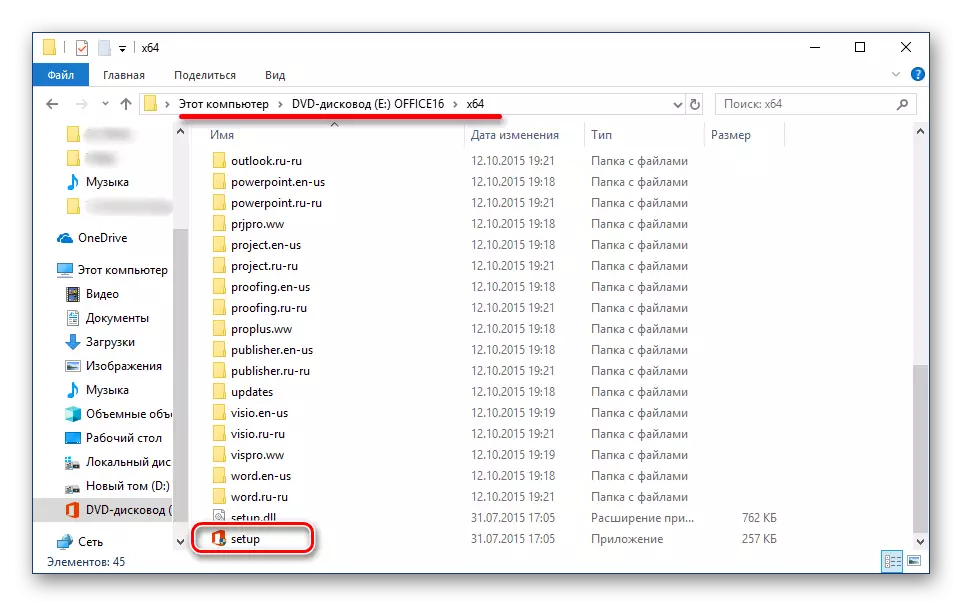

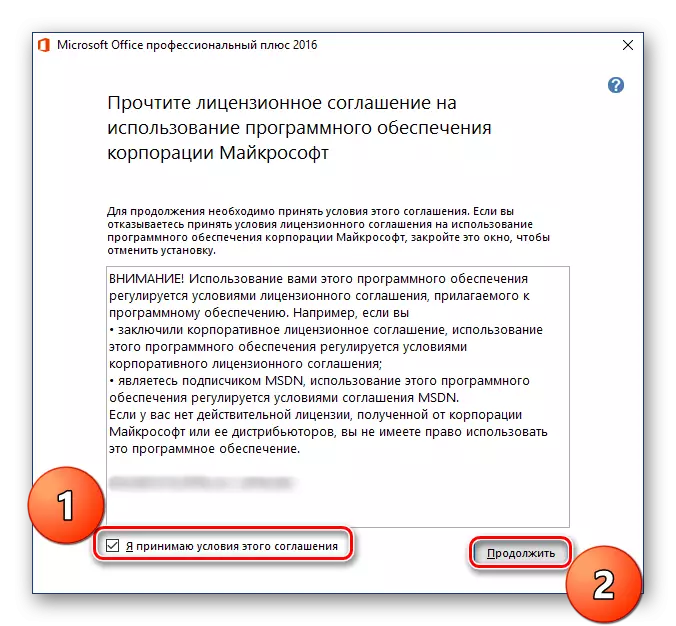

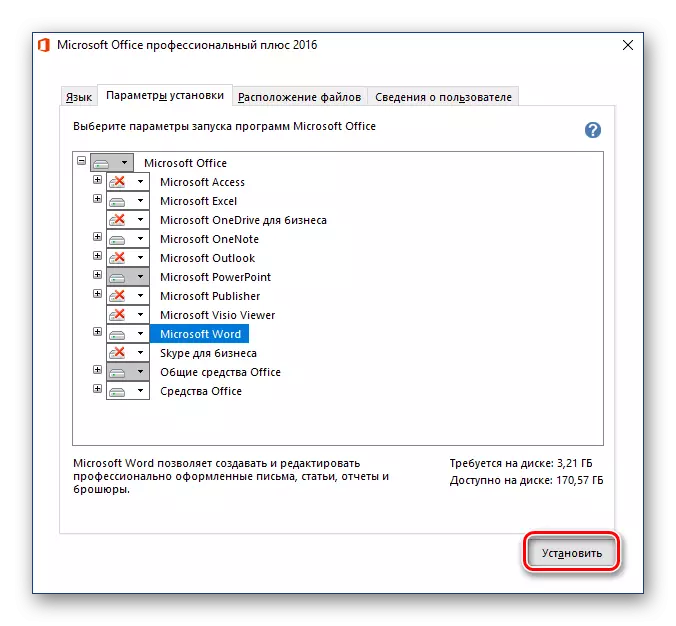
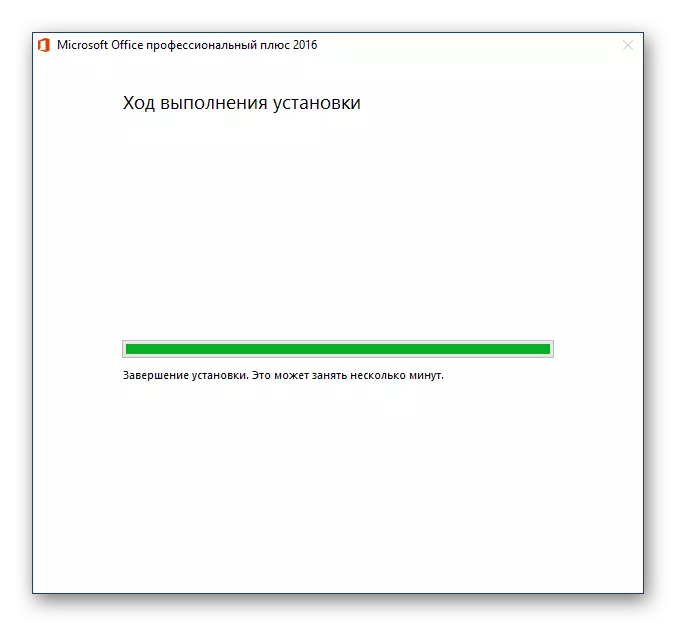
மைக்ரோசாப்ட் நிறுவும் இந்த நடைமுறையில், அலுவலகம் முழுமையாக நிறைவு செய்யப்படலாம். தொகுப்பிலிருந்து பயன்பாடுகளுடன் தொடர்பு கொள்ளவும், ஆவணங்களில் பணிபுரியும் உதவுவதைப் பற்றி நாம் சுருக்கமாகக் கூறுகிறோம்.
படி 3: முதல் தொடக்க மற்றும் அமைப்பு
அனைத்து மைக்ரோசாஃப்ட் ஆஃபீஸ் திட்டங்களும் அதன் நிறுவலுக்குப் பிறகு உடனடியாகப் பயன்படுத்த தயாராக உள்ளன, ஆனால் அவர்களுடன் மிகவும் வசதியான மற்றும் நிலையான வேலை செய்வதற்கு, சில கையாளுதல்களை செய்ய நல்லது. மைக்ரோசாப்ட் கணக்கில் மென்பொருள் மேம்படுத்தல் மற்றும் அங்கீகார அளவுருக்கள் வரையறை பற்றி நாங்கள் விவாதிப்போம். கடந்த செயல்முறை அதன் அனைத்து திட்டங்களுக்கும் விரைவான அணுகலைக் கொண்டிருக்க வேண்டும் (வெவ்வேறு கணினிகளில் கூட) மற்றும், கிளிக் செய்தால், கிளிக் செய்தால், OneDrive மேகக்கணி சேமிப்பு அவற்றை காப்பாற்றுங்கள்.
- MS Office Package ("தொடக்க" மெனுவில் இருந்து எந்த நிரலையும் இயக்கவும், அவை அனைத்தும் கடைசியாக நிறுவப்பட்ட பட்டியலில் இருக்கும்).

பின்வரும் சாளரத்தை நீங்கள் காண்பீர்கள்:
- புதிய பதிப்புகள் வெளியிடப்படுவதால் தானாகவே புதுப்பிக்கப்பட்டிருப்பதால் "நிறுவலை மட்டும் நிறுவ" உருப்படியை தேர்ந்தெடுப்பதை நாங்கள் பரிந்துரைக்கிறோம். இதைச் செய்தபின், "ஏற்றுக்கொள்ள" பொத்தானை சொடுக்கவும்.
- அடுத்து, நிரலின் தொடக்கப் பக்கத்தில், இணைப்பின் மேல் பகுதியில் சொடுக்கவும் "அலுவலகத்தின் அனைத்து நன்மைகளையும் பயன்படுத்த உள்நுழைக".
- தோன்றும் சாளரத்தில், மைக்ரோசாப்ட் கணக்குடன் இணைக்கப்பட்ட தொலைபேசி எண் அல்லது மின்னஞ்சல் முகவரியை உள்ளிடவும், பின்னர் அடுத்து என்பதைக் கிளிக் செய்யவும்.
- அடுத்த சாளரத்தில், உங்கள் கடவுச்சொல்லை இதே போன்ற துறையில் உள்ளிடவும், "உள்நுழை" பொத்தானை சொடுக்கவும்.

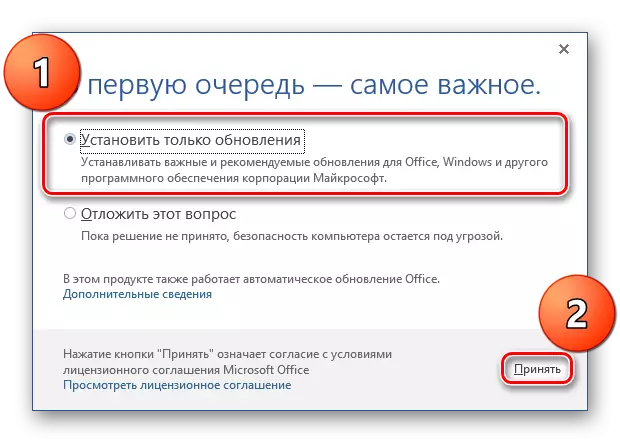
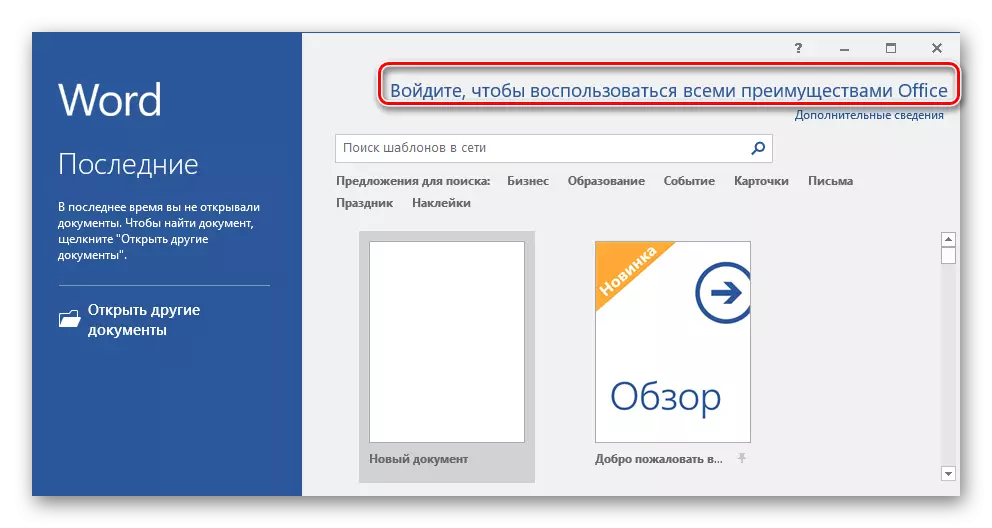
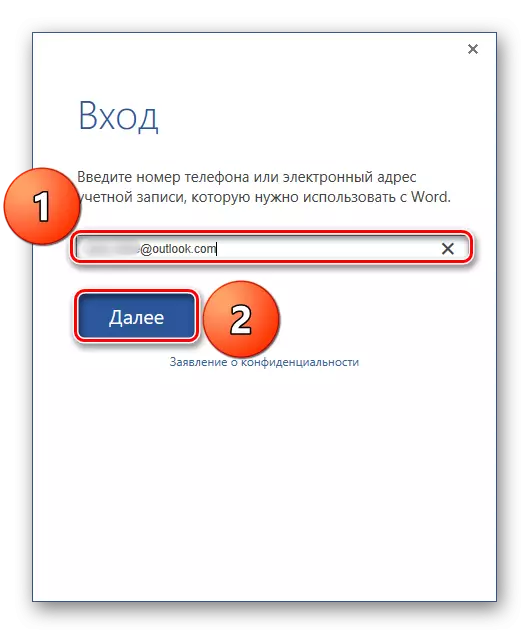
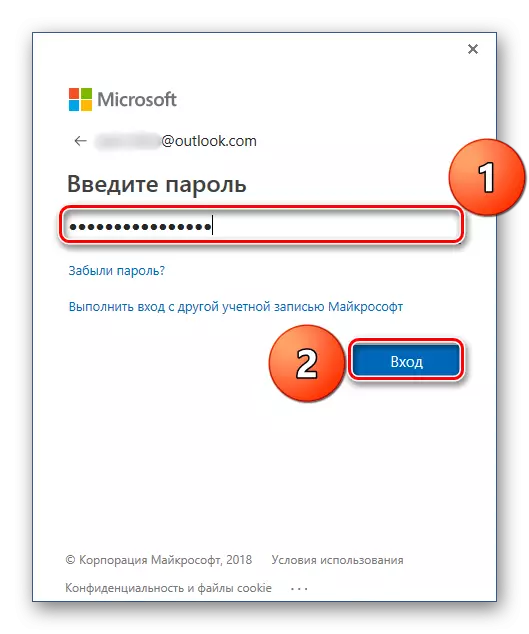
இந்த கட்டத்தில் இருந்து, உங்கள் Microsoft கணக்கின் கீழ் அனைத்து அலுவலக பயன்பாடுகளிலும் நீங்கள் அங்கீகரிக்கப்படுவீர்கள், அதன் அனைத்து நன்மைகளையும், அடிப்படை எங்களை விடவும் முடியும்.

அவர்கள் மத்தியில், ஒரு பயனுள்ள ஒத்திசைவு செயல்பாடு, நீங்கள் எந்த சாதனத்தில் உங்கள் அனைத்து ஆவணங்களையும் அணுக முடியும் நன்றி, அது MS அலுவலகம் அல்லது Onedrive அங்கீகரிக்க மட்டுமே அவசியம் (கோப்புகளை சேமிக்கப்படும் என்று வழங்கப்படும்).
முடிவுரை
இந்த கட்டுரையில், உங்கள் கணினியில் மைக்ரோசாஃப்ட் ஆஃபீஸ் மென்பொருளை எவ்வாறு நிறுவுவது என்பது பற்றி நாங்கள் கூறியதாவது, அதன் செயல்பாட்டை முன்னர் செயல்படுத்துவதன் மூலம், தேவையான அளவுருக்கள் மற்றும் கூறுகளுடன் தீர்மானித்தல். மைக்ரோசாஃப்ட் கணக்கைப் பயன்படுத்துவதன் மூலம், மைக்ரோசாஃப்ட் கணக்கைப் பயன்படுத்துவதைப் பற்றி நீங்கள் கற்றுக்கொண்டீர்கள். இந்த பொருள் உங்களுக்கு பயனுள்ளதாக இருக்கும் என்று நாங்கள் நம்புகிறோம்.
