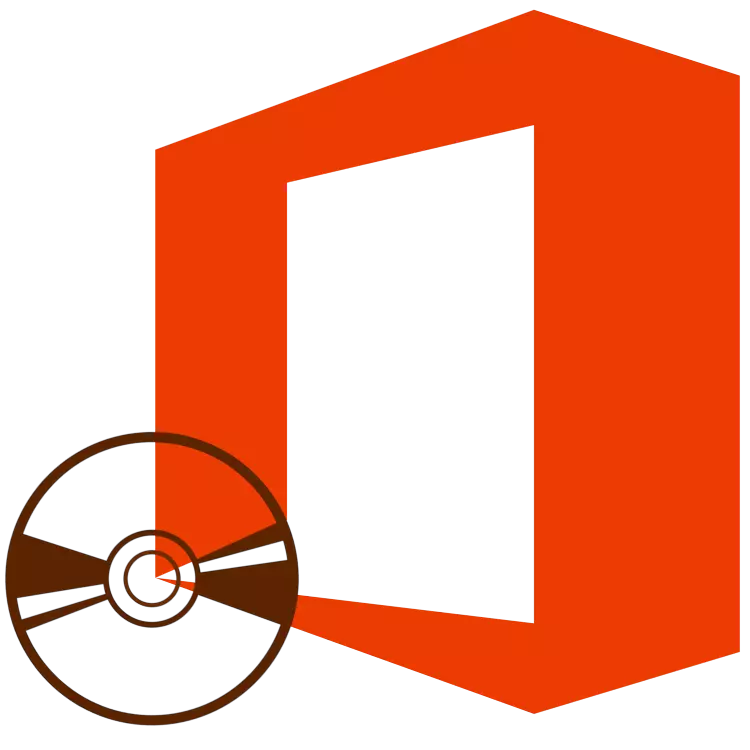
માઇક્રોસોફ્ટ ઑફિસ એ એક લોકપ્રિય અને અગ્રણી ઑફિસ પેકેજ છે જેમાં દસ્તાવેજો સાથે કામ કરવા માટે વિવિધ વ્યાવસાયિક અને દૈનિક કાર્યોને ઉકેલવા માટે તેના શસ્ત્રાગારમાં એપ્લિકેશન શામેલ છે. તેમાં એક શબ્દ ટેક્સ્ટ એડિટર, એક્સેલ ટેબલ પ્રોસેસર, પાવરપોઇન્ટ પ્રસ્તુતિઓ બનાવવા માટેનો એક સાધન, ડેટાબેઝ મેનેજમેન્ટ ટૂલ્સ, પ્રકાશક પ્રિન્ટિંગ ઉત્પાદનો અને કેટલાક અન્ય પ્રોગ્રામ્સ સાથે કામ કરવા માટેનું ઉત્પાદન. આ લેખમાં, અમે કમ્પ્યુટર પર આ સંપૂર્ણ સૉફ્ટવેરને કેવી રીતે ઇન્સ્ટોલ કરવું તે વિશે કહીશું.
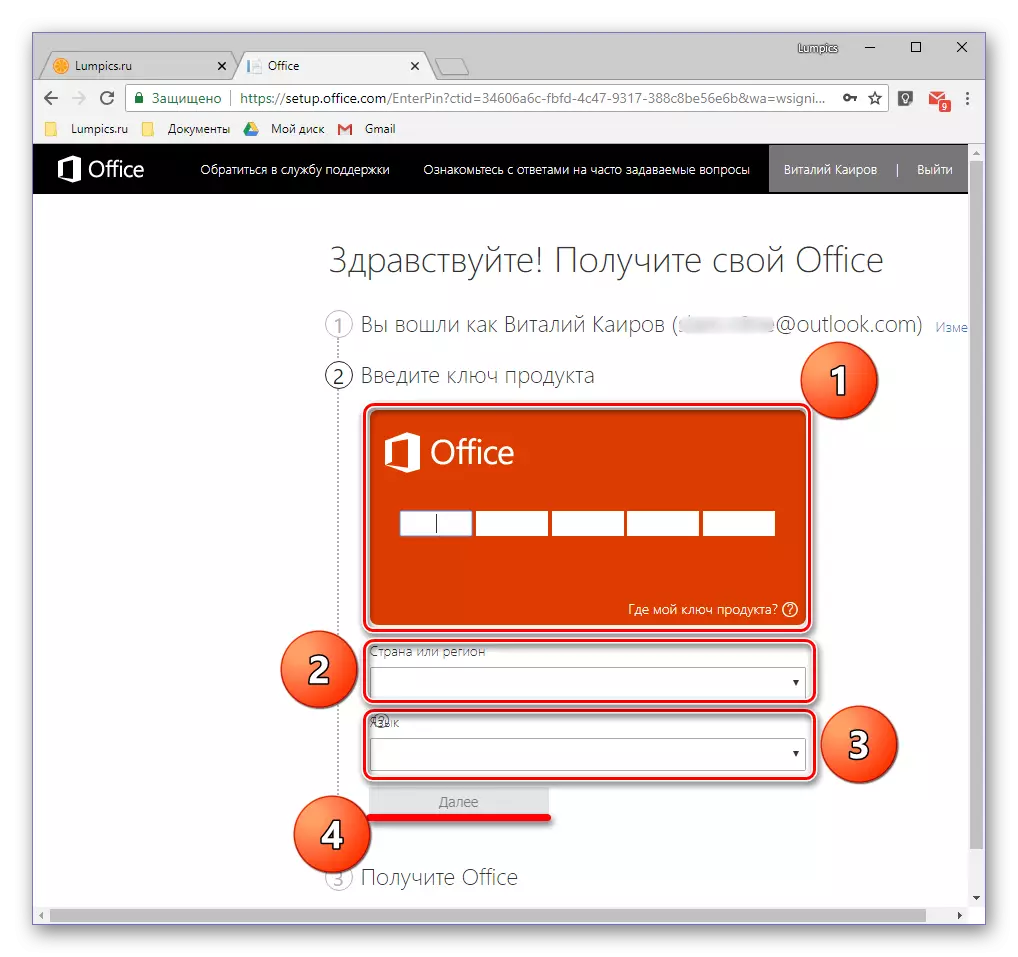
તમને માઇક્રોસોફ્ટ ઇન્સ્ટોલેશન ફાઇલ ડાઉનલોડ પૃષ્ઠ પર રીડાયરેક્ટ કરવામાં આવશે. જો આ પ્રક્રિયા આપમેળે શરૂ થતી નથી, તો મેન્યુઅલી ડાઉનલોડ પ્રારંભ કરો અને અંત સુધી રાહ જુઓ.
પગલું 2: કમ્પ્યુટર પર સ્થાપન
જ્યારે ઉત્પાદન સક્રિય થાય છે અને તમારી પાસે "હાથ પર" છે ત્યાં સત્તાવાર સાઇટથી લોડ થયેલ એક્ઝેક્યુટેબલ ફાઇલ છે, તો તમે તેને ઇન્સ્ટોલ કરવાનું પ્રારંભ કરી શકો છો.
નૉૅધ: મેન્યુઅલનું પ્રથમ પગલું એ માઇક્રોસોફ્ટ ઑફિસની છબી સાથે ડિસ્ક અથવા ફ્લેશ ડ્રાઇવનો ઉપયોગ કરીને વપરાશકર્તાઓ માટે બનાવાયેલ છે. જો તમે સક્રિય લાઇસન્સના ખુશ માલિક છો, તો ડાઉનલોડ કરેલ એક્ઝેક્યુટેબલ ફાઇલને ડબલ ક્લિક સાથે તરત જ પગલું 2 પર જાઓ.
- ડ્રાઇવમાં એમએસ ઑફિસ વિતરણ સાથેની ડિસ્ક દાખલ કરો, USB પોર્ટ ફ્લેશ ડ્રાઇવને કનેક્ટ કરો અથવા એક્ઝેક્યુટેબલ ફાઇલને જોડો જો તમે અધિકૃત સાઇટથી ડાઉનલોડ કરેલ સંસ્કરણનો ઉપયોગ કરો છો.

ઑપ્ટિકલ ડ્રાઇવથી વિતરણ તેના આયકન પર ડબલ ક્લિક દ્વારા લોંચ કરી શકાય છે, જે "કમ્પ્યુટર" માં દેખાશે.

તેની એક ફ્લેશ ડ્રાઇવ પરની છબીની જેમ, તમે સમાવિષ્ટો જોવા અને એક્ઝેક્યુટેબલ ફાઇલને ત્યાંથી ચલાવવા માટે એક સામાન્ય ફોલ્ડર તરીકે ખોલી શકો છો - તેને સેટઅપ કહેવામાં આવશે.
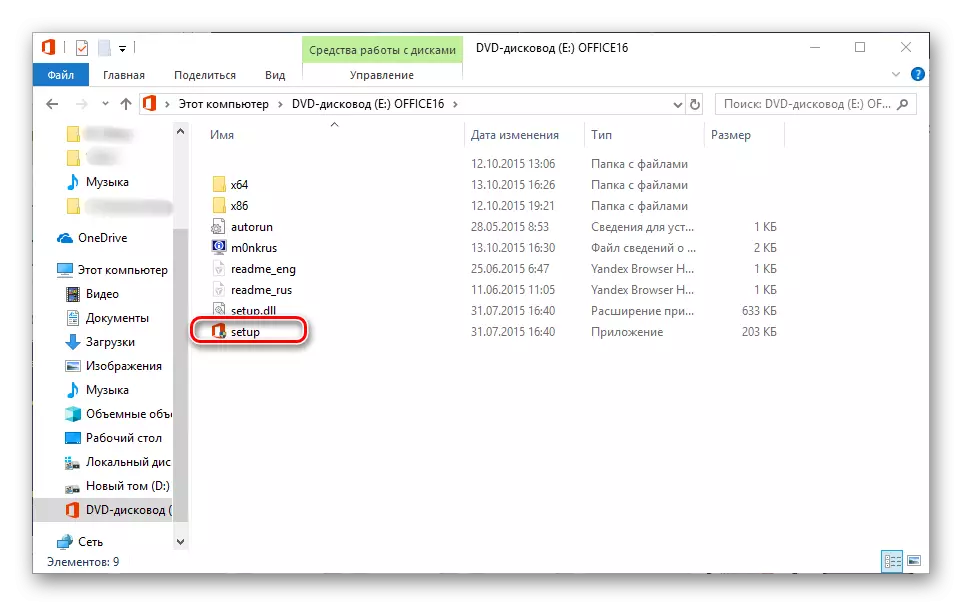
આ ઉપરાંત, જો પેકેજના ભાગરૂપે અને 32 મી અને 64-બીટ સિસ્ટમ માટે ઑફિસનું સંસ્કરણ હોય, તો તમે ઉપયોગમાં લેવાયેલી વિંડોઝની બીટ સામગ્રી અનુસાર, તમે તેમાંના કોઈપણની ઇન્સ્ટોલેશન શરૂ કરી શકો છો. નામ x86 અથવા X64 નામ સાથે ફોલ્ડર પર જવા માટે પૂરતી છે અને સેટઅપ ફાઇલ ચલાવો, જે રુટ ડાયરેક્ટરીમાં સ્થિત છે તે જ છે.
- ખુલે છે તે વિંડોમાં, તમે ઇન્સ્ટોલ કરવા માટેની યોજનાના પ્રકારને પસંદ કરવું જરૂરી હોઈ શકે છે (આ પેકેજ બિઝનેસ એડિશન માટે સુસંગત છે). માઇક્રોસોફ્ટ ઑફિસની વિરુદ્ધ માર્કર ઇન્સ્ટોલ કરો અને "ચાલુ રાખો" બટન દબાવો.
- આગળ, તમારે માઇક્રોસોફ્ટ લાઇસેંસ કરાર સાથે પોતાને પરિચિત કરવાની જરૂર પડશે અને તેનાથી વિપરીત ચેક ચિહ્નને સેટ કરીને તેની શરતોને સ્વીકારો અને પછી "ચાલુ રાખો" બટનને ક્લિક કરીને.
- આગલું પગલું એ સ્થાપન પ્રકારની પસંદગી છે. જો તમે માઇક્રોસોફ્ટ ઑફિસમાં શામેલ બધા ઘટકો ઇન્સ્ટોલ કરવાની યોજના બનાવો છો, તો ઇન્સ્ટોલ બટનને દબાવો અને સૂચનોના નીચેના પગલાંને # 7 સુધી નીચે રાખો. જો તમે જરૂરી ઘટકો પસંદ કરવા માંગો છો, તો બિનજરૂરી ઇન્સ્ટોલેશનને છોડી દે છે, તેમજ આ પ્રક્રિયાના અન્ય પરિમાણોને વ્યાખ્યાયિત કરે છે, "સેટિંગ્સ" બટન પર ક્લિક કરો. આગળ, આપણે બરાબર બીજા વિકલ્પને ધ્યાનમાં લઈએ છીએ.
- એમએસ ઑફિસને ઇન્સ્ટોલ કરતા પહેલા તમે પસંદ કરી શકો તે પ્રથમ વસ્તુ એવી ભાષાઓ છે જેનો ઉપયોગ પેકેજમાંથી પ્રોગ્રામ્સમાં કામ કરતી વખતે કરવામાં આવશે. રશિયન વિરુદ્ધના ચિહ્ન ફરજિયાત છે, તમારી સાથે કેવી રીતે કામ કરવું હોય તેના આધારે અન્ય ભાષાઓ નોંધે છે.
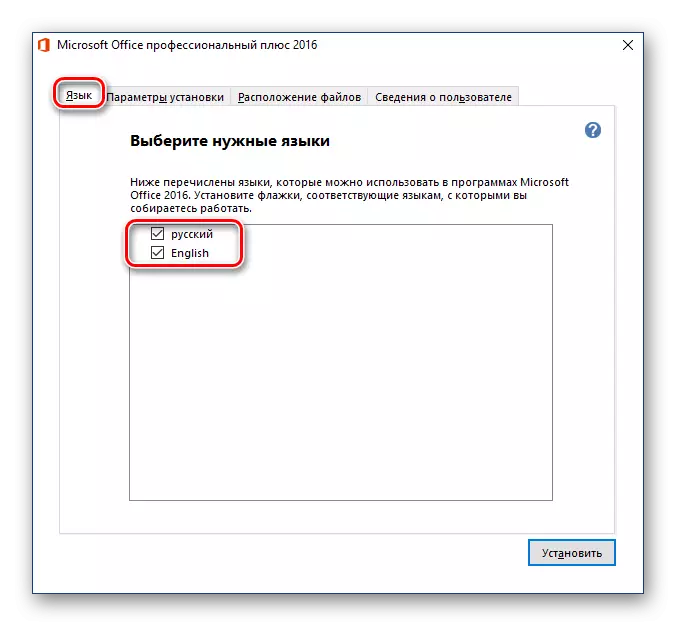
ભાષા ટેબ પછી, આગલા - "સ્થાપન પરિમાણો" પર જાઓ. ફક્ત અહીં અને પેકેજના સૉફ્ટવેર ઘટકોમાંથી એકને વ્યાખ્યાયિત કરે છે તે સિસ્ટમમાં ઇન્સ્ટોલ થશે.

દરેક એપ્લિકેશન્સના નામ પહેલાં સ્થિત નાના ત્રિકોણ પર ક્લિક કરીને, તમે તેના વધુ પ્રારંભ અને ઉપયોગના પરિમાણોને વ્યાખ્યાયિત કરી શકો છો, તેમજ તે બધું ઇન્સ્ટોલ કરેલું છે.

જો તમને કોઈ Microsoft ઉત્પાદનોની જરૂર નથી, તો ડ્રોપ-ડાઉન મેનૂમાં "ઘટક ઉપલબ્ધ નથી" પસંદ કરો.

પેકેજમાંથી કોઈ ચોક્કસ પ્રોગ્રામનો ભાગ છે તે બધી વસ્તુઓ જોવા માટે, નામની ડાબી બાજુએ સ્થિત નાની પ્લસ રમત પર ક્લિક કરો. તમે જોશો તે સૂચિના દરેક તત્વો સાથે, તમે માતૃત્વ એપ્લિકેશનની જેમ જ દાખલ કરી શકો છો - સ્ટાર્ટઅપ પરિમાણોને નિર્ધારિત કરવા માટે, ઇન્સ્ટોલેશનને રદ કરો.

આગલા ટેબમાં, તમે "ફાઇલોનું સ્થાન" વ્યાખ્યાયિત કરી શકો છો. આ કરવા માટે, ફક્ત "ઝાંખી" બટન પર ક્લિક કરો અને બધા સૉફ્ટવેર ઘટકોને ઇન્સ્ટોલ કરવા માટે પસંદીદા ડિરેક્ટરીનો ઉલ્લેખ કરો. અને હજી સુધી, જો કોઈ ખાસ જરૂરિયાત ન હોય, તો અમે ડિફૉલ્ટ પાથને બદલવાની ભલામણ કરીએ છીએ.

"વપરાશકર્તા માહિતી" પ્રીસેટ વિંડોમાં છેલ્લું ટેબ છે. તેમાં રજૂ કરેલા ક્ષેત્રો ભરવા માટે વૈકલ્પિક છે, પરંતુ તમે વૈકલ્પિક રીતે તમારા સંપૂર્ણ નામ, પ્રારંભિક અને સંસ્થાના નામને સૂચિત કરી શકો છો. છેલ્લું એ ઓફિસના વ્યવસાયિક સંસ્કરણો સિવાય સુસંગત છે.
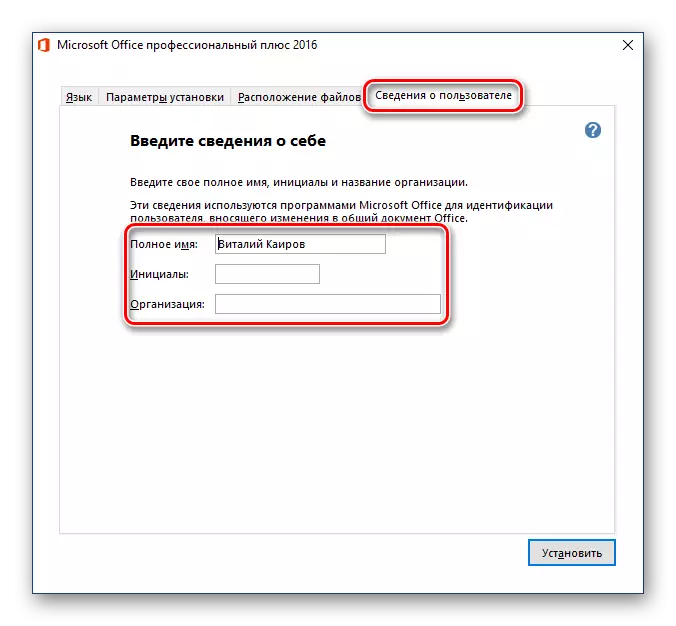
જરૂરી સેટિંગ કર્યા પછી અને બધા પરિમાણો સાથે નિર્ણય કર્યા પછી, "સેટ કરો" બટનને ક્લિક કરો.
- સ્થાપન પ્રક્રિયા શરૂ કરવામાં આવશે,

જે ચોક્કસ સમય લેશે, અને નબળા કમ્પ્યુટર્સ પર દસ મિનિટમાં વિલંબ કરી શકે છે.
- ઇન્સ્ટોલેશન પૂર્ણ થયા પછી, તમે માઇક્રોસોફ્ટથી યોગ્ય સૂચના અને કૃતજ્ઞતા જોશો. આ વિંડોમાં, બંધ બટન પર ક્લિક કરો.
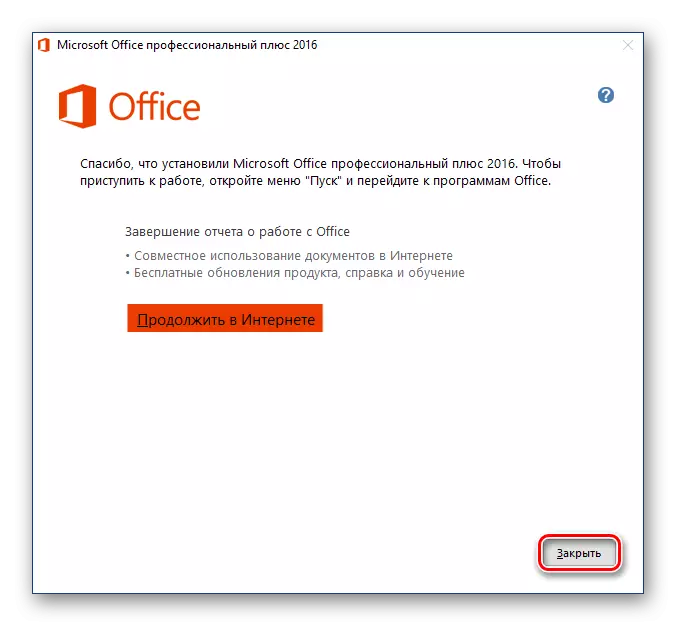
નૉૅધ: જો તમે ઈચ્છો તો, તમે સત્તાવાર વેબસાઇટ પર પ્રસ્તુત, ઑફિસ પેકેજ વિશે વિગતવાર માહિતી સાથે પોતાને પરિચિત કરી શકો છો - આ ક્લિક માટે "ઇન્ટરનેટ પર ચાલુ રાખો".
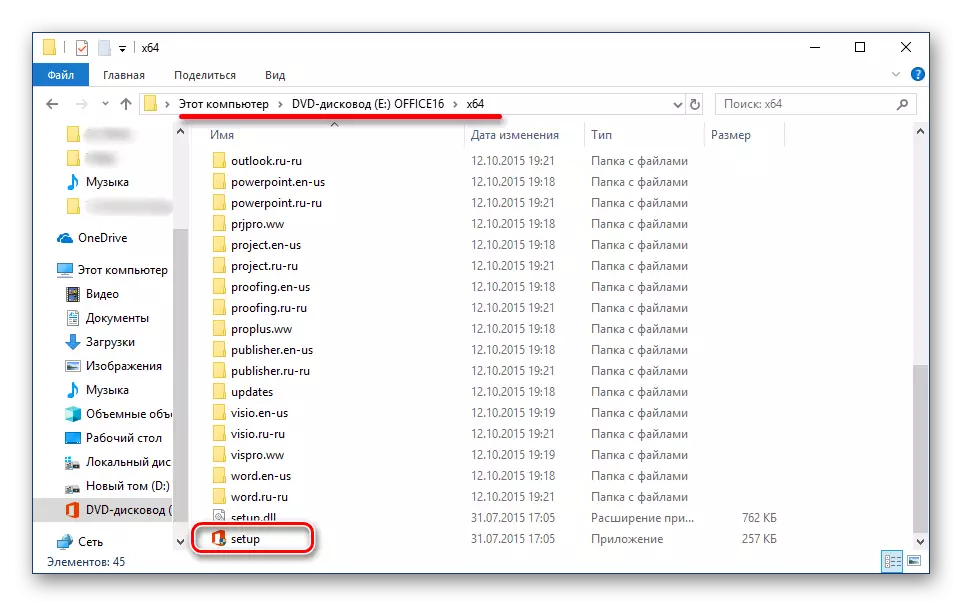

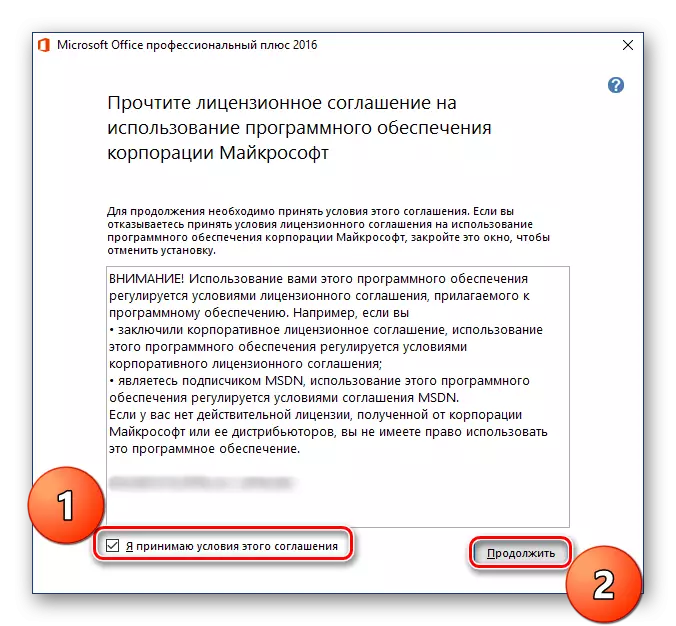

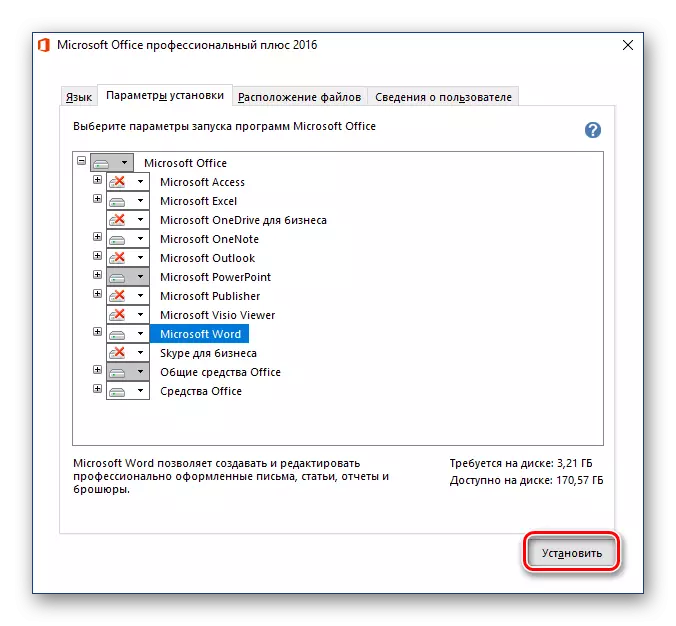
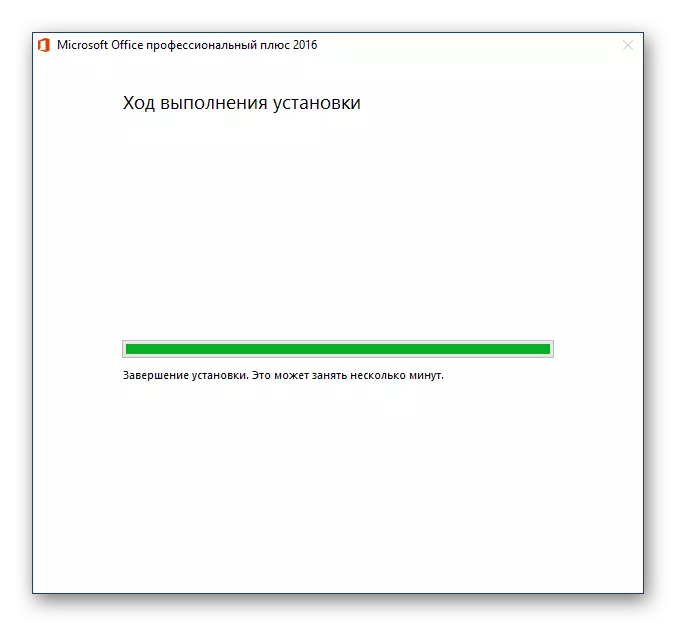
માઇક્રોસોફ્ટને ઇન્સ્ટોલ કરવાની આ પ્રક્રિયા પર, ઑફિસને પૂર્ણપણે પૂર્ણ કરી શકાય છે. નીચે આપણે સંક્ષિપ્તમાં કહીએ છીએ કે પેકેજમાંથી અરજીઓ સાથેની ક્રિયાપ્રતિક્રિયા કેવી રીતે સરળ કરવી અને દસ્તાવેજો પર કાર્ય ઑપ્ટિમાઇઝ કરવું.
પગલું 3: પ્રથમ પ્રારંભ અને સેટઅપ
બધા માઇક્રોસોફ્ટ ઑફિસ પ્રોગ્રામ્સ તેની ઇન્સ્ટોલેશન પછી તાત્કાલિક ઉપયોગ કરવા માટે તૈયાર છે, પરંતુ તેમની સાથે વધુ અનુકૂળ અને સ્થિર રહેવા માટે, કેટલાક મેનીપ્યુલેશન્સ કરવું વધુ સારું છે. પછી અમે Microsoft એકાઉન્ટમાં સૉફ્ટવેર અપડેટ અને અધિકૃતતા પરિમાણોની વ્યાખ્યાની ચર્ચા કરીશું. છેલ્લી પ્રક્રિયા તેના તમામ પ્રોજેક્ટ્સ (વિવિધ કમ્પ્યુટર્સ પર પણ) માટે ઝડપી ઍક્સેસ કરવા માટે જરૂરી છે અને, જો તમે ઇચ્છો તો, થોડા ક્લિક્સમાં, તેમને ઑનડ્રાઇવ ક્લાઉડ સ્ટોરેજમાં સાચવો.
- એમએસ ઑફિસ પેકેજમાંથી કોઈપણ પ્રોગ્રામ ચલાવો ("પ્રારંભ" મેનૂમાં, તેઓ બધા છેલ્લે સ્થાપિતની સૂચિમાં હશે).

તમે નીચેની વિંડો જોશો:
- અમે "ફક્ત" ઇન્સ્ટોલ અપડેટ ઇન્સ્ટોલ કરો "આઇટમ પસંદ કરવાની ભલામણ કરીએ છીએ જેથી નવા સંસ્કરણોને આપમેળે અપડેટ કરવામાં આવે ત્યારે ઑફિસ પેકેજ આપમેળે અપડેટ થાય. આ કરીને, "સ્વીકારો" બટનને ક્લિક કરો.
- આગળ, પ્રોગ્રામના પ્રારંભ પૃષ્ઠ પર, "ઑફિસના બધા ફાયદાનો ઉપયોગ કરવા માટે લૉગ ઇન કરો" લિંકના ટોચના ક્ષેત્ર પર ક્લિક કરો.
- દેખાતી વિંડોમાં, Microsoft એકાઉન્ટથી જોડાયેલ ફોન નંબર અથવા ઇમેઇલ સરનામું દાખલ કરો અને પછી આગલું ક્લિક કરો.
- આગલી વિંડોમાં, તમારો પાસવર્ડ સમાન ક્ષેત્રમાં દાખલ કરો અને "લૉગિન" બટન પર ક્લિક કરો.

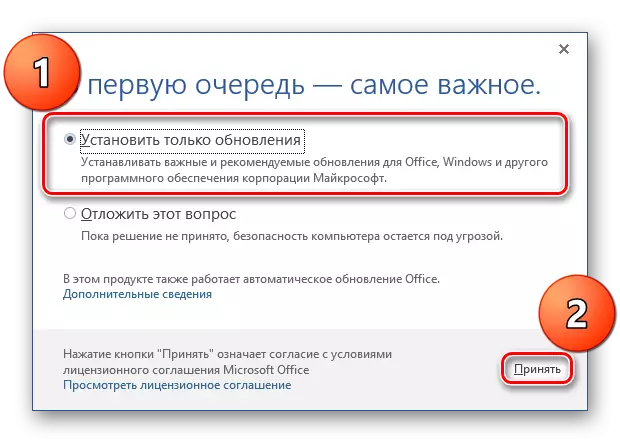
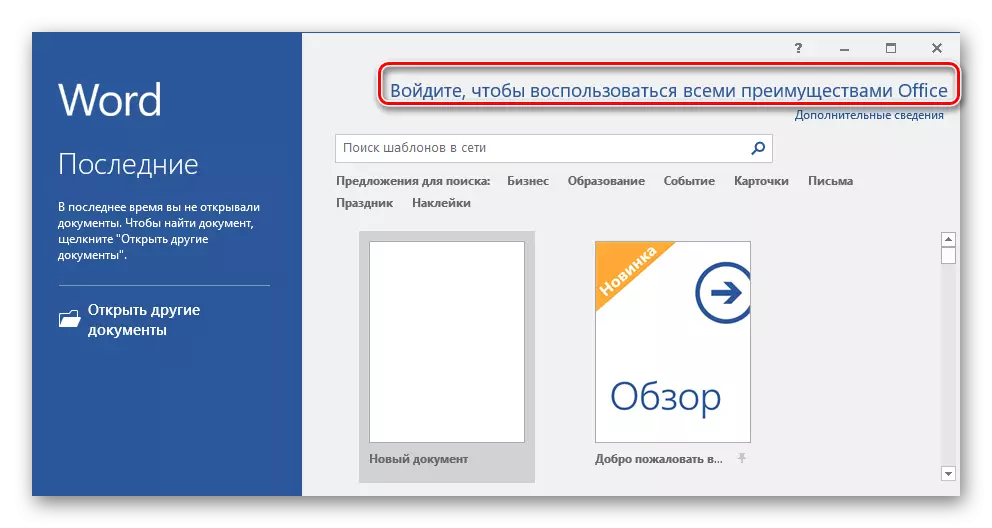
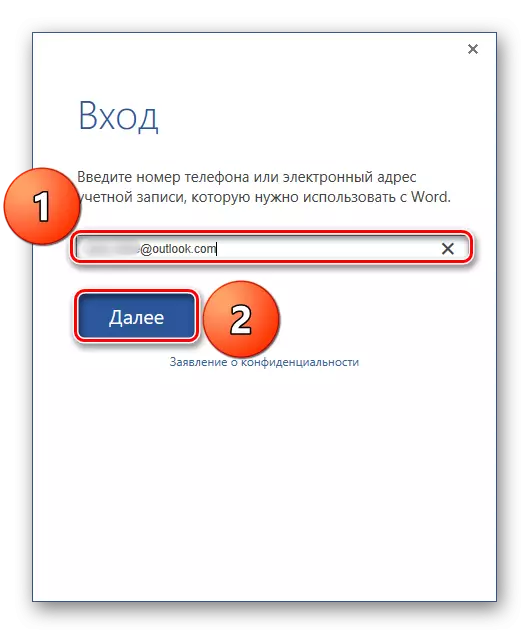
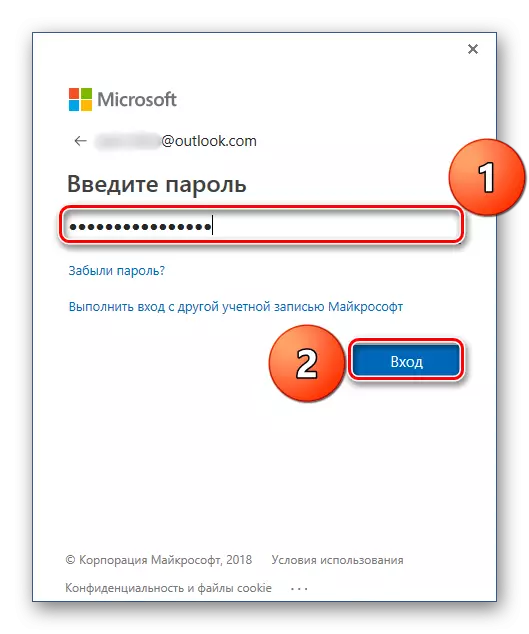
આ બિંદુથી, તમને તમારા Microsoft એકાઉન્ટ હેઠળની બધી ઑફિસ એપ્લિકેશન્સમાં અધિકૃત કરવામાં આવશે અને તેના બધા ફાયદાનો આનંદ માણવામાં સમર્થ હશે, ઉપરના યુ.એસ.

તેમાંના તેમાં, ઉપયોગી સિંક્રનાઇઝેશન ફંક્શન, આભાર કે જેના માટે તમે કોઈપણ ઉપકરણ પરના તમારા બધા દસ્તાવેજોની ઍક્સેસ મેળવી શકો છો, તે ફક્ત એમએસ ઑફિસ અથવા ઑનડ્રાઇવમાં અધિકૃત કરવા માટે આવશ્યક છે (જો કે ફાઇલો તેમાં સાચવવામાં આવી છે).
નિષ્કર્ષ
આ લેખમાં, અમે તમારા કમ્પ્યુટર પર માઈક્રોસોફ્ટ ઑફિસ સૉફ્ટવેરને કેવી રીતે ઇન્સ્ટોલ કરવું તે વિશે કહ્યું હતું, અગાઉ તે જરૂરી પરિમાણો અને ઘટકો સાથે નક્કી કરીને તેની સક્રિયકરણ કરવામાં આવે છે. તમે કોઈપણ પેકેજ પ્રોગ્રામ્સમાં દસ્તાવેજો સાથે કામ કરતી વખતે કયા ફાયદા માઇક્રોસોફ્ટ એકાઉન્ટનો ઉપયોગ કરે છે તે વિશે પણ શીખ્યા. અમે આશા રાખીએ છીએ કે આ સામગ્રી તમારા માટે ઉપયોગી છે.
