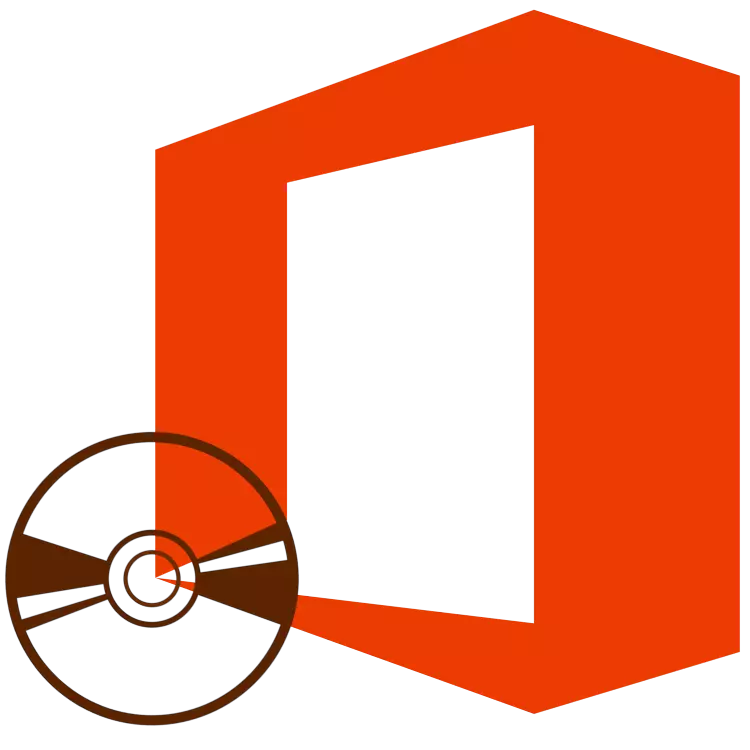
Microsoft Office ist ein beliebtes und führendes Büropaket, das einen Antrag in seinem Arsenal enthält, um eine Vielzahl von beruflichen und täglichen Aufgaben zur Arbeit mit Dokumenten zu lösen. Es enthält einen Word-Texteditor, einen Excel-Tabellenprozessor, ein Mittel zum Erstellen von PowerPoint-Präsentationen, Zugriffsdatenbankverwaltungstools, ein Produkt für das Arbeiten mit Publisher Printing-Produkten und einigen anderen Programmen. In diesem Artikel erfahren wir, wie Sie diese gesamte Software auf dem Computer installieren können.
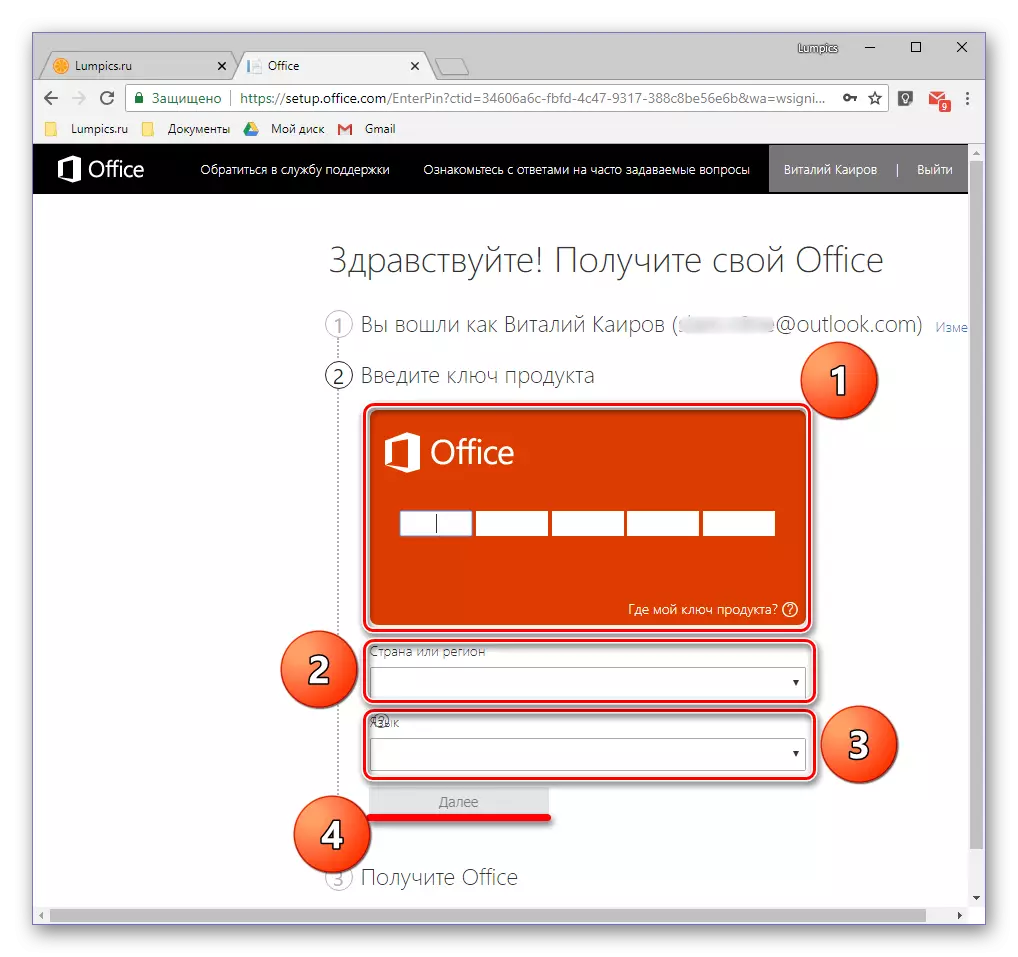
Sie werden auf der Microsoft-Installationsdatei-Download-Seite weitergeleitet. Initiieren Sie den Download manuell, wenn dieser Vorgang nicht automatisch startet und auf das Ende warten.
Schritt 2: Installation auf einem Computer
Wenn das Produkt aktiviert ist und Sie "auf den Händen" haben, gibt es eine ausführbare Datei, die von der offiziellen Site geladen ist. Sie können mit der Installation anfangen.
Notiz: Der erste Schritt des Anleitung unten ist für Benutzer bestimmt, die mit dem Microsoft Office-Image eine Festplatte oder ein Flash-Laufwerk verwenden. Wenn Sie ein zufriedener Besitzer der aktivierten Lizenz sind, führen Sie die heruntergeladene ausführbare Datei mit doppelklicken Klicken sofort auf Schritt 2 aus.
- Legen Sie die Festplatte mit der MS Office-Verteilung in das Laufwerk ein, verbinden Sie das Flashlaufwerk USB-Anschluss oder führen Sie die ausführbare Datei aus, wenn Sie die von der offiziellen Site heruntergeladene Version verwenden.

Die Verteilung von einem optischen Laufwerk kann mit einem Doppelklick auf das Symbol gestartet werden, das auf dem "Computer" angezeigt wird.

Es ist wie ein Bild auf einem Flash-Laufwerk, Sie können als gewöhnlicher Ordner öffnen, um den Inhalt anzuzeigen und die ausführbare Datei von dort aus auszuführen. Es wird Setup bezeichnet.
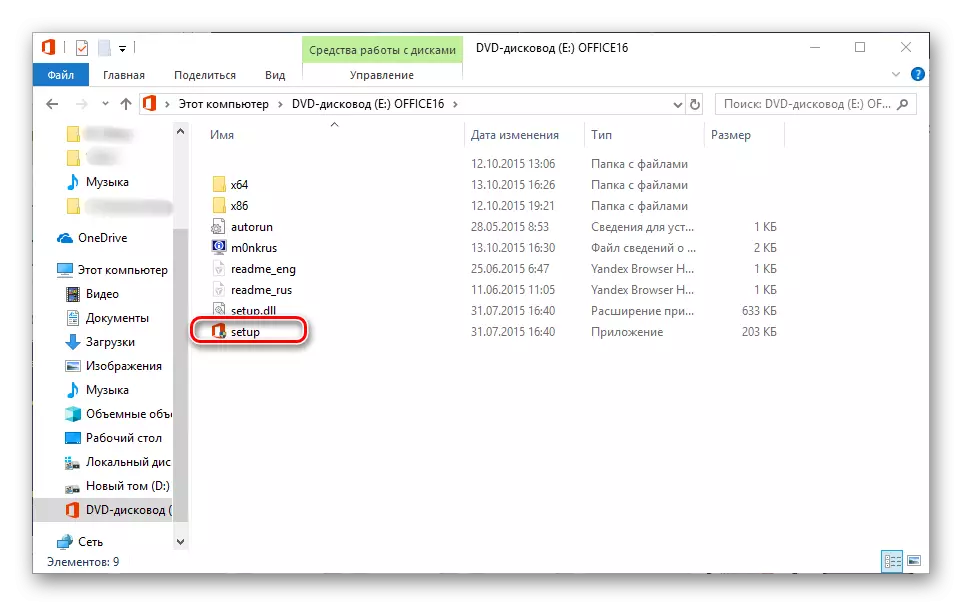
Wenn außerdem eine Version des Büros als Teil des Pakets und für den 32., und für das 64-Bit-System vorhanden ist, können Sie die Installation eines von ihnen starten, entsprechend dem Bitgehalt der verwendeten Fenster. Genug, um in den Ordner mit dem Namen x86 bzw. x64 zu gehen, und führen Sie die Setup-Datei aus, ähnlich dem, was sich im Stammverzeichnis befindet.
- Im Fenster, das eröffnet, kann es erforderlich sein, die Art des Produkts auszuwählen, das Sie installieren möchten (dies ist für die Paketgeschäftsausgaben relevant). Installieren Sie den Marker gegenüber dem Microsoft Office und drücken Sie die Taste "Weiter".
- Als Nächstes müssen Sie sich mit der Microsoft-Lizenzvereinbarung vertraut machen und seine Bedingungen annehmen, indem Sie im Gegenteil ein Häkchen festlegen, und klicken Sie dann auf die Schaltfläche "Weiter".
- Der nächste Schritt ist die Wahl des Installationstyps. Wenn Sie absolut alle Komponenten installieren möchten, die in Microsoft Office enthalten sind, drücken Sie die Installations-Taste und überzeugen Sie die folgenden Schritte der Anweisungen nach Nr. 7. Wenn Sie die von Ihnen benötigten Komponenten auswählen möchten, und geben Sie die Installation von unnötigem, und definieren Sie andere Parameter dieses Verfahrens auf die Schaltfläche "Einstellungen". Als nächstes berücksichtigen wir genau die zweite Option.
- Das erste, was Sie auswählen können, bevor Sie das MS-Office installieren, sind Sprachen, die beim Arbeiten in Programmen aus dem Paket verwendet werden. Die Marke gegenüber dem Russischen ist obligatorisch, die anderen Sprachen sind nach Wunsch, basierend darauf, wie Sie arbeiten müssen.
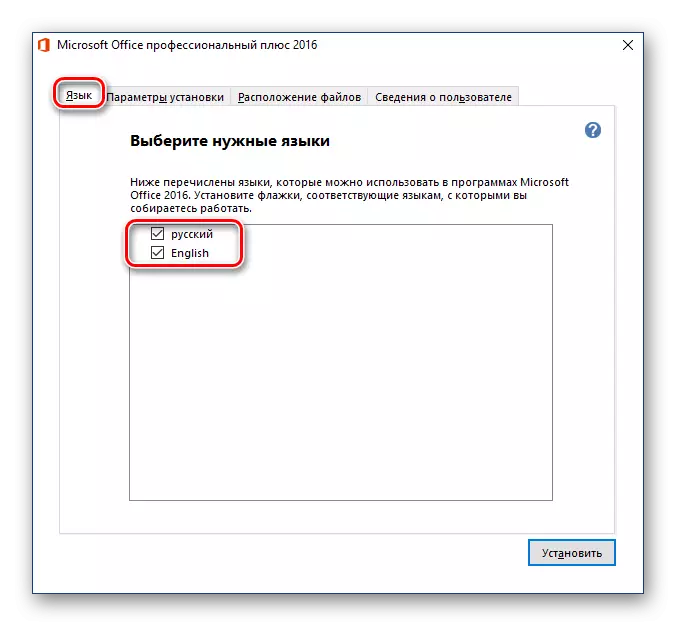
Wechseln Sie nach der Registerkarte Sprache zu den nächsten - "Installationsparameter". Nur hier und definiert, dass eine der Softwarekomponenten des Pakets im System installiert ist.

Durch Klicken auf ein kleines Dreieck, das sich vor dem Namen der einzelnen Anwendungen befindet, können Sie die Parameter ihres weiteren Starts und der Verwendung definieren, sowie ob es überhaupt installiert ist.

Wenn einige der Microsoft-Produkte Sie nicht benötigen, wählen Sie im Dropdown-Menü die Option "Komponente nicht verfügbar".

Um alle Elemente anzuzeigen, die Teil eines bestimmten Programms aus dem Paket sind, klicken Sie auf ein kleines Plus-Spiel links neben dem Namen. Bei jedem der Elemente der Liste, die Sie sehen, können Sie auf dieselbe Weise wie bei der mütterlichen Anwendung eingeben - um die Startparameter zu ermitteln, die Installation abzusetzen.

Auf der nächsten Registerkarte können Sie den "Speicherort der Dateien" definieren. Klicken Sie dazu einfach auf die Schaltfläche "Übersicht" und geben Sie das bevorzugte Verzeichnis an, um alle Softwarekomponenten zu installieren. Und, wenn es keinen besonderen Bedarf gibt, empfehlen wir, den Standardpfad nicht zu ändern.

"Benutzerinformationen" ist die letzte Registerkarte im voreingestellten Fenster. Die darin dargestellten Felder sind optional zum Füllen, Sie können jedoch optional Ihren vollständigen Namen, Initialen und den Namen der Organisation angeben. Der letzte ist relevant, mit Ausnahme von Geschäftsversionen des Büros.
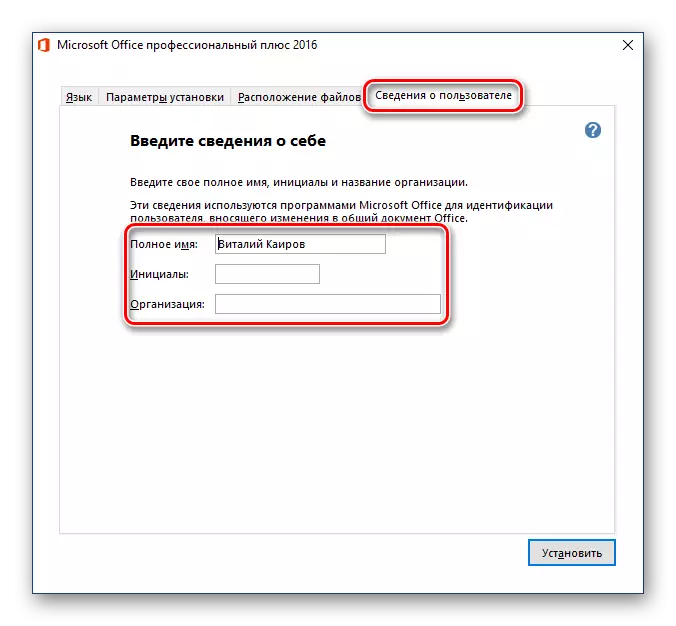
Nachdem Sie die erforderliche Einstellung erfüllt und mit allen Parametern entschieden haben, klicken Sie auf die Schaltfläche "Set".
- Der Installationsvorgang wird initiiert,

Was eine bestimmte Zeit dauert, und auf schwachen Computern können die zehn Minuten verzögert werden.
- Nach Abschluss der Installation sehen Sie die entsprechende Benachrichtigung und Dankbarkeit von Microsoft. Klicken Sie in diesem Fenster auf die Schaltfläche Schließen.
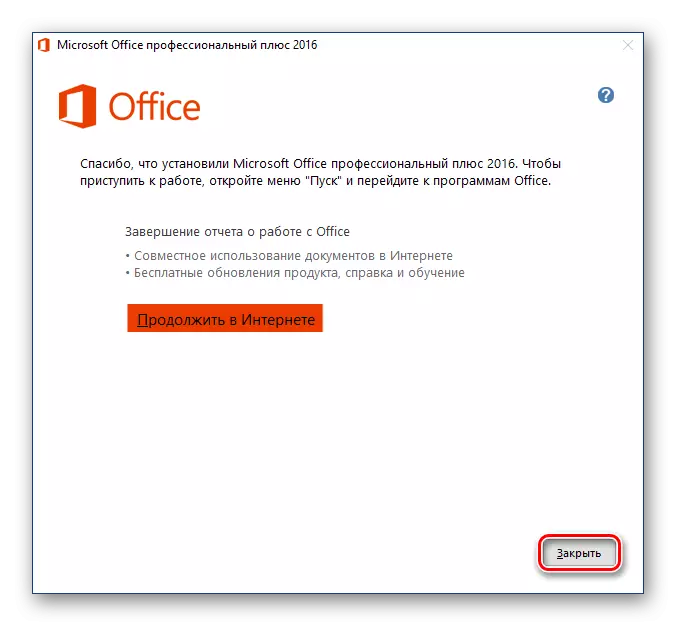
Notiz: Wenn Sie möchten, können Sie sich mit detaillierten Informationen zum Büropaket vertraut machen, das auf der offiziellen Website dargestellt wird - für diesen Klick "Weiter im Internet".
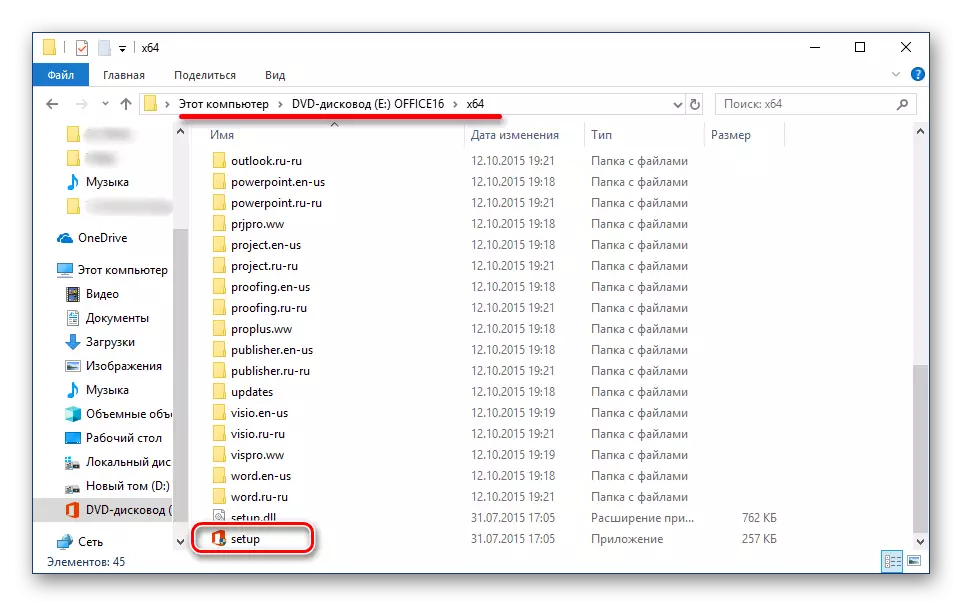

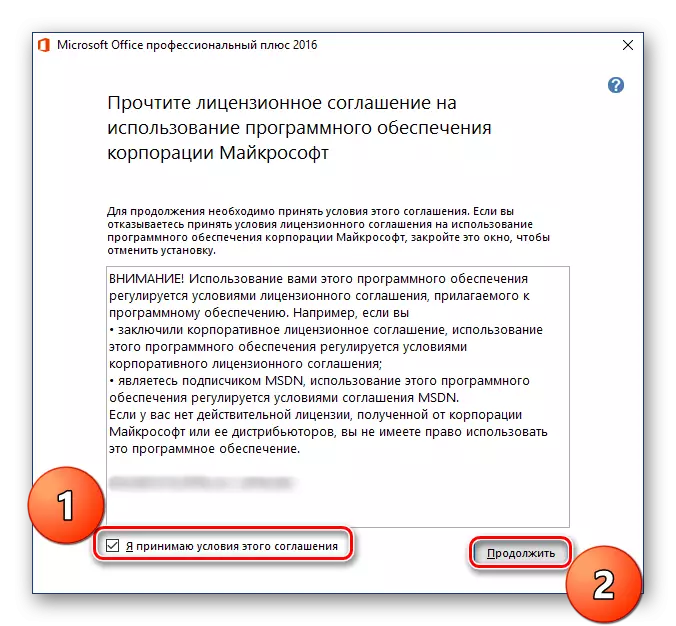

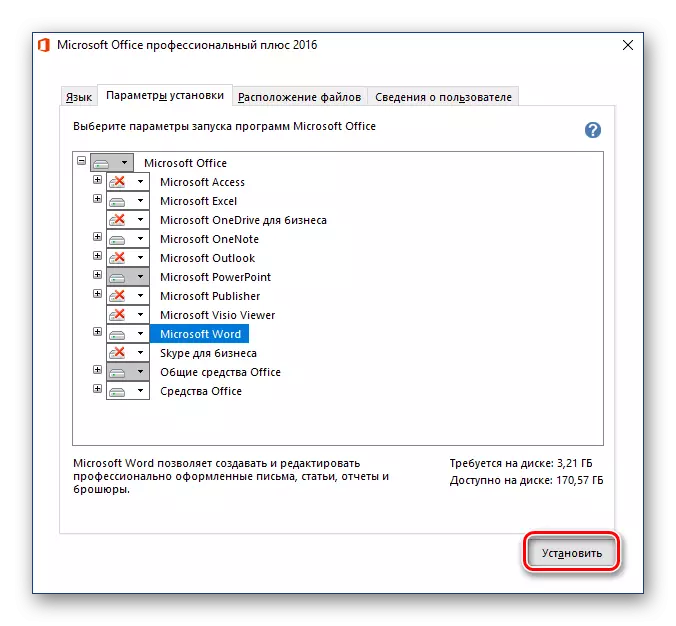
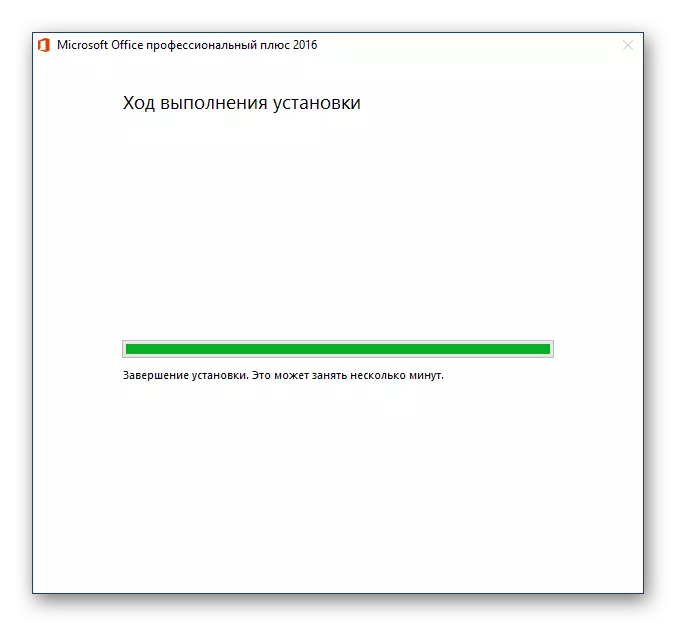
Bei diesem Verfahren zur Installation von Microsoft kann das Büro vollständig abgeschlossen betrachtet werden. Nachfolgend erzählen wir kurz, wie Sie die Interaktion mit Anwendungen aus dem Paket vereinfachen und die Arbeiten an Dokumenten optimieren.
Schritt 3: Erster Start und Setup
Alle Microsoft Office-Programme sind unmittelbar nach der Installation einsatzbereit, aber für eine bequemere und stabile Arbeit mit ihnen ist es besser, einige Manipulationen auszuführen. Dann diskutieren wir die Definition von Software-Update- und Autorisierungsparametern in Microsoft-Konto. Das letzte Verfahren ist notwendig, um einen schnellen Zugriff auf alle ihre Projekte (auch auf verschiedenen Computern) zu haben, und, wenn Sie möchten, in einigen Klicks, speichern Sie sie in ein paar Klicks auf den Speicher von OneDrive Cloud.
- Führen Sie ein Programm aus dem MS Office-Paket aus (im Menü "Start" befinden sie alle in der Liste der letzten installierten).

Sie sehen das folgende Fenster:
- Wir empfehlen, das Element "Nur Installation aktualisieren", damit das Office-Paket automatisch aktualisiert wird, da neue Versionen freigegeben werden. Klicken Sie hier auf die Schaltfläche "Akzeptieren".
- Klicken Sie auf der Startseite des Programms auf der Startseite des Programms auf den oberen Bereich des Links "Anmelden, um alle Vorteile des Büros verwenden".
- Geben Sie in dem angezeigten Fenster die Telefonnummer oder die E-Mail-Adresse ein, die an das Microsoft-Konto angehängt ist, und klicken Sie dann auf Weiter.
- Geben Sie im nächsten Fenster Ihr Kennwort in ein ähnliches Feld ein und klicken Sie auf die Schaltfläche "Anmelden".

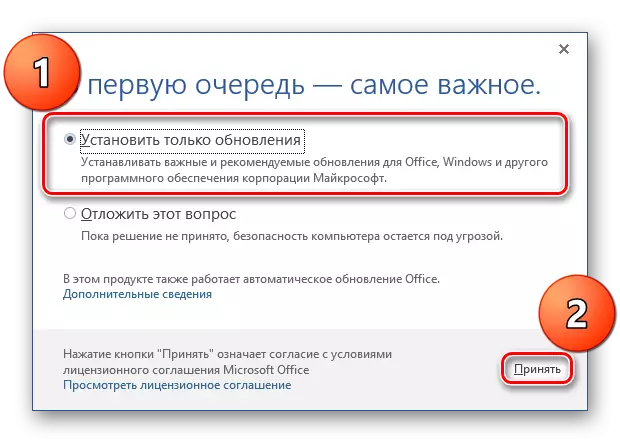
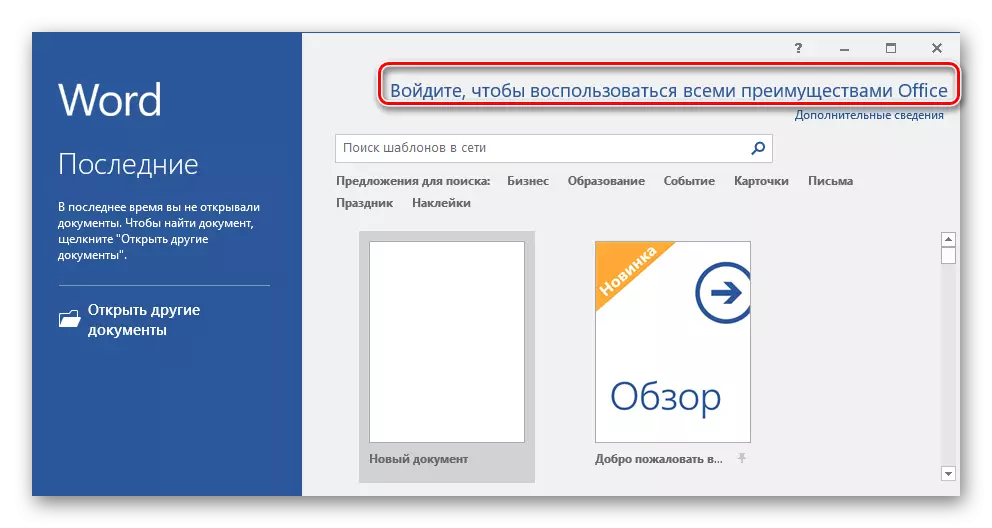
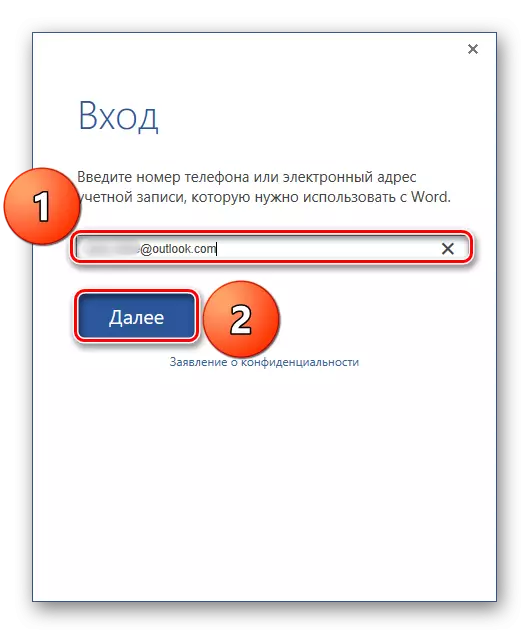
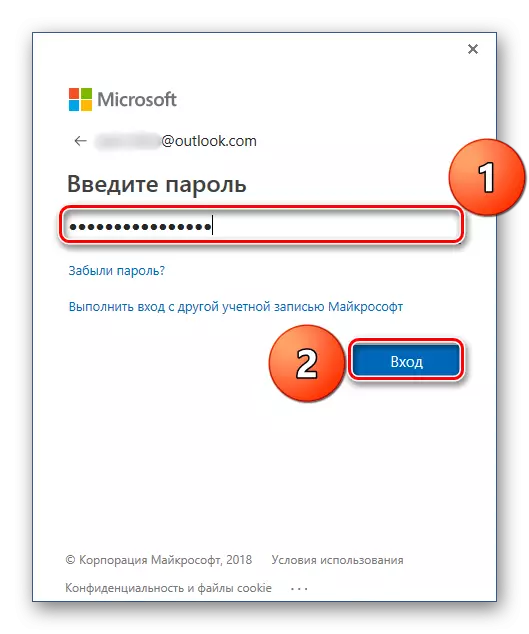
Ab diesem Zeitpunkt werden Sie in allen Office-Anwendungen unter Ihrem Microsoft-Konto autorisiert und können alle Vorteile, grundlegende US-Dollar oben genießen können.

Unter ihnen ist eine nützliche Synchronisationsfunktion dank dessen, an den Sie auf alle Ihre Dokumente auf einem beliebigen Gerät Zugriff auf alle Ihre Dokumente haben können, nur erforderlich, um in MS Office oder Onedrive zu autorisieren (vorausgesetzt, dass die Dateien darin gespeichert wurden).
Abschluss
In diesem Artikel haben wir uns darüber informiert, wie Sie Microsoft Office-Software auf Ihrem Computer installieren, um zuvor seine Aktivierung durchzuführen, die sich mit den erforderlichen Parametern und Komponenten entscheidet. Sie haben auch gelernt, welche Vorteile das Microsoft-Konto verwendet, während Sie mit Dokumenten in einem der Paketprogramme arbeiten. Wir hoffen, dass dieses Material für Sie nützlich war.
