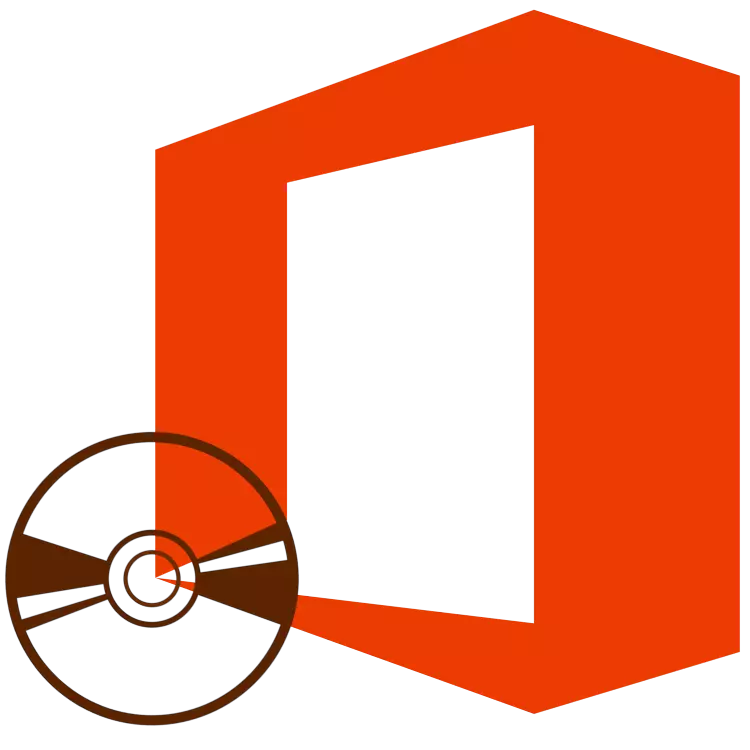
Microsoft Office is in populêr en liedend kantoarpakket mei in applikaasje befettet yn syn arsenal om in ferskaat oan profesjonele en deistige taken te oplossen om mei dokuminten te wurkjen. It omfettet in wurd tekstbewurker, in middelsafelferwerjouwer, in middels foar it meitsjen fan PowerPoint-presintaasjes, tagong ta databankbehear ark foar wurkjen foar wurkjen fan produkten en guon oare programma's. Yn dit artikel sille wy fertelle oer hoe't wy dizze heule software ynstallearje op 'e kompjûter.
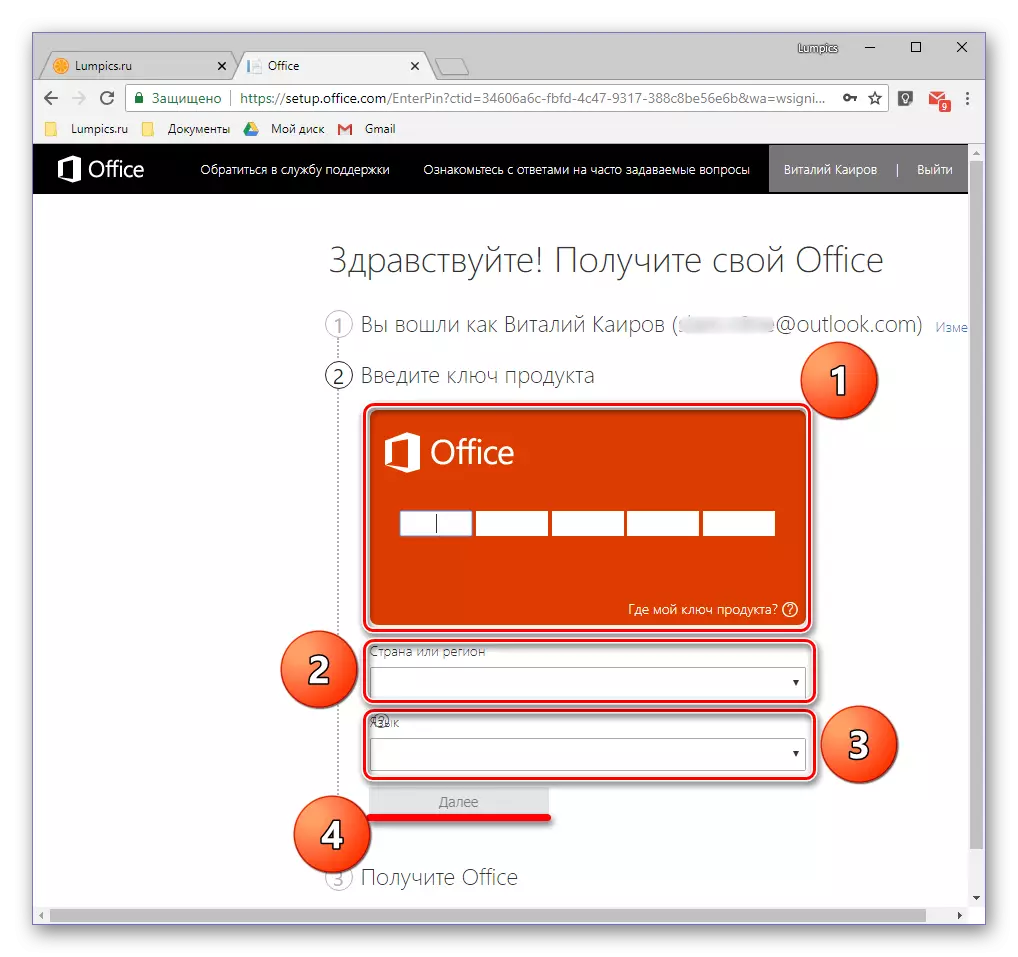
Jo sille wurde omlaat nei de Microsoft Installaasjetage Downloadpagina. Inisjearje de download hânmjittich as dit proses net automatysk begjint, en wachtsje op it ein.
Stap 2: Ynstallaasje op in kompjûter
Doe't it produkt is aktivearre en jo hawwe "op 'e hannen" is d'r in útfierbere bestân is laden fan' e offisjele side, kinne jo it begjinne te ynstallearjen.
Noat: De earste stap fan 'e hantlieding fan' e hantlieding is bedoeld foar brûkers dy't in skyf of flash-oandriuwing hawwe mei de Microsoft Office-ôfbylding. As jo in lokkige eigner binne fan 'e aktiveare lisinsje, rinne dan it ynladen útfierber bestân mei dûbele klik fuortendaliks nei stap 2.
- Foegje de skiif yn mei de MS Office Distribúsje: Ferbine de USB-por-flash-drive of útfiere it útfierbere bestân as jo de ferzje ynladen brûke fan 'e offisjele side.

Distribúsje fan in optyske stasjon kin wurde lansearre troch in dûbelklik op syn ikoan, dy't sil ferskine yn 'e "komputer".

It is as in ôfbylding op in flash-drive, jo kinne iepenje as in gewoane map om de ynhâld te besjen en it útfierbere bestân te besjen - it sil opset wurde neamd.
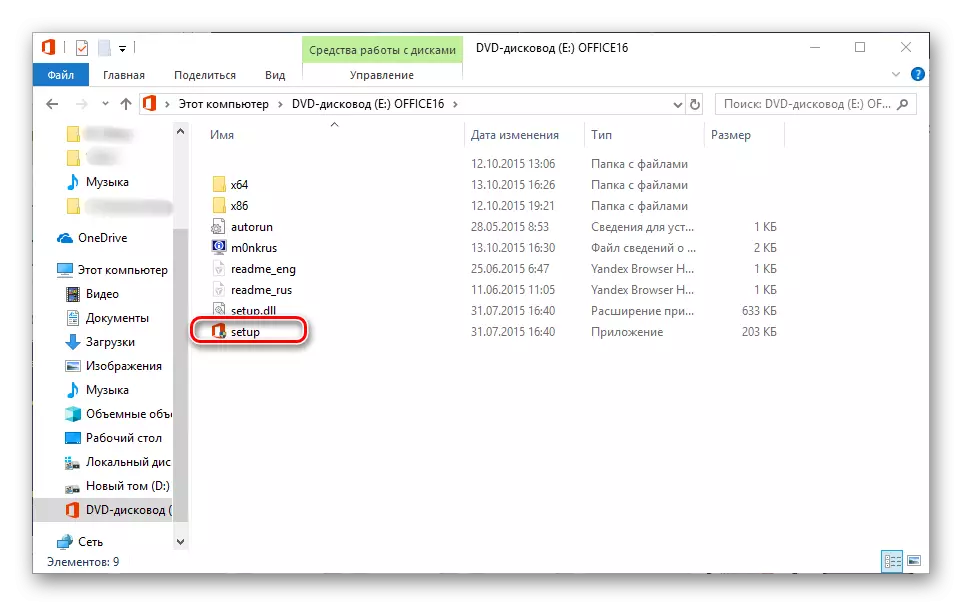
Derneist, as d'r in ferzje fan it kantoar is as ûnderdiel fan it pakket en foar de 32nd, en foar it 64-bit systeem, kinne jo de ynstallaasje fan ien fan har begjinne, neffens de bitynhâld fan 'e rollen brûkt. Genôch om respektivelik nei de map te gean mei de namme X86 of X64, en rin it opsettriem, ferlykber mei wat leit yn 'e haadtafel.
- Yn it finster dat iepent, kin it nedich wêze om it type produkt te kiezen dat jo fan doel binne te ynstallearjen (dit is relevant foar de pakketbedriuwen). Ynstallearje it marker tsjinoer Microsoft Office en druk op de knop "Trochgean".
- Folgjende moatte jo josels fertrouwe mei de Microsoft License-oerienkomst en akseptearje syn betingsten troch it ynstellen fan in karmerk, en klikje dan op de knop "Trochgean".
- De folgjende stap is de kar fan ynstallaasje-type. As jo fan plan binne om absoluut alle komponinten te ynstallearjen dy't opnommen binne yn Microsoft Office, druk dan op de ynstallearje knop en oerslaan de folgjende stappen fan 'e ynstruksjes nei # 7. As jo de komponinten wolle kieze, hawwe jo nedich, en de ynstallaasje fan ûnnedich ôfjûn wolle, lykas definieare oare parameters fan dizze proseduere, klikje op de knop "Ynstellings". Folgjende beskôgje wy krekt de twadde opsje.
- It earste ding dat jo kinne kieze foardat jo MS-kantoar ynstallearje binne talen dy't sille wurde brûkt by it wurkjen by it wurkjen yn programma's fan it pakket. It mark tsjinoer de Russyske is ferplicht, de oare talen notysje as winske, basearre, op basis fan hoe't jo moatte wurkje.
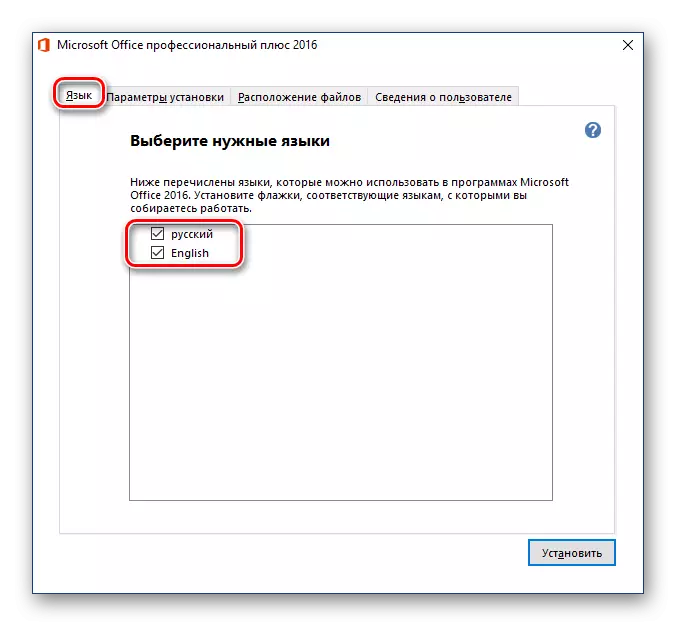
Nei it tabblêd taal gean nei de folgjende - "ynstallaasjeparameters". Just hjir en definieart de iene fan 'e software-komponinten fan it pakket sil wurde ynstalleare yn it systeem.

Troch te klikken op in lytse trijehoek, leit foar de namme fan elk fan 'e applikaasjes, kinne jo de parameters fan it fierdere start definiearje en brûke, lykas it heulendal is ynstalleare.

As guon fan 'e Microsoft-produkten jo net nedich binne, selektearje dan de "komponint is net beskikber" yn it útklapmenu.

Om alle items te besjen dy't diel útmeitsje fan in spesifyk programma út it pakket, klikje jo op in lyts plus-spultsje lizzend lizzend oan de linkerkant fan 'e namme. Mei elk fan 'e eleminten fan' e list dat jo sille sjen, kinne jo deselde manier ynfiere as mei de Mem-applikaasje - om de opstartparameters te bepalen, annulearje de ynstallaasje.

Yn 'e folgjende ljepper kinne jo de "Lokaasje fan bestannen" definiearje. Om dit te dwaan, klikje jo gewoan op it "oersjoch" en spesifisearje de foarkar map om alle software-komponinten te ynstallearjen. En dochs, as d'r gjin bepaalde need is, advisearje wy it standertpaad net te feroarjen.

"Brûkerynformaasje" is it lêste ljepper yn it presetsfinster. De fjilden presinteare yn it binne opsjoneel om te foljen, mar jo kinne jo folsleine namme, inisjalen en de namme fan 'e organisaasje oanjaan. De lêste is relevant, útsein foar saaklike ferzjes fan it kantoar.
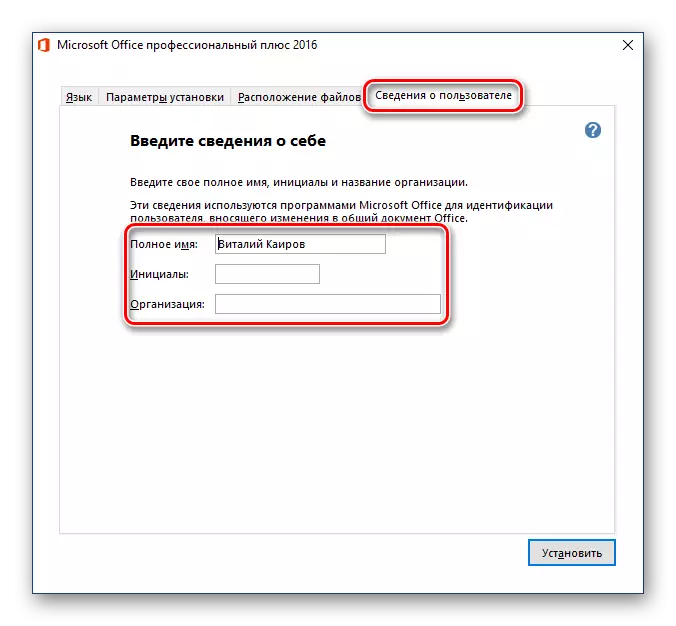
Klikje op it útfieren fan 'e nedige ynstelling en beslute mei alle parameters, klikje jo op de knop "Set".
- It ynstallaasjeproses sil wurde inisjeare,

Dy't in bepaalde tiid sil nimme, en op swakke kompjûters kinne de tsientallen minuten fertrage.
- Nei ôfrin fan 'e ynstallaasje sille jo de passende notifikaasje en tankberens sjen fan Microsoft. Klikje yn dit finster, klikje op de knop Slute.
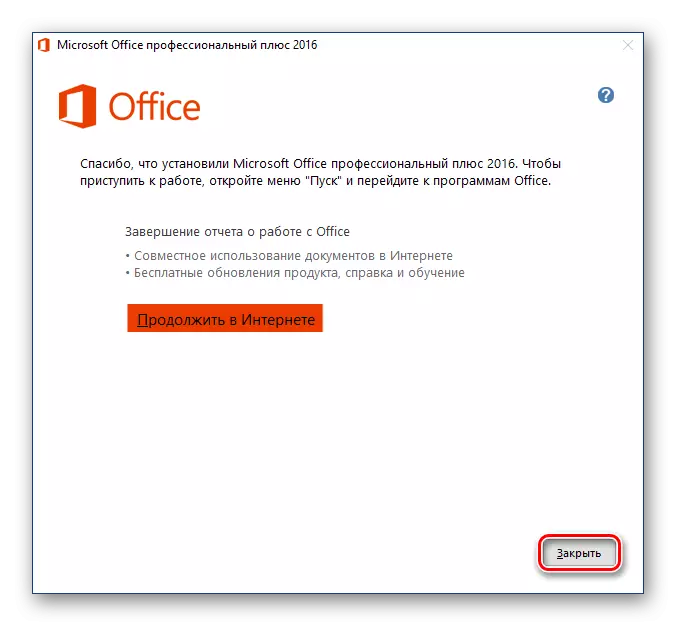
Noat: As jo wolle, kinne jo josels fertrouwe mei detaillearre ynformaasje oer it Office-pakket, presinteare op 'e offisjele webside - foar dit klik "Trochgean op it ynternet".
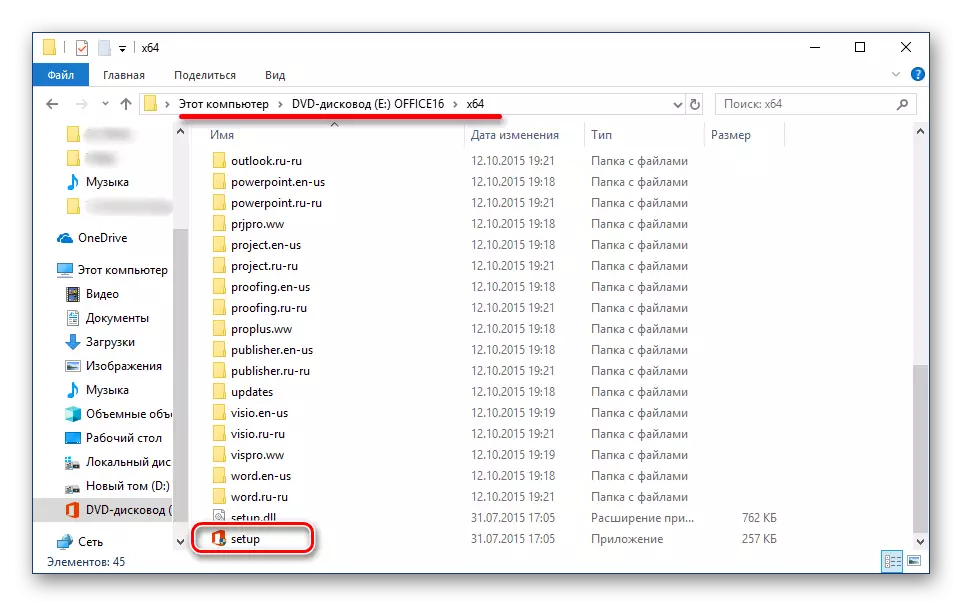

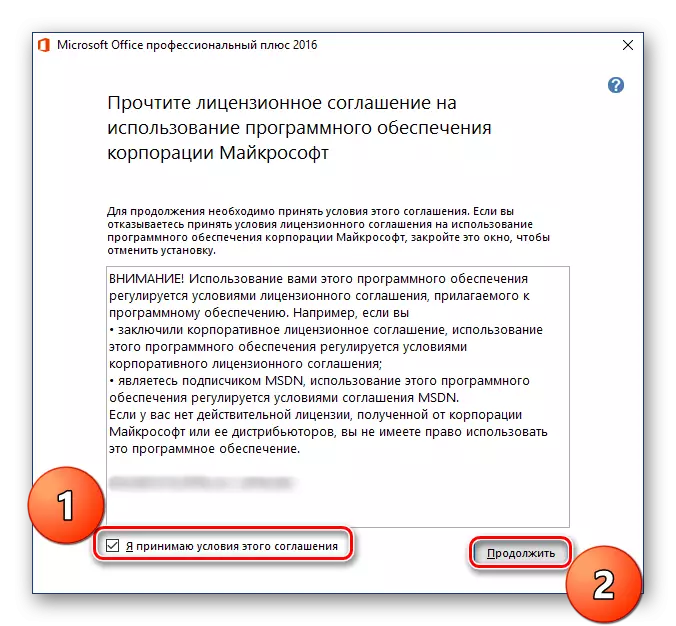

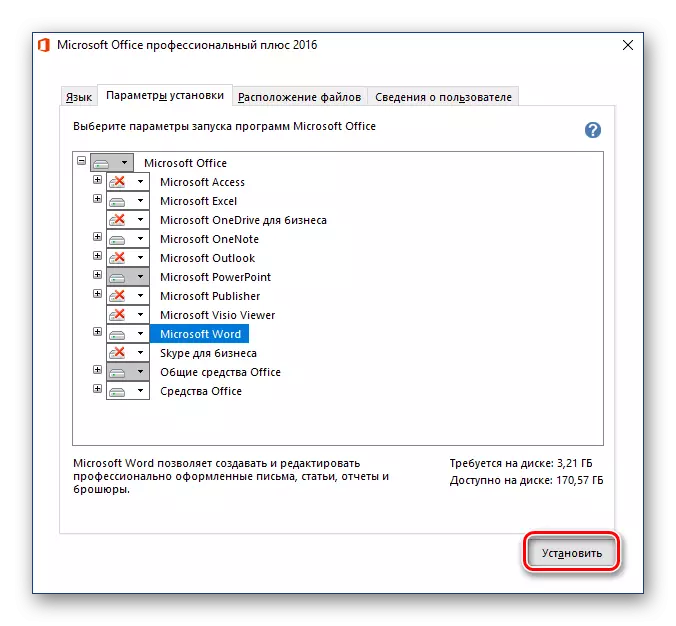
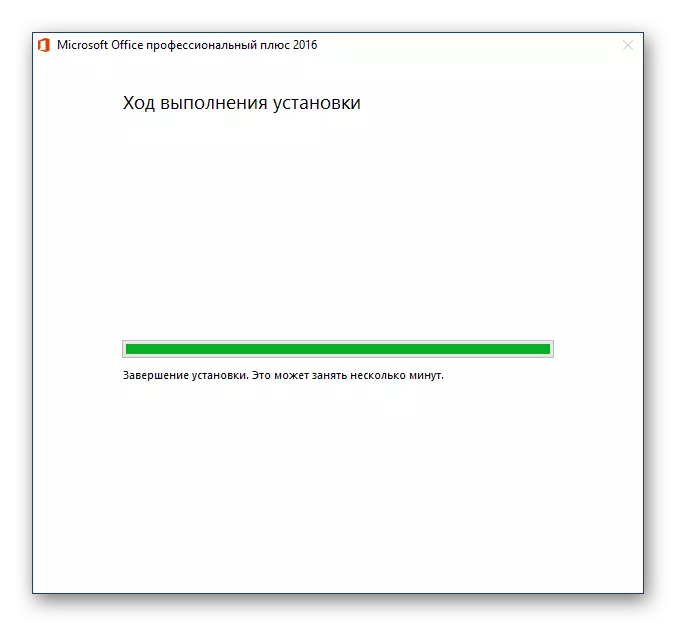
Op dizze proseduere fan it ynstallearjen fan Microsoft, kin it kantoar wurde beskôge as folslein foltôge. Hjirûnder fertelle wy koart oer hoe't jo de ynteraksje kinne ferienfâldigje mei applikaasjes út it pakket en it wurk optimalisearje op dokuminten.
Stap 3: Earste Start en ynstelling
Alle programma's fan Microsoft Office binne ree om direkt nei syn ynstallaasje te brûken, mar foar mear handich en stâl mei har wurkje, is it better om wat manipulaasjes út te fieren. Dan sille wy de definysje beprate fan software-fernijing en autorisaasjeparameters yn Microsoft-akkount. De lêste proseduere is needsaak om rappe tagong te hawwen ta al syn projekten (sels op ferskate kompjûters) en, as jo wolle, besparje se yn in pear klikke, bewarje se dan oan 'e onedrive wolk opslach.
- Rinne elk programma út it MS Office-pakket (yn it "Start"-menu, se sille allegear yn 'e list wêze fan lêste ynstalleare).

Jo sille it folgjende finster sjen:
- Wy riede oan om it kar te kiezen dat it artikel allinich "ynstallearje" is, sadat it kantoarpakket automatysk wurdt bywurke as nije ferzjes wurde frijlitten. Haw dit dien, klikje op de knop "akseptearje".
- Folgjende, klikje jo berjocht op 'e startpagina fan it programma fan' e boppeste gebiet fan 'e link "Meld jo oan om alle foardielen fan kantoar te brûken".
- Yn it finster dat ferskynt, gean it telefoannûmer as e-postadres ynskeakele oan it Microsoft-akkount, en klikje dan op Folgjende.
- Fier jo wachtwurd yn it folgjende finster yn in ferlykber fjild en klikje op de knop "Oanmelde".

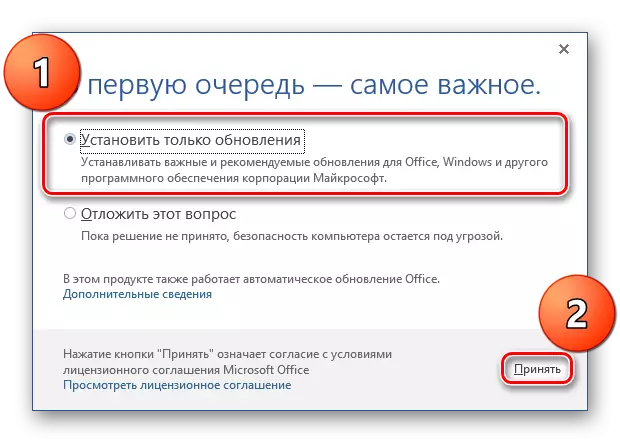
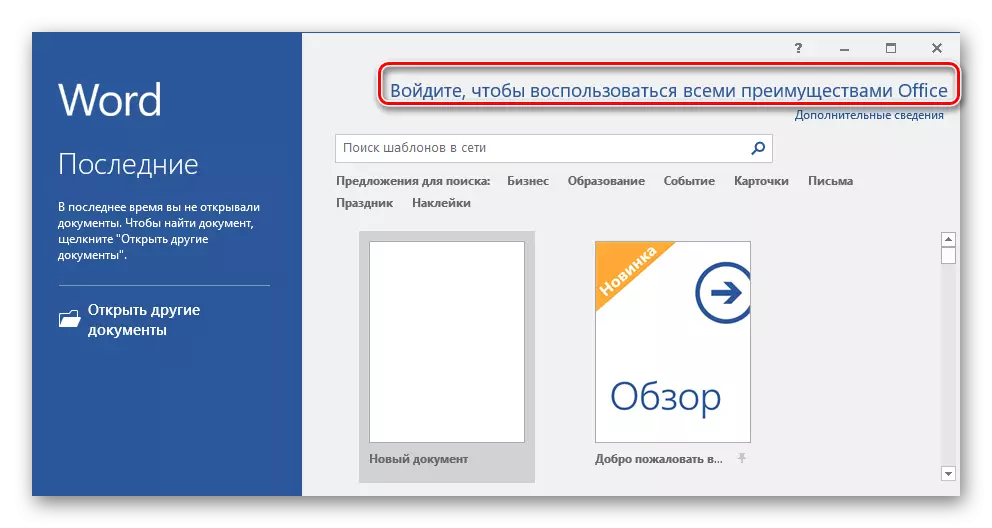
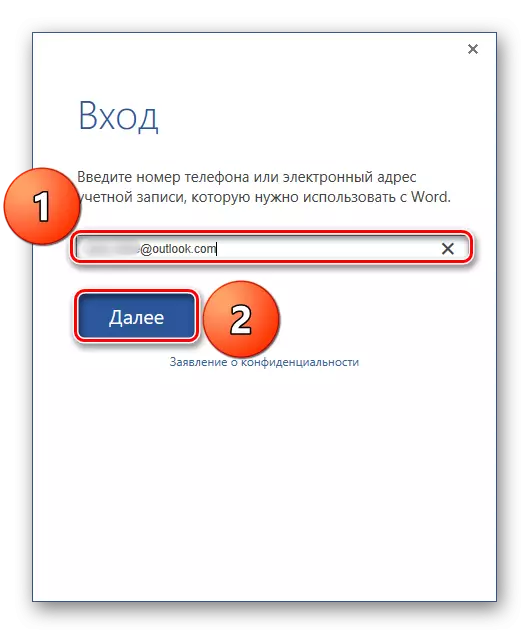
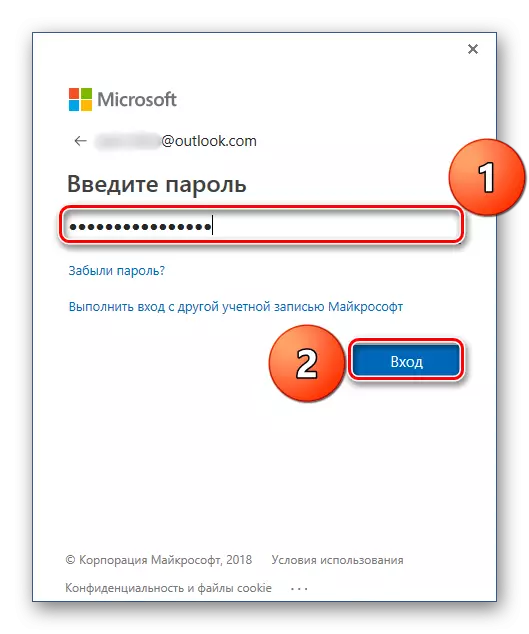
Fanôf dit punt sille jo autoriseare wurde yn alle kantoarapplikaasjes ûnder jo Microsoft-akkount en sille kinne genietsje fan al syn foardielen, basis US boppe.

Under har, in nuttige syngronisaasjefunksje, tank oan hokker jo kinne hawwe tagong ta al jo dokuminten op elk apparaat, is it allinich nedich om te autorisearjen yn MS Office of Overrive (op betingst dat de bestannen deryn binne opslein).
Konklúzje
Yn dit artikel fertelden wy oer hoe't wy Microsoft Office Software op jo kompjûter kinne ynstallearje, hawwe earder syn aktivearring útfierd, beslute mei de nedige parameters en komponeart. Jo hawwe ek leard oer hokker foardielen de Microsoft-akkount brûkt by it wurkjen mei dokuminten yn ien fan 'e pakketprogramma's. Wy hoopje dat dit materiaal nuttich wie foar jo.
