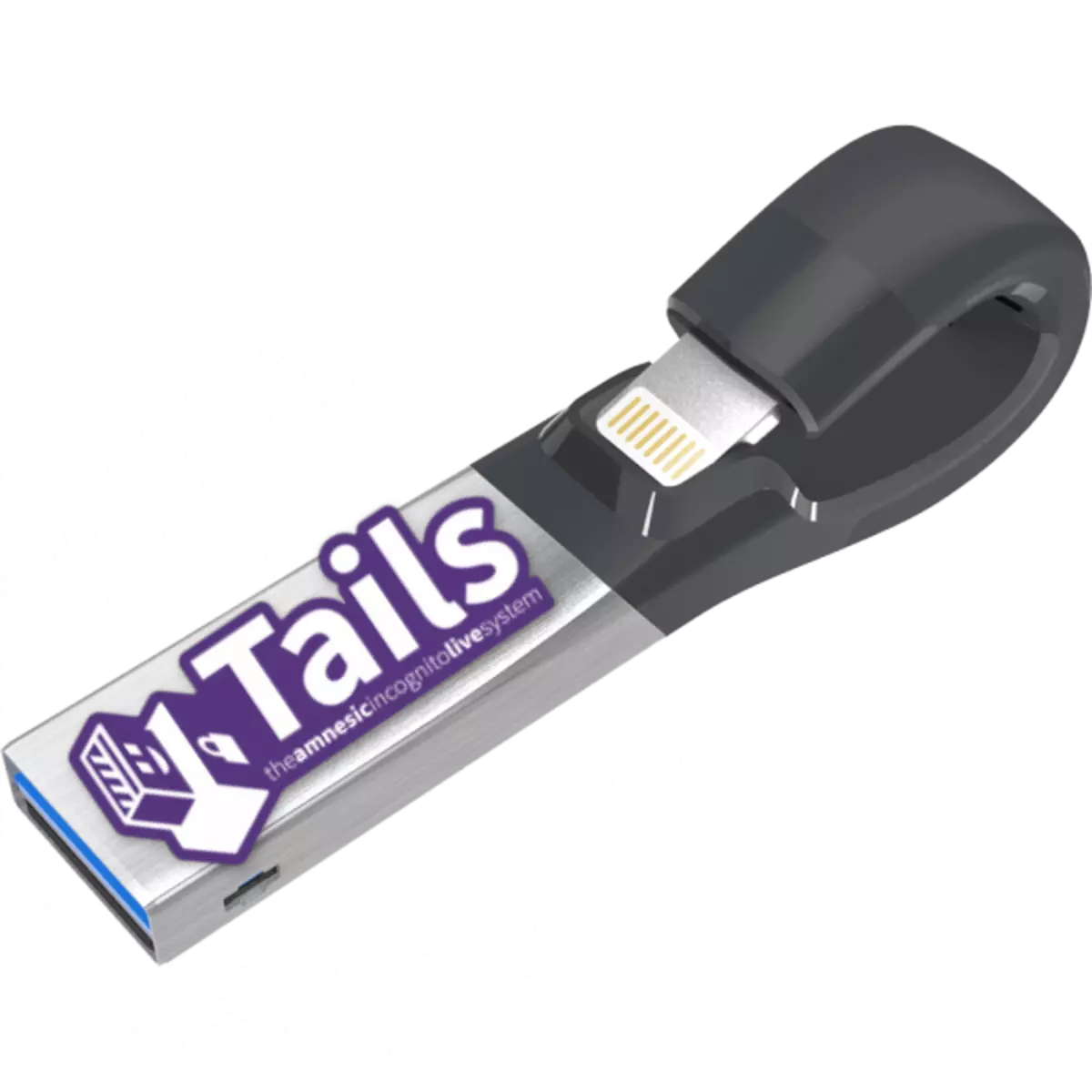
Акыркы жылдары жеке маалыматтарды коргоо маселеси барган сайын актуалдуу болуп жатат жана ал колдонуучуларды мурда колдонуучулардан коркот. Маалыматтарды максималдуу коргоону камсыз кылуу үчүн, төмөнкү компоненттерден терезелерди ачык-айкын түшүнүү жетишсиз, тор же I2P белгилөө жетишсиз. Азыркы учурда эң корголгон дебиан линуканын негизинде куйруктар. Бүгүн биз аны USB флэш-драйвына кантип жаздырууну айтабыз.
Орнотулган куйруктар орнотулган флеш-диск түзүү
Башка көптөгөн Linux негизделген иштөө тутумдары сыяктуу эле, жомоктор Flash дискке орнотууну колдойт. Мындай операторду түзүүнүн эки жолу бар - сунушталган куштар иштеп чыгуучулар, ал эми колдонуучулардын альтернативдүү жана далилденген альтернатива.Сунушталган варианттардын кайсынысы болбосун улантуудан мурун, расмий сайтка изонун имемин жүктөп алыңыз.
Башка булактарды колдонуу керек эмес, анткени ал жерде берилген версиялар эскирген болушу мүмкүн!
Сизде жок дегенде 4 ГБдун көлөмү бар 2 флеш дисктер керек: Система орнотулган сүрөттө жазылат. Дагы бир талап - FAT32 Файл тутуму, ошондуктан биз сизден алдын-ала форматта турган дисктерди колдонууга кеңеш беребиз.
Кененирээк маалымат: Файл тутумун жарк эттиринде өзгөртүү боюнча нускамалар
1-ыкма: Universal USB орнотуучусу менен жазуу (расмий)
Долбоордун авторлору Долбоордун авторлору USIL USB орнотуучу пайдалуулугун колдонууну сунушташат, анткени бул OS бөлүштүрүүнү орнотууга эң ылайыктуу.
Universal USB орнотуучусун жүктөө
- Universal USB орнотуучусун компьютерде жүктөп алуу жана орнотуңуз.
- Эки жарк экөөнүн бирин компьютерге туташтырыңыз, андан кийин уникалдуу орнотууну баштаңыз. Сол жактагы ачылуучу менюда "Куйруктарды" тандаңыз - ал тизмедин түбүндө жайгашкан.
- 2-пунктта, сүрөтүңүздү жазылуучу ОС менен тандоо үчүн "Бардыгын карап чыгууну" чыкылдатыңыз.
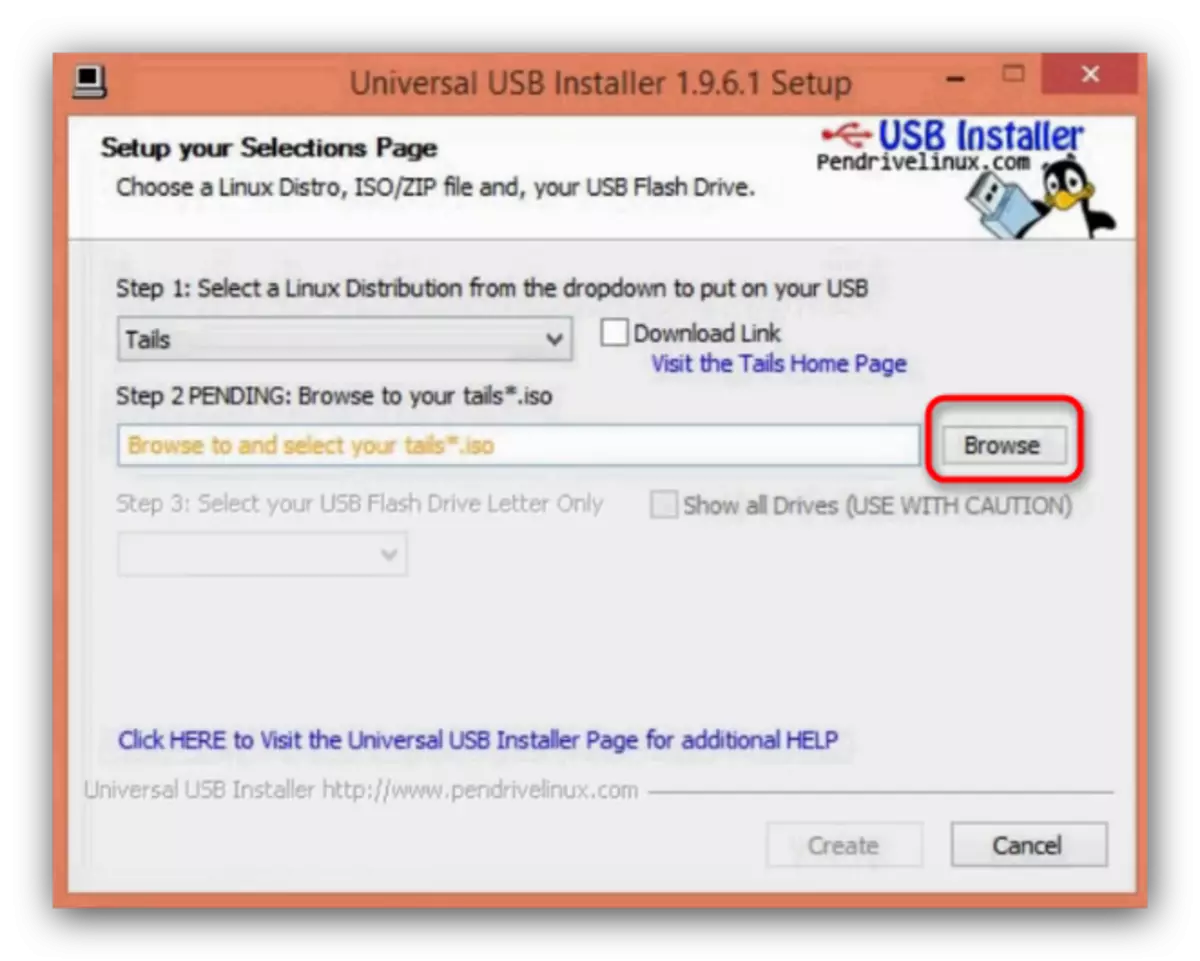
Руфуска окшоп, папкадан өтүңүз, ISO форматында файлды тандаңыз жана Ачуу баскычын чыкылдатыңыз.
- Кийинки кадам - бул флэш-дискти тандоо. Ачылуучу тизмеде мурда туташтырылган флеш дискти тандаңыз.
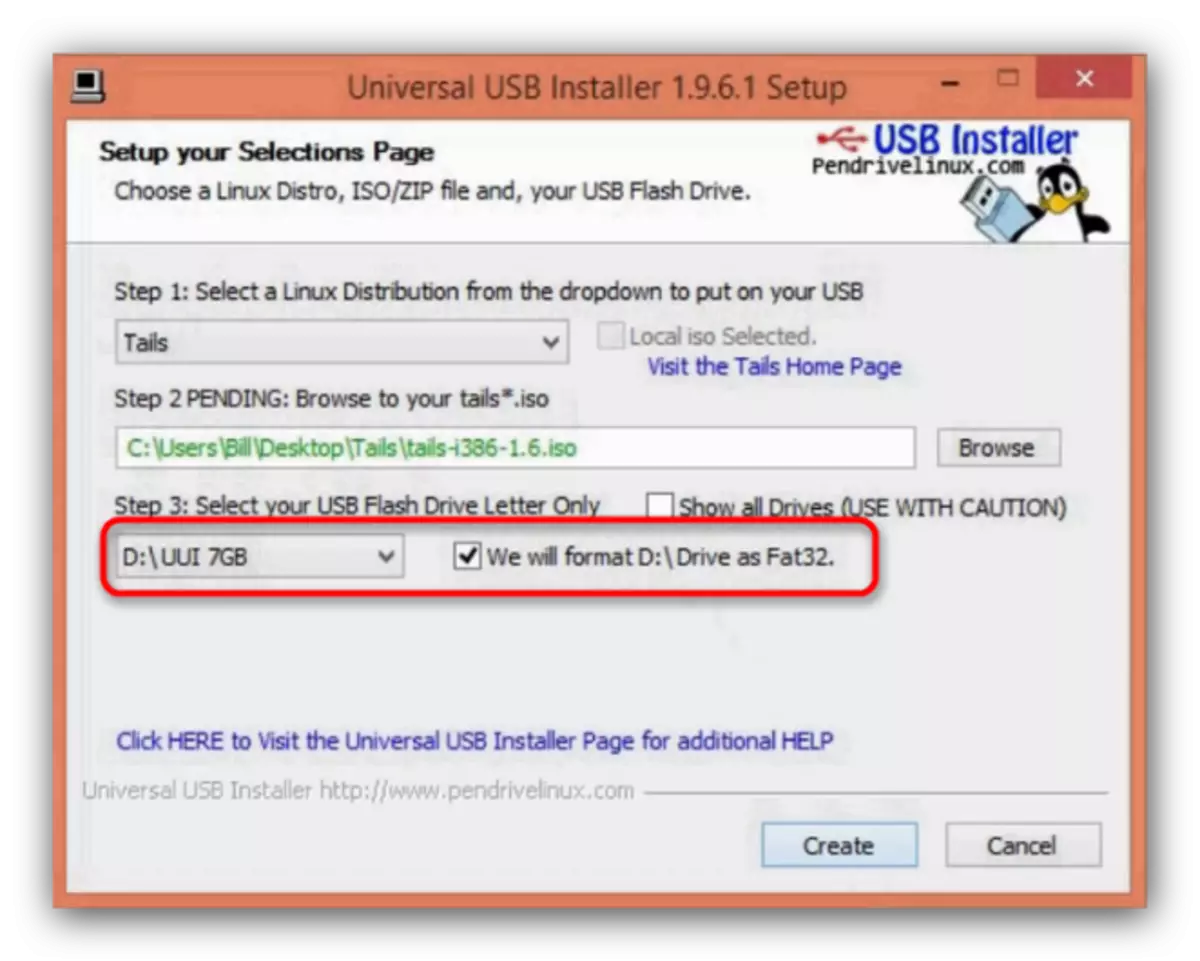
"Биз форматтайбыз ... fat32 катары форматтайбыз" деген нерсени белгилеңиз.
- Жазуу жараянын баштоо үчүн "Түзүү" баскычын басыңыз.
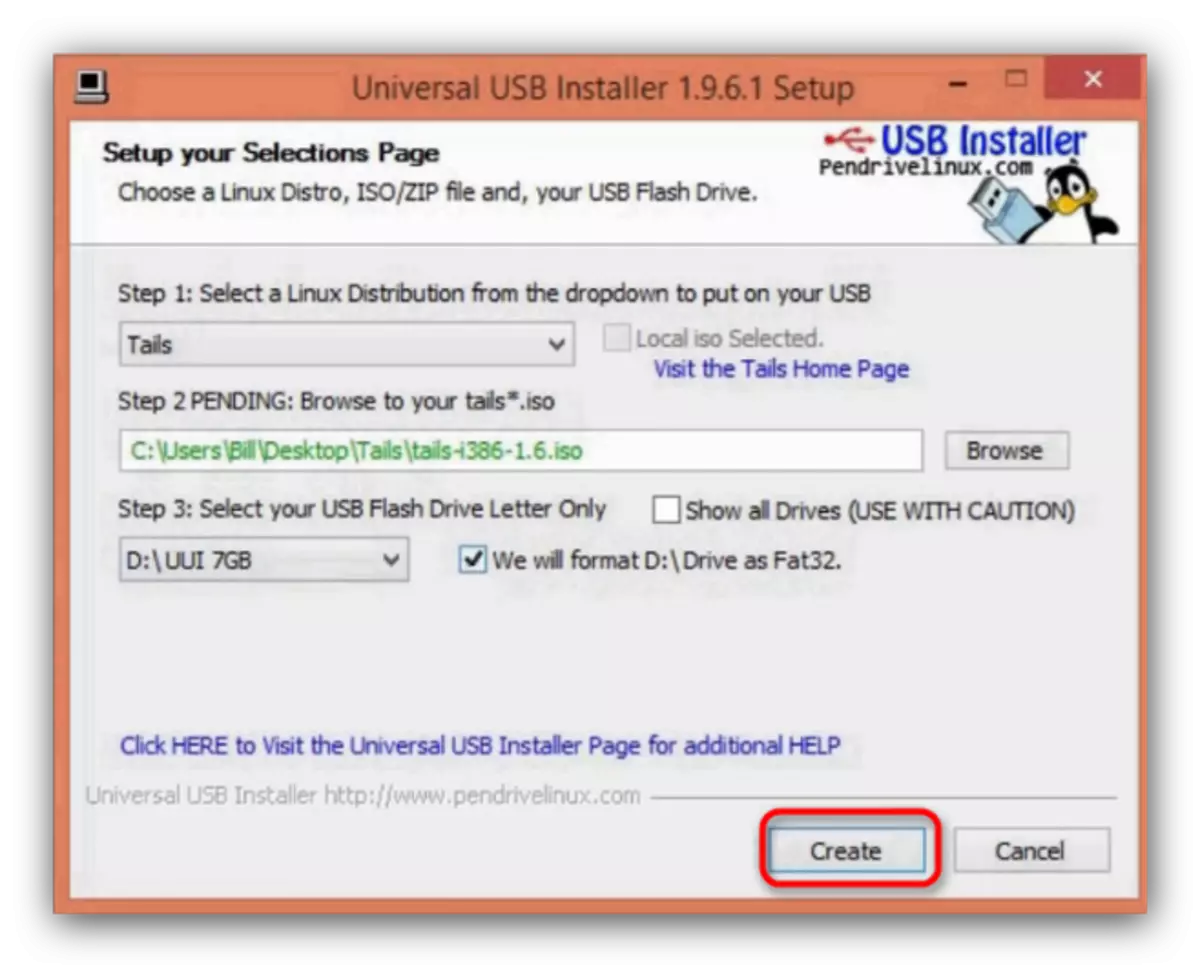
Эскертүү терезесинде пайда болгон "Ооба" баскычын басыңыз.
- Сүрөттү жазуу процесси көпкө созулушу мүмкүн, ошондуктан ага даяр болуңуз. Процесс аяктаганда сиз мындай билдирүүнү көрө аласыз.
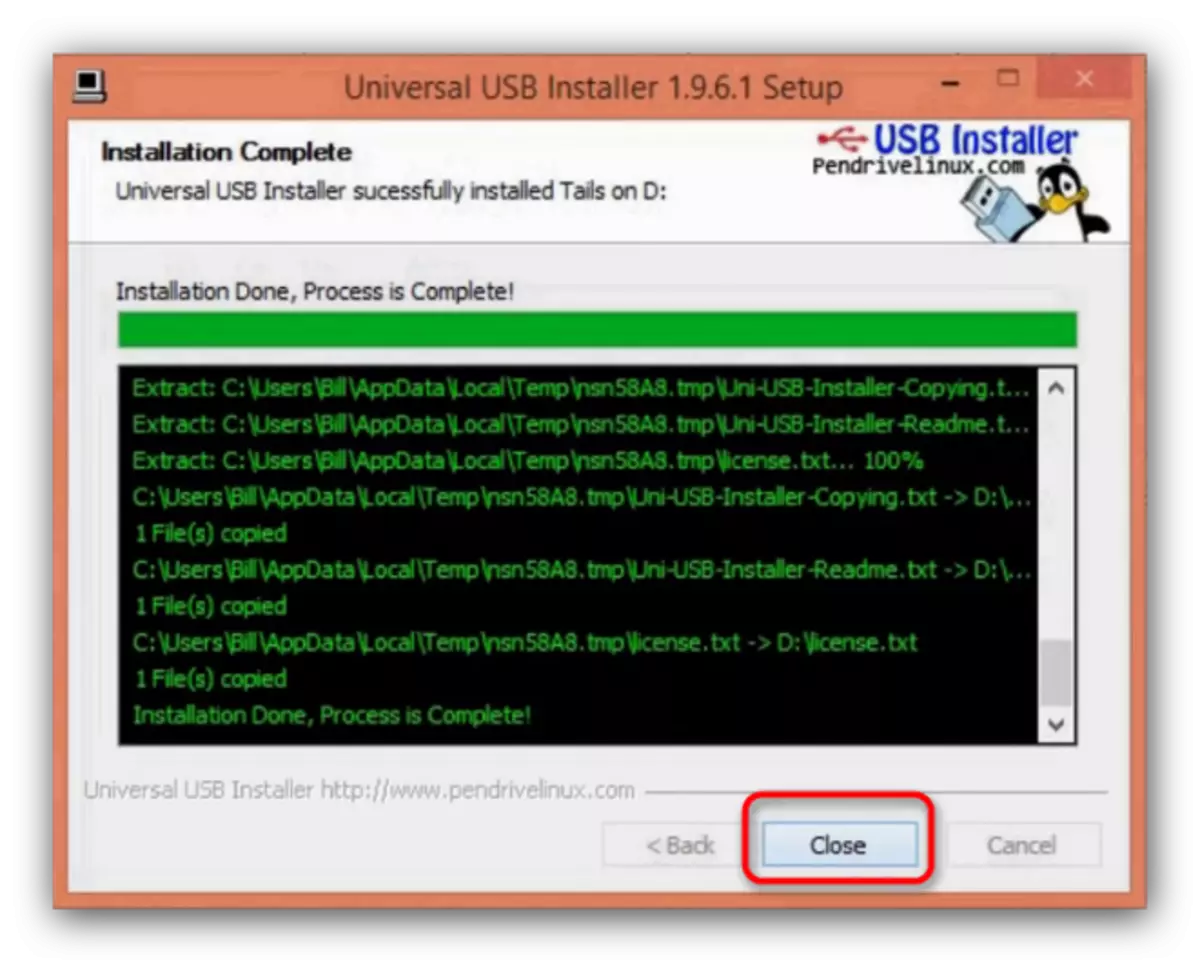
Universal USB орнотуучу жабылышы мүмкүн.
- Туташтырылган диск менен компьютерди өчүрүп коюңуз. Азыр бул түзмөк жүктөөчү катары тандалууга тийиш - сиз тиешелүү көрсөтмөлөрдү колдоно аласыз.
- Тайлыктардын жандуу версиясы жүктөлгөндө бир нече мүнөт күтө туруңуз. Жөндөөлөр терезесинде, тилди жана баскычтопту тандаңыз - "Орус" тандоо үчүн эң ыңгайлуу.
- Экинчи USB флэш-дискти негизги тутум орнотула турган компьютерден туташтырыңыз.
- Стилт менен аяктаганда, иштактанын жогорку сол бурчунда "Колдонмо" менюсун табыңыз. Ал жерден "Куйруктарды" субмену, жана анда "куйруктар орнотуучу" тандаңыз.
- Колдонмодо "Cloning менен орнотуу менен орнотуу" үчүн тандоо керек.
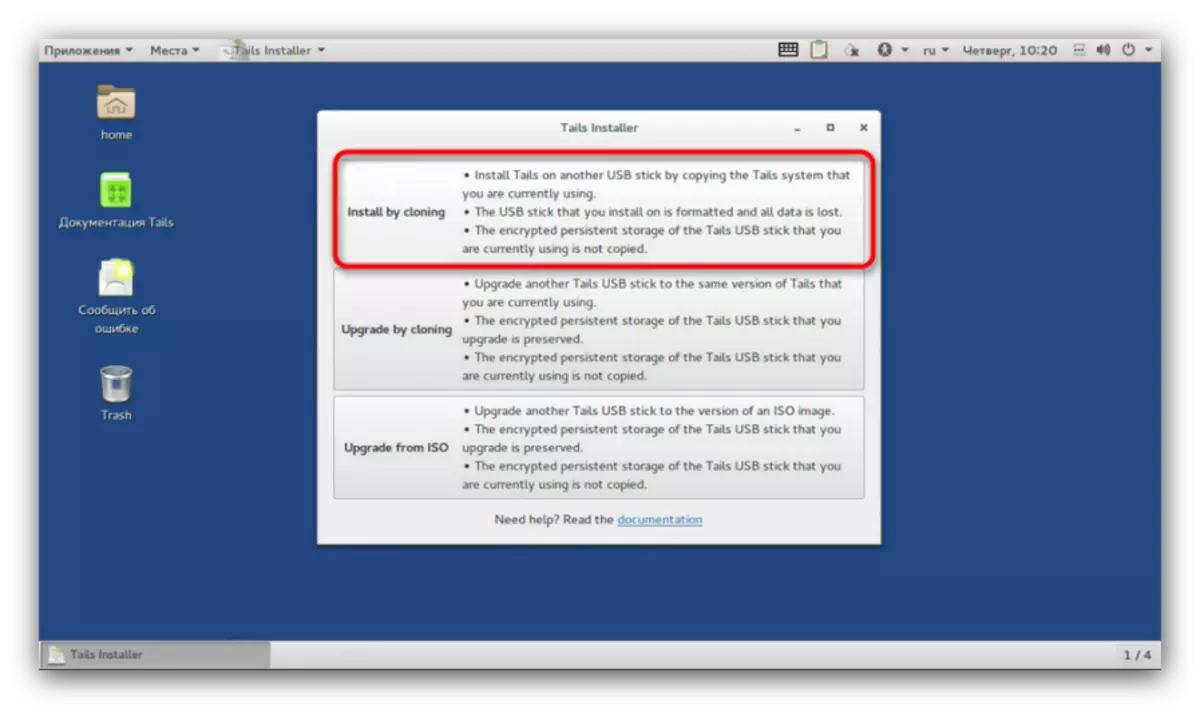
Кийинки терезеде ачылуучу тизмеден USB флэш-дискти тандаңыз. Пайдалуу коммуналдык кызматта, андагы маалымат каражаттарын кокусунан коргоонун, ошондуктан катанын ыктымалдыгы төмөн. Керектүү сактоо түзмөгүн тандоо менен, "орнотууларды орнотуу" баскычын чыкылдатыңыз.
- Процесстин аягында орнотуучу терезени жабыңыз жана компьютерди өчүрүңүз.
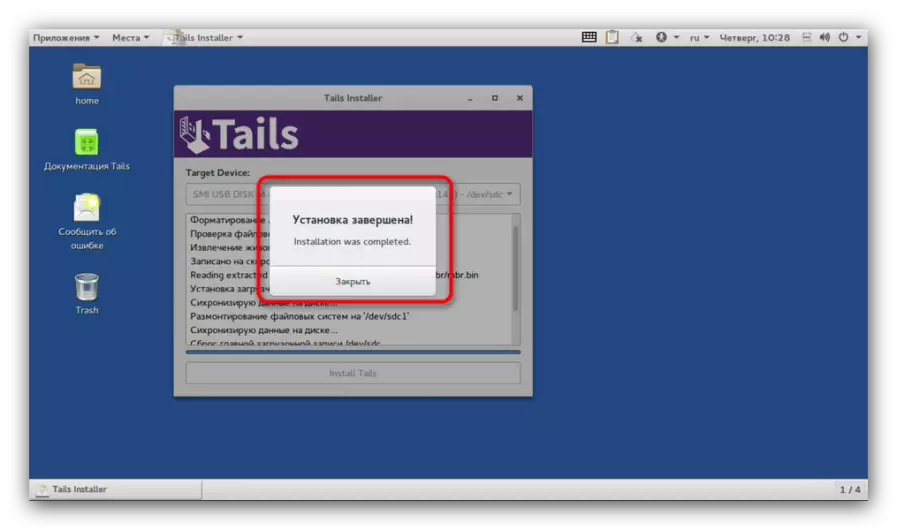
Биринчи USB флэш-драйвын тартыңыз (ал форматталса жана күнүмдүк муктаждыктар үчүн колдонулат). Экинчиден, бардык колдоочулар боюнча каалаган компьютерлерде жүктөп алсаңыз болот.
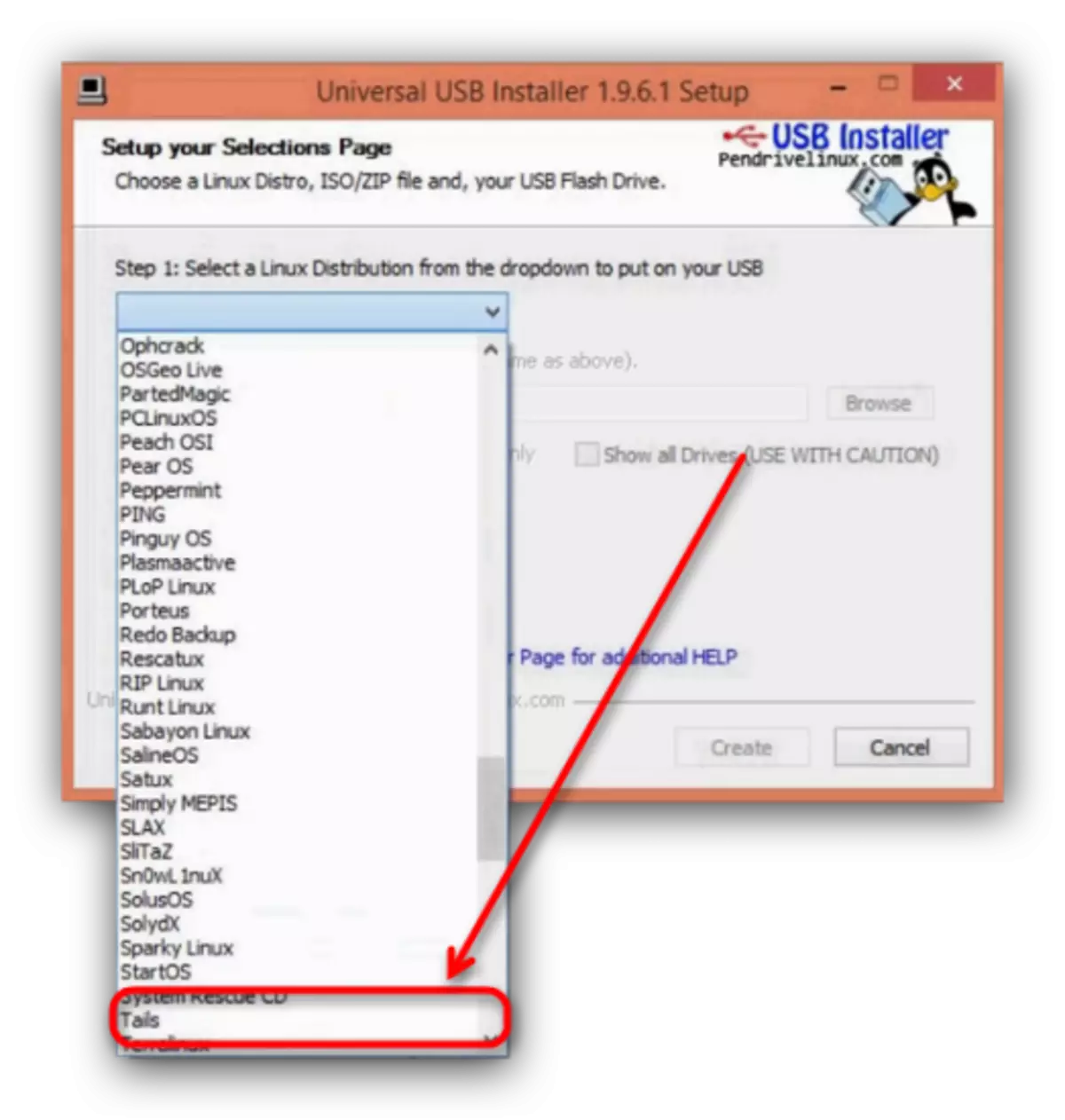
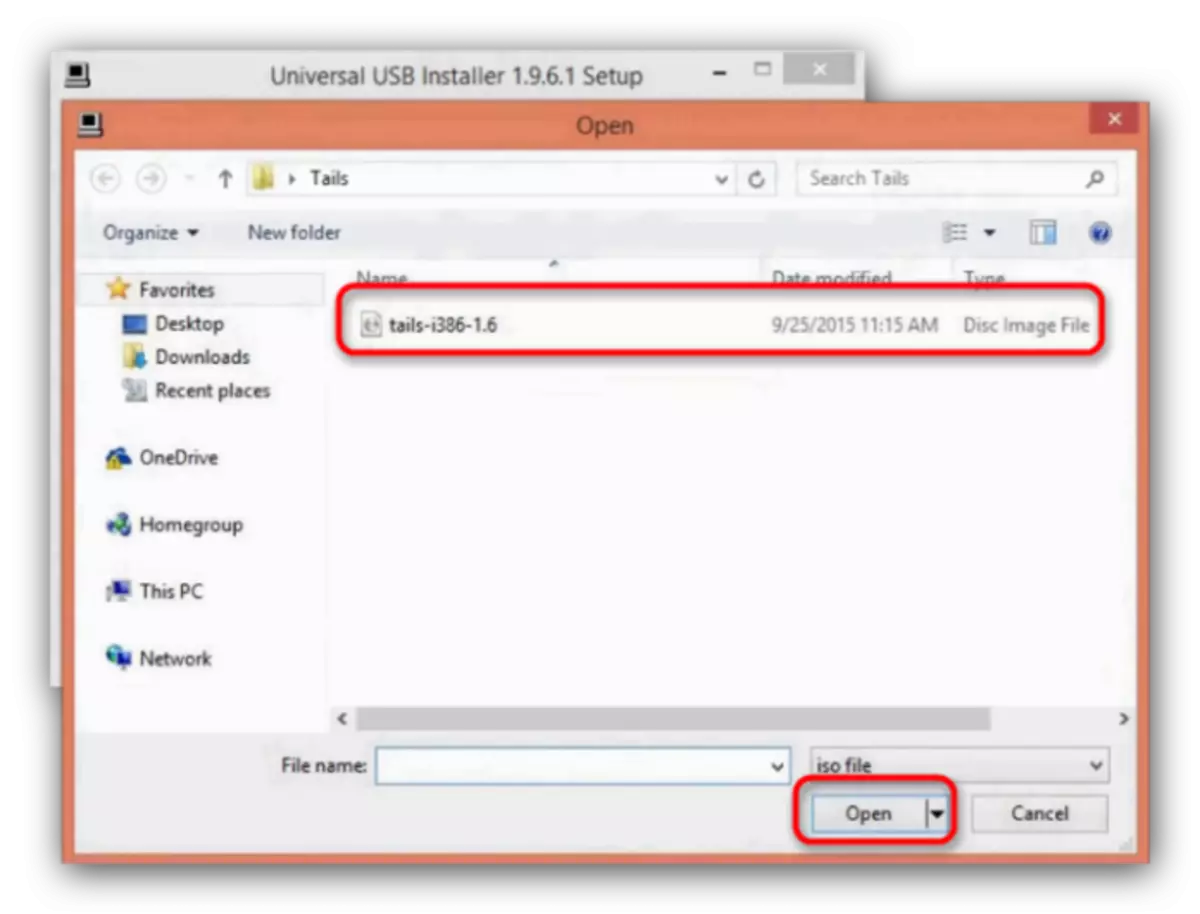
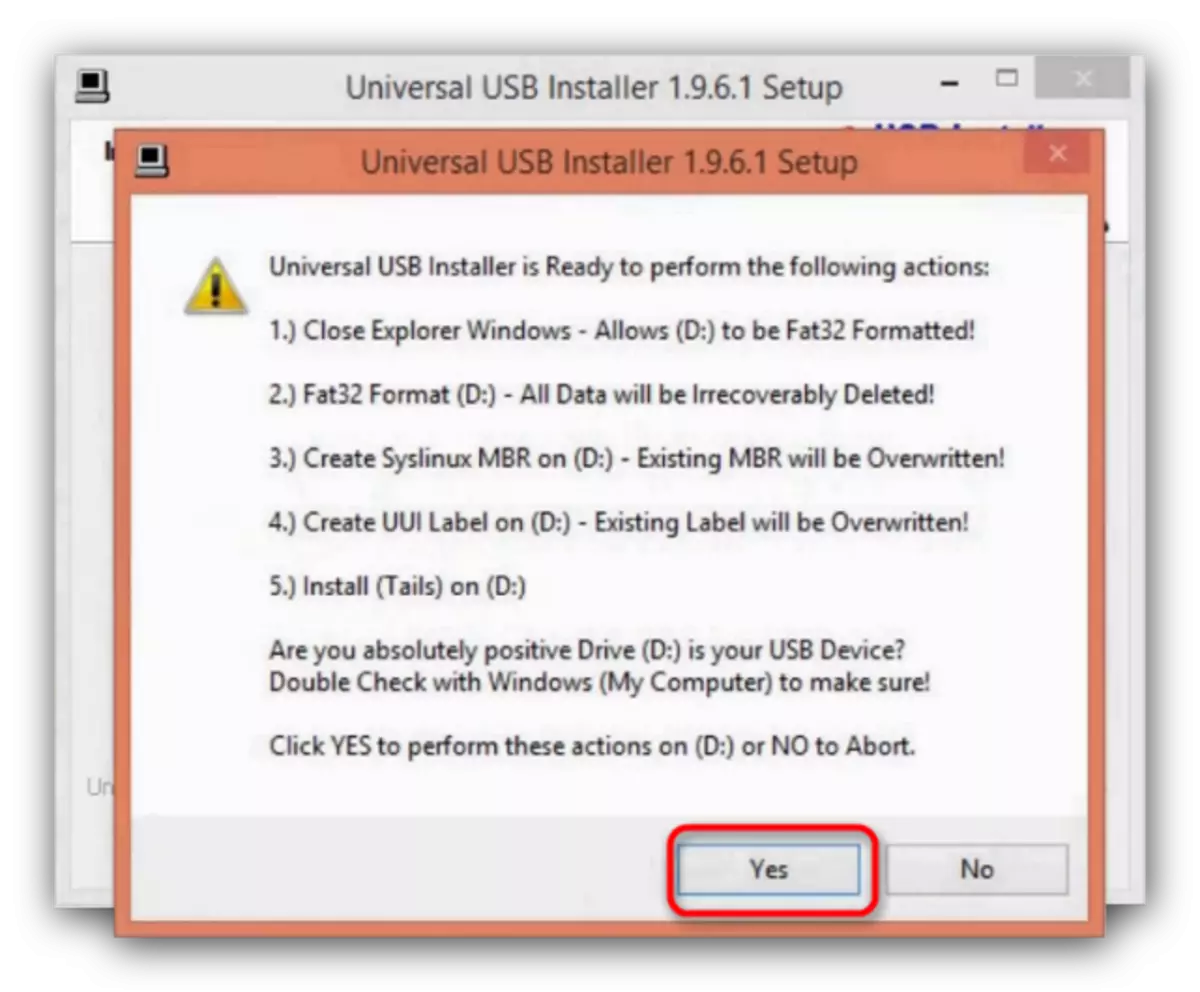
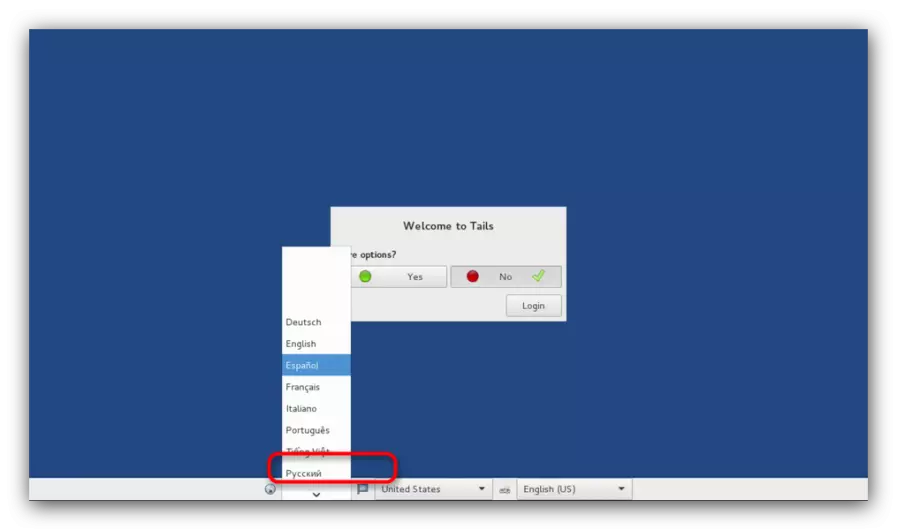
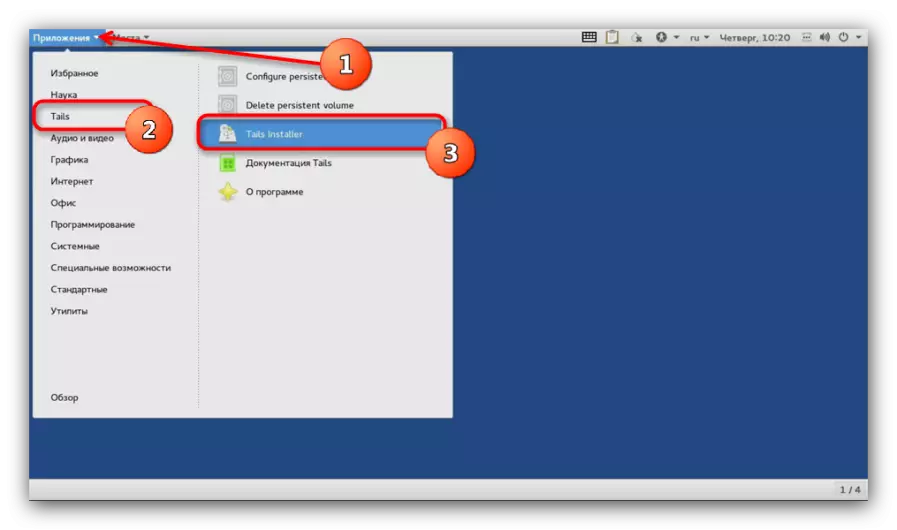
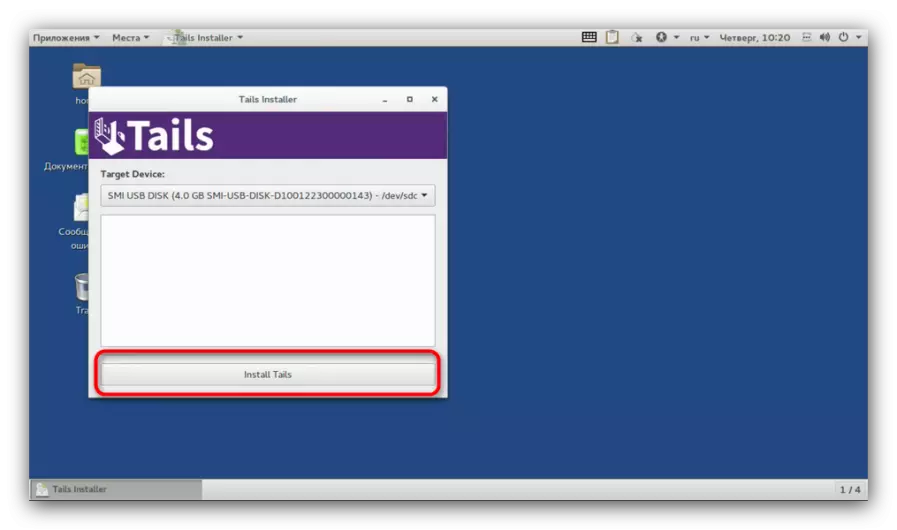
Көңүл буруңуз - куйруктарынын сүрөтү биринчи флэш-дискке каталарга жазыла алат! Бул учурда, ушул статьянын 2-ыкмасын колдонуңуз же жүктөөчү жаркылдаган дисктерди түзүү үчүн башка программаларды колдонуңуз!
2-ыкма: RUFUS (альтернативалуу) колдонуп, орнотуу Flash Drive түзүү
Rufus Utility орнотуу USB дисктерин орнотуу үчүн жөнөкөй жана ишенимдүү курал катары далилденди, ошондой эле ал универсалдуу USB орнотуучусуна жакшы альтернатива болуп саналат.
RUFUS жүктөө.
- Rufus жүктөп алыңыз. 1-ыкмадагыдай эле, биз биринчи драйвты компьютерге туташтырабыз жана коммуналдык кызматты иштетебиз. Анда орнотуу сүрөтү жазылып турган сактоочу түзмөктү тандаңыз.
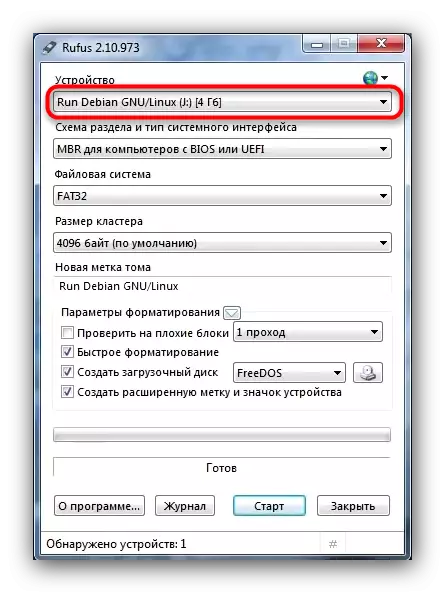
Дагы бир жолу сизге бир аздан кем эмес 4 ГБ менен флеш дисктерге муктаж экениңизди эсиңизге салабыз!
- Андан кийин бөлүм схемасын тандаңыз. Демейки боюнча, "MBR үчүн MBR" компьютерлери үчүн MBR "орнотулган - бул биз үчүн зарыл, ошондуктан биз аны таштап кетебиз.
- Файл тутуму - "FAT32" гана, бул OS орнотууга багытталган жарк эт айкылас.
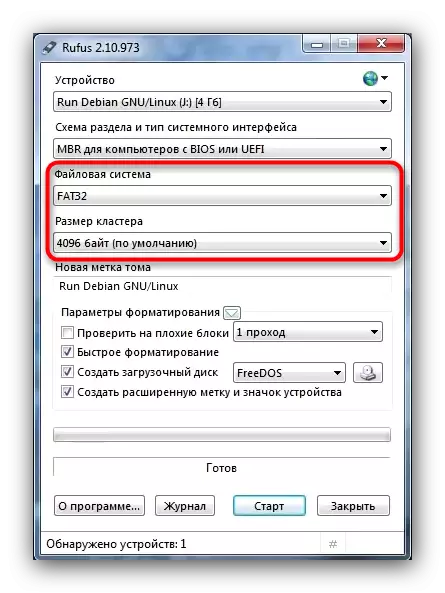
Кластердин өлчөмү өзгөрбөйт, Том энбелгиси милдеттүү эмес.
- Эң негизгиси баруу. "Форматтоо параметрлеринин" бөгөттөөсүндөгү биринчи эки чекит (белгилөө кутучаларын »жана" тез форматтоо "жана" тез форматтоо ") жок кылынышы керек, андыктан сиз алардан белгилөө кутучаларын алып саласыз.
- Биз "жүктөөчү диск" буюмун белгилейбиз жана тизмеде "iso Image" опциясын тандап алабыз.
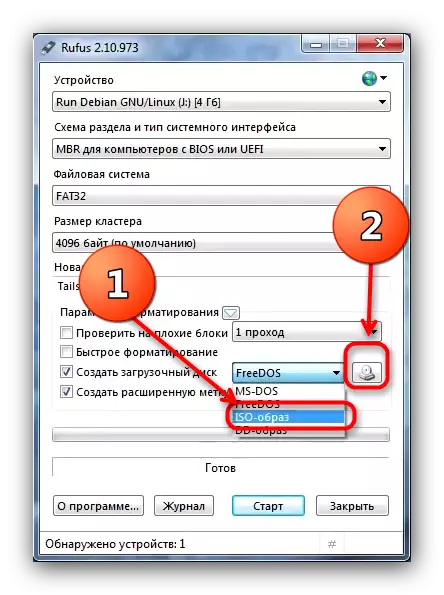
Андан кийин Drive Drive сүрөтү менен баскычты чыкылдатыңыз. Бул иш-аракет "Explorer" терезесине чалып, сиз куйруктарыңыз менен сүрөттү тандап алгыңыз келет.
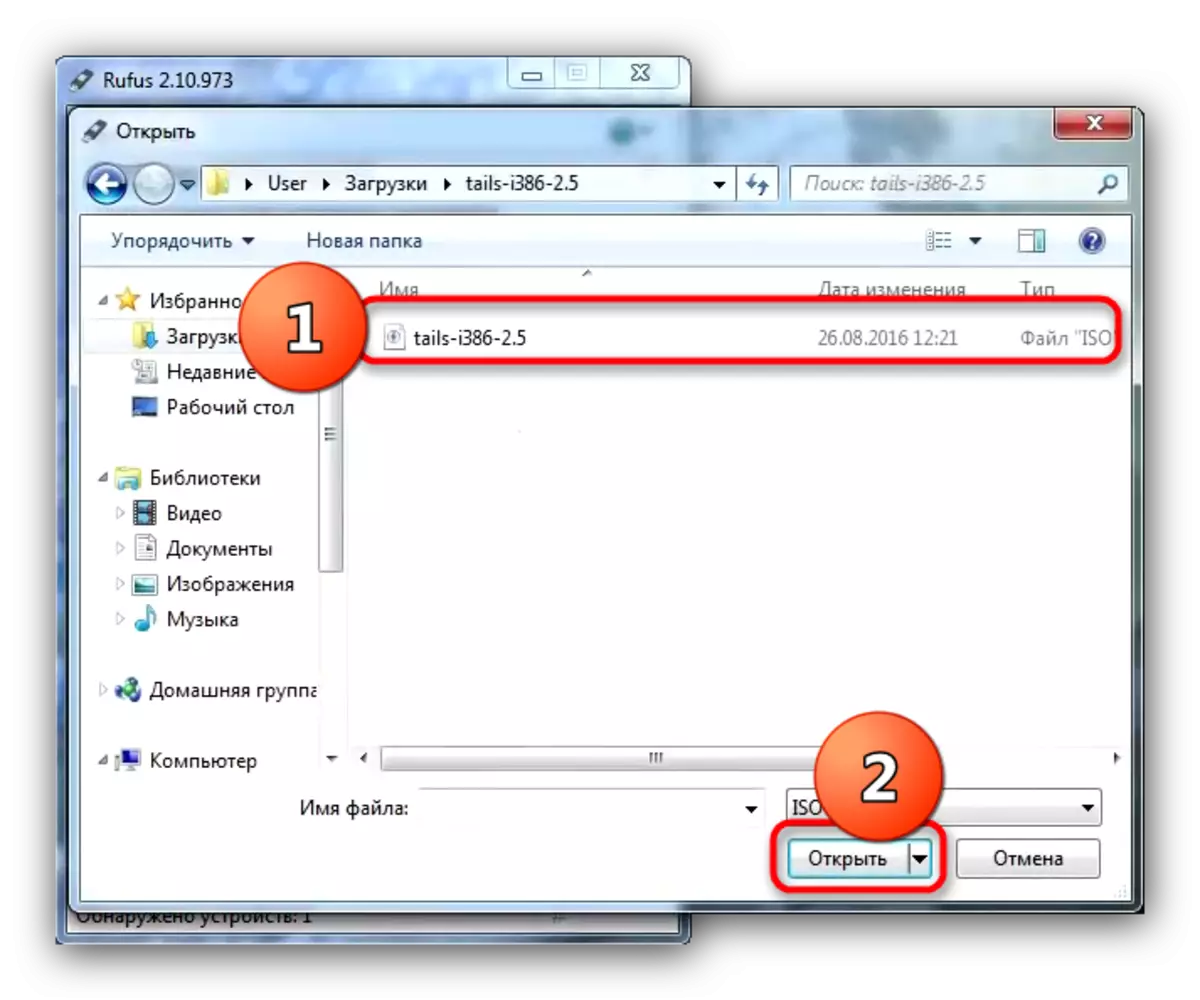
Сүрөттү тандоо үчүн, аны баса белгилеп, Ачуу баскычын чыкылдатыңыз.
- "Узак жылдык кооптуу энбелгисин жана түзмөк icon" түзмөк "опциясы жакшы болду.
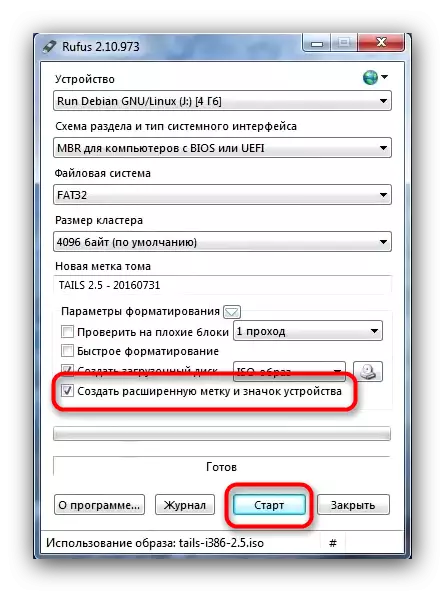
Параметр тандоонун тууралыгын жана "Старт" баскычын чыкылдатыңыз.
- Балким, жазуу тартибин баштаганда, бул билдирүү.
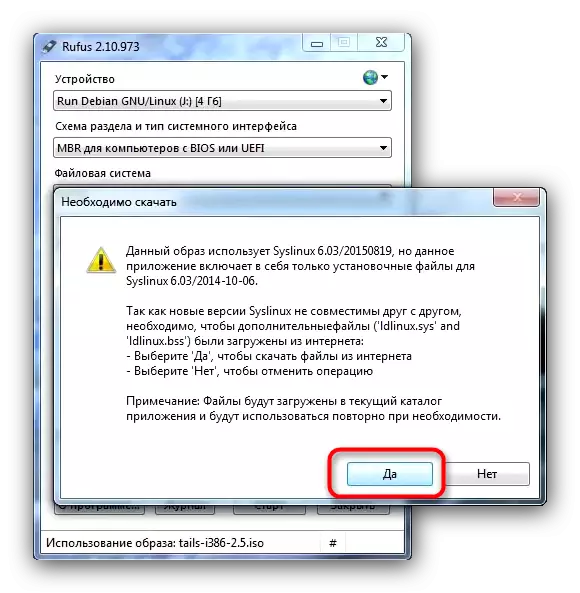
"Ооба" баскычын чыкылдатыңыз. Буга чейин компьютериңизди же ноутбугуңузду Интернетке туташтырыңыз.
- Төмөнкү билдирүү флэш-дискке жазуу түрүнө тиешелүү. Демейки боюнча, "ISO режиминде жазыңыз" опциясы тандалып алынат, ал калышы керек.
- Диск форматтоого макулдугун ырастаңыз.
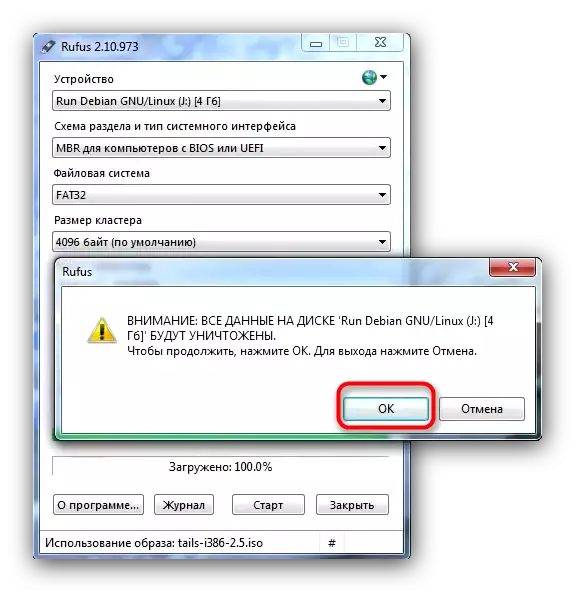
Процедуранын аякташы күтүлүүдө. Бүткөндөн кийин, rufus. USB флэш-драйвында OS орнотууну улантуу үчүн, 1-кадамдын 7-12-кадамдарын кайталаңыз.
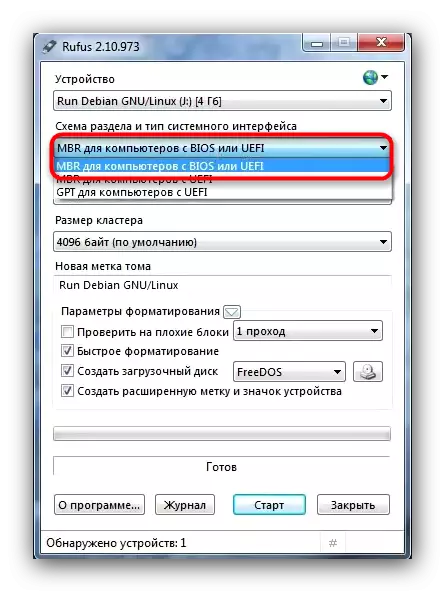
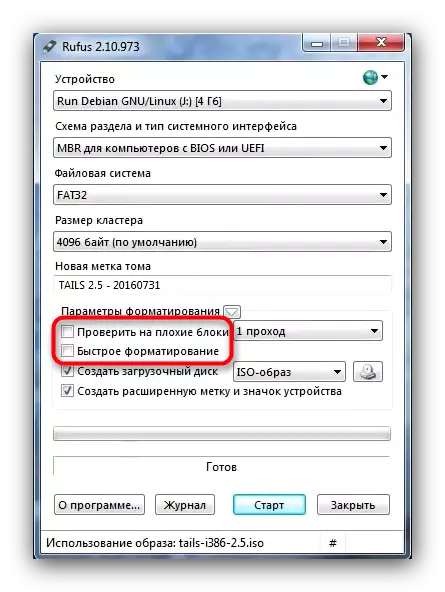
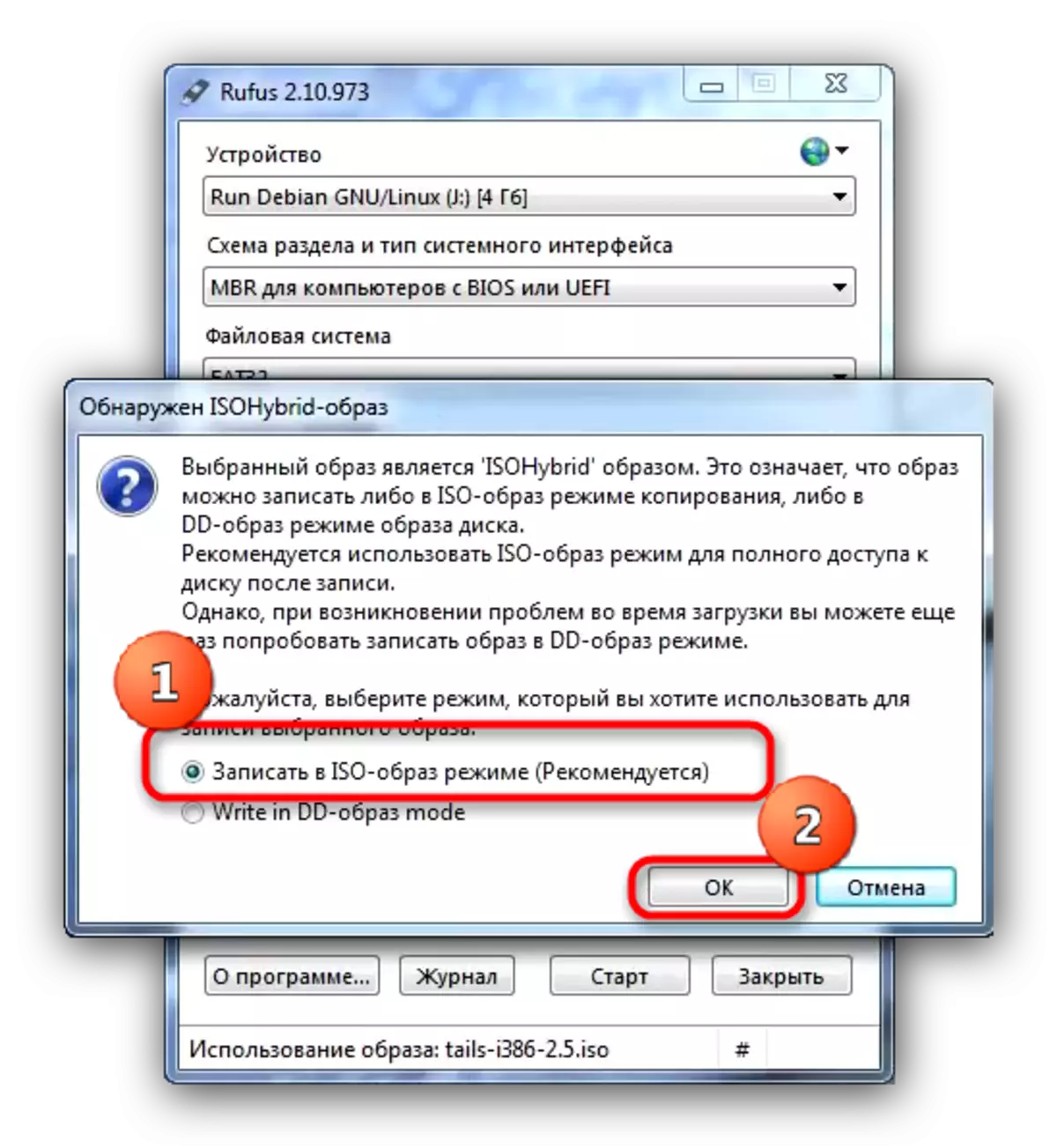
Натыйжа катары, сизге биринчи коопсуздук коопсуздук коопсуздугу өзүлөрүнүн көңүлдүү экендигин эсиңизге салгысы келет.
