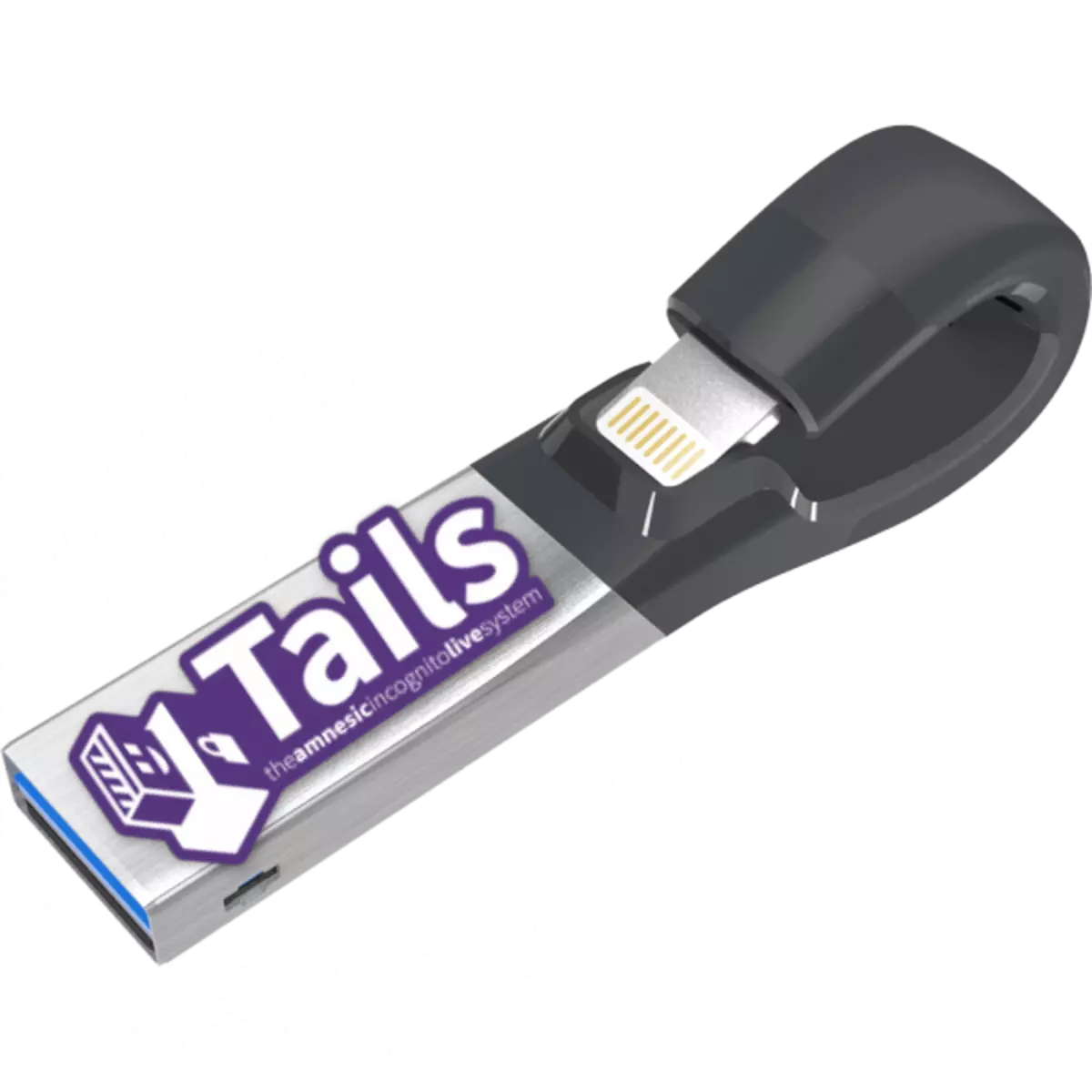
Соңғы жылдары жеке деректерді қорғау мәселесі өзекті болып отыр, және ол бұрын ол сол пайдаланушыларға алаңдайды. Деректерді максималды қорғауды қамтамасыз ету үшін, Windows-ты келесі компоненттерден тазарту жеткіліксіз, TOR немесе I2P орнатыңыз. Қазіргі уақытта ең қорғалатындар - Debian Linux негізіндегі OS OS. Бүгін біз оны USB флэш-жадына қалай жазуды айтамыз.
Тірі бар флэш-дискіні құру
Linux негізіндегі көптеген басқа жүйелер сияқты, ертегілер флэш-дискідегі орнатуды қолдайды. Мұндай тасымалдаушыны құрудың екі әдісі бар - ұсынылған құйрықты әзірлеушілер, ал балама, құрған және құрған және дәлелденген балама.Ұсынылған барлық опцияларды орындамас бұрын, ресми сайттан құйрықтардың ISO кескінін жүктеп алыңыз.
Басқа көздерді пайдалану қажет емес, өйткені онда көрсетілген нұсқалар ескірген болуы мүмкін!
Сондай-ақ, кемінде 4 ГБ көлемі бар 2 флэш-диск қажет болады: жүйе екіншіден орнатылатын сурет жазылады. Тағы бір талап - FAT32 файлдық жүйесі, сондықтан біз сізге пайдаланылатын дискілерді алдын-ала пішімдеуге кеңес береміз.
Толығырақ: Флэш-дискідегі файлдық жүйені өзгерту туралы нұсқаулар
1-әдіс: әмбебап USB орнатушымен (ресми) жазба
Құйрықтар жобасының авторлары әмбебап USB Installer қызметтік бағдарламасын қолдануды ұсынады, өйткені осы ОЖ таратуды орнату үшін ең қолайлы ретінде.
Universal USB орнатушысын жүктеңіз
- Компьютерге әмбебап USB орнатушысын жүктеп, орнатыңыз.
- Екі флэш-дискілердің бірін компьютерге жалғаңыз, содан кейін бірегей орнатушысын іске қосыңыз. Сол жақтағы ашылмалы мәзірде «Құйрықтар» таңдаңыз - ол тізімнің төменгі жағында орналасқан.
- 2-тармақта суретті жазылатын ОЖ-мен таңдау үшін «Шолу» түймесін басыңыз.
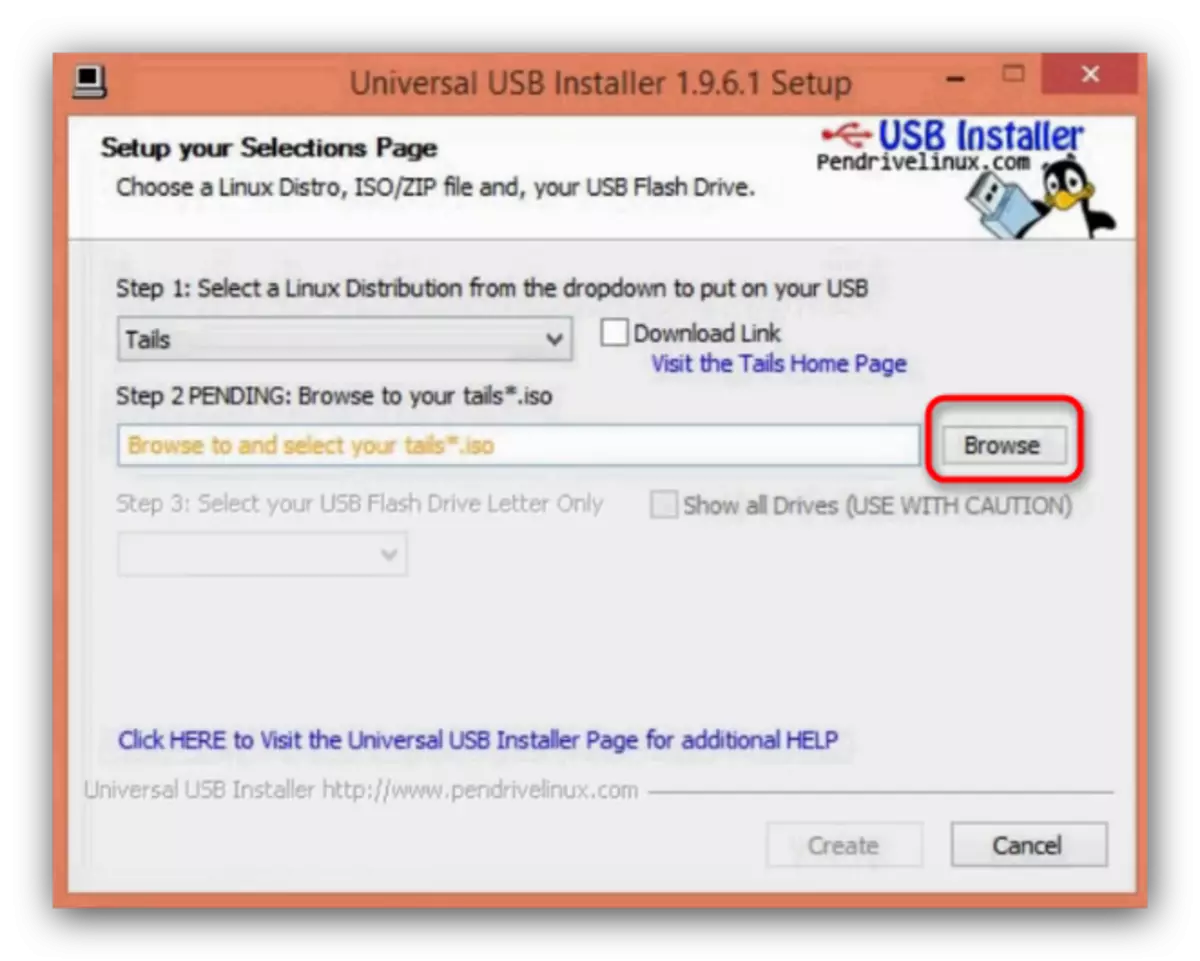
Rufus жағдайындағыдай, қалтаға өтіңіз, ISO форматындағы файлды таңдап, Ашу түймесін басыңыз.
- Келесі қадам - флэш-дискіні таңдау. Ашылмалы тізімнен бұрын қосылған флэш-дискіні таңдаңыз.
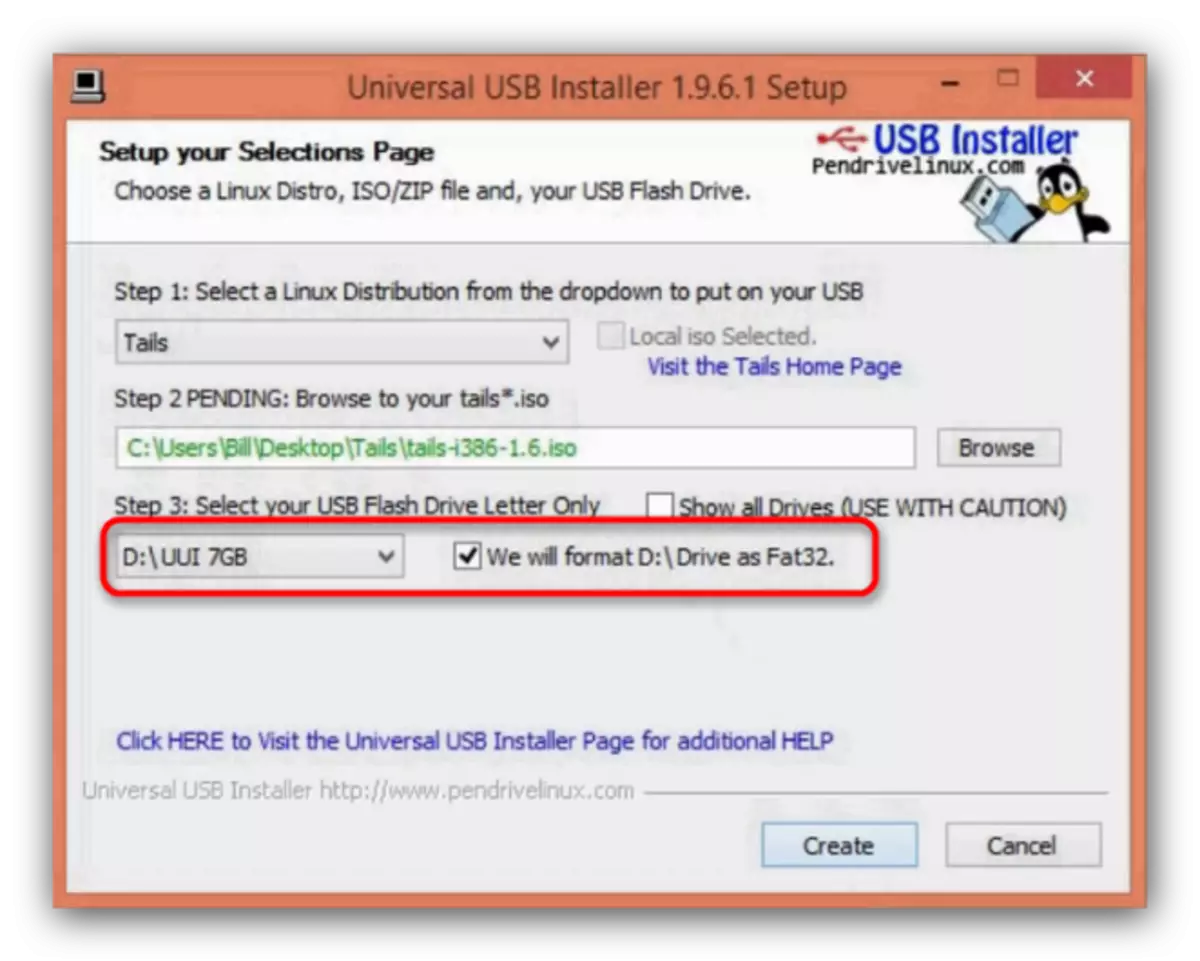
«Біз форматты пішімдейміз ...» дегенді белгілеңіз.
- Жазу процесін бастау үшін «Жасау» түймесін басыңыз.
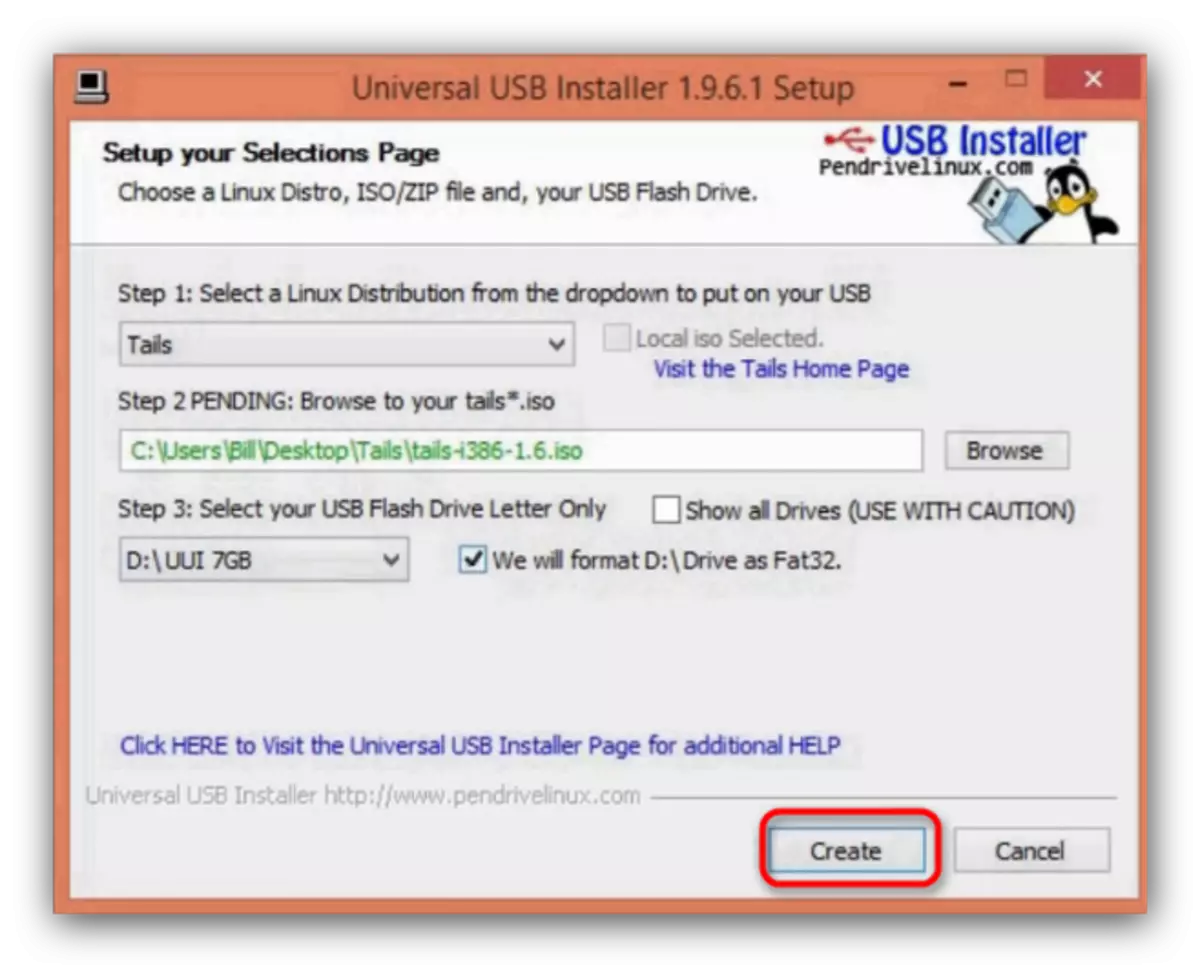
Пайда болған ескерту терезесінде «Иә» түймесін басыңыз.
- Суретті жазу процесі ұзақ уақыт алуы мүмкін, сондықтан оған дайын болыңыз. Процесс аяқталғаннан кейін сіз осындай хабарламаны көресіз.
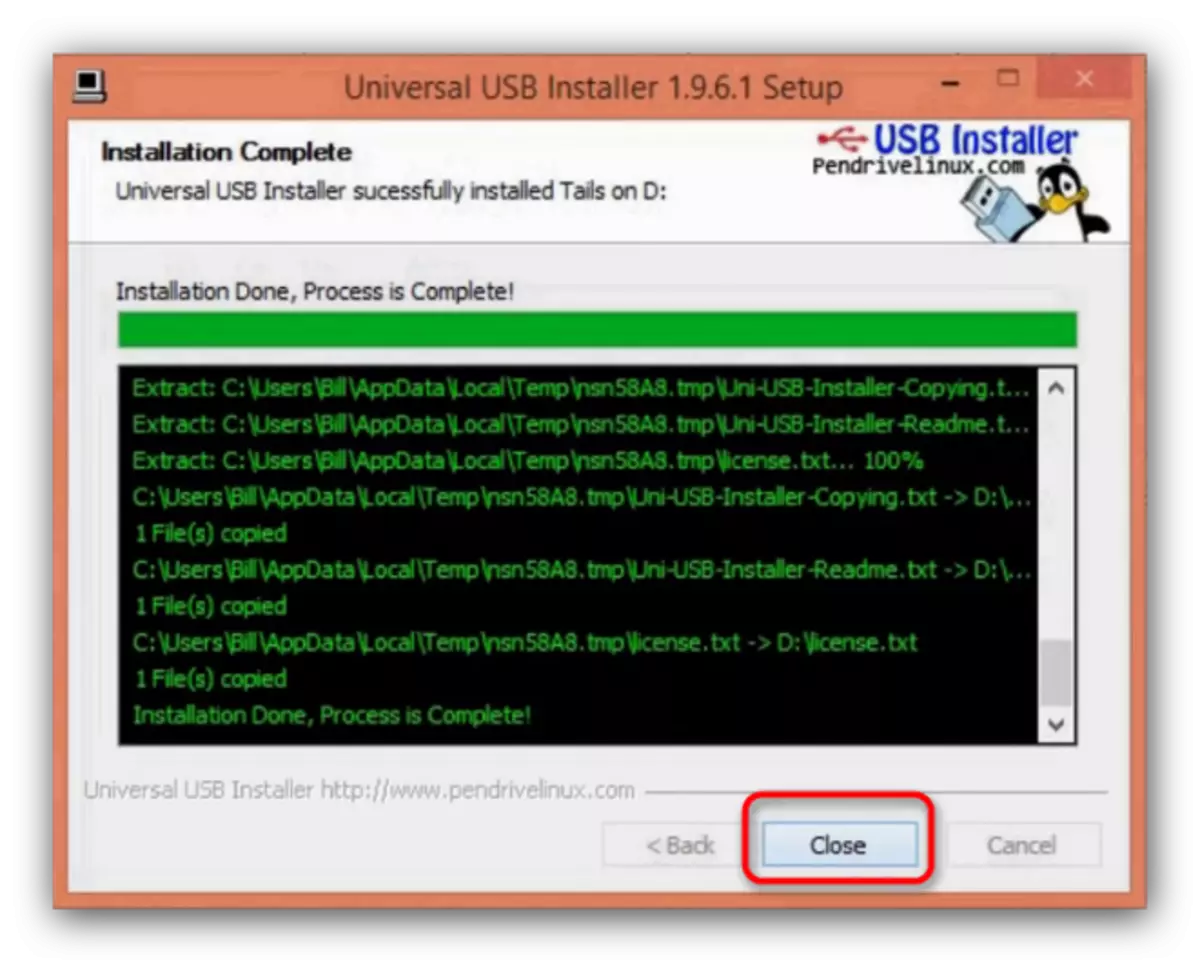
Universal USB орнатушысын жабуға болады.
- Сіз орнатқан қосылған дискідегі компьютерді өшіріңіз. Енді бұл құрылғыны жүктелетін ретінде таңдау керек - тиісті нұсқаулықты пайдалануға болады.
- Тайлықтардың тірі нұсқасы жүктелген кезде бірнеше минут күтіңіз. Параметрлер терезесінде Тілді және Пернетақта орналасуын таңдаңыз - «Орыс» таңдау үшін ең ыңғайлы.
- Екінші USB флэш-дискісін негізгі жүйе орнатылатын компьютерге қосыңыз.
- Алдын-ала тазалауды аяқтаған кезде, жұмыс үстелінің сол жақ жоғарғы бұрышында «Қолданбалар» мәзірін табыңыз. Онда «Құйрықтар» ішкі мәзірін таңдап, «Құйрықтар орнатушысы».
- Бағдарламада сіз «Клондау арқылы орнату» таңдау керек.
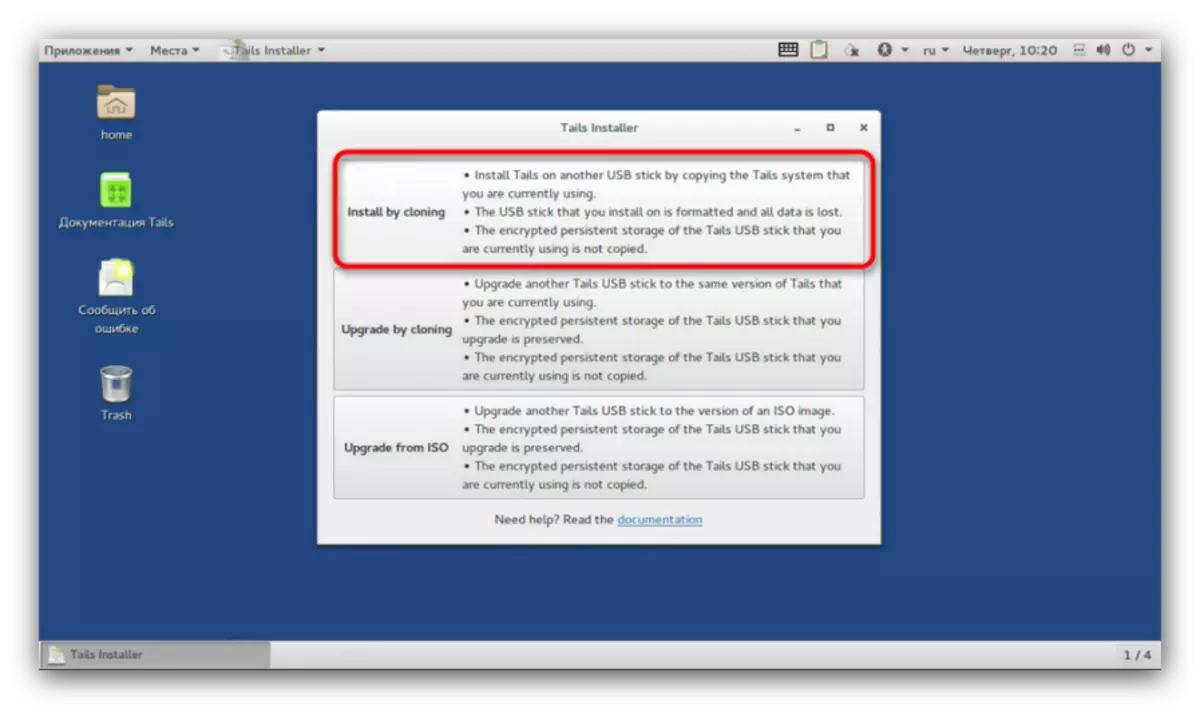
Келесі терезеде ашылмалы тізімнен USB флэш-дискісін таңдаңыз. Пайдалы бағдарламада орнатушы медиа емес кездейсоқ таңдаудан қорғайды, сондықтан қатенің ықтималдығы төмен. Қажетті сақтау құрылғысын таңдау арқылы «Құйрықтарды орнату» түймесін басыңыз.
- Процестің соңында орнатушы терезесін жауып, компьютерді өшіріңіз.
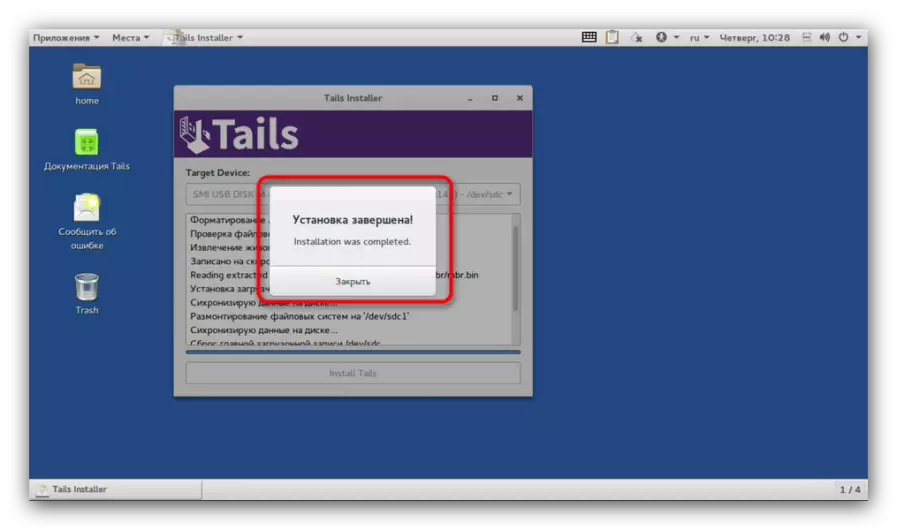
Алғашқы USB флэш-дискісін тартып шығарыңыз (оны пішімдеуге және күнделікті қажеттіліктерге пайдаланылуы мүмкін). Екіншіден, дайындалған құйрық бар, олардың ішінен кез-келген қолдау көрсетілетін компьютерлерден жүктеп алуға болады.
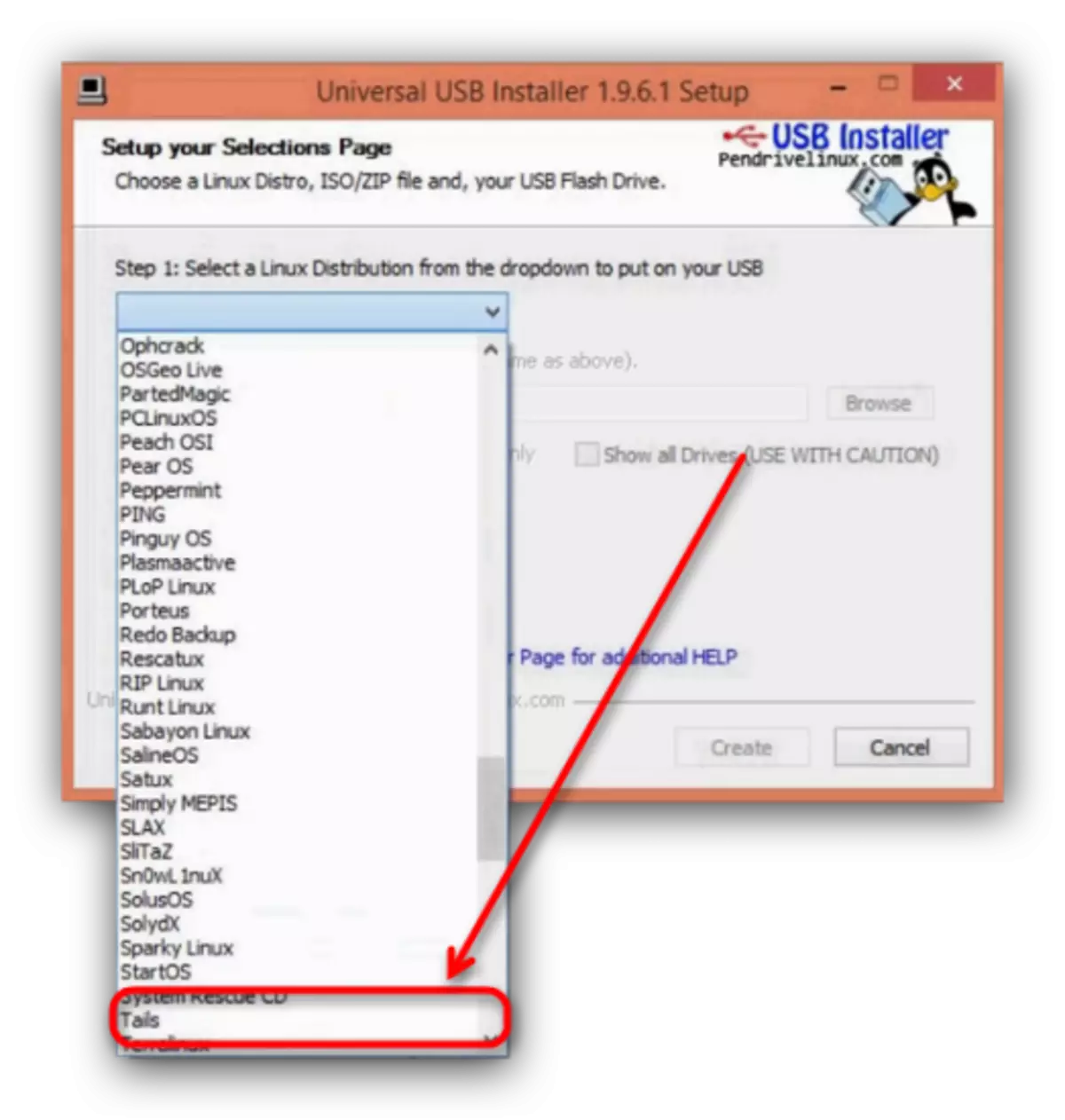
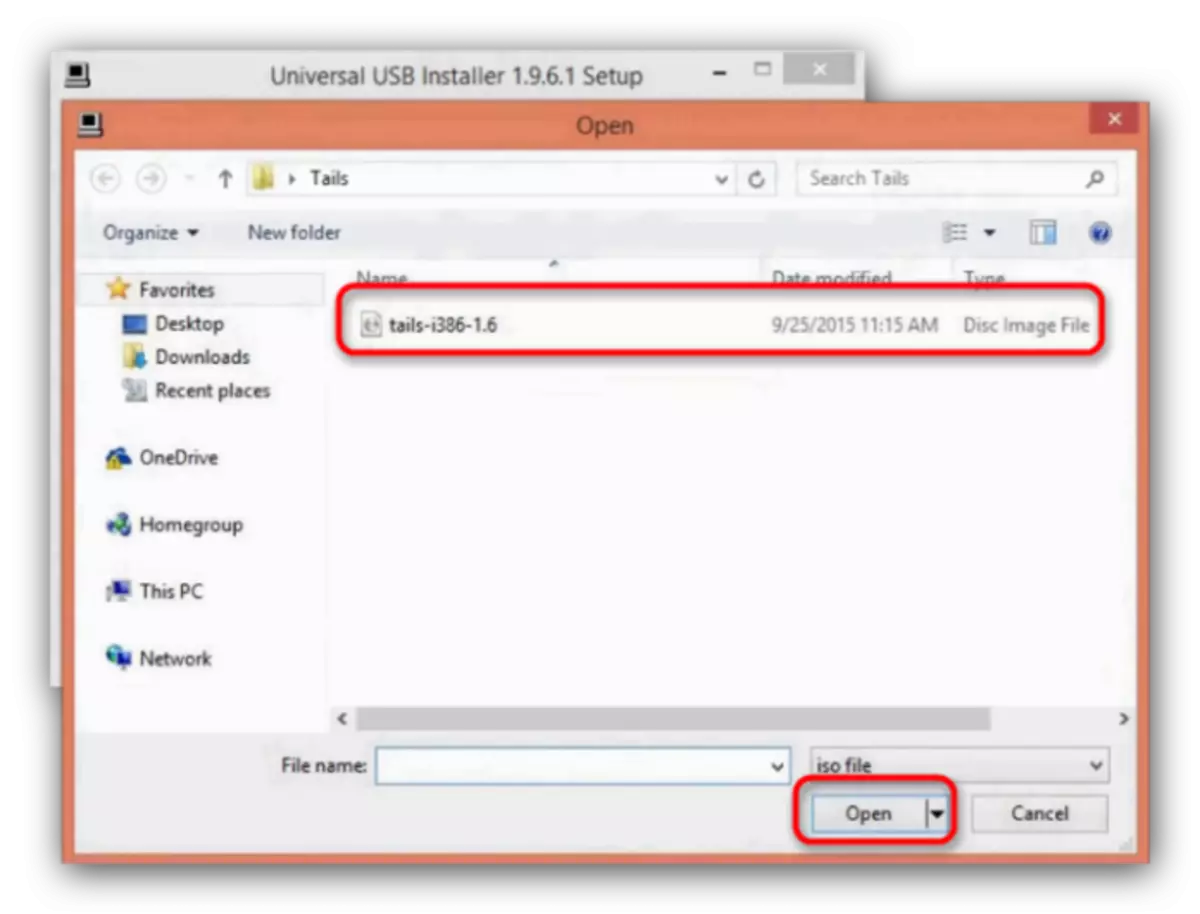
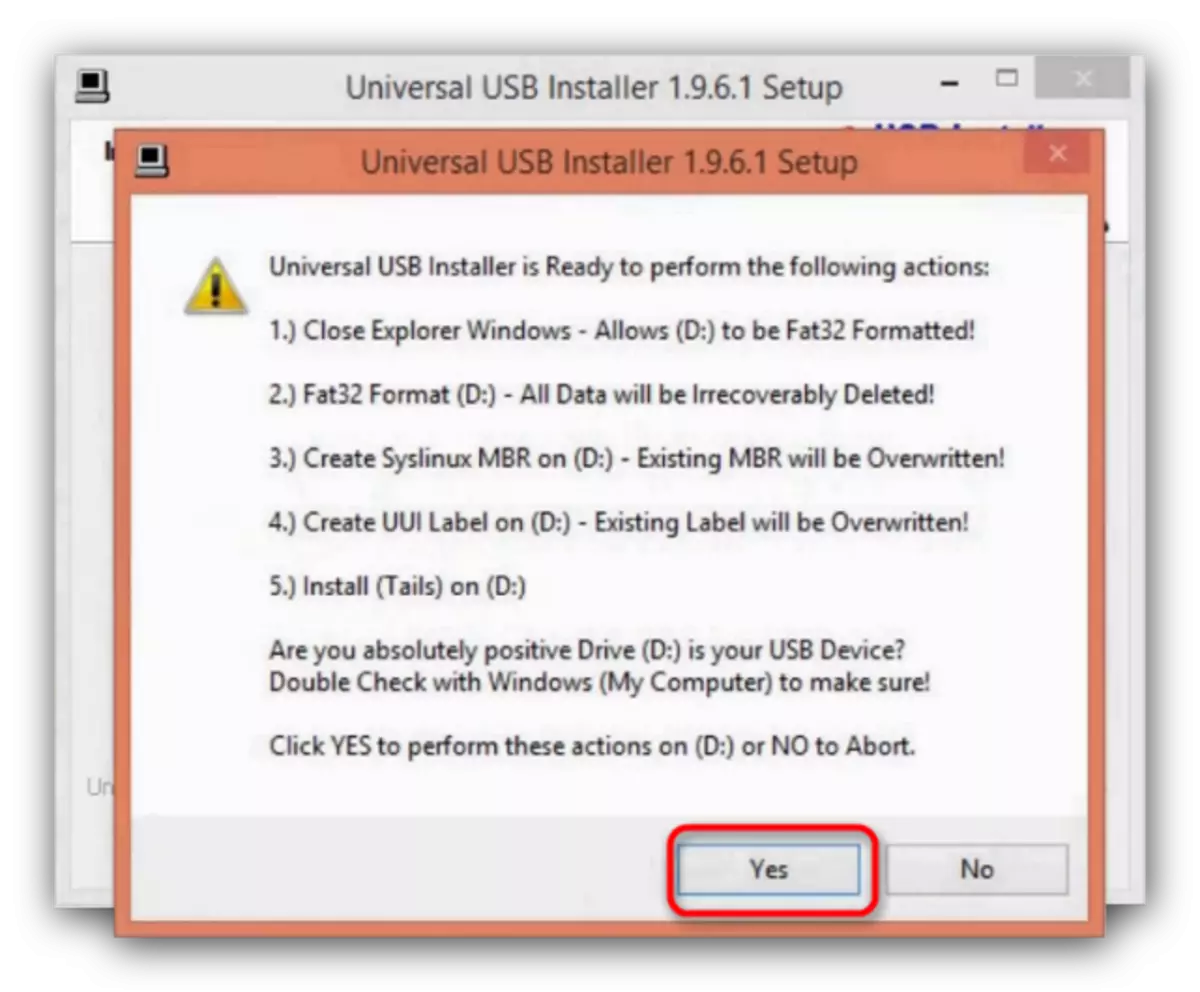
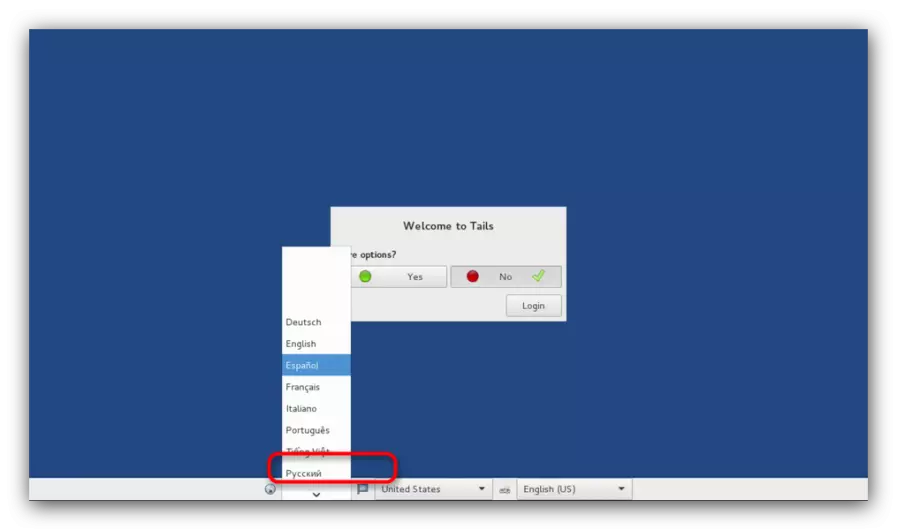
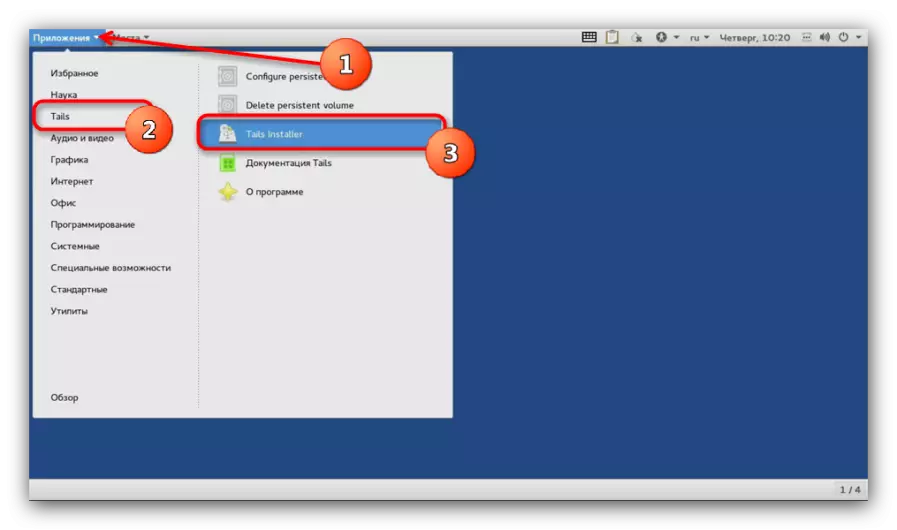
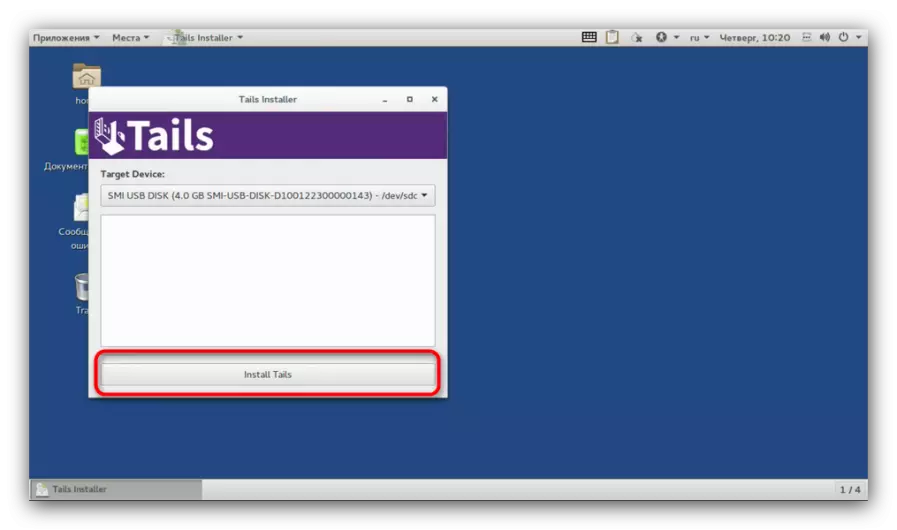
Назар аударыңыз - Құйрықтардың бейнесі қателіктермен алғашқы флэш-дискіге жазыла алады! Бұл жағдайда осы мақаланың 2-әдісін пайдаланыңыз немесе жүктеу флэш-дискілерін жасау үшін басқа бағдарламаларды пайдаланыңыз!
2-әдіс: RUFUS көмегімен орнату флэш-дискісін құру (балама)
Rufus утилитасы өзін USB дискілерін орнатудың қарапайым және сенімді құралы ретінде дәлелденді, ол әмбебап USB орнатушысына жақсы балама болады.
Rufus жүктеу.
- Rufus жүктеңіз. 1-әдіс бойынша біз бірінші дискіні компьютерге қосып, қызметтік бағдарламаны іске қосамыз. Онда орнату кескіні жазылатын сақтау құрылғысын таңдаңыз.
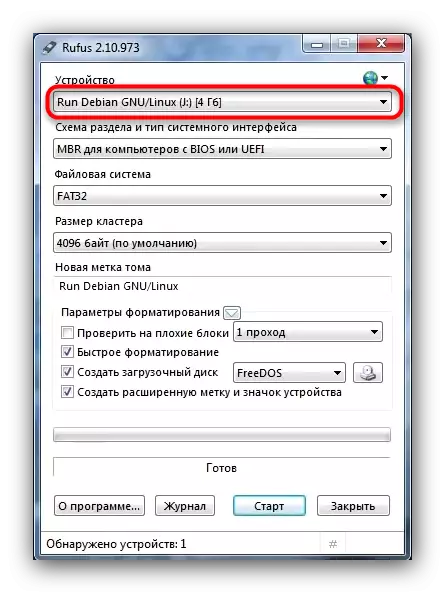
Тағы бір рет, сізге кем дегенде 4 ГБ болатын флэш-дискілер қажет екенін еске саламыз!
- Әрі қарай, бөлім схемасын таңдаңыз. Әдепкі бойынша, «BIOS немесе UEFI бар компьютерлерге арналған MBR» орнатылды - бұл біз үшін қажет, сондықтан біз сол қалпында қалдырамыз.
- Файлдық жүйе тек «FAT32» болып табылады, тек OS орнатуға арналған барлық флэш-дискілерге арналған.
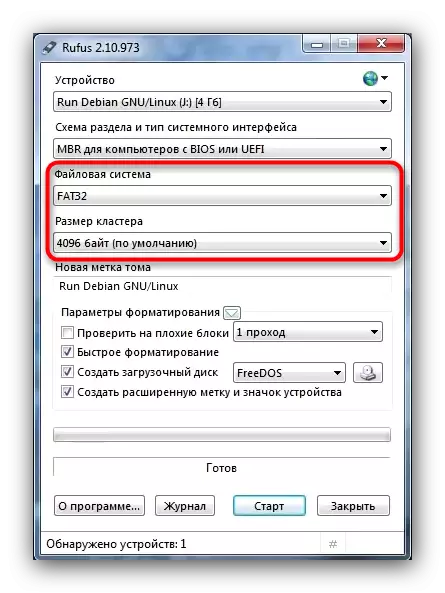
Кластердің мөлшері өзгермейді, Том жапсырмасы міндетті емес.
- Ең бастысы барыңыз. «Пішімдеу параметрлері» блогының алғашқы екі нүктесі («Пішімдеу параметрлері» блогындағы («Жаман блоктар» және «Жылдам пішімдеу») жойылуы керек, сондықтан олардан құсбелгілерді алып тастаңыз.
- Біз «Жүктеу дискісі» элементін белгілейміз, ал тізімде ол оң жақта «ISO кескіні» опциясын таңдаңыз.
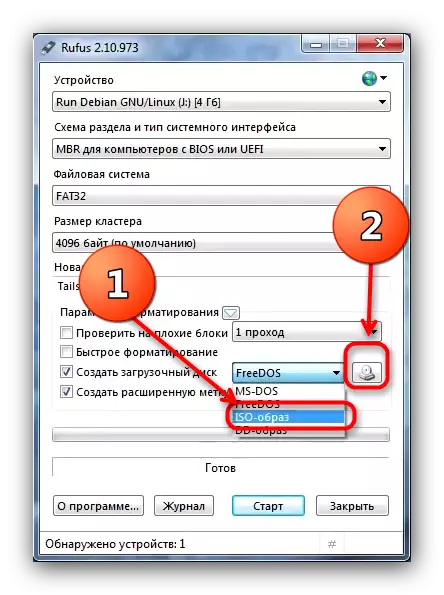
Содан кейін диск жетегінің суреті бар түймесін басыңыз. Бұл әрекет «Explorer» терезесіне қоңырау шалады, онда сіз қалаған суретті құйрығымен таңғыңыз келеді.
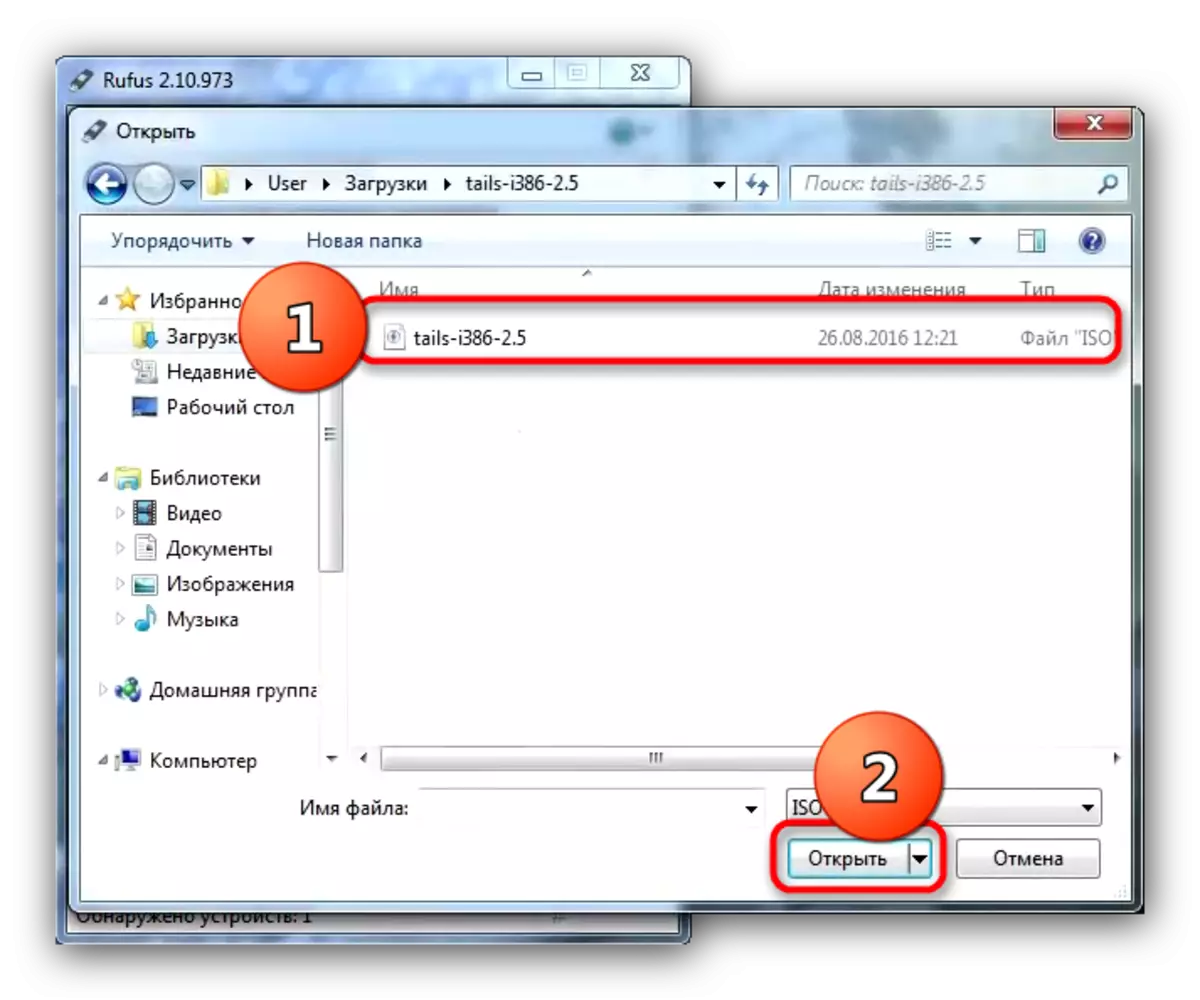
Суретті таңдау үшін оны бөлектеңіз және Ашу түймесін басыңыз.
- «Кеңейтілген дыбыс жапсырмасын және құрылғы белгішесін жасау» опциясы жақсы қалды.
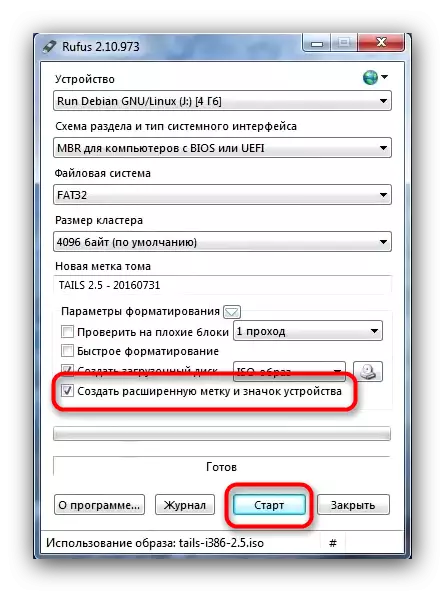
Параметрді таңдаудың дұрыстығын тексеріп, «Бастау» түймесін басыңыз.
- Мүмкін, жазу процедурасын бастаған кезде, бұл хабарлама.
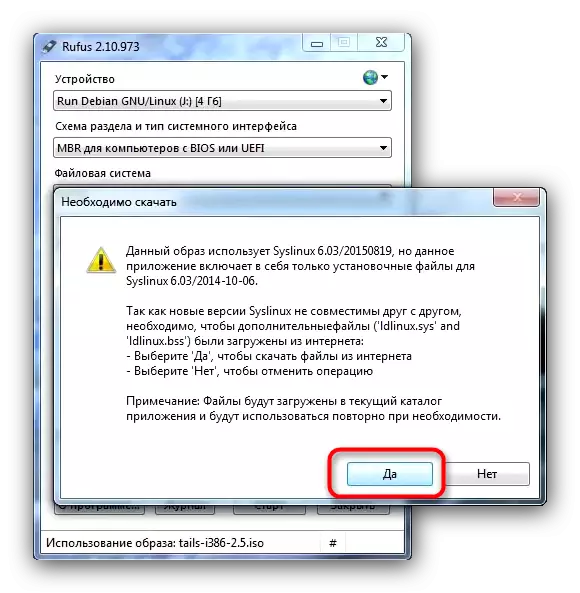
Сіз «Иә» түймесін басу керек. Бұған дейін компьютердің немесе ноутбук Интернетке қосылғанын тексеріңіз.
- Келесі хабарлама флэш-дискіге жазу түріне қатысты. Әдепкі бойынша, «ISO режимінде жазу» опциясы таңдалған, оны қалдыру керек.
- Дискіні пішімдеудің келісімін растаңыз.
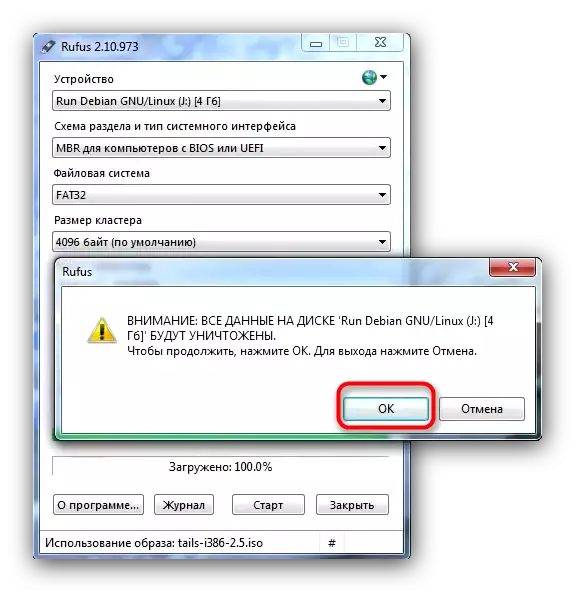
Процедураның аяқталуын күтіңіз. Аяқтаған кезде, rufus жабыңыз. USB флэш-дискісіндегі ОС орнатуды жалғастыру үшін 1-әдіснің 7-12-қадамдарын қайталаңыз.
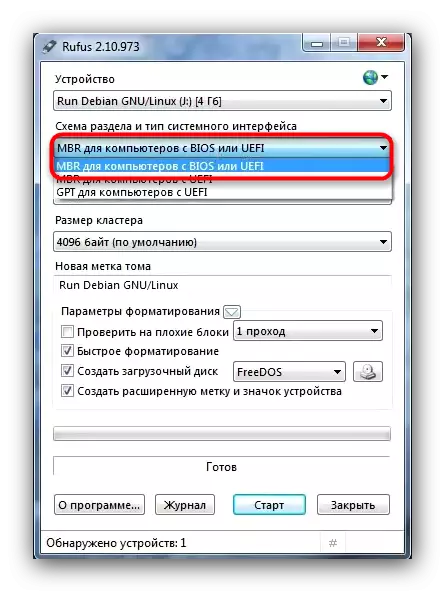
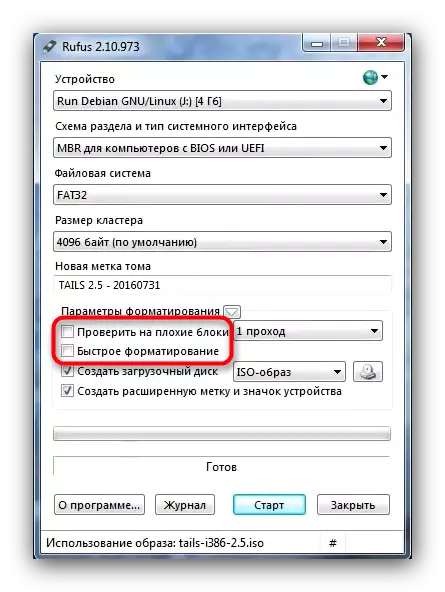
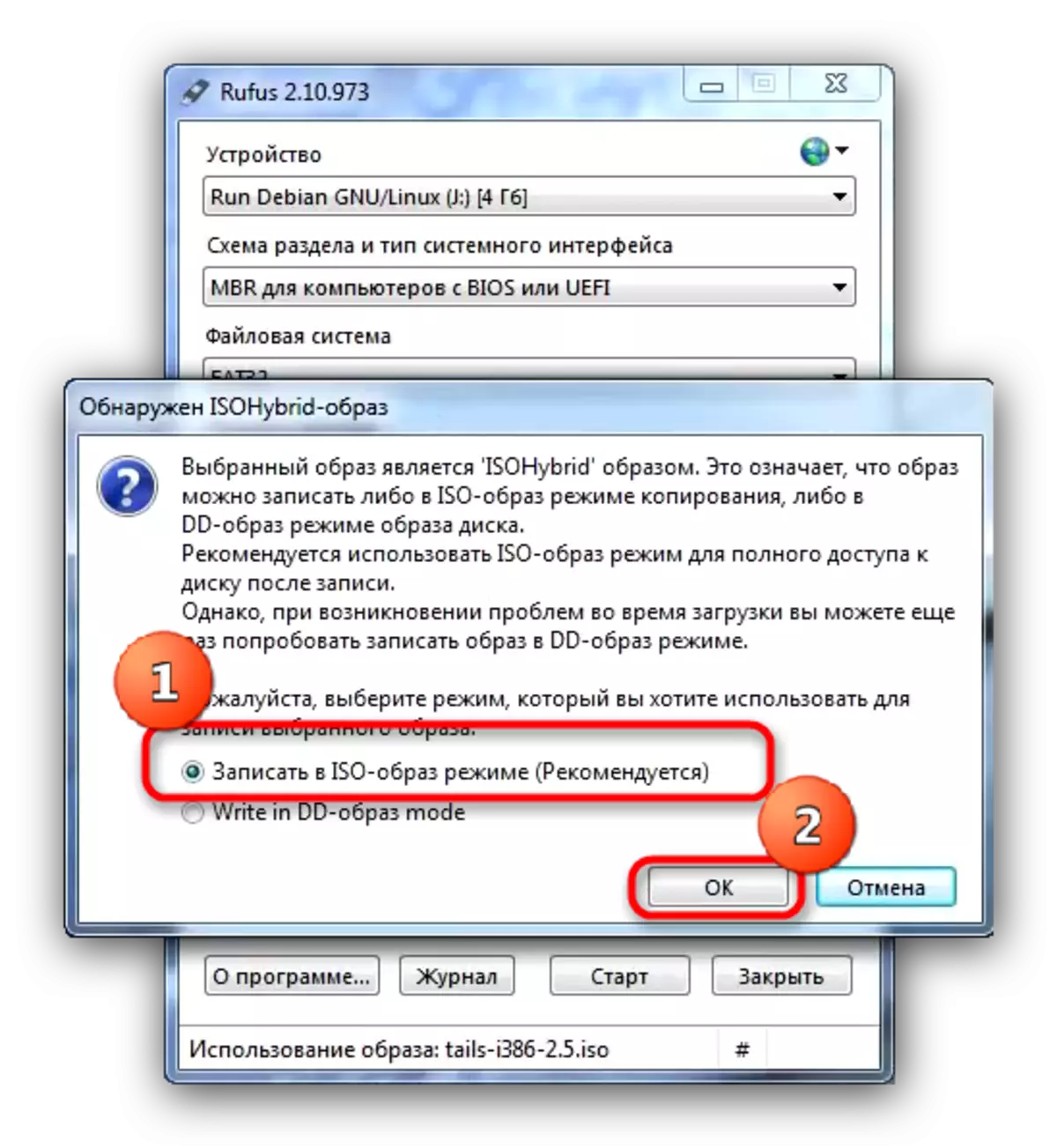
Нәтижесінде біз сізге алғашқы қауіпсіздік қауіпсіздігі олардың ұқыптылығы екенін еске салғымыз келеді.
