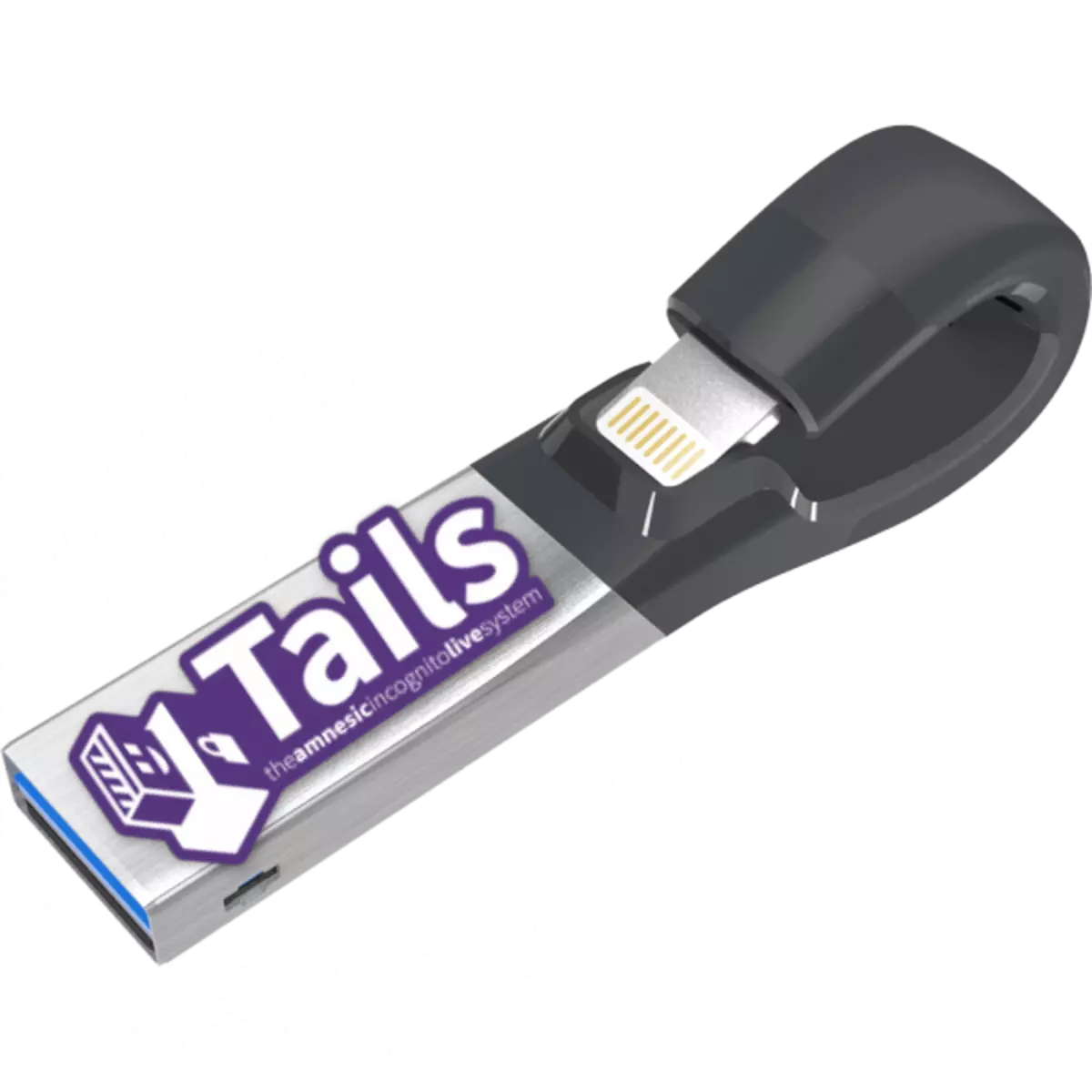
Á undanförnum árum er spurningin um verndun persónuupplýsinga að verða sífellt mikilvægari og áhyggjuefni þessara notenda sem fyrr. Til að tryggja hámarks gagnavernd er það ekki nóg að einfaldlega hreinsa glugga úr eftirfarandi hlutum, setja TOR eða I2P. Stærstu í augnablikinu er hala OS byggt á Debian Linux. Í dag munum við segja hvernig á að taka upp það á USB glampi ökuferð.
Búa til glampi ökuferð með hala uppsett
Eins og margir aðrir Linux-stýrikerfi styður sögur uppsetningu á glampi ökuferð. Það eru tvær leiðir til að búa til slíka burðarefni - opinbera ráðlagða hala verktaki og val, búin til og sannað af notendum sjálfum.Áður en þú heldur áfram með einhverjum fyrirhuguðum valkostum skaltu hlaða niður ISO myndinni af hala frá opinberu síðunni.
Notaðu aðrar heimildir er óæskilegt vegna þess að útgáfurnar sem settar eru fram þar geta verið gamaldags!
Þú verður einnig að þurfa 2 glampi ökuferð með rúmmáli að minnsta kosti 4 GB: Myndin sem kerfið verður sett upp á seinni verður skráð. Önnur krafa er FAT32 skráarkerfið, þannig að við ráðleggjum þér að forsníða diska sem eru að fara að nota.
Lestu meira: Leiðbeiningar um að breyta skráarkerfinu á Flash Drive
Aðferð 1: Skráðu með Universal USB embætti (embættismaður)
Tails verkefnis höfundar mæla með því að nota Universal USB embætti gagnsemi, eins og best að setja upp dreifingu þessa OS.
Hladdu upp Universal USB embætti
- Hlaða niður og setja upp Universal USB embætti á tölvunni.
- Tengdu fyrst af tveimur glampi ökuferð við tölvuna, þá byrjaðu að nota einstaka embætti. Í fellivalmyndinni til vinstri skaltu velja "Tails" - það er staðsett næstum neðst á listanum.
- Í 2. mgr., Smelltu á "Browse" til að velja myndina með skriflegum OS.
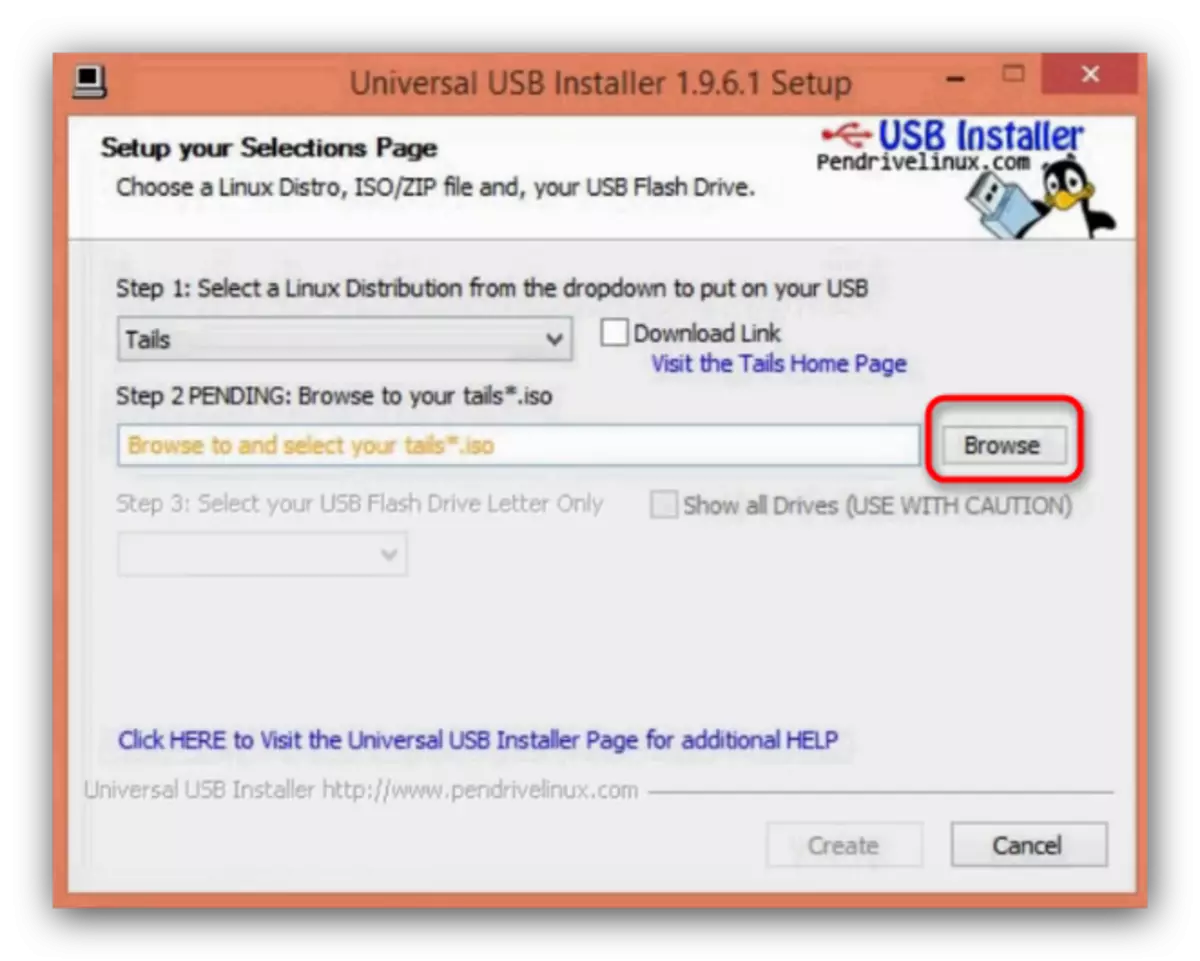
Eins og um er að ræða Rufus, farðu í möppuna skaltu velja skrána í ISO-sniði og smelltu á Opna.
- Næsta skref er val á glampi ökuferð. Veldu áður tengda glampi ökuferð í fellilistanum.
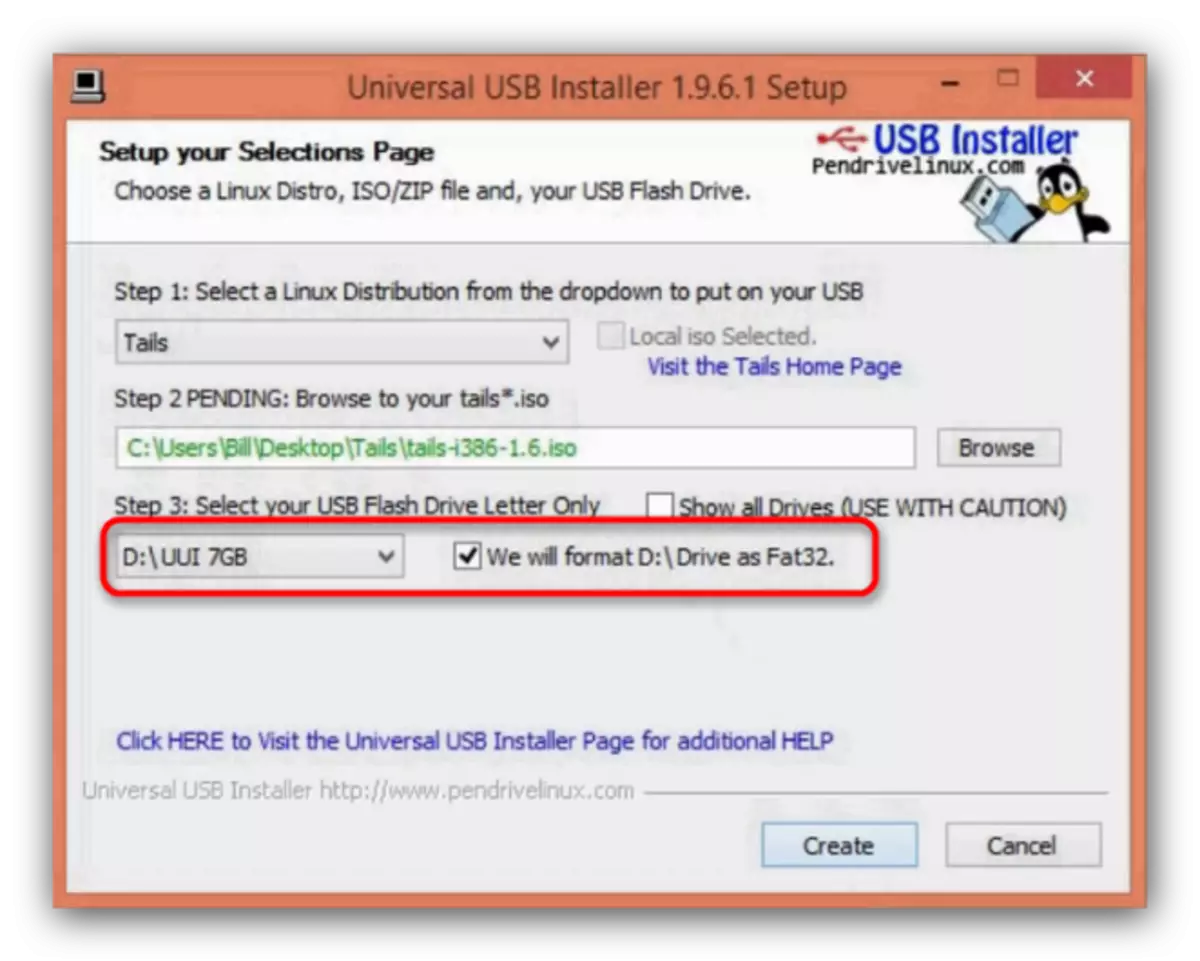
Merktu hlutinn "Við munum forsníða ... eins og FAT32".
- Ýttu á "Búa til" til að hefja upptökuferli.
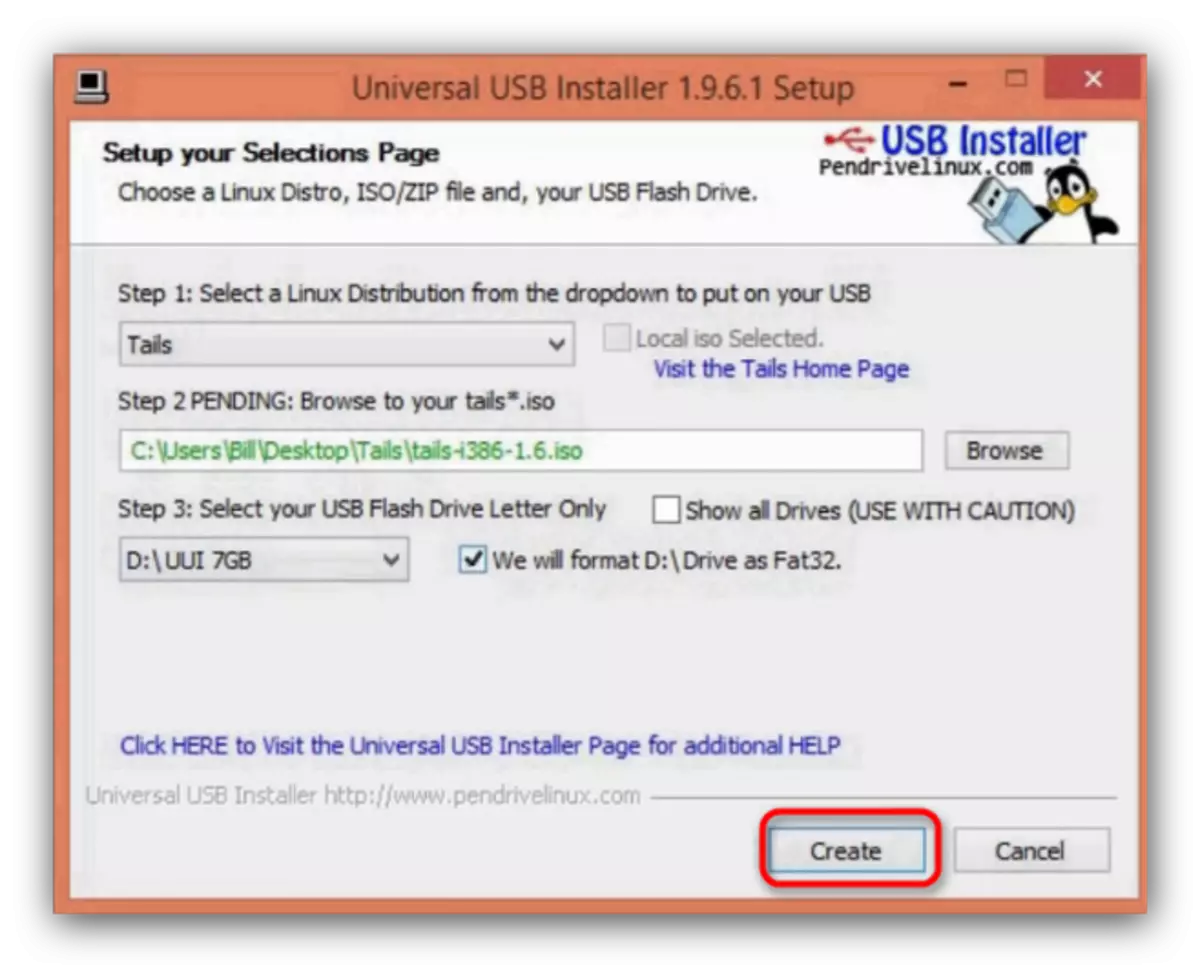
Í viðvörunarglugganum sem birtist, ýttu á "Já".
- Ferlið við að skrifa mynd getur tekið langan tíma, svo vertu tilbúinn fyrir það. Þegar ferlið er lokið verður þú að sjá slíka skilaboð.
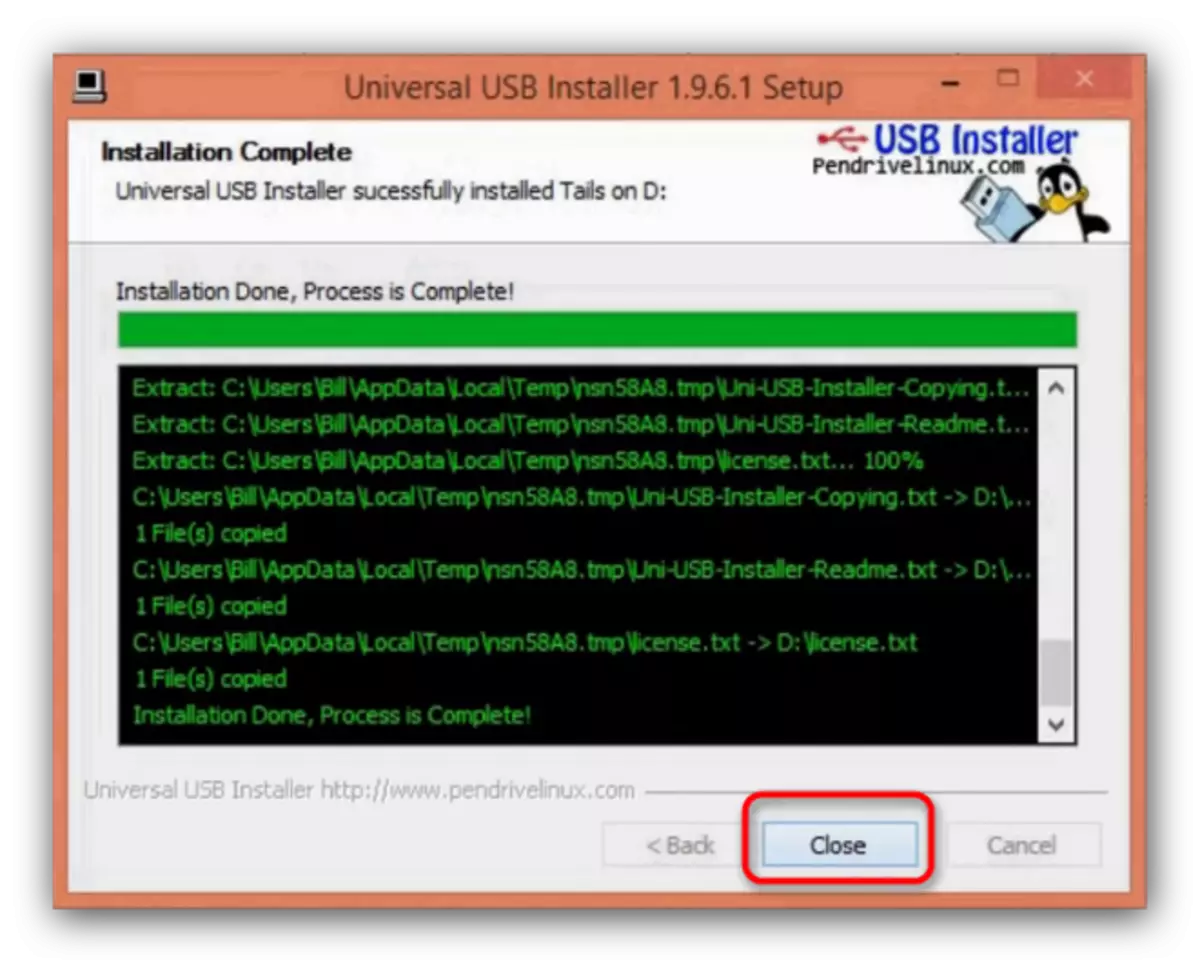
Universal USB embætti er hægt að loka.
- Slökktu á tölvunni með tengdum drifinu sem þú settir upp hala. Nú verður þetta tæki valið sem ræsanlegt - þú getur notað viðeigandi leiðbeiningar.
- Bíddu í nokkrar mínútur meðan lifandi útgáfa af Tayls er hlaðið niður. Í Stillingar glugganum skaltu velja Language og Lyklaborð Layouts - þægilegasta að velja "Russian".
- Tengdu aðra USB-drifið við tölvuna sem aðalkerfið verður sett upp.
- Þegar þú hefur lokið við formeðferð, efst í vinstra horninu á skjáborðinu skaltu finna valmyndina "Forrit". Þar skaltu velja "hala" undirvalið, og í það "hala embætti".
- Í umsókninni þarftu að velja "Setja upp með klónun".
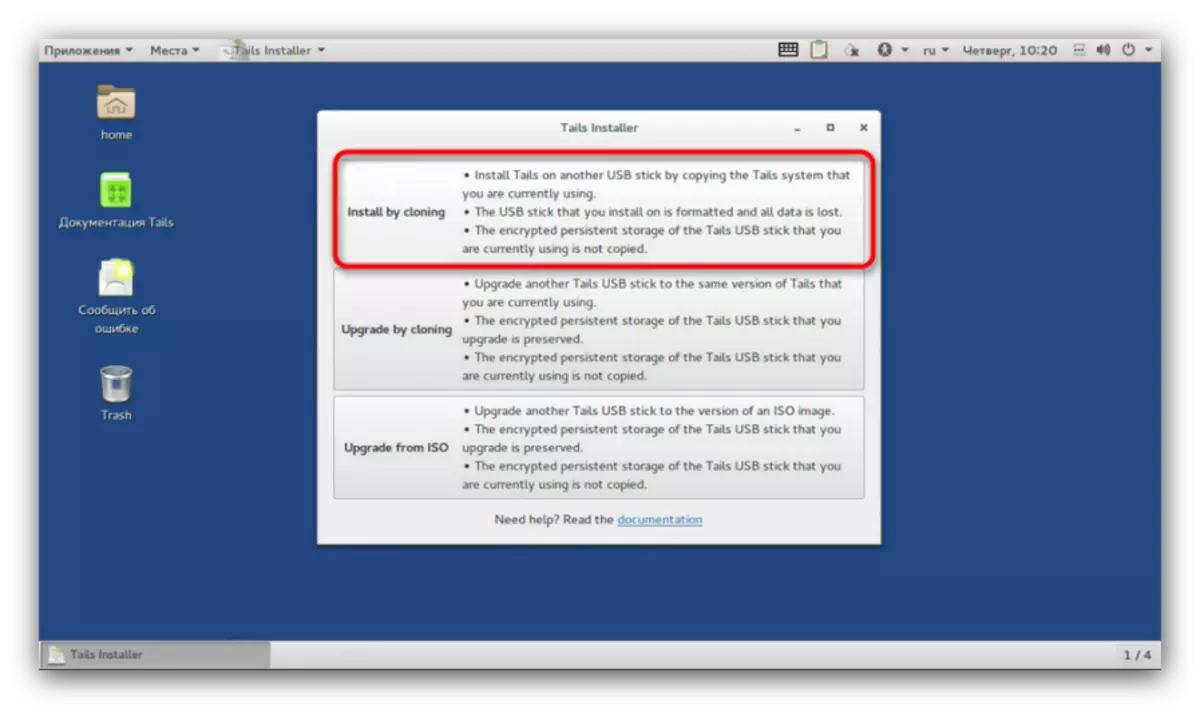
Í næsta glugga skaltu velja USB glampi ökuferð frá fellilistanum. Í gagnsemi er uppsetningaraðili innbyggður vernd gegn handahófi vali ekki fjölmiðla, svo líkurnar á villunni er lágt. Með því að velja viðkomandi geymslu tæki skaltu smella á "Setja inn hala".
- Í lok ferlisins skaltu loka glugganum og slökkva á tölvunni.
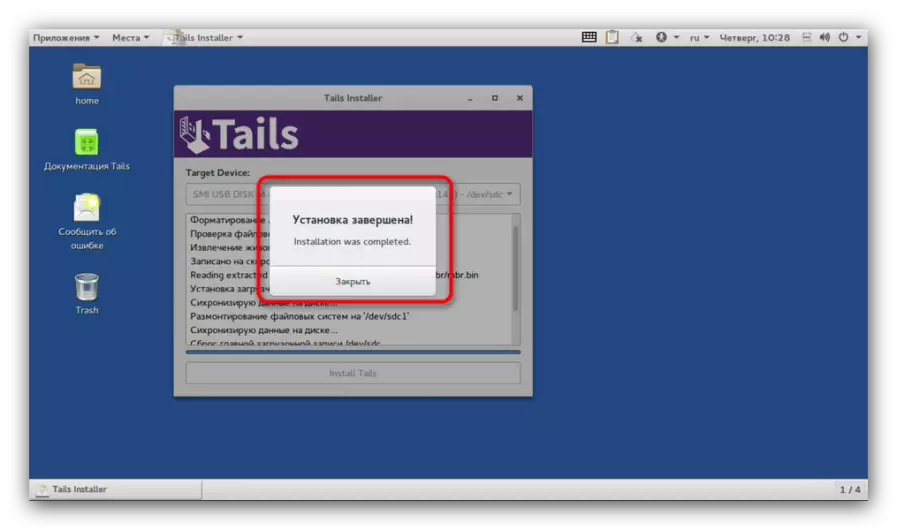
Dragðu út fyrstu USB-drifið (það er hægt að sniða og nota til daglegra þarfa). Á seinni er nú þegar tilbúin hala, þar sem hægt er að hlaða niður á öllum studdum tölvum.
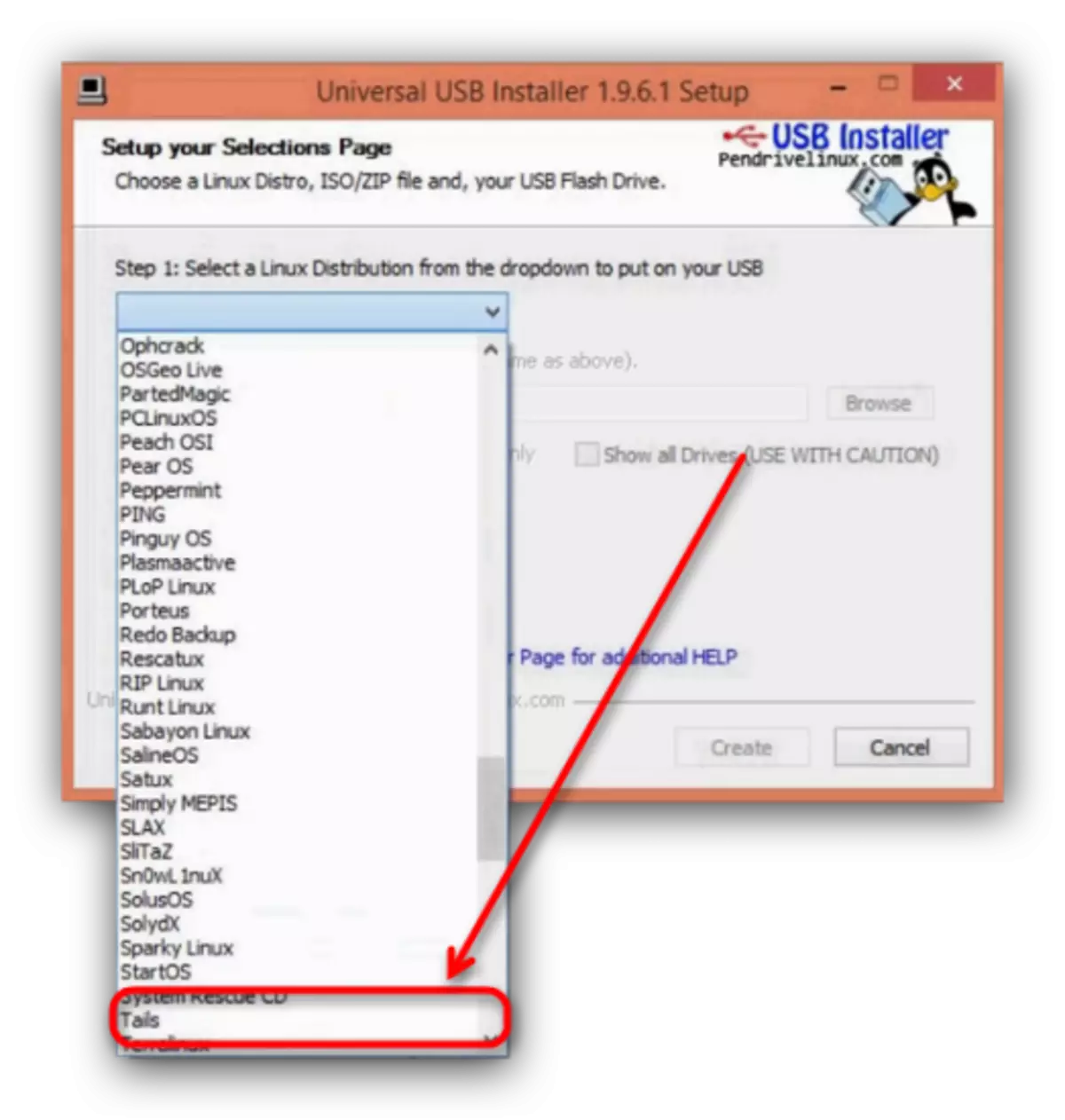
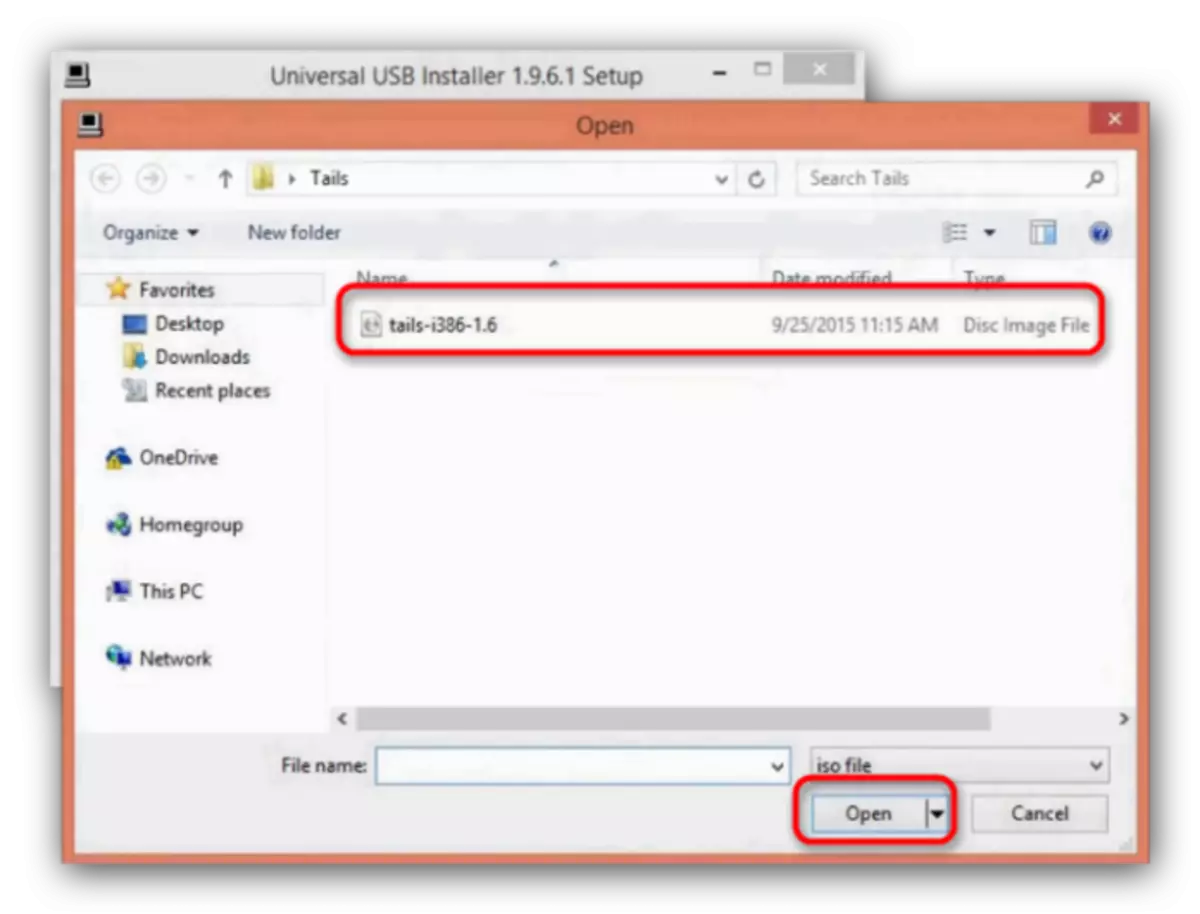
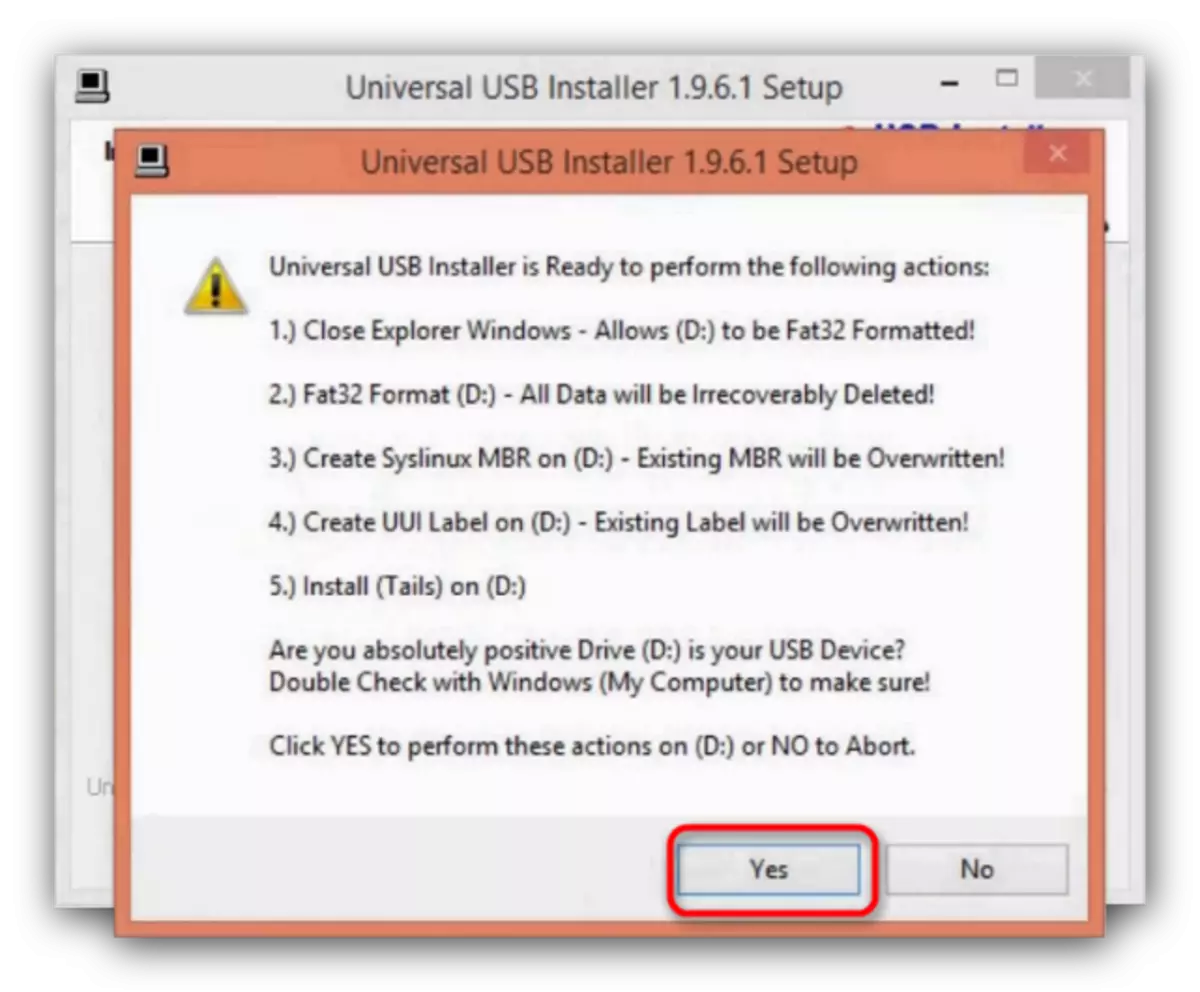
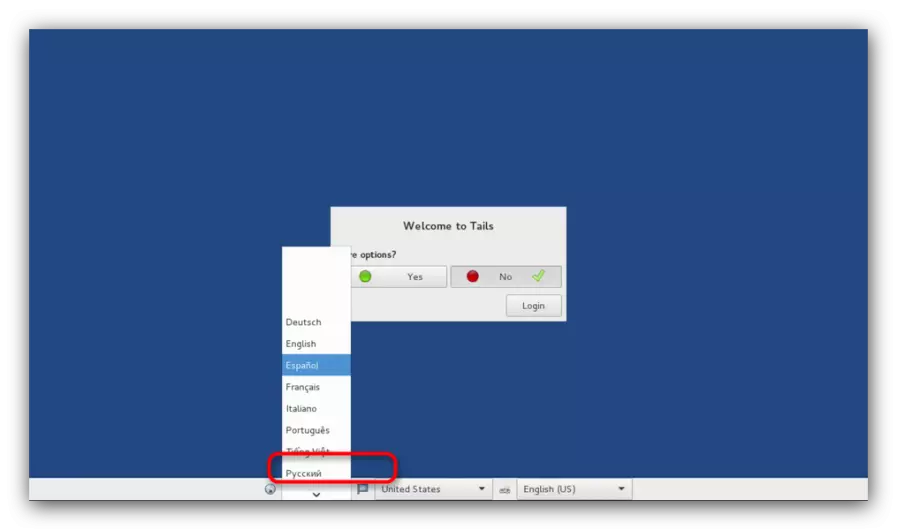
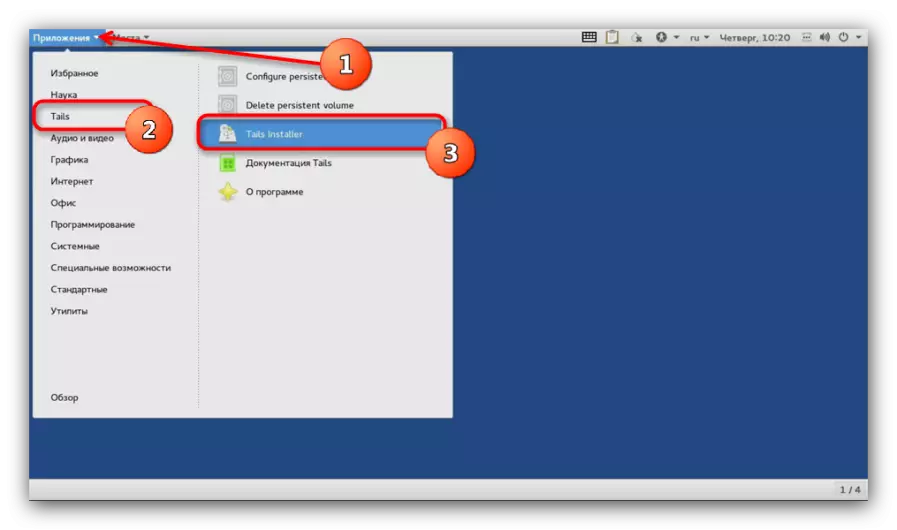
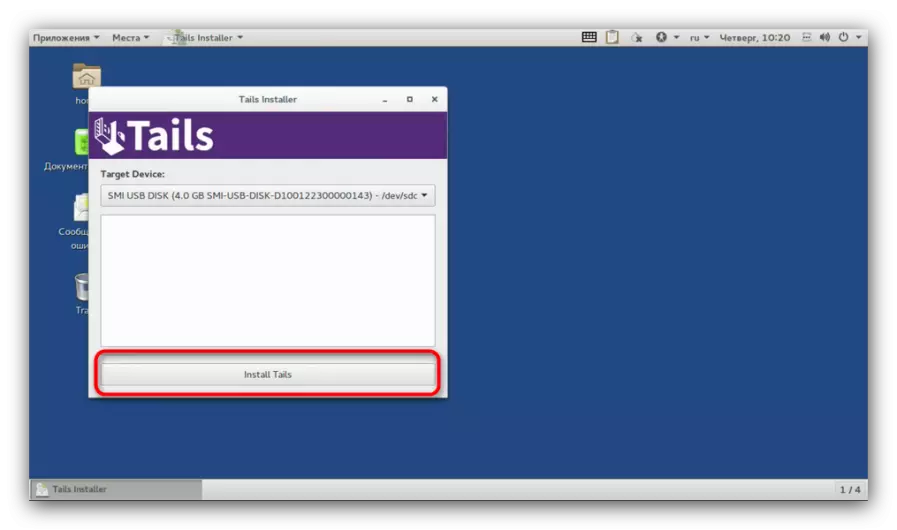
Gætið eftir - myndin af hala getur skráð þig fyrir fyrsta glampi ökuferð með villum! Í þessu tilfelli skaltu nota aðferðina 2 í þessari grein eða nota önnur forrit til að búa til stígvélaflokkar!
Aðferð 2: Búa til uppsetningu glampi ökuferð með Rufus (val)
Rufus gagnsemi hefur sannað sig sem einfalt og áreiðanlegt tól til að búa til uppsetningu USB diska, það mun einnig þjóna sem gott val til Universal USB embætti.
Hladdu upp Rufus.
- Sækja Rufus. Eins og í aðferðinni 1 tengjum við fyrsta drifið við tölvuna og keyrir gagnsemi. Í því skaltu velja geymslu tækið sem uppsetningu myndarinnar verður skráð.
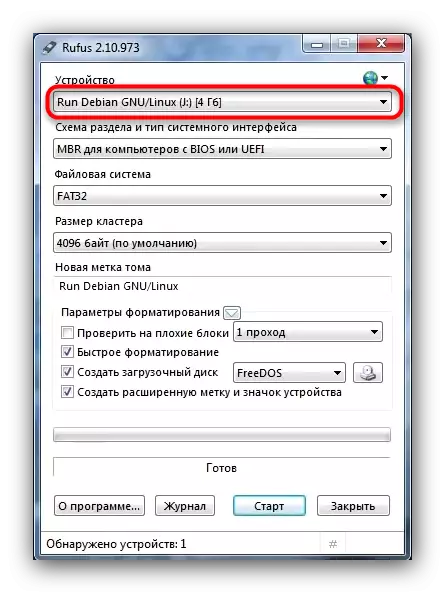
Enn og aftur minnir við þig á að þú þarft glampi ökuferð með getu að minnsta kosti 4 GB!
- Næst skaltu velja kaflaáætlunina. Sjálfgefið er "MBR fyrir tölvur með BIOS eða UEFI" sett upp - það er nauðsynlegt fyrir okkur, þannig að við förum eins og það er.
- Skráarkerfið er aðeins "FAT32", eins og fyrir alla glampi ökuferð sem er hannað til að setja upp OS.
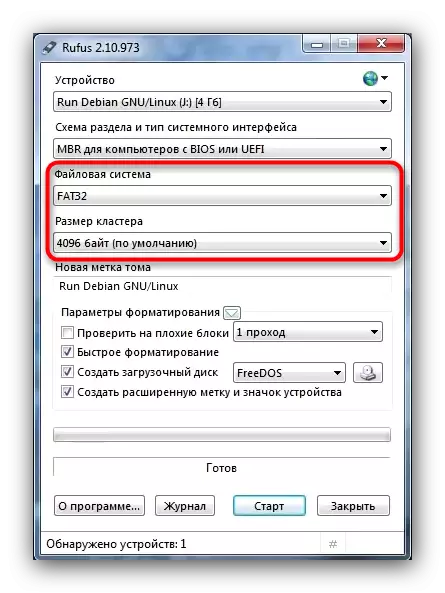
Stærð þyrpingans breytist ekki, Tom Merki er valfrjálst.
- Fara í mikilvægustu. Fyrstu tvö atriði í "formatting breytur" blokk (gátreit "athuga á slæmum blokkum" og "fljótur formatting") verður að vera eytt, þannig að þú fjarlægir gátreitina frá þeim.
- Við merkjum "Boot Disk" hlutinn og á listanum til hægri við það velurðu "ISO Image" valkostinn.
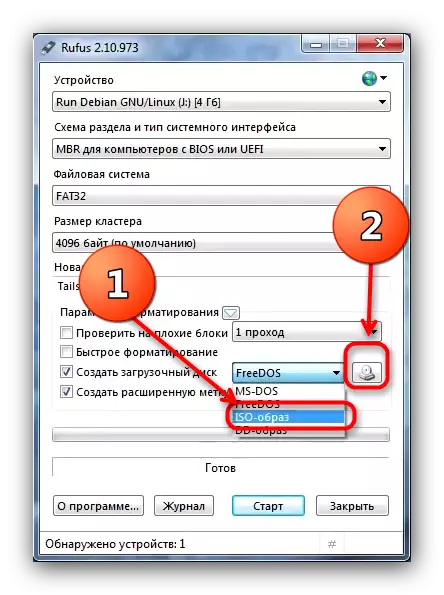
Smelltu síðan á hnappinn með myndinni af drifdrifinu. Þessi aðgerð mun hringja í "Explorer" gluggann, þar sem þú vilt velja mynd með hala.
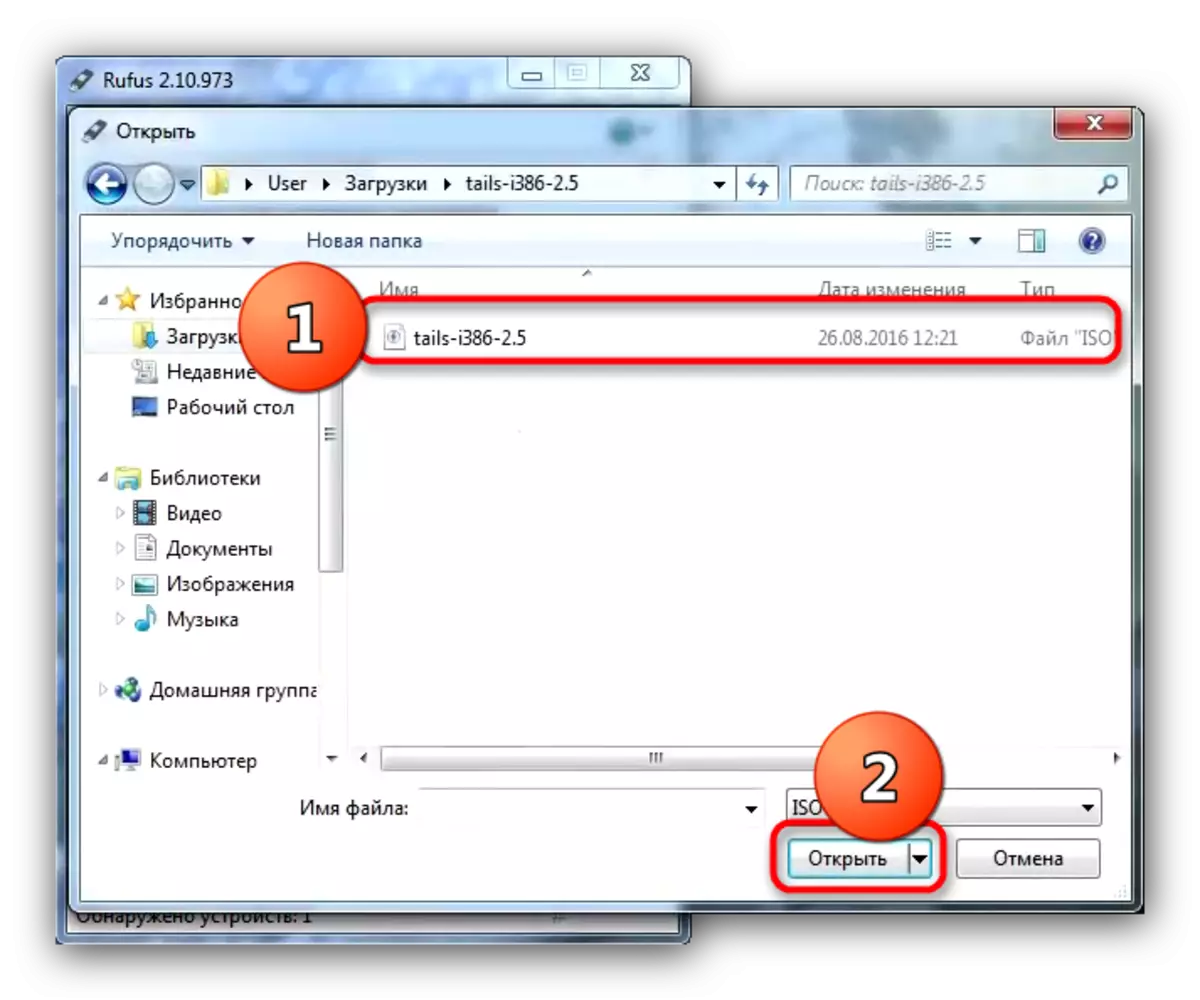
Til að velja mynd skaltu auðkenna það og smelltu á Opna.
- Valkosturinn "Búðu til lengri bindi merki og tæki tákn" er betra eftir merkt.
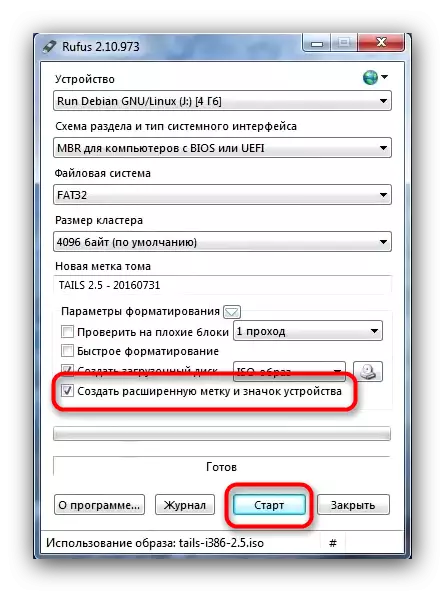
Skoðaðu réttmæti breytuvalsins og smelltu á "Start".
- Kannski, þegar byrjað er í upptökuaðferðinni er þetta skilaboðin.
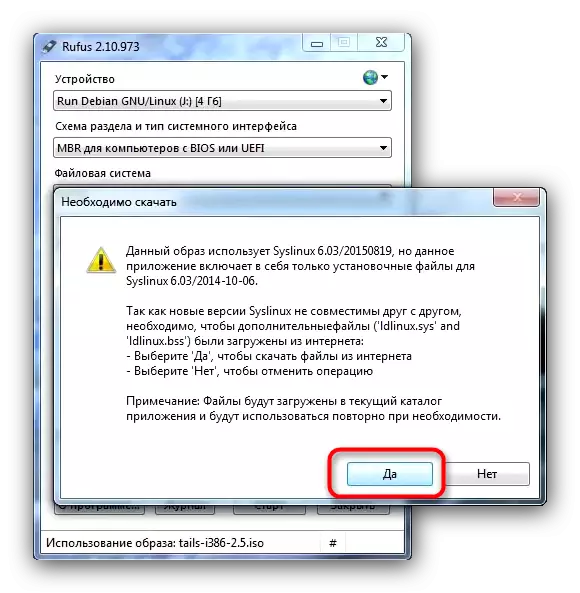
Þú verður að smella á "Já". Áður en að ganga úr skugga um að tölvan þín eða fartölvan sé tengd við internetið.
- Eftirfarandi skilaboð snerta tegund skrifunar á glampi ökuferð. Sjálfgefið er valkosturinn "Skrifaðu í ISO-stillingu" valið, það ætti að vera eftir.
- Staðfestu samþykki fyrir formið á drifinu.
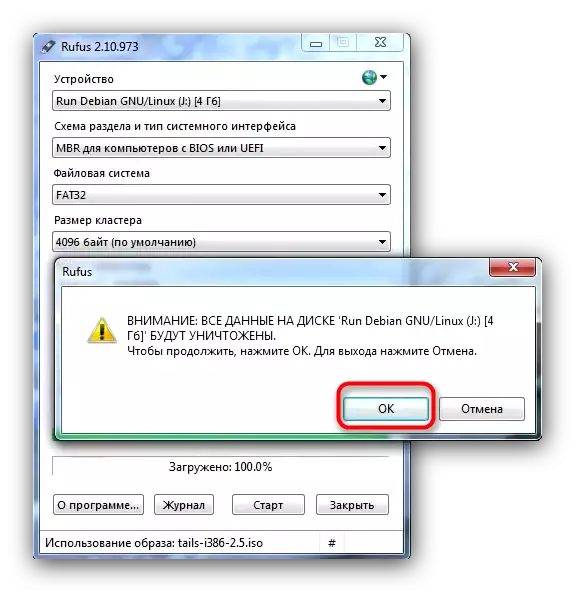
Búast við lok málsmeðferðarinnar. Þegar lokið er, lokaðu Rufus. Til að halda áfram að setja upp OS á USB-drifinu skaltu endurtaka skref 7-12 af aðferðinni 1.
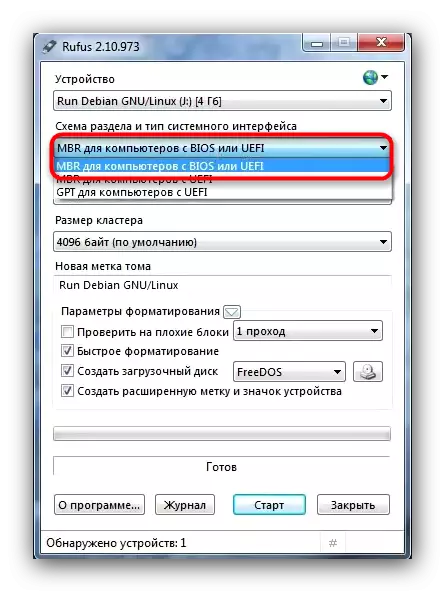
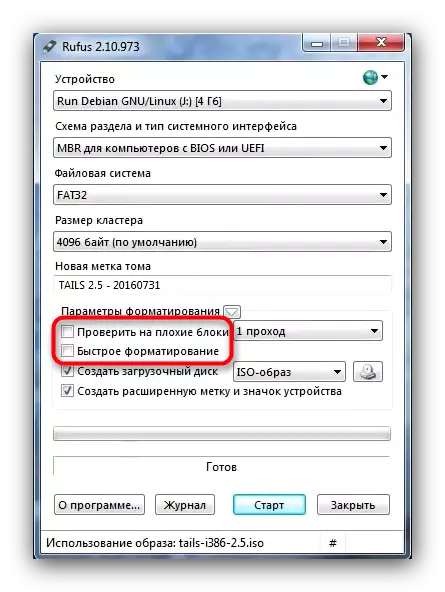
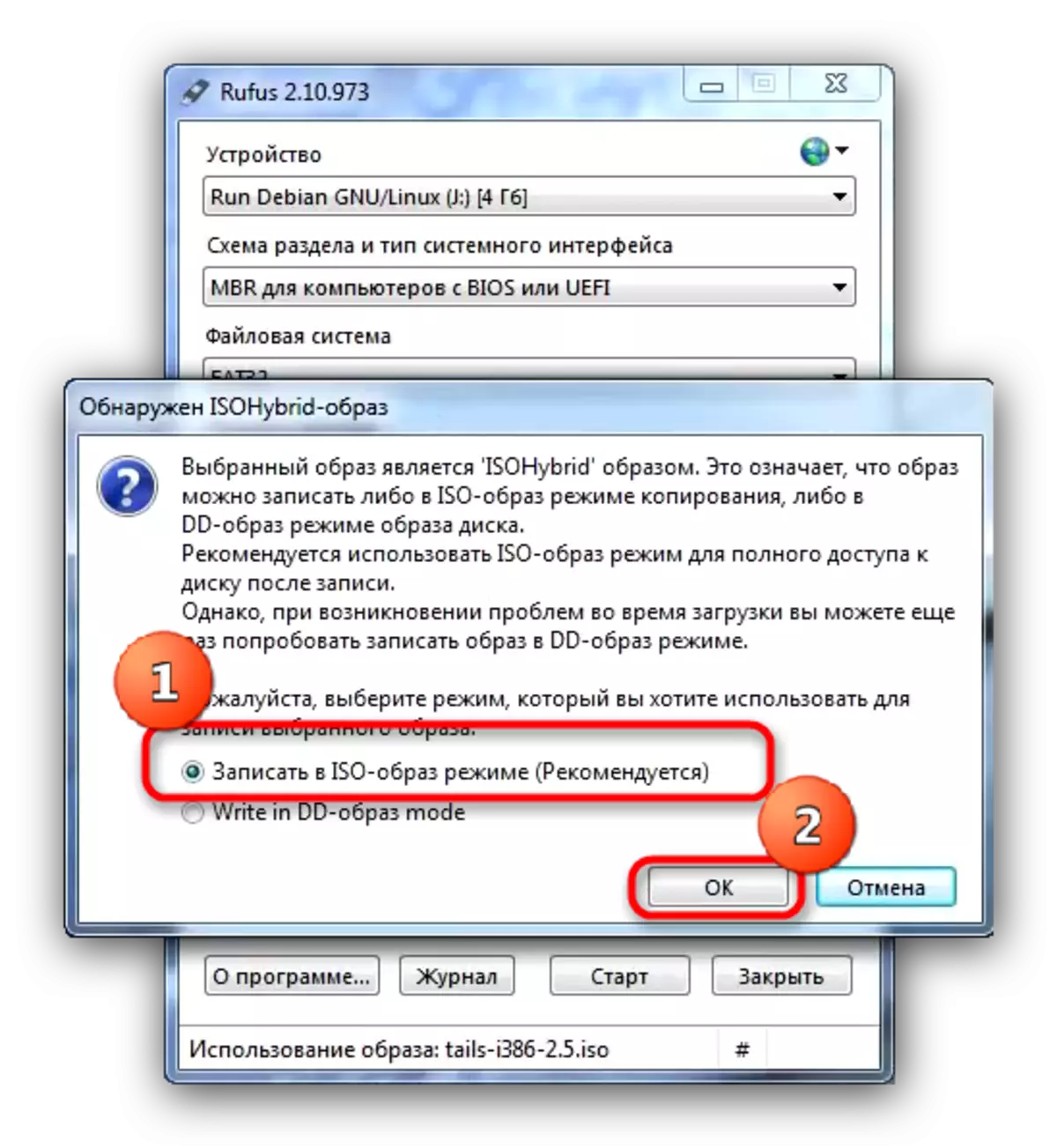
Eins og niðurstaðan viljum við minna þig á að fyrsta öryggisöryggi sé eigin athygli þeirra.
