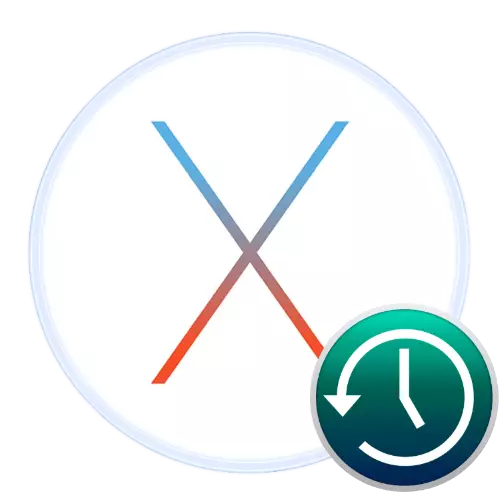
Dalam sistem operasi MACOS ada alat yang sangat berguna - program waktu mesin, yang tujuannya adalah untuk membuat salinan cadangan data pengguna. Hari ini kami ingin memperkenalkan Anda pada fitur-fitur dari karya dana ini.
Kami menggunakan mesin waktu
Berarti default yang sedang dipertimbangkan melakukan penyalinan cadangan per jam dari semua data pengguna ke drive eksternal - hard disk atau SSD, terhubung melalui kabel atau nirkabel. Tentu saja, nilai default dapat diubah, apa yang akan kita bicarakan di bawah ini.Baca selengkapnya: Instalasi Maca Murni
Pengaturan dan inklusi
Sebelum menggunakan program, Anda harus menyiapkan drive eksternal - Hubungkan ke Mac Anda, setelah itu Anda membuka aplikasi Disk Utility dan memformat penyimpanan cadangan di masa depan.
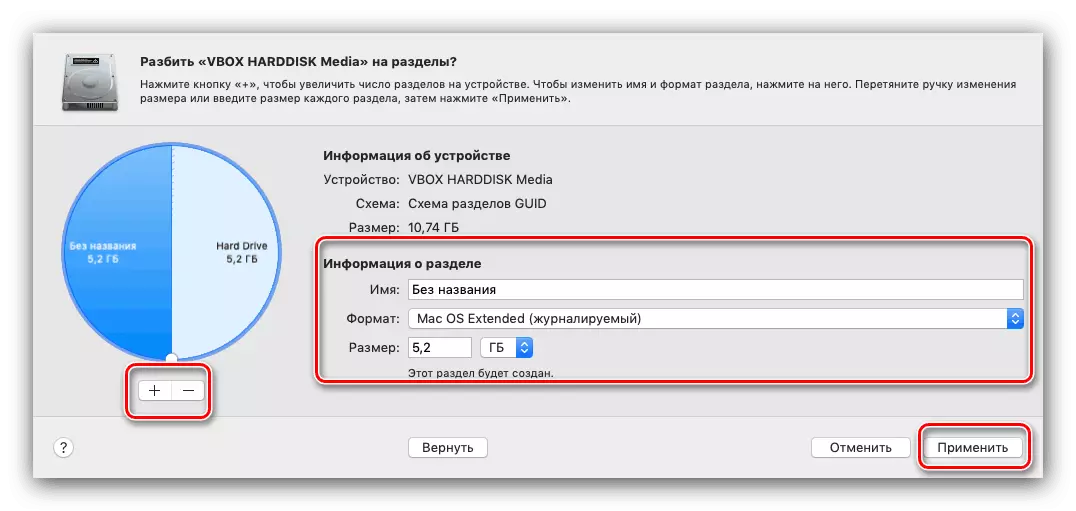
Pelajaran: "Disk Utility" di MacOS
Selanjutnya, pergi untuk mengatur aplikasi.
- Anda dapat menjalankan mesin waktu dari "Pengaturan Sistem" - Gunakan menu Apple di mana Anda memilih item yang sesuai.

Mesin buka waktu.
- Jendela manajer program akan mulai, klik pada item "Pilih Disk".
- Tentukan yang diinginkan. Kemungkinan besar, alat ini akan memerlukan prosedur pemformatan drive lain, sekarang sudah murni untuk salinan cadangan, setuju dengan ini.

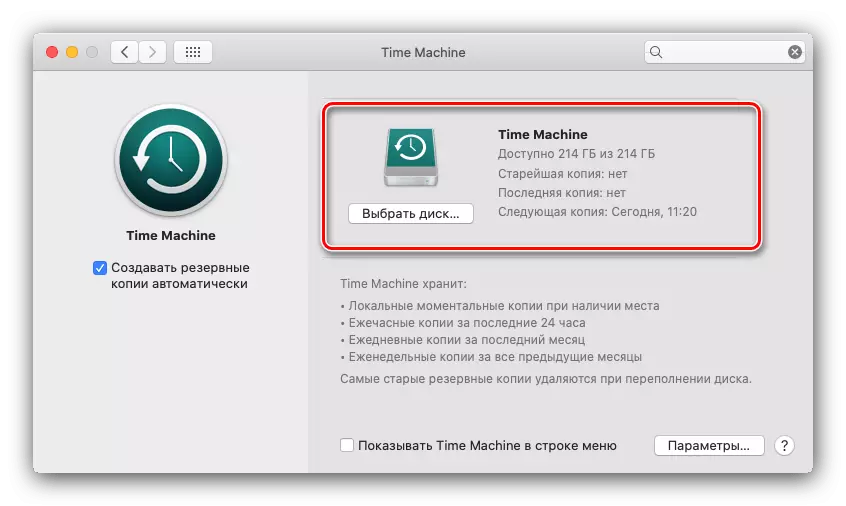
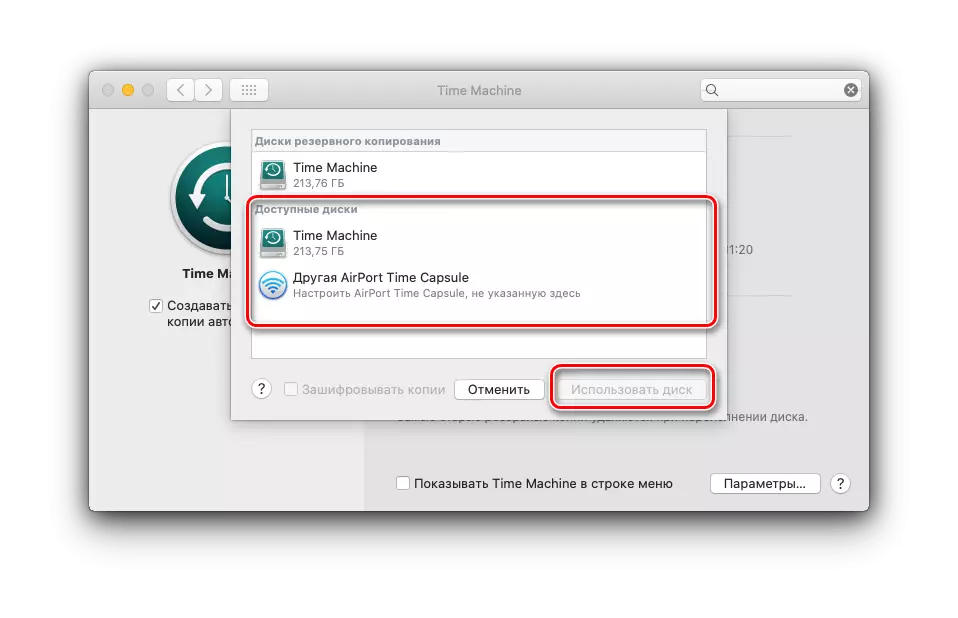
Selesai - Aplikasi akan berfungsi secara otomatis sesuai dengan parameter default.
Kembalikan dari cadangan
Prosedur pemulihan juga sangat sederhana.
- Buka "Program" dengan cara yang nyaman - misalnya, melalui menu "Transisi" dari Finder File Manager.
- Selanjutnya, Run Time Machine.
- Roda antarmuka akan terbuka, setiap item yang menunjukkan cadangan per jam. Gulir ke roda sampai Anda ingin memulai pemulihan (gunakan panah layar).
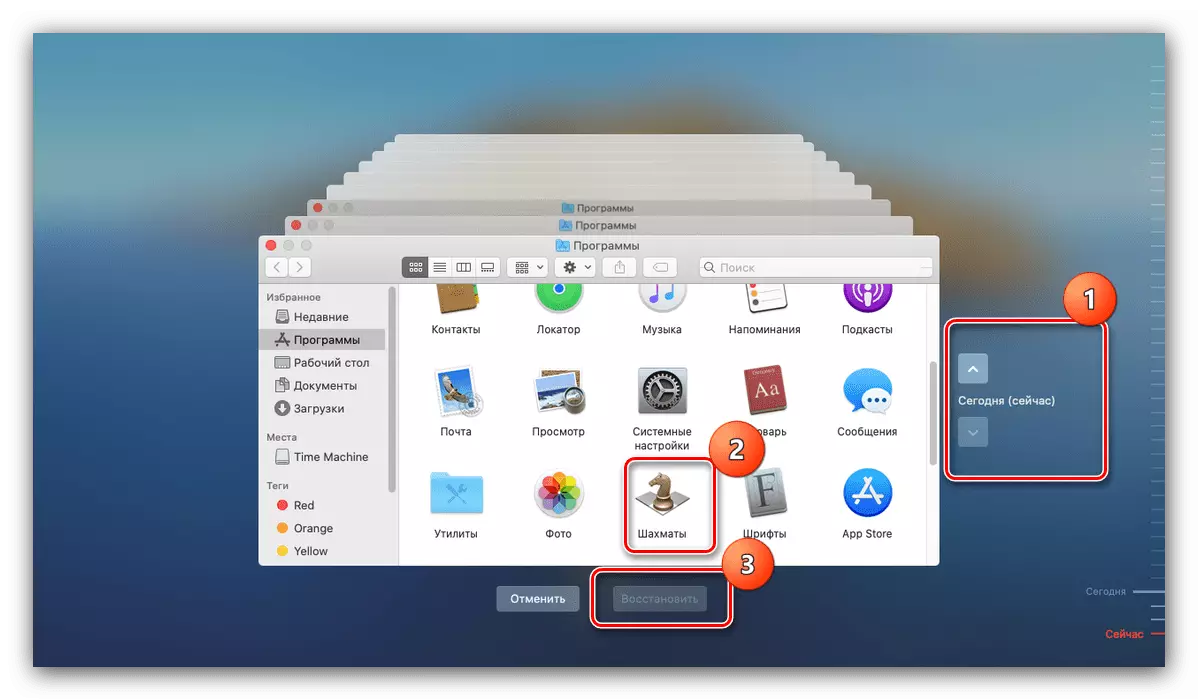
Selanjutnya, pindah ke direktori tempat data yang Anda butuhkan terletak, pilih dan klik "Restore".
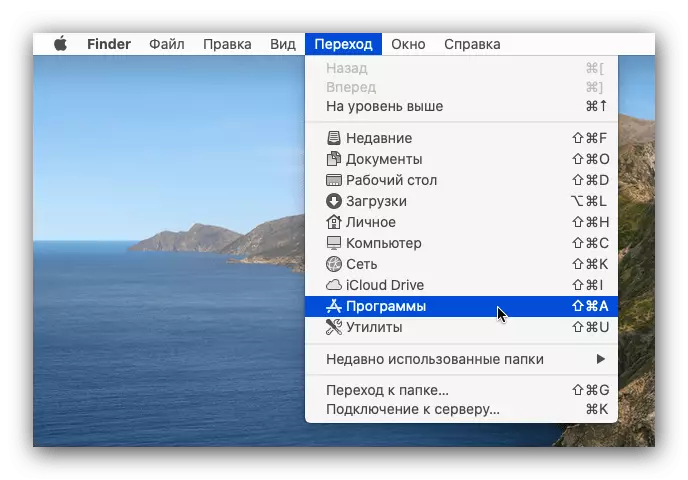

Tunggu akhir prosedur.
Mengurangi cadangan
Parameter waktu default mungkin tidak mengatur beberapa pengguna, terutama jika drive eksternal juga diperlukan untuk kebutuhan lain, kecuali untuk membuat cadangan.
- Mari kita mulai dengan penurunan di tempat yang ditempati. Anda dapat mencapai ini dengan dua cara: membuat partisi terpisah pada drive eksternal atau melalui pengecualian direktori tertentu dari jadwal cadangan. Metode pertama adalah menggunakan "Disk Utility", untuk detail, lihat bagian "Pengaturan dan Aktifkan".
- Untuk metode kedua, buka manajer mesin waktu dan klik tombol "Parameter".
- Perhatikan daftar dengan nama "Jangan membuat cadangan untuk objek berikut." Untuk menambahkan folder ke pengecualian, klik tombol "+".

Selanjutnya, menggunakan Finder, pilih direktori yang ingin Anda kecualikan - misalnya, "Unduhan".
- Setelah menambahkan, klik "Simpan".
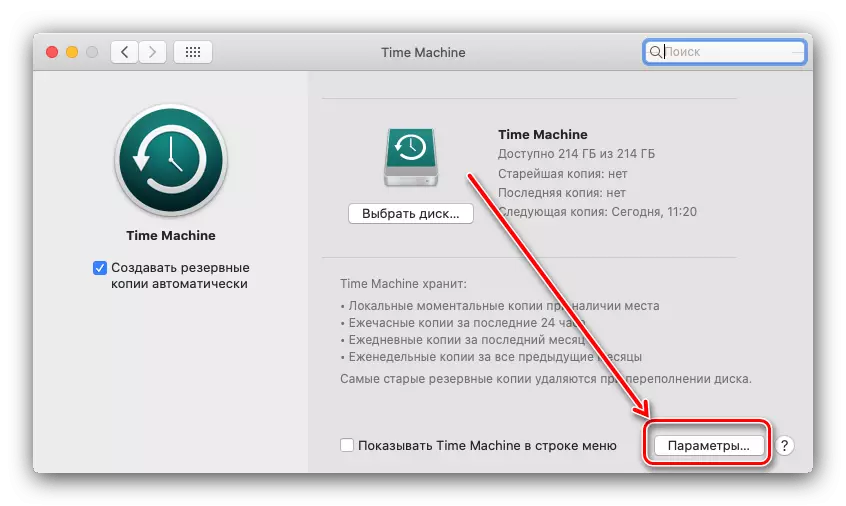
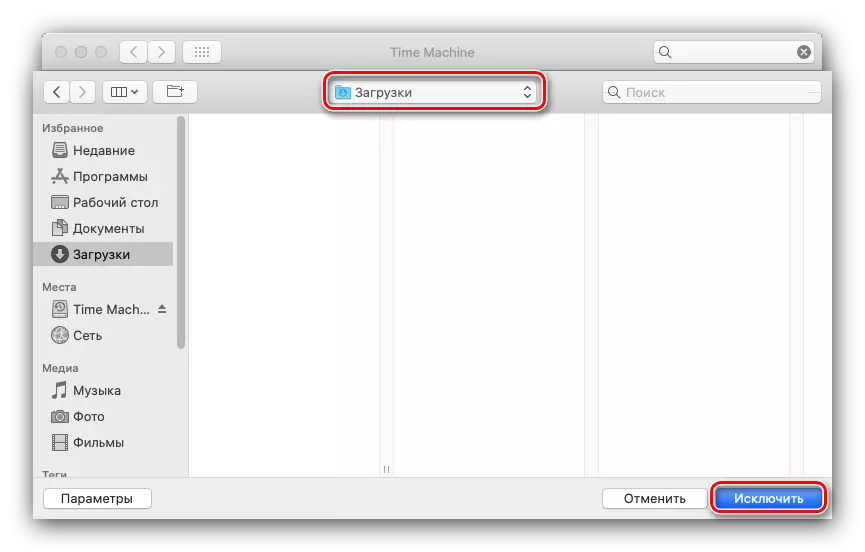
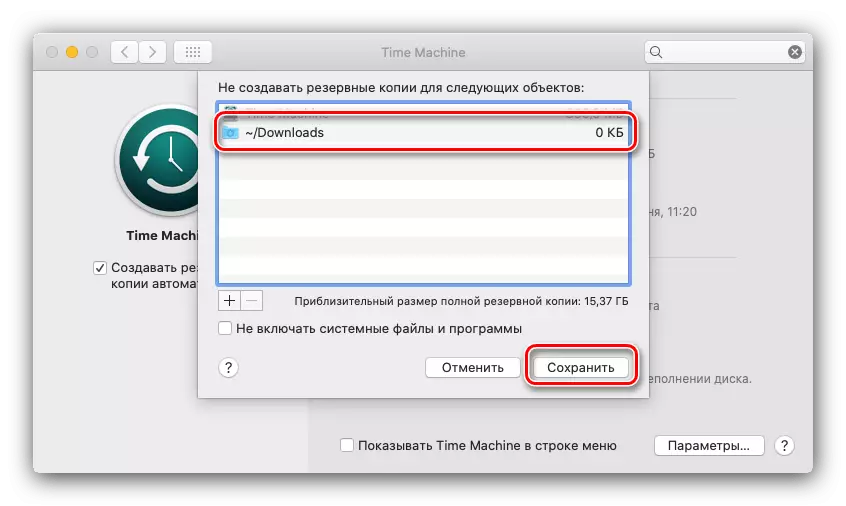
File dari folder yang dimasukkan dalam daftar pengecualian tidak akan lagi disalin ke drive mesin waktu.
Nonaktifkan cadangan
Jika Anda tidak lagi memerlukan fungsi membuat cadangan, Anda dapat menonaktifkannya di manajer yang sama - lepaskan tanda dari item "Buat cadangan secara otomatis".
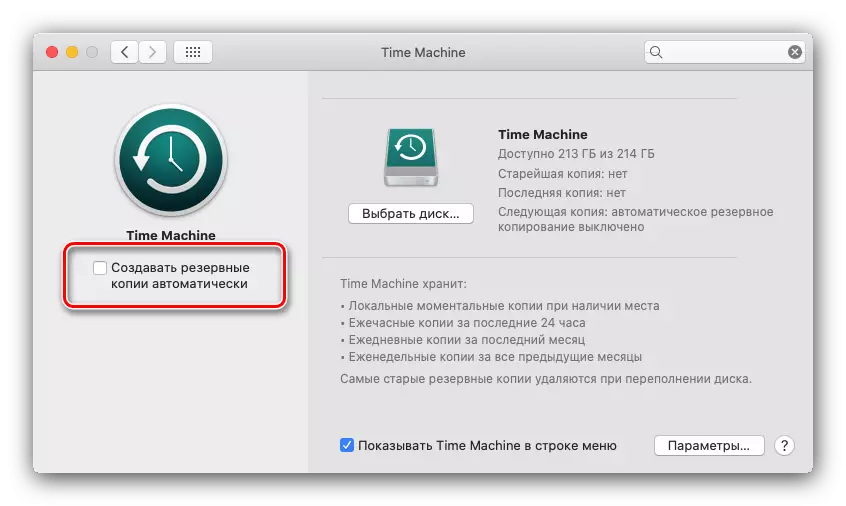
Dengan demikian, kami akan mematikan cadangan, tetapi ada juga metode untuk melepaskan salinan lokal, setelah itu cadangan akan dibuat secara eksklusif ketika drive eksternal yang sesuai terhubung.
- Buka "Terminal", misalnya, menemukannya melalui alat Spotlight.
- Selanjutnya, masukkan perintah:
Sudo tmutil disablelocal.

Anda harus menentukan kata sandi administrator.
- Sekarang cadangan lokal akan sepenuhnya dinonaktifkan. Untuk mengaktifkannya, gunakan perintah berikut:
Sudo tmutil enablelocal.


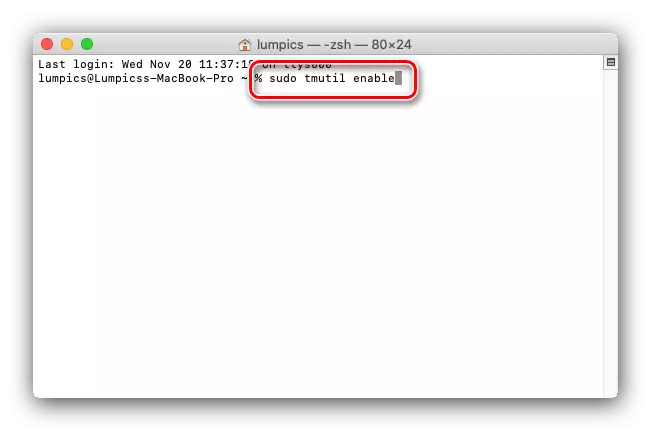
Sayangnya, tetapi metode ini hanya akan berfungsi di versi MacOS Mojave dan di bawah ini.
Kesimpulan
Time Machine adalah alat cadangan data pengguna yang kuat yang mampu menyelamatkan dalam kasus drive utama atau penghapusan file penting yang tidak disengaja.
