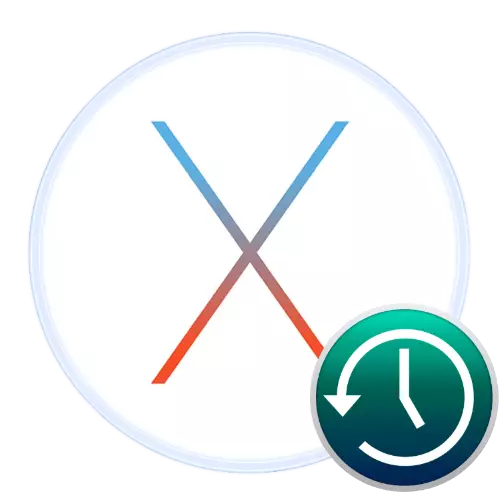
ในระบบปฏิบัติการ MacOS มีเครื่องมือที่มีประโยชน์มาก - โปรแกรมเครื่องเวลาซึ่งมีวัตถุประสงค์เพื่อสร้างสำเนาสำรองข้อมูลผู้ใช้ วันนี้เราต้องการที่จะแนะนำคุณสมบัติของงานของกองทุนนี้
เราใช้เครื่องเวลา
ค่าเริ่มต้นหมายความว่าภายใต้การพิจารณาดำเนินการการสำรองข้อมูลรายชั่วโมงของข้อมูลผู้ใช้ทั้งหมดไปยังไดรฟ์ภายนอก - ฮาร์ดดิสก์หรือ SSD เชื่อมต่อผ่านสายเคเบิลหรือไร้สาย แน่นอนว่าค่าเริ่มต้นสามารถเปลี่ยนแปลงได้สิ่งที่เราจะพูดถึงด้านล่างอ่านเพิ่มเติม: การติดตั้ง MacOS บริสุทธิ์
ตั้งค่าและการรวม
ก่อนที่จะใช้โปรแกรมคุณควรเตรียมไดรฟ์ภายนอก - เชื่อมต่อกับ Mac ของคุณหลังจากที่คุณเปิดแอปพลิเคชัน Disk Utility และฟอร์แมตการจัดเก็บข้อมูลการสำรองข้อมูลในอนาคต
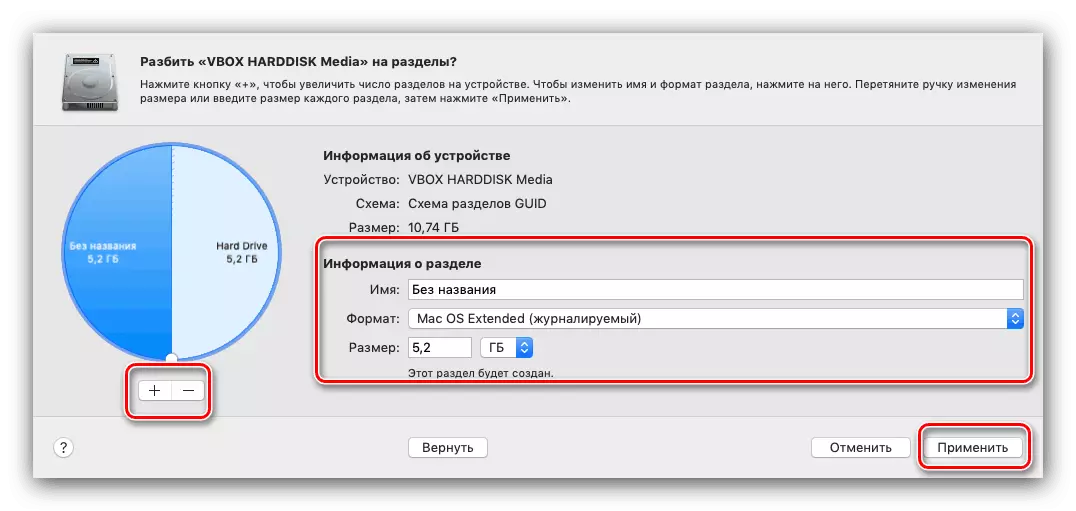
บทเรียน: "Disk Utility" ใน MacOS
ถัดไปไปเพื่อตั้งค่าแอปพลิเคชัน
- คุณสามารถเรียกใช้ Time Machine จาก "การตั้งค่าระบบ" - ใช้เมนู Apple ที่คุณเลือกรายการที่เหมาะสม

เปิดเครื่องเวลา
- หน้าต่างตัวจัดการโปรแกรมจะเริ่มขึ้นคลิกที่ไอเท็ม "เลือกดิสก์"
- ระบุที่ต้องการ มีแนวโน้มมากที่สุดเครื่องมือจะต้องใช้ขั้นตอนการจัดรูปแบบไดรฟ์อื่นตอนนี้มันเป็นสำเนาสำรองเรียบร้อยแล้วเห็นด้วยกับสิ่งนี้

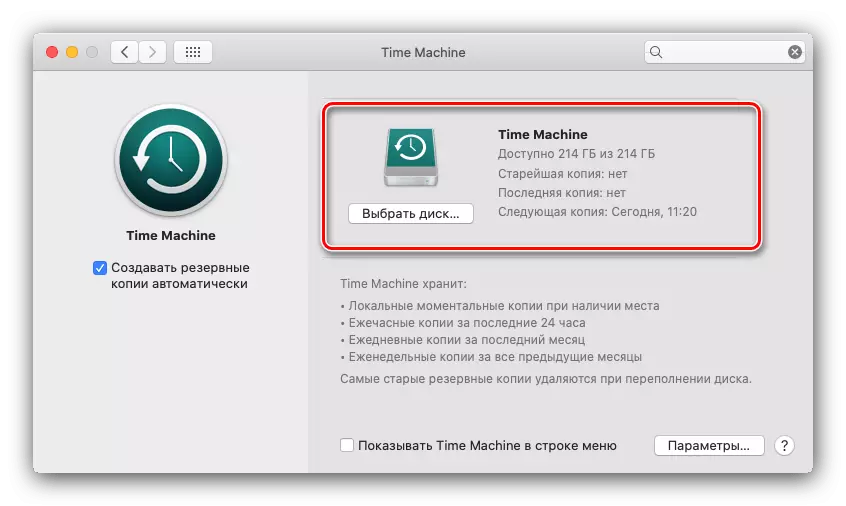
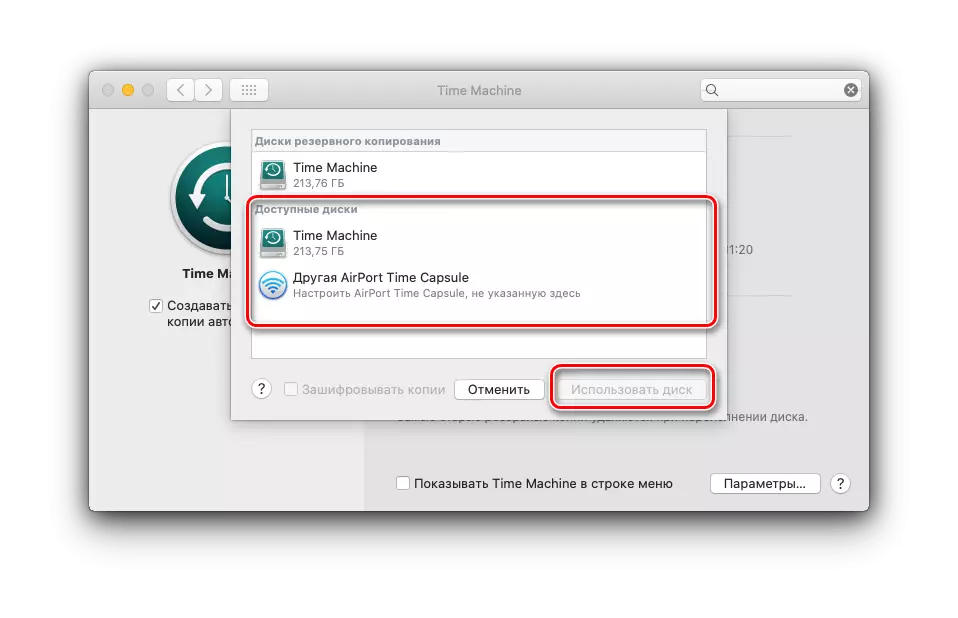
เสร็จสิ้น - แอปพลิเคชันจะทำงานโดยอัตโนมัติตามพารามิเตอร์เริ่มต้น
คืนค่าจากการสำรองข้อมูล
ขั้นตอนการกู้คืนยังง่ายมาก
- เปิด "โปรแกรม" ด้วยวิธีที่สะดวก - ตัวอย่างเช่นผ่านเมนู "การเปลี่ยน" ของตัวจัดการไฟล์ Finder
- ถัดไปเรียกใช้เครื่องเวลา
- ล้ออินเตอร์เฟสจะเปิดแต่ละรายการที่แสดงถึงการสำรองข้อมูลรายชั่วโมง เลื่อนดูล้อจนกว่าคุณต้องการเริ่มการกู้คืน (ใช้ลูกศรหน้าจอ)
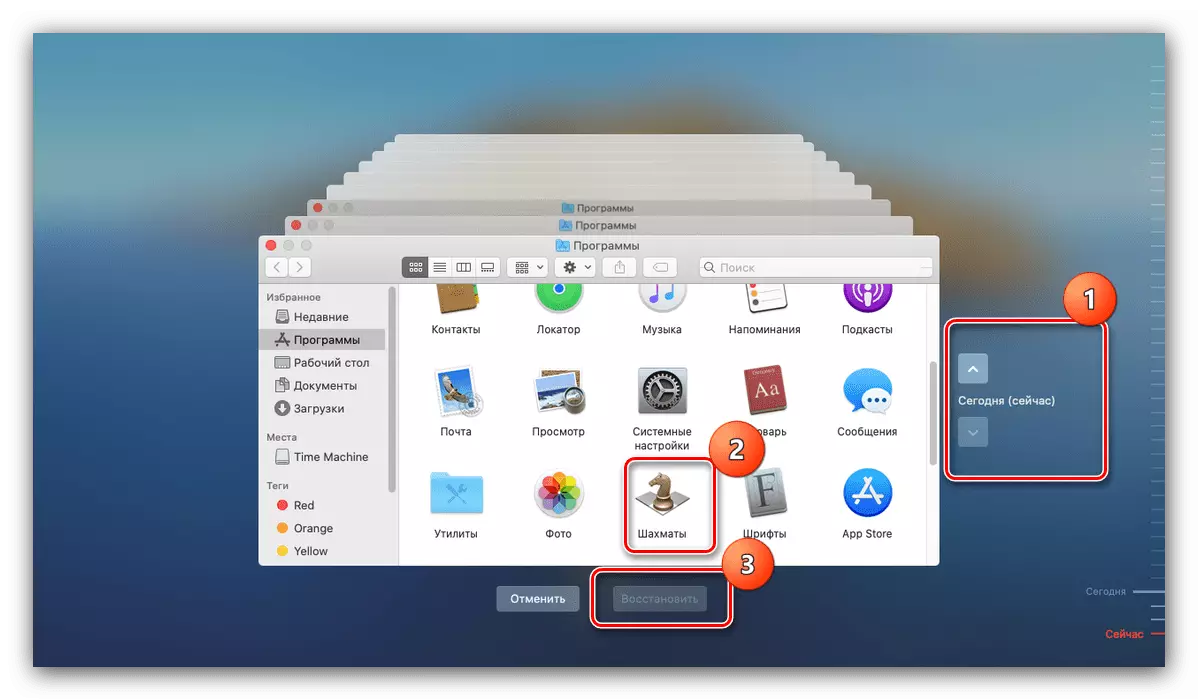
ถัดไปย้ายไปที่ไดเรกทอรีที่ข้อมูลที่คุณต้องการตั้งอยู่ให้เลือกและคลิก "กู้คืน"
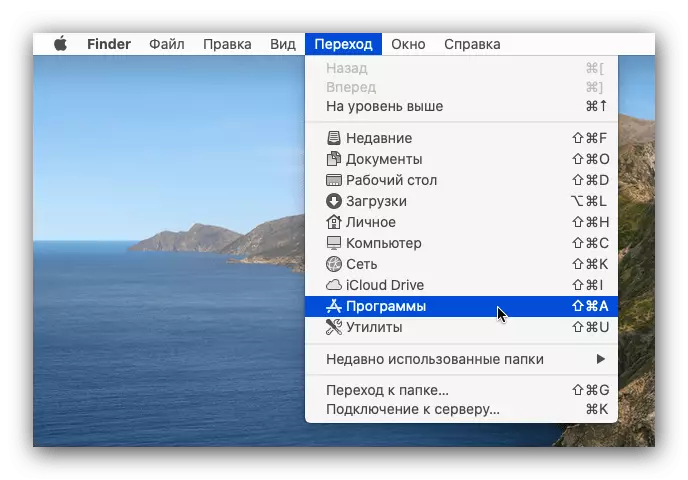

รอการสิ้นสุดของขั้นตอน
ลดการสำรองข้อมูล
พารามิเตอร์เวลาเริ่มต้นอาจไม่จัดเรียงผู้ใช้บางคนโดยเฉพาะอย่างยิ่งหากจำเป็นต้องใช้ไดรฟ์ภายนอกสำหรับความต้องการอื่น ๆ ยกเว้นการสร้างการสำรองข้อมูล
- มาเริ่มต้นด้วยการลดลงในที่ครอบครอง คุณสามารถบรรลุสิ่งนี้ได้สองวิธี: การสร้างพาร์ติชันแยกต่างหากบนไดรฟ์ภายนอกหรือผ่านการยกเว้นไดเรกทอรีบางอย่างจากตารางการสำรองข้อมูล วิธีแรกคือการใช้ "Disk Utility" สำหรับรายละเอียดอ้างถึงส่วน "การตั้งค่าและเปิดใช้งาน"
- สำหรับวิธีที่สองให้เปิดตัวจัดการเครื่องเวลาและคลิกที่ปุ่ม "พารามิเตอร์"
- ใส่ใจกับรายการด้วยชื่อ "อย่าสร้างการสำรองข้อมูลสำหรับวัตถุต่อไปนี้" ในการเพิ่มโฟลเดอร์เพื่อข้อยกเว้นให้คลิกที่ปุ่ม "+"

ถัดไปใช้เครื่องมือค้นหาให้เลือกไดเรกทอรีที่คุณต้องการแยก - ตัวอย่างเช่น "ดาวน์โหลด"
- หลังจากเพิ่มคลิก "บันทึก"
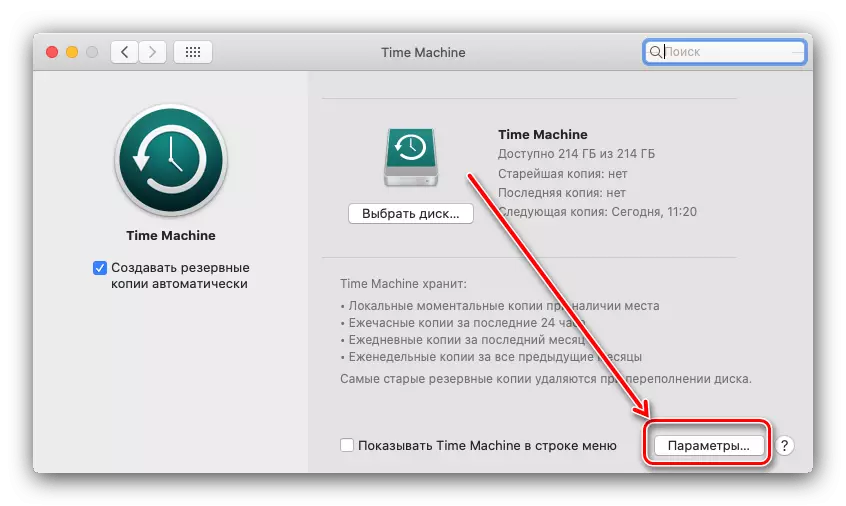
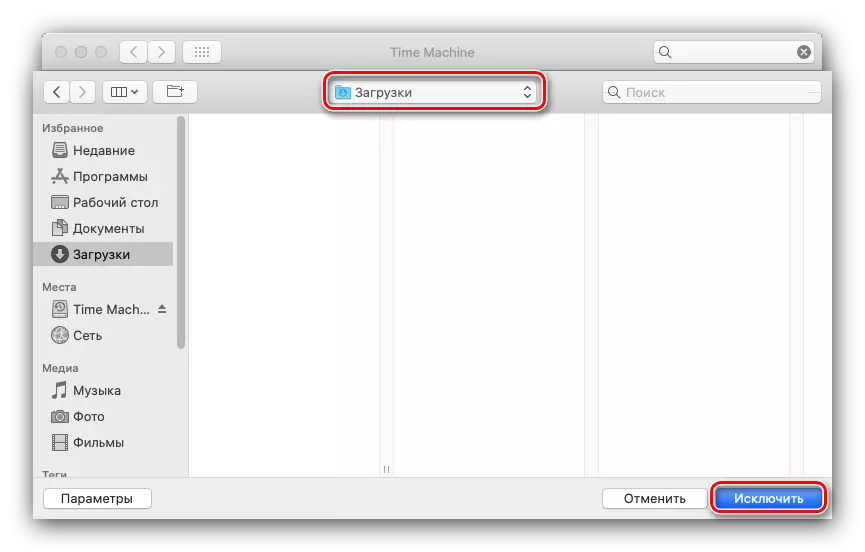
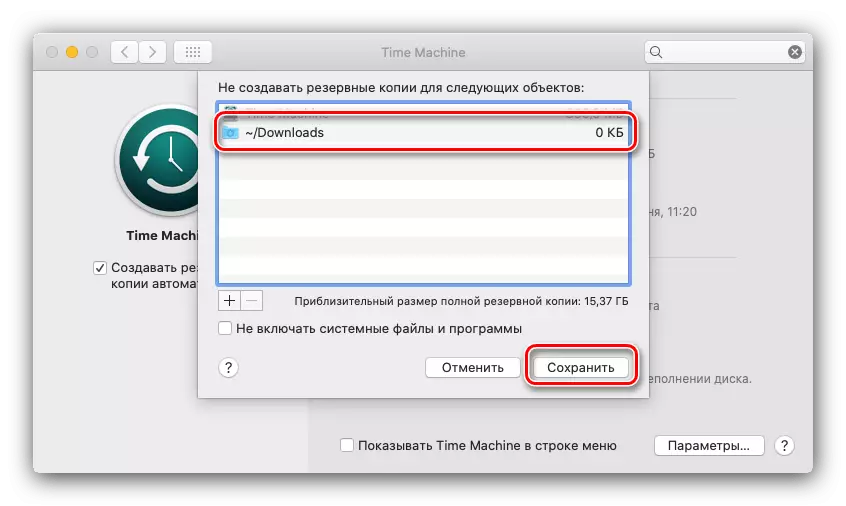
ไฟล์จากโฟลเดอร์ที่ป้อนในรายการข้อยกเว้นจะไม่ถูกคัดลอกไปยังไดรฟ์เครื่องเวลาอีกต่อไป
ปิดใช้งานการสำรองข้อมูล
หากคุณไม่ต้องการฟังก์ชั่นการสร้างการสำรองข้อมูลอีกต่อไปคุณสามารถปิดการใช้งานในตัวจัดการเดียวกัน - ลบเครื่องหมายออกจากรายการ "สร้างการสำรองข้อมูลอัตโนมัติ"
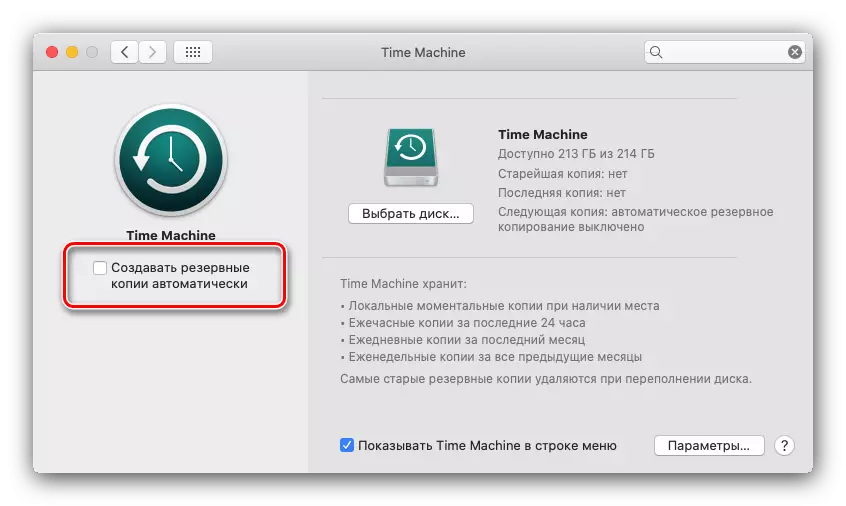
ดังนั้นเราจะปิดการสำรองข้อมูล แต่ยังมีวิธีการตัดการเชื่อมต่อสำเนาท้องถิ่นหลังจากที่การสำรองข้อมูลจะถูกสร้างขึ้นโดยเฉพาะเมื่อมีการเชื่อมต่อไดรฟ์ภายนอกที่เหมาะสม
- ยกตัวอย่างเช่น "Terminal" เช่นการค้นหาผ่านเครื่องมือสปอตไลท์
- ถัดไปป้อนคำสั่ง:
sudo tmutil disablelelocal

คุณจะต้องระบุรหัสผ่านผู้ดูแลระบบ
- ตอนนี้การสำรองข้อมูลในท้องถิ่นจะถูกปิดใช้งานอย่างสมบูรณ์ หากต้องการเปิดใช้งานให้ใช้คำสั่งต่อไปนี้:
sudo tmutil enableelocal


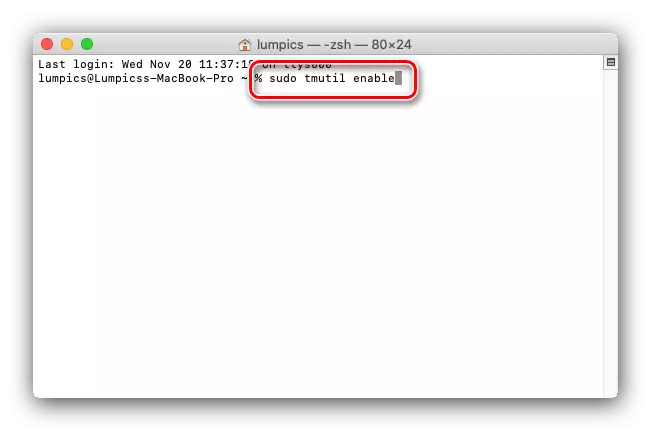
อนิจจา แต่วิธีนี้จะทำงานเฉพาะในรุ่น MacOS Mojave และด้านล่าง
บทสรุป
Time Machine เป็นเครื่องมือสำรองข้อมูลผู้ใช้ที่ทรงพลังซึ่งสามารถช่วยเหลือในกรณีของไดรฟ์หลักหรือการลบไฟล์สำคัญโดยไม่ตั้งใจ
